
"Ovládací panel" - štandardná aplikácia systému Windows, ktorej účelom je pohodlná prevádzka práce s rôznymi parametrami operačného systému. Veľmi nováčikovia, jednoducho oboznámení s "sedem" nemusí vedieť, ako otvoriť toto okno, a pokročilejší užívatelia sa chcú naučiť, ako to môže byť vykonané pohodlnejšie alebo opraviť situáciu, v ktorej tento prvok zmizne zo systému alebo sa nespustí. To všetko bude diskutované.
Spustiť "Ovládací panel" v systéme Windows 7
Úlohu môžete vykonať rôznymi metódami a každý z nich je užitočný pre používateľov v určitej situácii. Okrem toho sa v niektorých prípadoch stane malé problémy: konvenčnými spôsobmi, ako nájsť "Ovládací panel" nie je možné nájsť. To neznamená, že bola odstránená z Windows - je možné ju vrátiť na miesto veľmi jednoduché. A pod ním povieme, ako.Metóda 1: Menu Štart
Samozrejme, najjednoduchšou a najdôležitejšou možnosťou bude použitie menu "Štart", odkiaľ sa mnohé programy začínajú.
- Kliknite na tlačidlo Štart a nájdite ovládací panel.
- Zobrazí sa požadované okno, kde môžete pokračovať v ďalších akciách. Nezabudnite zobraziť displej na pohodlnejšie zobrazenie.
- Upozorňujeme, že existuje vyhľadávací reťazec, ktorý pomáha nájsť požadovaný parameter rýchlejšie.
- V neprítomnosti tejto položky v hlavnom menu, rozbaľte "všetky programy", odtiaľ prejdite do priečinka "Štandardný", nájdite v ňom "Service" a tu, okrem iných prvkov bude "Ovládací panel" .
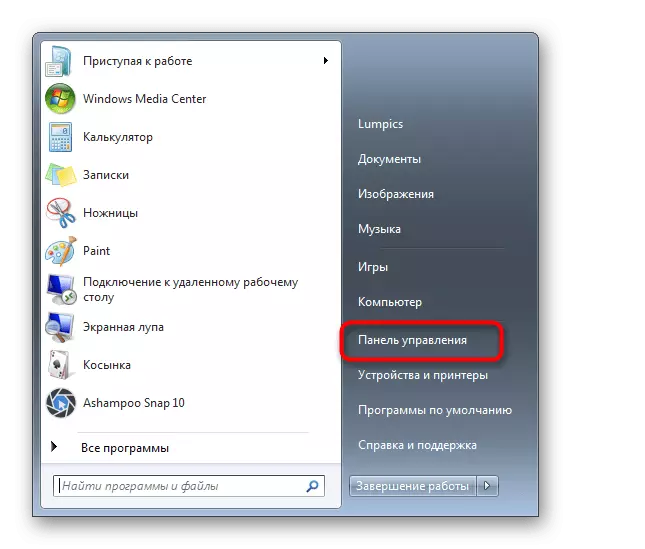
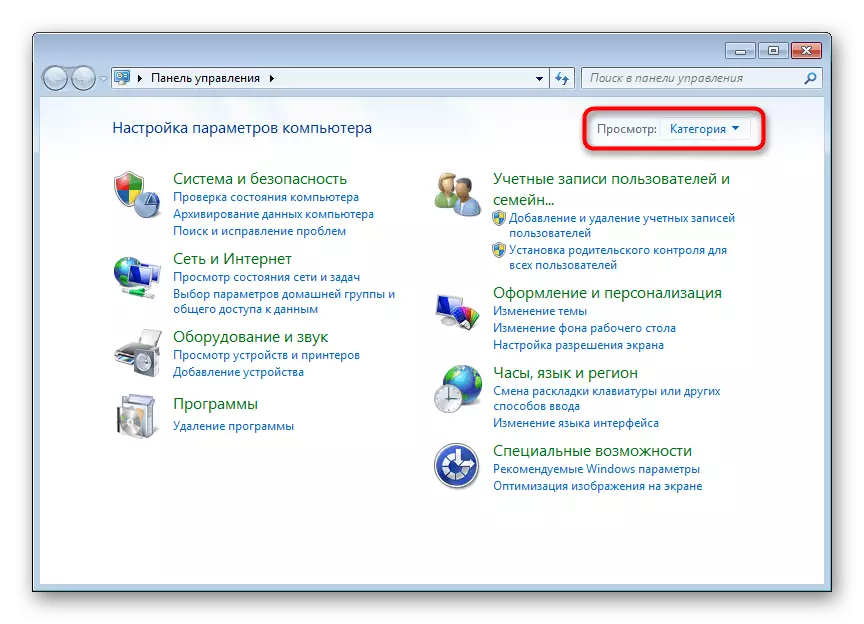
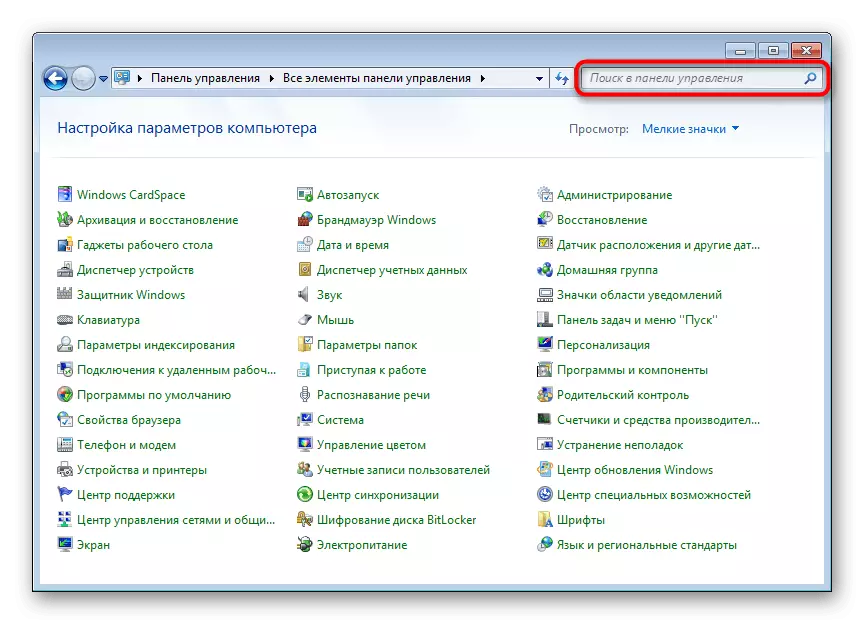
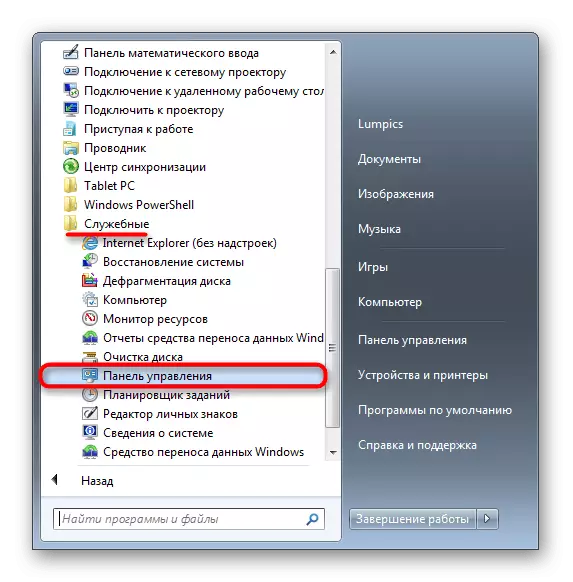
V poslednej časti článku sme povedali, ako obnoviť panel chýba v menu, takže ak je túžba vrátiť ju tam, kde by mala byť, prejdite na čítanie príslušnej príručky.
Metóda 2: "Spustiť" okno
Toto okno slúži na rýchle prejdite na rôzne aplikácie systému Windows (a nielen), ak tu zadáte svoje meno. V tomto prípade by ste mali vytočiť názov "Ovládací panel", konkrétne názov systému spustiteľného súboru tejto položky.
- Stlačte kombináciu tlačidiel WIN + R.
- V okne, ktoré otvorí, ovládanie zápisu - tak predvolené je "Ovládací panel" v systéme Windows - a kliknite na tlačidlo "OK" alebo zadajte.
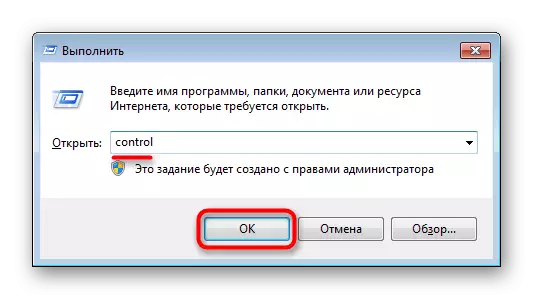
Metóda 3: "Command Line"
V niektorých situáciách môže byť konzola relevantná. Z neho môžete spustiť aplikáciu aplikácie.
- Otvorte "Štart" a začnite písať "Command Line" alebo "CMD" vo vyhľadávacom poli. Kliknite na zistený výsledok.
- Napíšte v ňom riadiaci príkaz a stlačte ENTER.

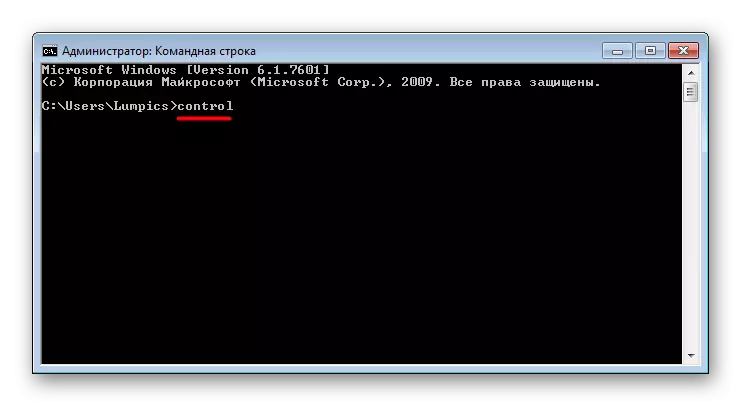
Metóda 4: Pridanie ikony pracovnej plochy
Ak ste vhodnejšie umiestniť "Ovládací panel" označte viac na pracovnej ploche, postupujte nasledovne:
- Kliknite pravým tlačidlom myši na prázdne miesto pracovnej plochy a prejdite na personalizáciu.
- V otvorenom okne vľavo nájdete a prejdite na časť "Zmena ikony".
- Zaškrtnite začiarknutie vedľa ovládacieho panela a kliknite na tlačidlo OK.
- Prepnite na pracovnú plochu - najnovší aplikačný štítok bude najnovší. Teraz môžete rýchlo ísť na panel.

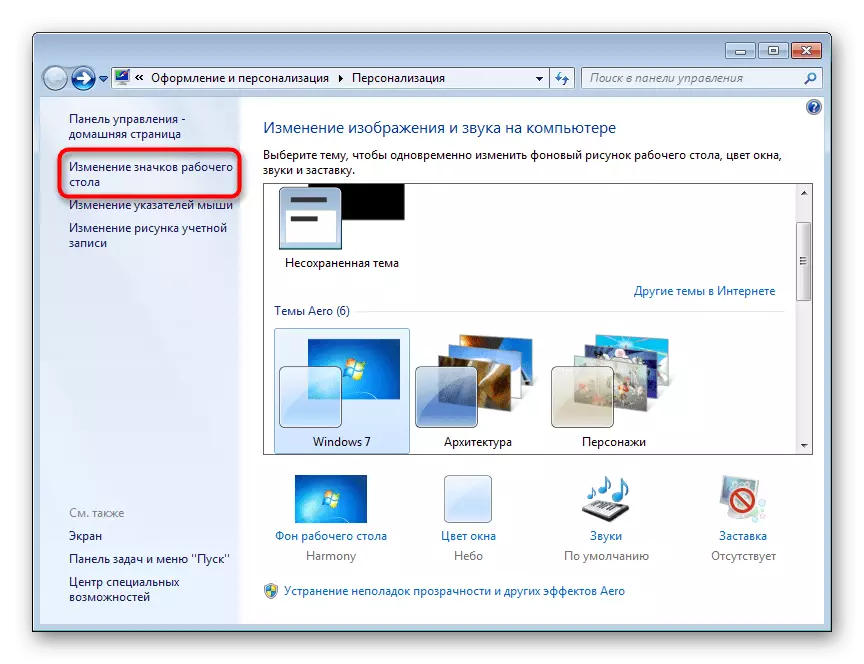
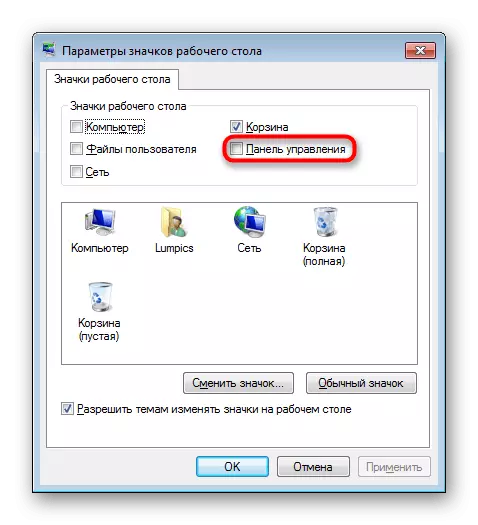
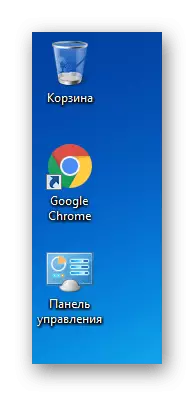
Metóda 5: Pridanie skratky
Na ľubovoľnom mieste na počítači môžete tiež pridať panelový štítok, ktorý má vždy rýchly prístup k nemu.
- Kliknite pravým tlačidlom myši na prázdne miesto na pracovnej ploche alebo v priečinku, ku ktorému chcete umiestniť "Ovládací panel", vyberte položku "Vytvoriť"> "štítok".
- Ako umiestnenie objektu, ovládanie zápisu a stlačte "NEXT".
- Nastavte položku ľubovoľného názvu a kliknite na tlačidlo "Dokončiť".
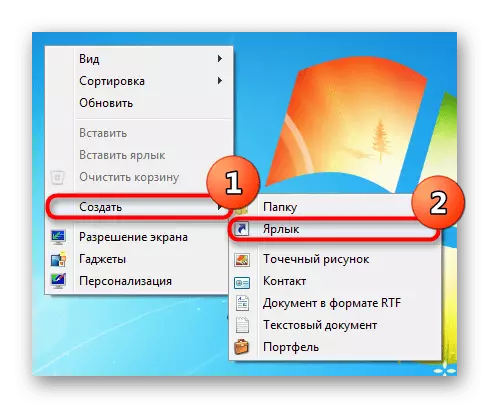
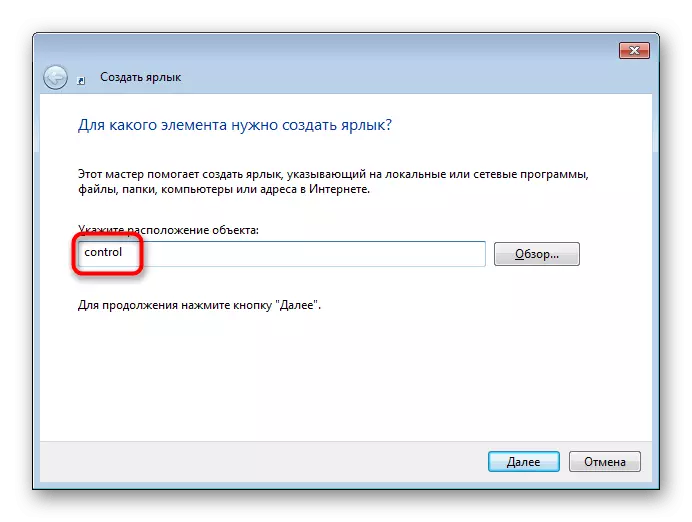
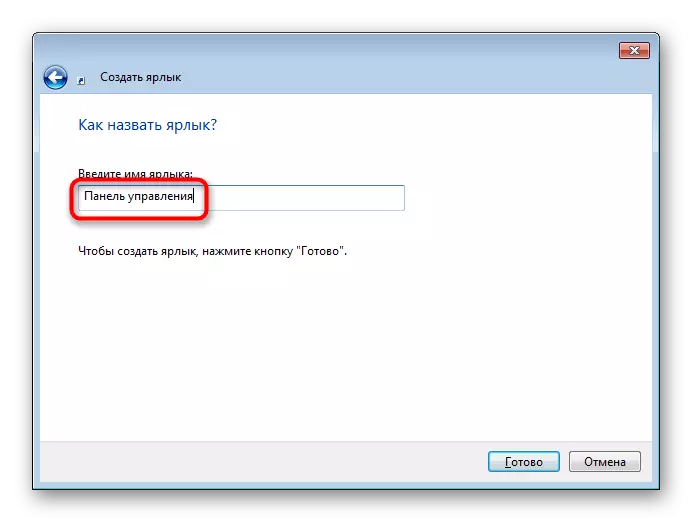
Výsledok bude rovnaký ako v predchádzajúcej metóde.
Metóda 6: Pridanie do oblasti prechodov
Priestor pre prechod - Toto je rovnaký ľavý panel "Explorer", ktorý vidíte, otvárate akýmkoľvek spôsobom do priečinka. Ak si želáte, môžete do tohto článku pridať prvok.
- Otvorte ľubovoľný priečinok a kliknite na slovo "Usporiadať", ktorý je v hornej časti okna. Tu vyberte "Priečinok a možnosti vyhľadávania".
- Byť na karte Všeobecné, nájdite blok "Area" Area "a skontrolujte políčko vedľa položky" Zobraziť všetky priečinky ". Uložte zmeny v ok.
- Teraz vľavo uvidíte "Ovládací panel".
- Môže byť nasadený, kliknutím na trojuholník doľava od mena - takže nájdete rýchlejšie a pád do konkrétneho sekcie nastavenia, ktorá môže byť tiež nasadená.
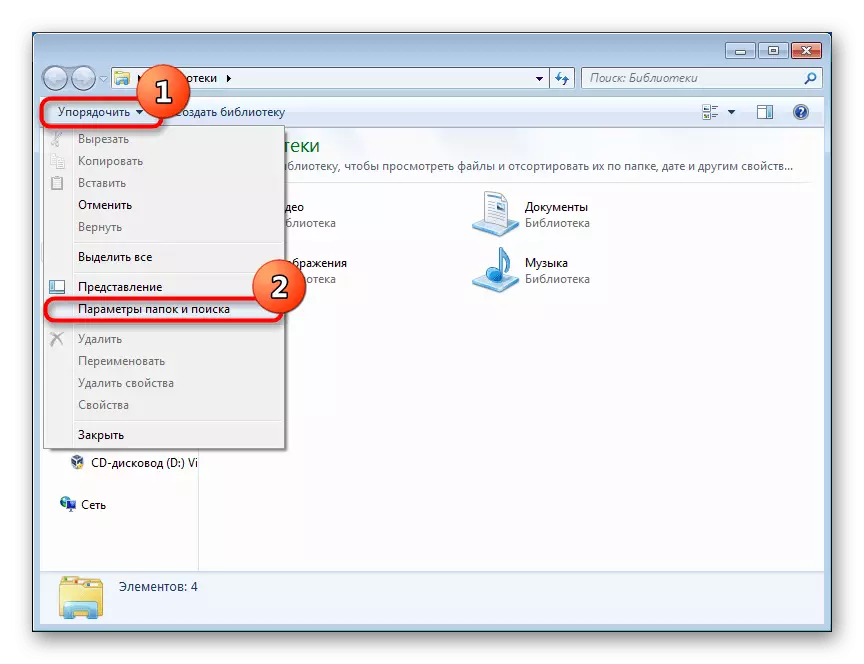
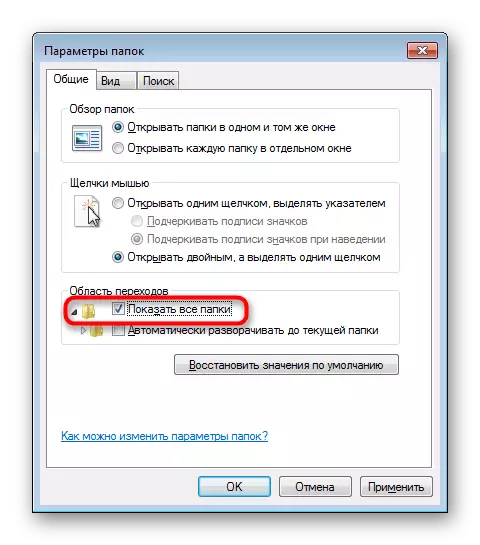
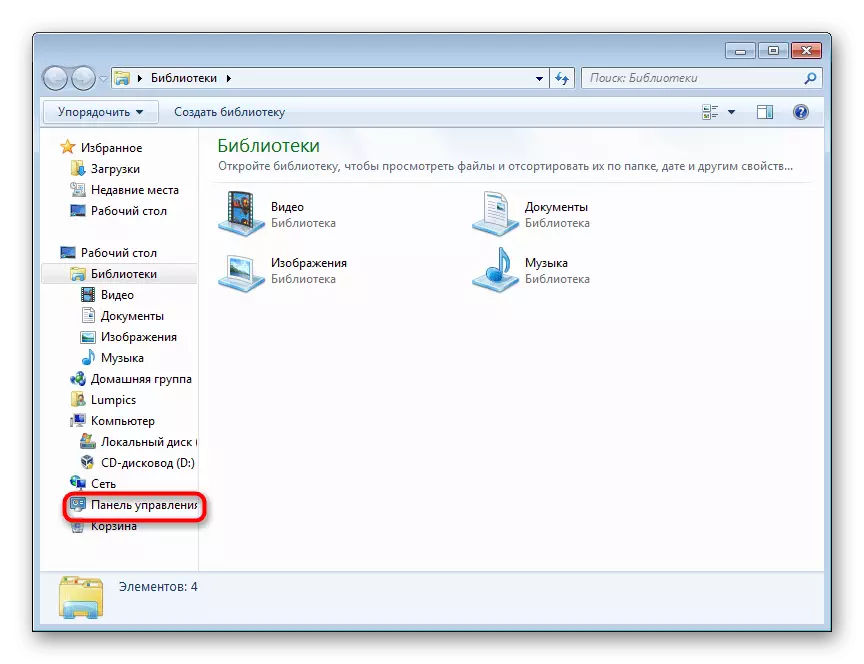
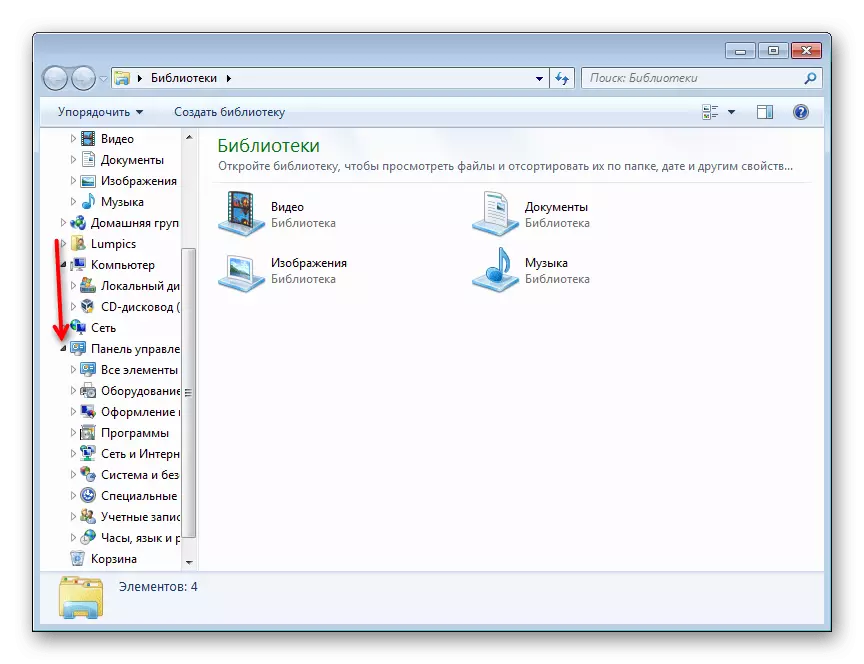
Návrat chýbajúceho "ovládacieho panela"
Ako už bolo spomenuté vyššie, niekedy sa panel môže vypadnúť z dohľadu, a to nie je možné zistiť prostredníctvom "štart". V tejto situácii, s najväčšou pravdepodobnosťou, nastavenia systému, ktoré ste náhodne urobili, alebo urobili niekoho iného, počnúc druhými užívateľmi počítačov a končia s autorom zostavy systému Windows 7, ktorú ste nainštalovali v počítači. Takže vrátite "Ovládací panel" v ponuke "Štart", vedené nasledujúcimi pokynmi:
- Kliknite pravým tlačidlom myši na štartovací pás a prejdite na vlastnosti.
- Prepnite na kartu Menu "Štart" a kliknite na tlačidlo "Konfigurovať".
- Medzi odoslanými prvkami nájdite "Ovládací panel" a nastavte ho na "Zobrazenie ako odkaz". Môžete tiež vybrať možnosť "Display ako menu", v dôsledku čoho sa vedľa panela zobrazí malá šípka, keď prejdete nad zoznamom všetkých základných parametrov, ktoré obsahuje. To znamená, že je to alternatíva k klasickému spusteniu okna "Ovládací panel". Teraz kliknite na "OK" a rozbaliť ponuku "Štart" na rovnaké tlačidlo, aby ste sa uistili, že sa zobrazí.
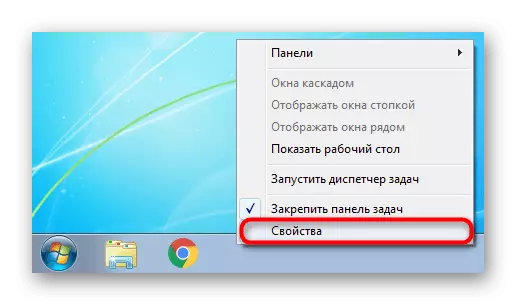
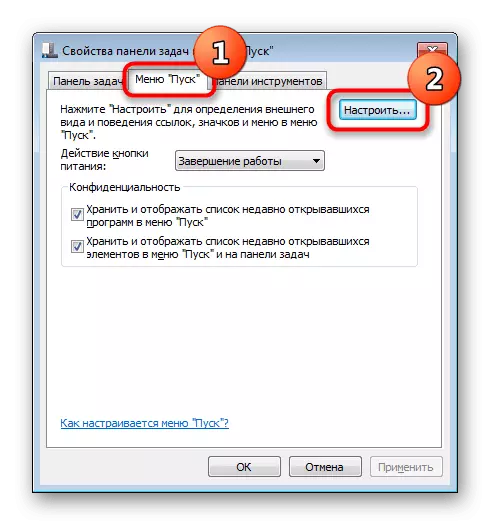
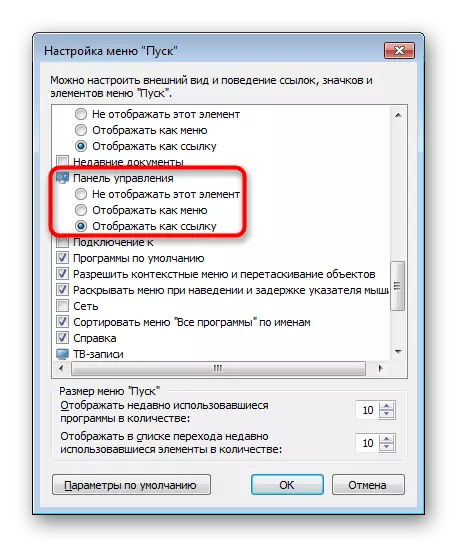
Ak to nepomôže a neuskutočňuje žiadnym spôsobom, systémové súbory môžu byť poškodené. Ak chcete to opraviť, budete musieť použiť jednoduchý príkaz SFC Console, ktorý vykonáva skenovanie a opravu chýb. Podrobné sme o tom, bolo nám povedané v samostatnom článku o nižšie uvedenom článku, kde venujte pozornosť metóde 1 a 2.
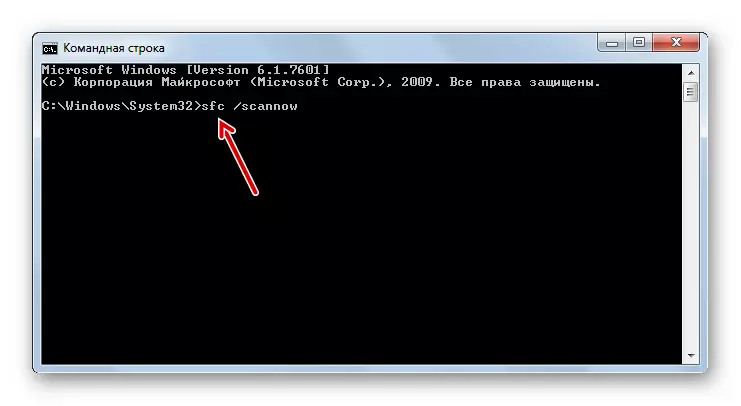
Prečítajte si viac: Obnoviť systémové súbory v systéme Windows 7
Na obnovenie súborov je zodpovedný špeciálny sklad, ale niekedy je poškodený. V takejto situácii sa obráťte na iný nástroj obnovenie poškodených komponentov. Ako to urobiť, tiež opísané v jednom z našich ďalších materiálov.
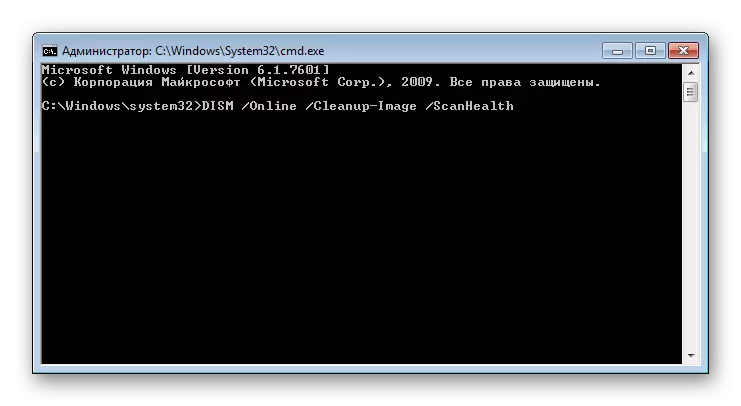
Prečítajte si viac: Obnovenie poškodených komponentov v systéme Windows 7 so systémom
Po úspešnom obnovení poškodených komponentov cez DEBT, nezabudnite znova zopakujte systém skenovanie chyby s príkazom SFC!
Čo ešte môže pomôcť:
- Rollback Windows 7 do bodu obnovy. Jednoduchý spôsob, ako vyriešiť mnoho problémov je vrátiť operačný systém do štátu, keď pracovala bez porúch. Ak to chcete urobiť, v systéme Windows je vstavaná aplikácia "Obnovenie systému". V predvolenom nastavení je povolené na väčšine počítačov, a body obnovy sa používajú automaticky alebo manuálne užívateľ. Keď je zapnutá komponent Rollback a prítomnosť vhodného bodu pre toto, vykonajte obnova a skontrolujte, ako funguje "Ovládací panel". Všetci nováčikovia, ktorí sa nenachádzali tento postup, boli odporučené na čítanie nášho článku podľa nižšie uvedeného článku, a to metódou 1 tohto materiálu.
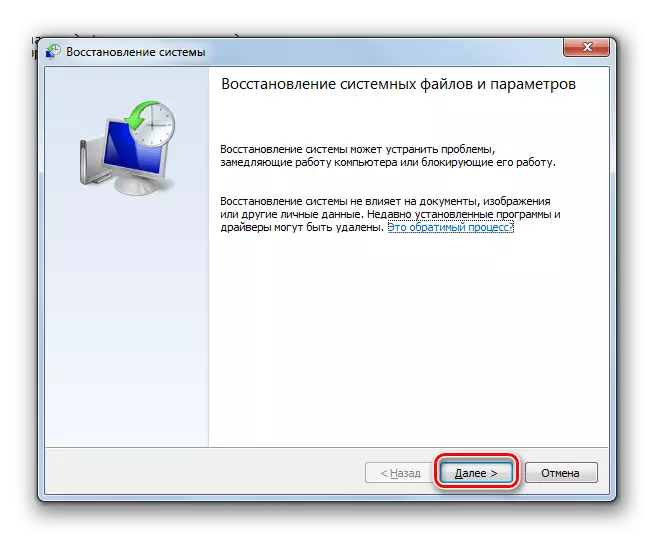
Čítajte viac: Reštaurovanie systému v systéme Windows 7
- Skontrolujte počítač pre vírusy. Často, škodlivé programy, ktoré spadli do počítačov blokovať spustenie rôznych systémových komponentov, vrátane "ovládacích panelov". Uistite sa, že skontrolujte, či systém hrozieb a odstráňte ich. V takomto môžete pomôcť náš článok: hovorí a ukáže spôsoby, ako to urobiť.
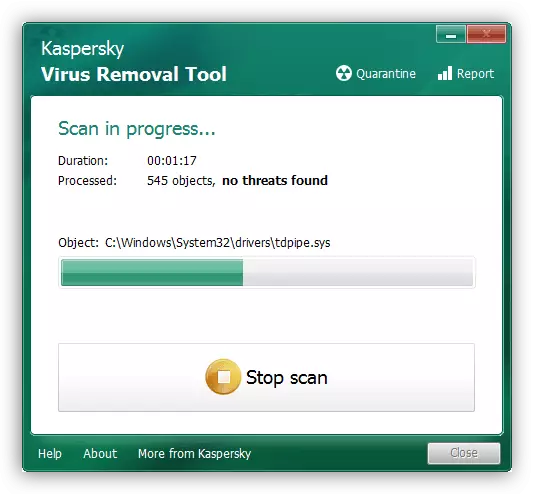
Prečítajte si viac: Boj proti počítačovým vírusom
- Preinštalovanie operačného systému. Docela radikálna možnosť, ale 100% účinná v situáciách, keď zdroj problému zlyhá, nemožno zistiť. Naraz sme venovali niekoľko usmernení.
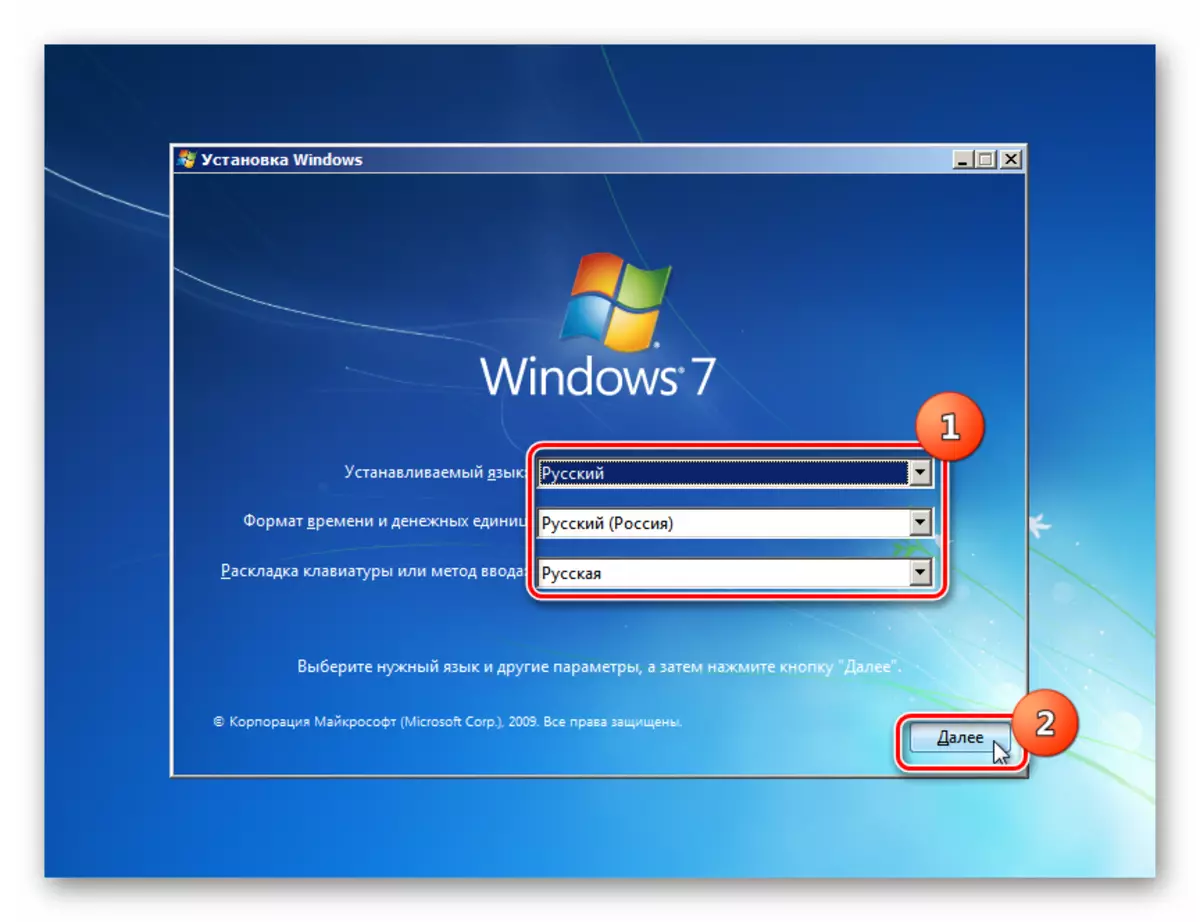
Čítaj viac:
Vytvorte zavádzací USB Flash disk s Windows 7
Inštalácia systému Windows 7 cez Windows 7
Znova nainštalujte systém Windows 7 bez diskov a flashových diskov
Teraz poznáte všetky bežné spôsoby, ako začať "Control Panel" a opraviť možné problémy spojené s jeho prítomnosťou v systéme.
