
Pri práci s tabuľkami sú často prípady, keď sú okrem spoločných výsledkov potrebné naliať a medziprodukt. Napríklad v predajnom stole za mesiac, v ktorom každá jednotlivá čiara označuje výšku príjmov z predaja konkrétneho tovaru za deň, môžete sa obťažovať denne medziprodukty z predaja všetkých výrobkov a na konci Tabuľka, uveďte hodnotu celkového mesačného príjmu podniku. Pozrime sa, ako vykonať priebežné výsledky v programe Microsoft Excel.
Pomocou funkcie "medziprodukty" v programe Excel
Bohužiaľ, nie všetky tabuľky a súbory údajov sú vhodné na použitie medziproduktov k nim. Hlavné podmienky sú nasledovné:- Tabuľka musí mať formát konvenčnej plochy buniek;
- Klobúk tabuľky musí pozostávať z jedného riadku a umiestnený na prvý riadok hárku;
- Tabuľka by nemala byť riadkami s prázdnymi údajmi.
Vytvorenie priebežných výsledkov v programe Excel
Choďte do samotného procesu. Na použitie tohto použitia sa nástroj spĺňa samostatnú časť vykonanú na vrchný panel programu.
- Vyberte ľubovoľnú bunku do tabuľky a prejdite na kartu údajov. Kliknite na tlačidlo "Medziľahlý výsledok", ktorý sa nachádza na páske v bloku "Štruktúra".
- Otvorí sa okno, v ktorom je potrebné konfigurovať odstránenie medziproduktov. V našom príklade musíme prezerať súčet celkových príjmov pre každý tovar za každý deň. Hodnota dátumu sa nachádza v stĺpci rovnakého mena. Preto v poli "Pri každej zmene v" vyberte stĺpec "Dátum".
- V poli "Operation" vyberieme hodnotu "sumu", ako musíme predávať presne deň za deň. Okrem množstva je k dispozícii mnoho ďalších operácií, medzi ktorými môžete priradiť: sumu, maximálnu, minimum, prácu.
- Keďže hodnoty príjmov sa zobrazia v stĺpci "Suma príjmov, rubľov", potom v poli "Pridať OTG", vyberte ho zo zoznamu stĺpcov stola.
- Okrem toho musíte nainštalovať kliešte, ak to nie je, v blízkosti parametra "nahradiť aktuálny výsledok". To umožní, keď prepočítanie tabuľky, ak vykonáte postup na výpočet priebežných výsledkov, ktoré nie sú prvýkrát, neuplikvte nahrávanie rovnakých výsledkov opakovane.
- Ak si začiarknite políčko "Koniec stránky medzi skupinami", pri tlači každého bloku tabuľky s priebežnými výsledkami sa vytlačí na samostatnej stránke.
- Pri pridávaní kliešťa oproti hodnotám "Výsledky v údajoch" budú medziprodukty inštalované pod blokovým blokom, ktorých súčet je v nich zranený. Ak odstránite kliešte, potom sa zobrazia nad riadkami. Pre väčšinu je to vhodnejšie pre riadky, ale samotný výber je čisto individuálny.
- Po dokončení kliknite na tlačidlo OK.
- Výsledkom je, že medziprodukty sa objavili v našom stole. Okrem toho, všetky skupiny reťazcov kombinovaných jedným medziproduktom je možné zrútiť jednoduchým kliknutím na znamenie "-" vľavo od stola oproti konkrétnej skupine.
- Takže môžete minimalizovať všetky čiary v tabuľke, takže viditeľné len medziprodukty a všeobecné výsledky.
- Treba tiež poznamenať, že pri zmene údajov v rade tabuľky sa medziprodukty automaticky prepočítajú.
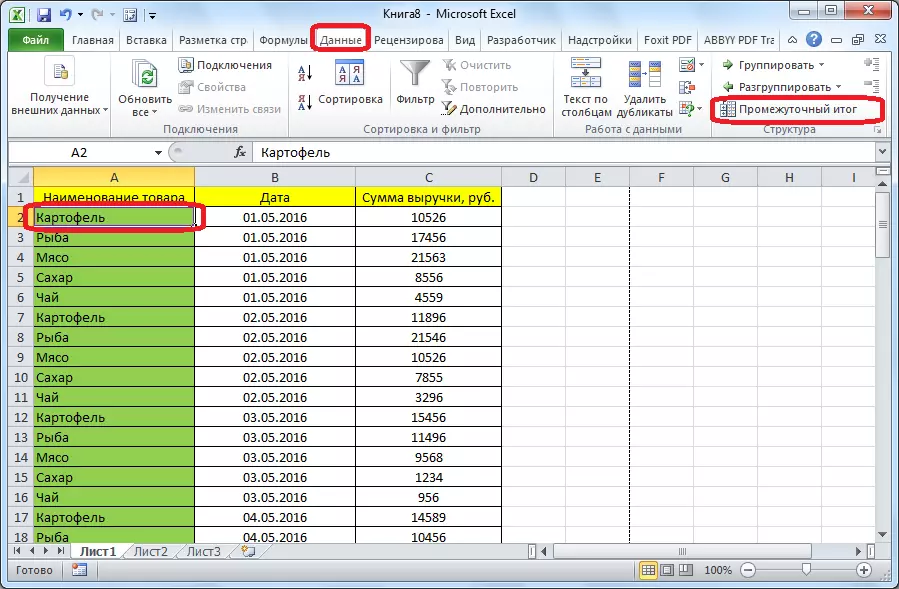



Vzorec "medziprodukt. Údaje"
Okrem vyššie uvedeného je možné vypracovať medziprodukty nie cez tlačidlo na pásku, ale volaním špeciálnej funkcie prostredníctvom "Vložiť funkciu".
- Po kliknutí na bunku, kde sa zobrazia medziprodukty, kliknite na zadané tlačidlo, ktoré sa nachádza vľavo od reťazca vzorca.
- "Majster funkcií" sa otvorí, kde medzi zoznam funkcií hľadáme položku "medziprodukt. Dutok". Zvýrazňujeme ho a kliknite na tlačidlo OK.
- V novom okne budete musieť zadať argumenty funkcií. V riadku "Funkčné číslo" zadajte číslo jedného z jedenástich možností spracovania údajov, menovite:
- 1 - priemerná aritmetická hodnota;
- 2 - počet buniek;
- 3 - počet naplnených buniek;
- 4 - Maximálna hodnota vo vybranej dátovej oblasti;
- 5 - minimálna hodnota;
- 6 - Produkt údajov v bunkách;
- 7 - Štandardná odchýlka vzorky;
- 8 - Štandardná odchýlka zo strany všeobecnej populácie;
- 9 - suma;
- 10 - Disperzia vzorky;
- 11 - Disperzia všeobecnej populácie.
- V počítači "Link 1" zadajte odkaz na toto pole buniek, pre ktoré chcete nastaviť stredné hodnoty. Je možné predstaviť až štyri rozptýlené polia. Pri pridávaní súradníc rozsahu buniek sa zobrazí okno okamžite pridať nasledujúci rozsah. Keďže to nie je vhodné zadať rozsah manuálne vo všetkých prípadoch, môžete jednoducho kliknúť na tlačidlo umiestnené vpravo od vstupného formulára.
- Funkcia argumentov funkcie príde a môžete jednoducho zvýrazniť požadovaný pole údajov s kurzorom. Potom, čo sa automaticky zadá do formulára, kliknite na tlačidlo umiestnené vpravo.
- Opäť sa zobrazí okno argumentov funkcií. Ak potrebujete pridať ďalšie alebo viac dátových polí, využite rovnaký algoritmus, ktorý bol opísaný vyššie. V opačnom prípade jednoducho kliknite na tlačidlo OK.
- Medziprodukty vyhradeného rozsahu údajov budú vytvorené v bunke, v ktorom sa vzorec nachádza.
- Syntax samotných funkcií je nasledovná: medziprodukty. Tieto (funkčné číslo; adresa_amisie_dasses). V našej situácii bude vzorec vyzerať takto: "medziprodukt. Clo (9; C2: C6)". Táto funkcia, pomocou tejto syntaxe, môže byť zadaná do buniek a manuálne, bez toho, aby sa volal "Master of Functions". Je len dôležité nezabudnúť pred vzorec v bunke, aby ste podpísali "=".





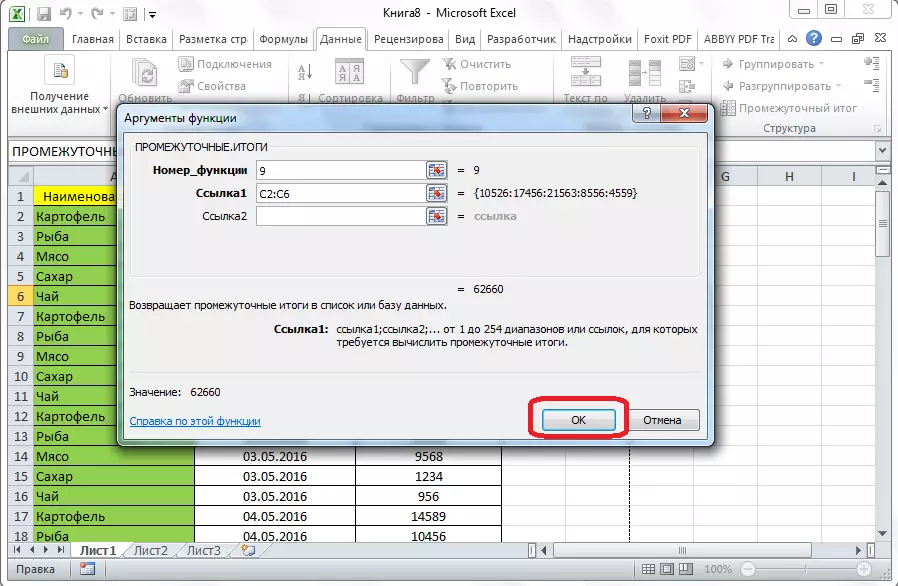

Takže existujú dva hlavné spôsoby, ako vytvoriť medziľahlé súčty: cez tlačidlo na páske a prostredníctvom špeciálneho vzorca. Okrem toho musí užívateľ určiť, ktorá hodnota sa zobrazí ako výsledok: množstvo, minimálna, priemerná, maximálna hodnota atď.
