
UAC je komponent so systémom Windows, ktorý je dešifrovaný ako "Kontrola používateľského účtu" alebo "Kontrola používateľského účtu". Jeho cieľom je zabezpečiť bezpečnosť užívateľa vo forme potvrdenia činností, ktoré si vyžadujú administratívne práva. A hoci štandardne je táto funkcia povolená, skorší používatelia by ho mohli vypnúť, aby inštalovali všetky programy, ktoré zablokovali UAC. Okrem toho môže byť v niektorých vystavovaní tohto OS vytvoreného užívateľmi tretích strán. Ak ho chcete povoliť, použite spôsob, ako sa pozrieme.
Zapnite UAC v systéme Windows 7
Spolu so zahrnutím bezpečnostnej funkcie, aktivácia UAC znamená konštantný vzhľad okna potvrdenia akcie, spravidla spustiť program / inštalatér. Vďaka tomu mnoho škodlivých aplikácií v pozadí nebude schopný spustiť dôležité systémové komponenty alebo "tichú" inštaláciu, pretože UAC požiada o potvrdenie týchto akcií. Stojí za pochopenie, že táto metóda neunikne užívateľom 100% hrozieb, ale komplex bude užitočným prostriedkom.Metóda 1: "Ovládací panel"
Prostredníctvom "Control Panel" sa môžete rýchlo dostať do nastavenia požadovaného parametra. Postupujte podľa nižšie uvedených pokynov:
- Otvorte "Ovládací panel" prostredníctvom ponuky Štart.
- Prejdite na časť "Používateľské kontá".
- Na tejto stránke kliknite na odkaz "Zmena nastavení kontroly účtu".
- Zobrazí sa frekvenčný rozsah notifikácií zmien v systéme Windows. V predvolenom nastavení je regulátor na samom konci. Vyskúšajte to na zadané značky.
- Každý štítok priradí iný stupeň odozvy UAC, takže si uistite, že si prečítajte správne informácie: Je to indikované, kde dostanete oznámenia a ktorá voľba v akej situácii sa odporúča.

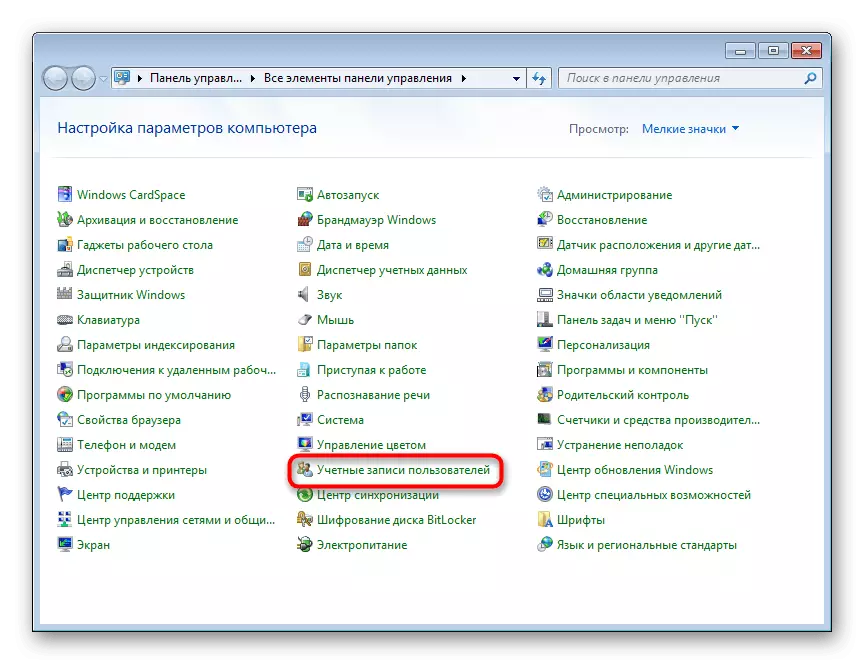
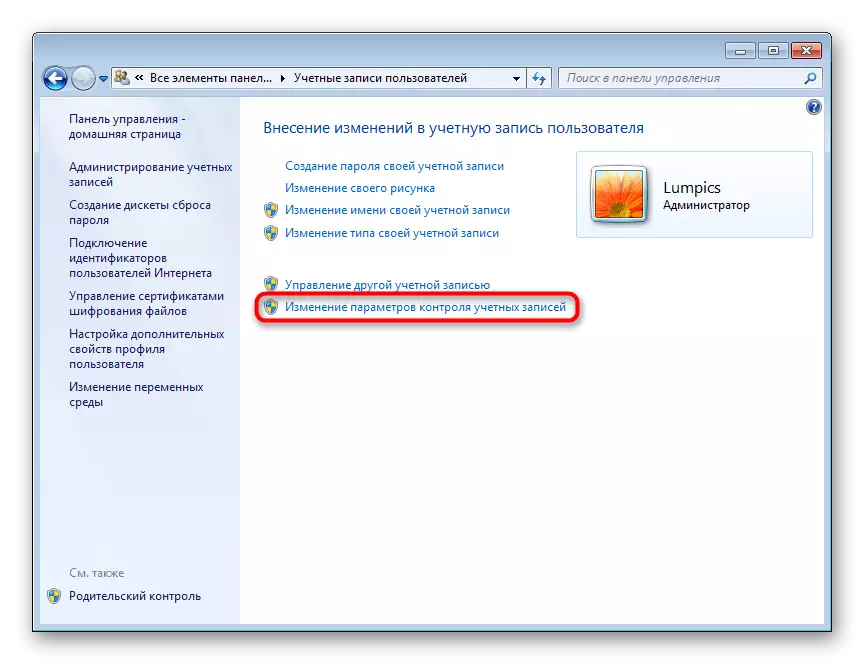
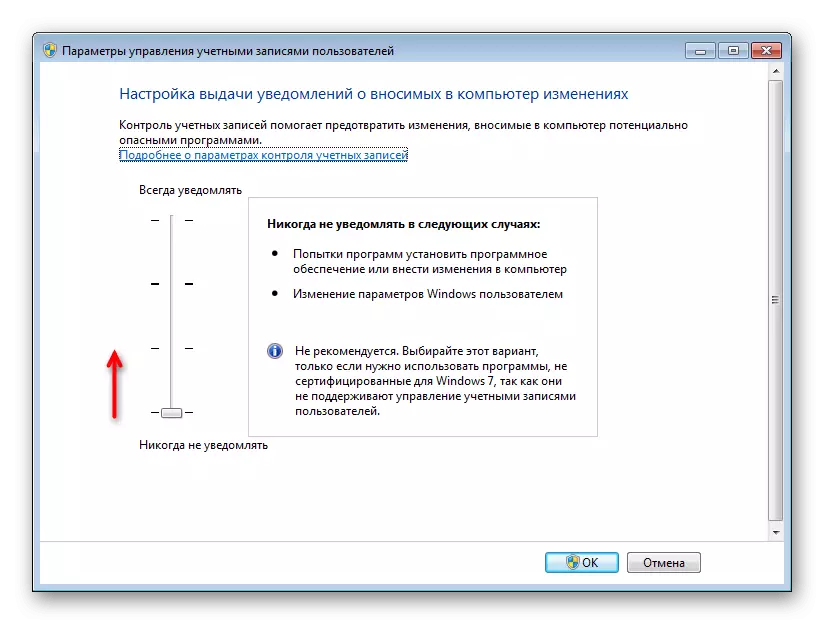
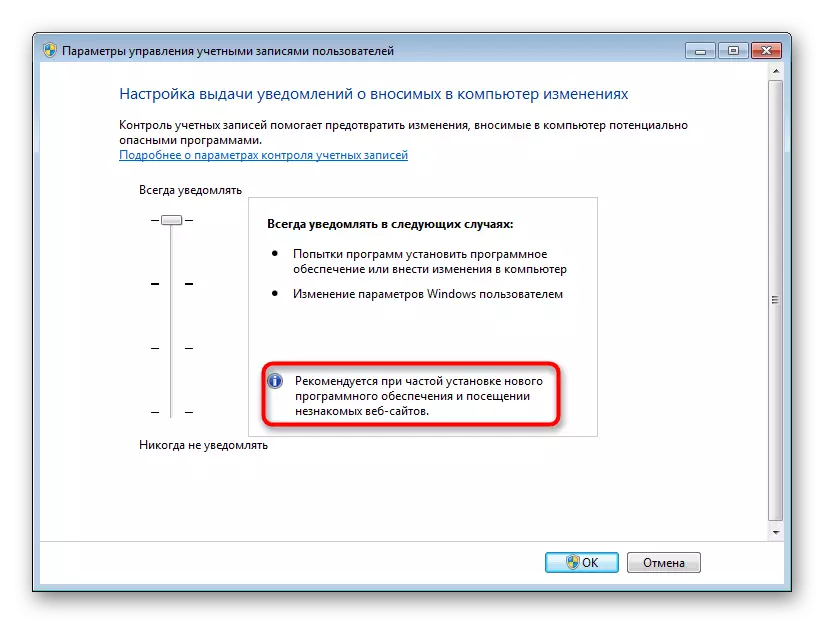
Systém vydá oznámenie o potrebe reštartovania počítača na aktiváciu UAC.

Upozorňujeme, že ak chcete nakonfigurovať úroveň správania UAC ešte vyššia (napríklad s dátovým záznamom z účtu administrátora) alebo zakázaním tmavého pozadia pracovnej plochy, urobte to prostredníctvom tohto okna nebude fungovať. Použiť odporúčania Príčiny 4. Čo je na konci tohto článku. Hovorí o tom, ako podrobnejšie upraviť správanie okna UAC prostredníctvom systémovej aplikácie "Miestna bezpečnostná politika".
Metóda 2: "Štart" Menu
Oveľa rýchlejšie, môžete sa dostať do okna zadané v kroku 3 predchádzajúceho spôsobu, ak otvoríte "Štart" a kliknite na ľavé tlačidlo myši na obrázku svojím profilom.

Potom zostáva, aby sledoval odkaz "Zmena nastavení kontroly účtu" a vykonajte rovnaké manipulácie, ktoré sú uvedené v krokoch 4-6 metódy 1.
Metóda 3: "Vykonajte"
Prostredníctvom okna "RUN" môžete rýchlo prejsť aj na úpravu úrovne upravovania upozornenia UAC.
- Kombinácia tlačidiel WIN + R Spustite okno "RUN". Napíšte useccountcountcontrolsettings.exe príkaz v ňom a kliknite na tlačidlo "OK" alebo zadajte klávesnicu.
- Uvidíte okno, v ktorom by sa regulátor mal zapnúť a nastaviť frekvenciu upozornení. Viac informácií je napísané v krokoch 4-5 metódy 1.

Po ukončení týchto akcií reštartujte počítač.
Metóda 4: "Konfigurácia systému"
Prostredníctvom štandardného utility "Konfigurácia systému" môžete tiež povoliť UAC, ale tu nie je možné zvoliť úroveň prevádzky tejto funkcie. Štandardne bude vymenovaný najvyšší stupeň reakcie.
- Stlačte tlačidlo WIN + R a zapisujte do okna Msconfig. Kliknite na "OK".
- Prepnite na kartu "Service", vyberte "Nastavenie ovládania používateľských kont riadenia" jedným kliknutím, kliknite na tlačidlo "Spustiť" a potom "OK".
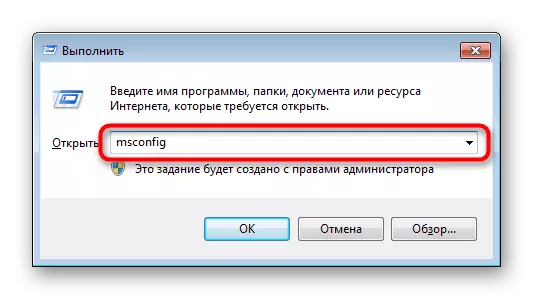
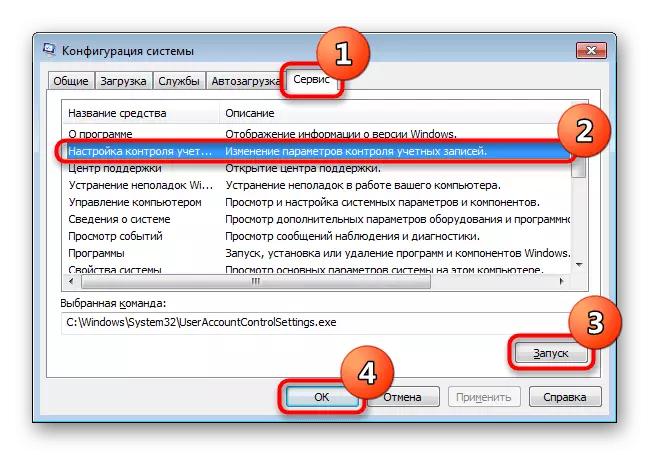
Reštartujte počítač.
Metóda 5: "Príkazový reťazec"
Užitočné používatelia na prácu s CMD, táto metóda je užitočná.
- Otvorte konzolu otočením ponuky, pričom ste našli aplikáciu "Command Line" prostredníctvom vyhľadávania a spustíte ho na meno administrátora.
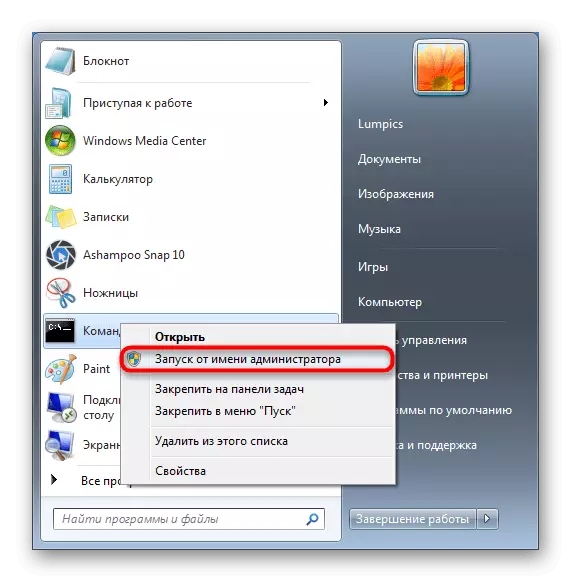
Môžete tiež spustiť volaním okna "RUN" pomocou tlačidiel WIN + R a písanie CMD v príslušnom poli.
- Zadajte C: Windows System32 cmd.exe / K% windrir% system32 reg.exe Pridať HKLM \ SOFTWARE Microsoft \ t Zadajte.
- Zobrazí sa oznámenie o úspešnom zaradení.

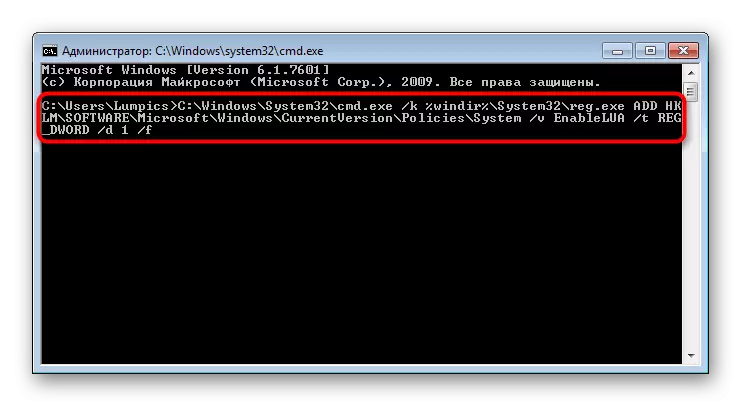

Nechajte reštartovať systém.
Metóda 6: Editor databázy Registry
Utility Editor databázy Registry umožňuje vykonávať takmer akejkoľvek manipuláciu s operačným systémom, takže by sa mal používať veľmi opatrne. Nebude však ťažké zapnúť UAC cez to, a to je táto metóda, ktorá bude účinnejšia v prípade blokovania zahrnutia tejto funkcie vírusmi.Vykonajte WIN 7 na reštartovanie zmien v platnosti.
Riešenie problémov so zahrnutím a konfiguráciou UAC
Niektoré sa môžu stretnúť s skutočnosťou, že spustenie nastavení spínania a konfigurácie a konfigurácie pre "Kontrola používateľských kont" sa nezobrazí alebo nie je možné zmeniť svoju úroveň odpovede. Pre takéto rôzne okolnosti.
Príčina 1: Typ účtu
Zapnutie UAC je možné len prostredníctvom účtu administrátora. Užívateľ so zníženou úrovňou práv ("štandard") nebude môcť zvládnuť takéto dôležité nastavenia. Ak chcete to opraviť, musíte zmeniť typ účtu alebo vykonať túto akciu z vstupe administrátora.Čítajte viac: Ako získať administrátorské práva v systéme Windows 7
Príčina 2: Systémové chyby
Táto situácia môže byť spôsobená porušením integrity systémových súborov. Ak chcete overiť toto a opraviť možné chyby, použite nástroj SFC Consolida. Rozhodli sme o tom viac v inom článku v metóde 1.

Prečítajte si viac: Obnoviť systémové súbory v systéme Windows 7
V zriedkavých prípadoch nie je nástroj schopný obnoviť, pretože úložisko záložného súboru, ktoré SFC nastavuje, sa tiež ukáže, aby sa poškodilo. V tomto ohľade bude potrebné ho užívať.
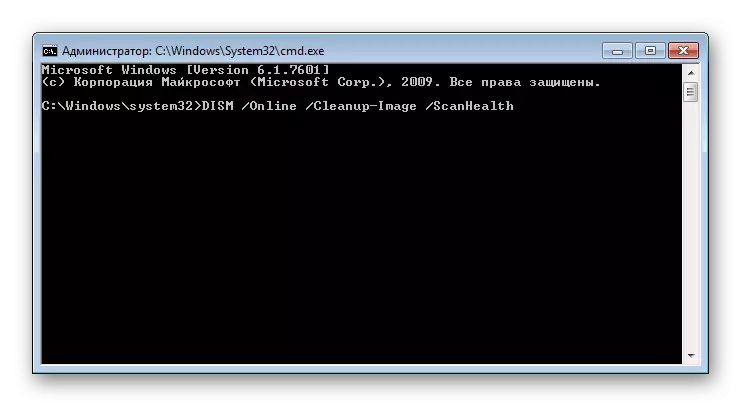
Prečítajte si viac: Obnovenie poškodených komponentov v systéme Windows 7 so systémom
Po úspešnom obnovení sa pokúste opäť spustiť SFC, a keď užitočná oprava systém chýb, prejdite na zahrnutie UAC.
Všetko ostatné pomáha obnovovaniu systému pomocou štandardnej zložky rovnakého mena. Urobte rollback na jeden z najstarších bodov, keď neboli pozorované problémy s počítačom. To pomôže metódu 1 článku o odkazu nižšie.
Čítajte viac: Reštaurovanie systému v systéme Windows 7
Príčina 3: Zahrnuté Antivirus
Niekedy rôzne antivírus kontrolujú prácu dôležitých komponentov operačného systému. Zmena v ich stave možno vypočítať ako rušenie s prevádzkou OS s možnou hrozbou pre bezpečnosť, ktorá v našej situácii sa zdá trochu absurdné. Riešenie jednoduché: K chvíľu vypnite antivírusovú ochranu a potom sa pokúste povoliť UAC alebo zmeniť úroveň odpovede.
Teraz viete, ako rýchlo zahrnúť a spravovať UAC. Nemali by ste však zabudnúť, že len prostredníctvom "ovládacieho panela" nemôžete jednoducho aktivovať, ale aj nakonfigurovať úroveň upozornení. Vo všetkých ostatných situáciách bude zložka jednoducho zahrnutá s maximálnou úrovňou reakcie.
