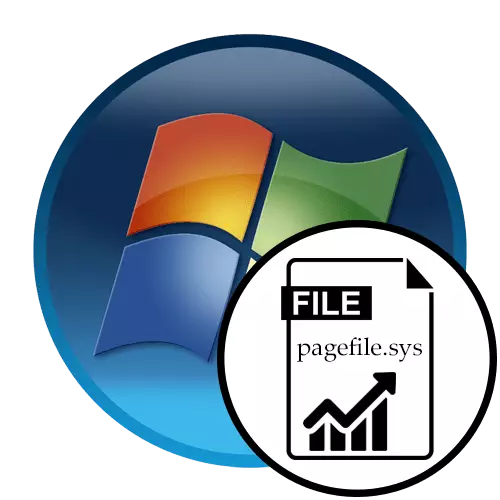
Teraz nie všetci používatelia majú možnosť kúpiť dostatočný počet RAM pre svoj počítač tak, že je to dosť na absolútne všetky procesy. V tomto ohľade sa mnohí sa uchyľujú k používaniu virtuálnej pamäte alebo pagingového súboru. Dnes chceme preukázať spôsob zvýšenia tejto pamäte pomocou príkladu Windows 7, ktorý vám umožní rýchlo zvýšiť rýchlosť počítača, ak nastavíte všetky nastavenia správne. Existuje len jeden spôsob, s ktorým sa môžete vyrovnať s nastavenou úlohou. Spojuje manuálne zmenu veľkosti stránkovacieho súboru prostredníctvom špeciálneho menu, prechod, ku ktorému sa vykonáva cez ovládací panel. Túto postupu budeme podrobne zvážiť tým, že popisuje všetky akcie, ale začnite začať používať optimálnu veľkosť virtuálnej pamäte.
Určite optimálne množstvo pamäte RAM
Ak nastavíte číslo PC virtuálnej pamäte príliš veľké, potom užívateľ jednoducho nevidí významný zisk produktivity, pretože pre každý systém je vybratý optimálny objem v závislosti od existujúceho množstva RAM. Okrem toho je prebytočný objem stránkovacieho súboru jednoducho zbytočný z hľadiska spotreby miesta na pevnom disku. Všetky výpočty užívateľa musia vyrábať nezávisle tým, že sa dostanú k ideálnemu pre seba. Náš individuálny článok vám pomôže pochopiť, môžete sa zoznámiť s odkazom nižšie.Prečítajte si viac: Definícia optimálneho swapového súboru v systéme Windows
Zvýšte virtuálnu pamäť v systéme Windows 7
Pozrime sa priamo na plnenie cieľa. Ako už bolo spomenuté vyššie, teraz existuje len jedna metóda. Pre správnu konfiguráciu by ste mali vykonávať takéto akcie:
- Otvorte ponuku "Štart" a prejdite do menu "Ovládací panel".
- Tu vyberte kategóriu "System".
- Venujte pozornosť ľavého panelu. Odtiaľ sa musíte presunúť na "Rozšírené parametre systému".
- Presuňte sa do karty "Advanced", kde nastavenie, ktoré potrebujete dnes, je.
- Prejdite na nastavenia rýchlosti kliknutím na príslušné tlačidlo.
- Tu máte záujem o inú kartu s názvom "navyše".
- Ak chcete konfigurovať stránku stránkovacieho súboru v časti "Virtuálna pamäť", kliknite na "Edit".
- Nastavenia nebudete môcť upravovať, ak je začiarkavacia značka nainštalovaná v blízkosti "Automaticky vyberte Swap File". Odstráňte ho v prípade dostupnosti.
- Teraz označte reťazec "Specte Size" pre aktiváciu schopnosti samostatne nainštalovať hlasitosť posudzovaného súboru.
- Zodpovedajúce polia označujú počiatočnú veľkosť swapu a maximum. Zvýšte hlasitosť na takúto hodnotu, ktorú považujete za potrebné.
- Po ukončení celého konfigurácie sa zima len na položku "SET" uložte nastavenie.
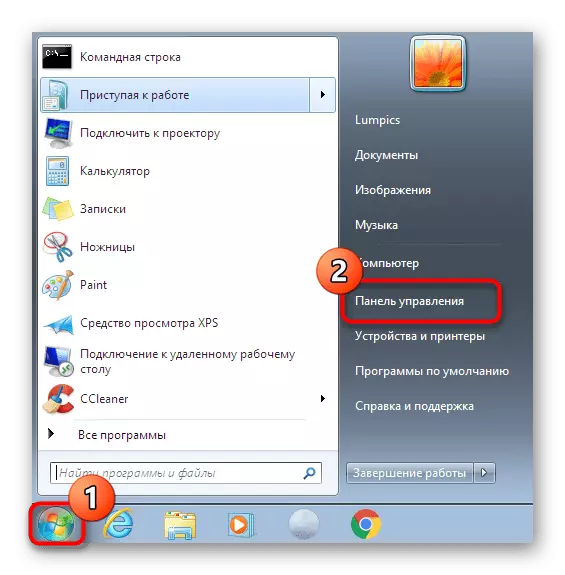
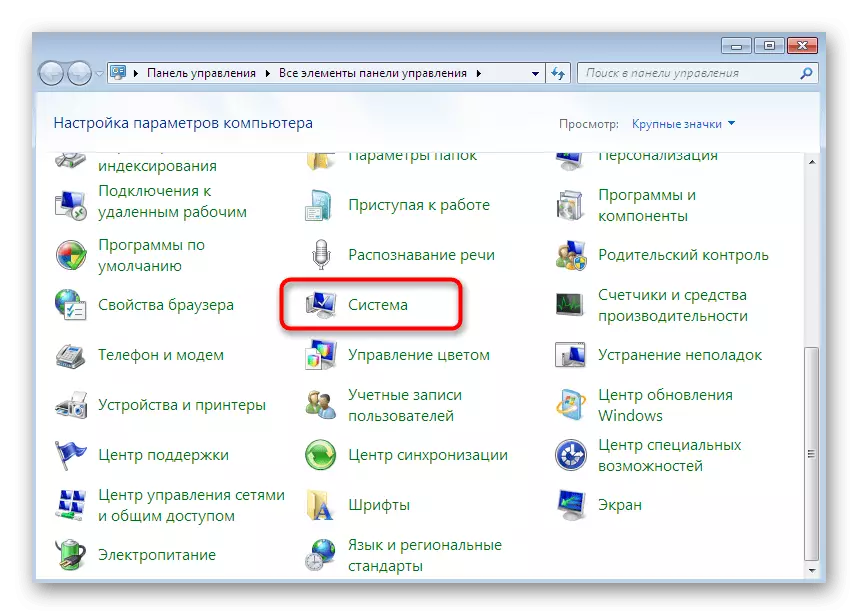
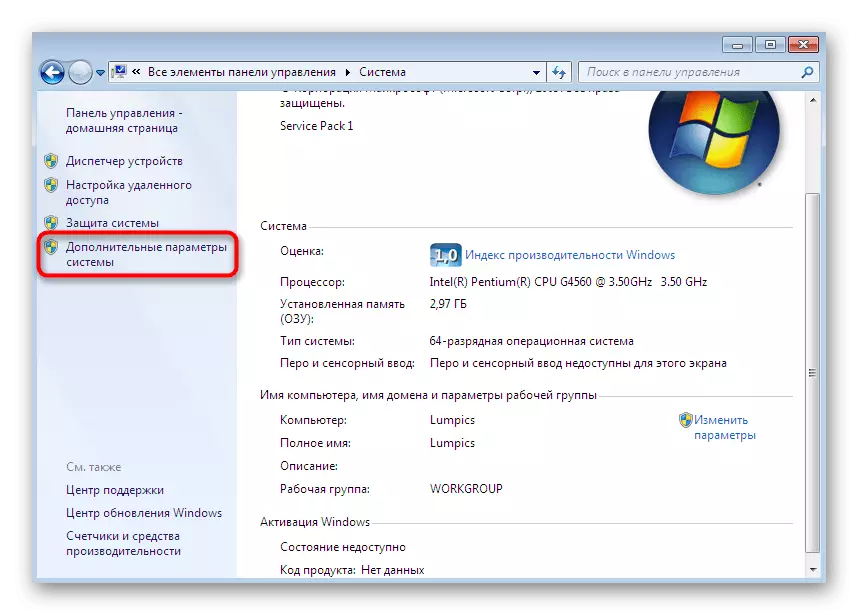
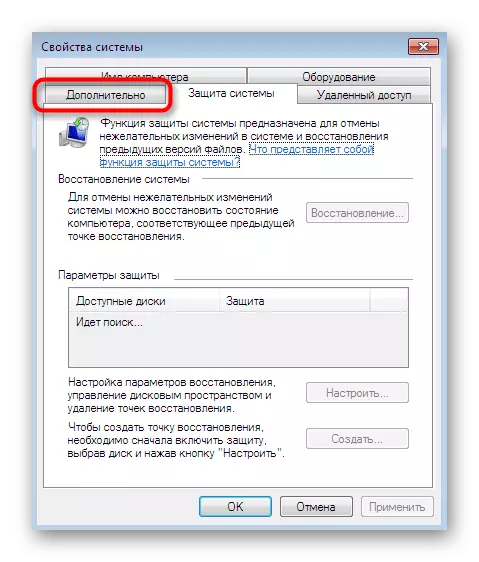
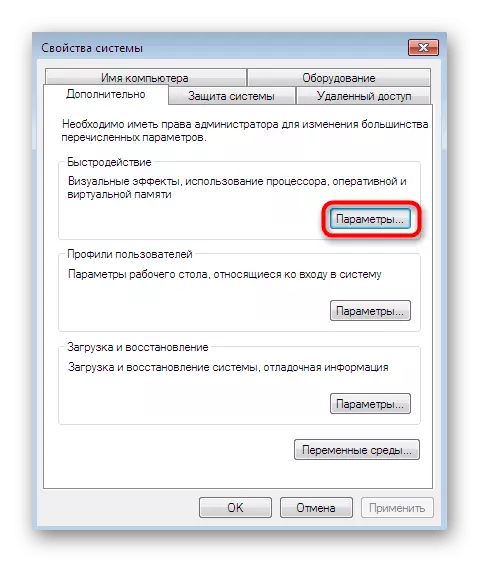
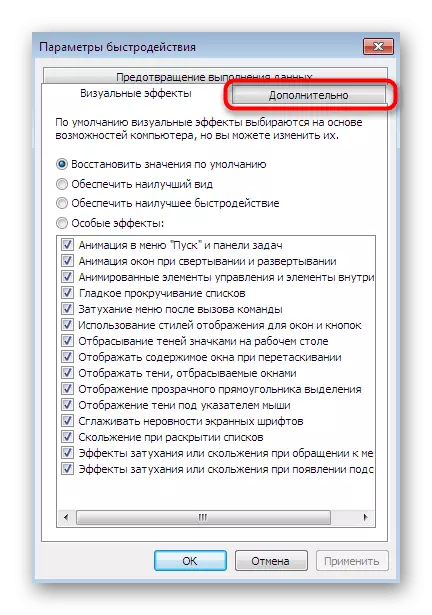
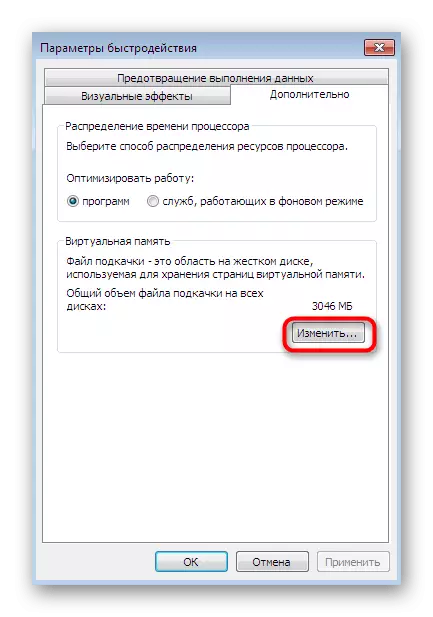
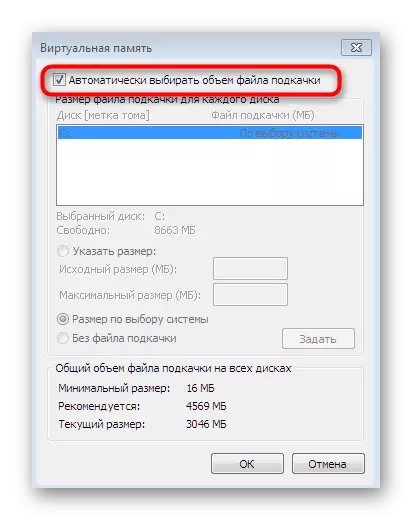
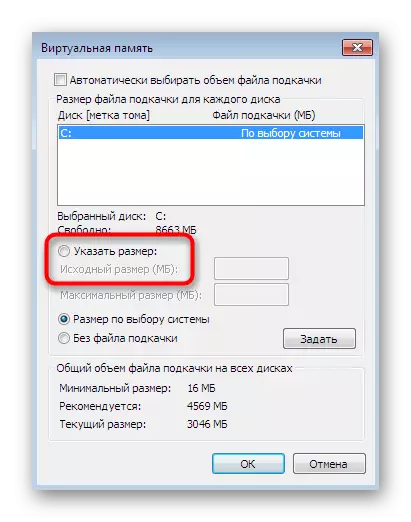
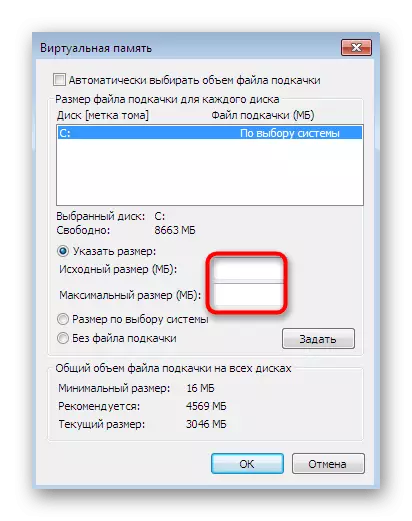
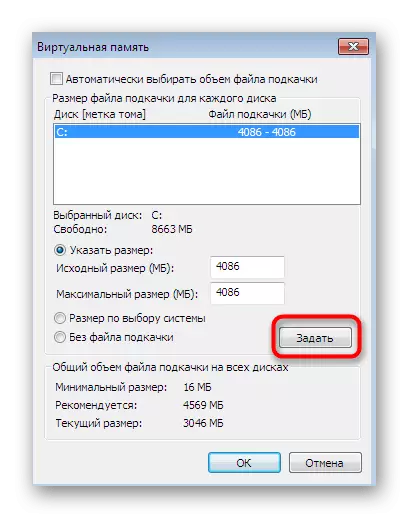
Zmeny sa použijú až po reštarte počítača, preto sa odporúča okamžite, aby ste odhadli výsledok takejto konfigurácie.
Ako súčasť dnešného článku ste boli oboznámení s prevádzkou zvýšenia virtuálnej pamäte v systéme Windows 7. Ako vidíte, všetky akcie sú doslova vykonané v niekoľkých kliknutiach a ťažkosti by nemali mať ani tých, ktorí používatelia.
