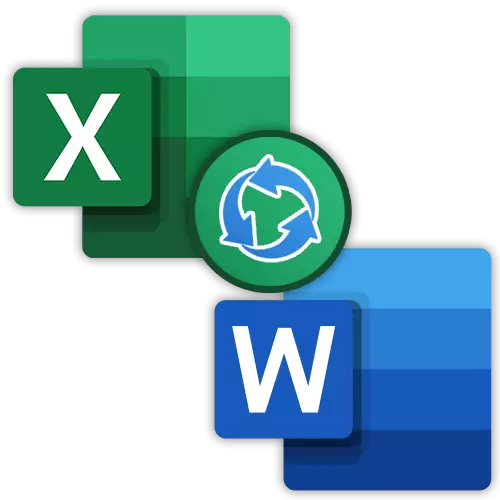
Existujú prípady, keď sú potrebné súbory programu Excel na formát programu Word, napríklad, ak je list založený na dokumente tabuľky. Bohužiaľ, len previesť jeden dokument do druhého prostredníctvom položky menu "Uložiť ako ..." nebude fungovať, pretože tieto súbory majú úplne inú štruktúru. Poďme zistiť, čo existujú metódy konverzie formátu programu Excel v programe Word.
Konvertovať súbory programu Excel v programe Word
Existuje niekoľko metód naraz. To pomôže s softvérom tretích strán, ale vždy existuje možnosť manuálneho prenosu dát. Zvážte všetky možnosti v poriadku.Metóda 1: Manuálne kopírovanie
Jedným z najjednoduchších spôsobov, ako konvertovať obsah súboru programu Excel na slovo, jednoducho ho kopíruje a vloží údaje.
- Otvorte súbor v programe Microsoft Excel a prideľte obsah, ktorý chceme previesť na slovo. Kliknite pravým tlačidlom myši na tento obsah, zavolajte kontextové menu a kliknite na položku "Kopírovať". Alternatívne môžete tiež kliknúť na tlačidlo na páske s presne rovnakým názvom alebo pomocou kombinácie klávesov CTRL + C
- Po tom, spustite program Microsoft Word. Kliknite na ľavé pravé tlačidlo myši av menu, ktorá sa zobrazí prostredníctvom parametrov vloženia, vyberte položku "Uložiť podmienené formátovanie".
- Kopírovacie údaje budú vložené.
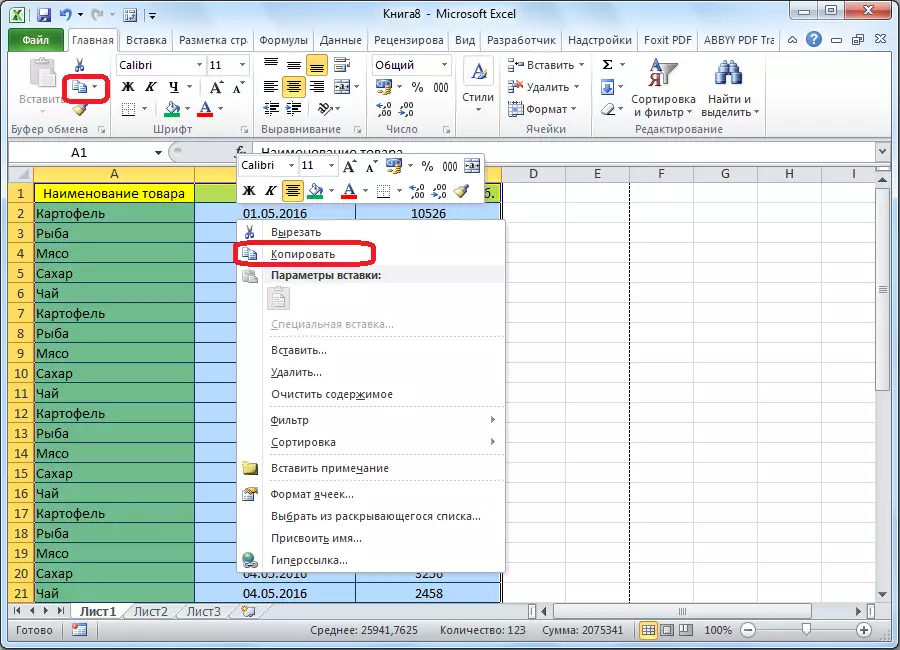
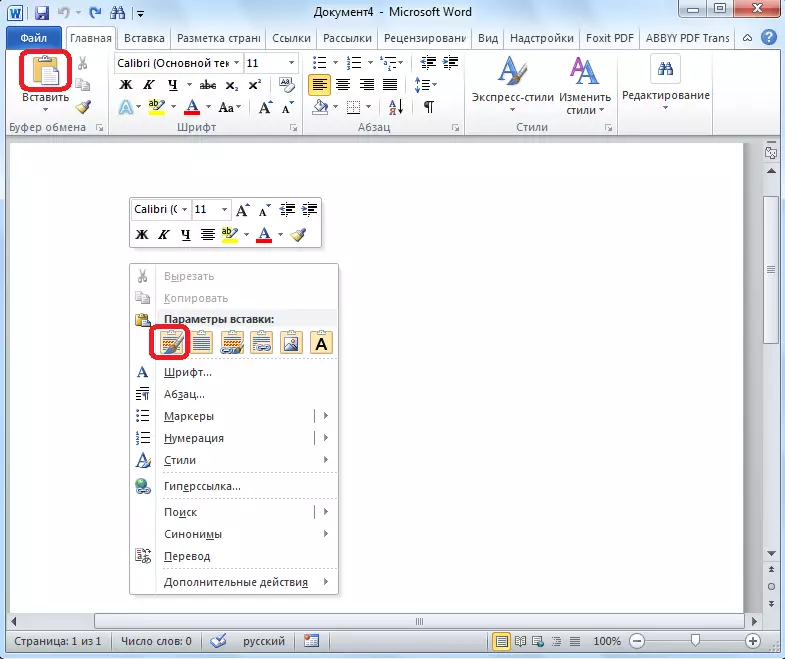
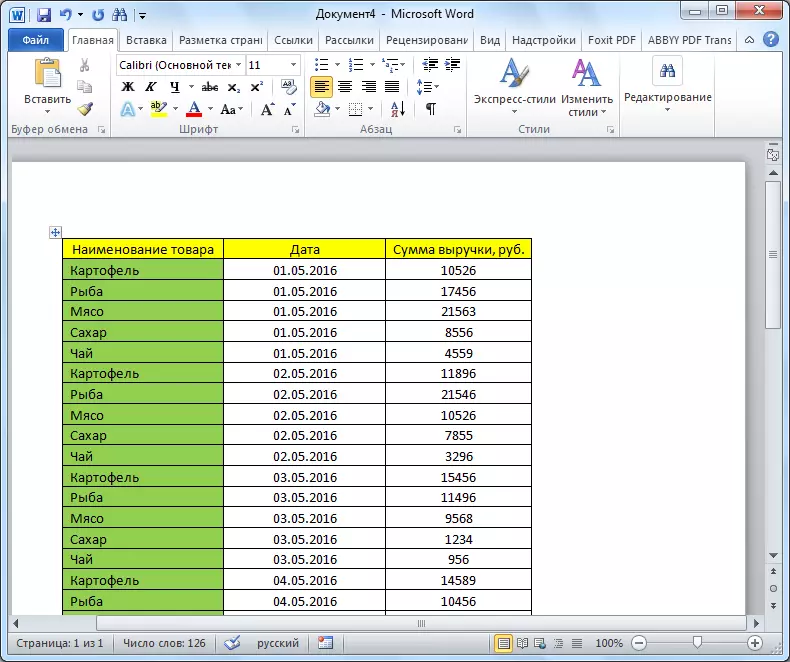
Nevýhodou tejto metódy je, že nie je vždy transformácia vykonaná správne, najmä so vzorcom. Okrem toho, údaje o hárku programu Excel by nemali byť širšie ako slovná stránka, inak sa jednoducho nezmestia.
Metóda 2: Programy tretích strán
K dispozícii je tiež variant konverzie súborov z programu Excel na Word pomocou špeciálnych programov. V tomto prípade vôbec otvorte programy. Jednou z najznámejších možností pre konverziu dokumentov z programu Excel v programe Word je ABEX Excel na aplikáciu Word Converter. Plne udržiava zdroj formátovania údajov a štruktúru tabuliek pri konverzii, podporuje dávkovú konverziu. Jedinou nepríjemnosťou pre domácu používateľovi je, že rozhranie z anglického programu, bez možnosti Rushiption. Jeho funkčnosť je však veľmi jednoduchá a intuitívna, takže aj užívateľ s minimálnymi znalosťami angličtiny pochopí bez problémov.
Stiahnite si ABEX Excel na Word Converter z oficiálnej stránky
- Nainštalujte a spustite Abex Excel na slovo konvertor. Kliknite na tlačidlo "Pridať súbory".
- Otvorí sa okno, kde chcete vybrať súbor programu Excel, ktorý budeme konvertovať. V prípade potreby je možné pridať niekoľko súborov takým spôsobom.
- Potom v dolnej časti okna programu vyberte jednu zo štyroch formátov, v ktorých sa súbor bude konvertovať. Toto je DOC (Microsoft Word 97-2003), DOCX, DOCM, RTF.
- V skupine nastavení "výstupu" nainštalujte výsledok, v ktorom adresároch. Keď je prepínač nastavený na polohu "Uložiť cieľový súbor (y) v zdrojovom priečinku", ukladanie je vykonané v tom istom adresári, kde je zdroj umiestnený.
- Ak potrebujete iné uloženie, potom nastavte prepínač na polohu "Prispôsobiť". V predvolenom nastavení sa ukladania uskutoční do výstupného priečinka, umiestnené v koreňovom adresári na jednotke C. Ak chcete vybrať vlastné miesto ukladania, kliknite na tlačidlo s obrázkom bodky, ktorý sa nachádza vpravo od poli označujúceho adresu adresára.
- Otvorí sa okno, kde zadáte priečinok na pevnom disku alebo vymeniteľnom médiu. Po uvedení adresára kliknite na tlačidlo OK.
- Ak chcete zadať presnejšie nastavenia konverzie, kliknite na "Možnosti" na paneli s nástrojmi. V ohromnej väčšine prípadov existuje dosť parametrov, o ktorých sme povedali vyššie.
- Keď sú všetky nastavenia vykonané, kliknite na "Konvertovať", umiestnené na paneli s nástrojmi vpravo od "Možnosti".
- Vykonáva sa postup konverzie. Po dokončení ho môžete otvoriť hotový súbor cez slovo a pracovať s ním už v tomto programe.
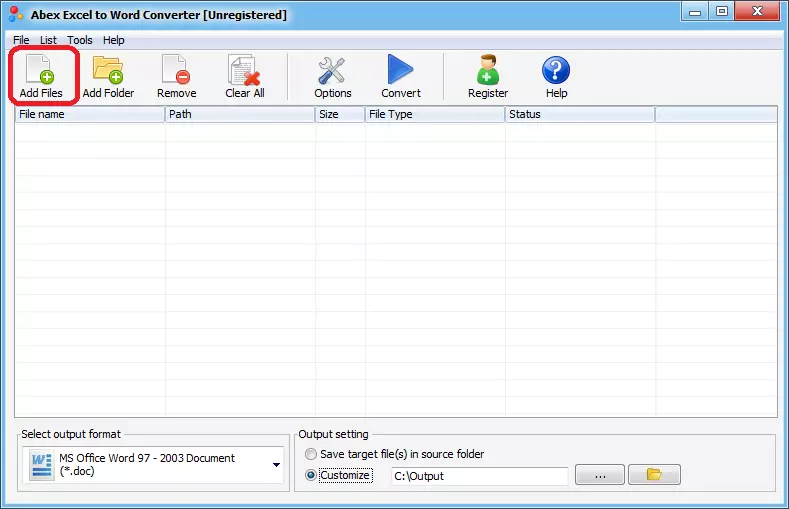
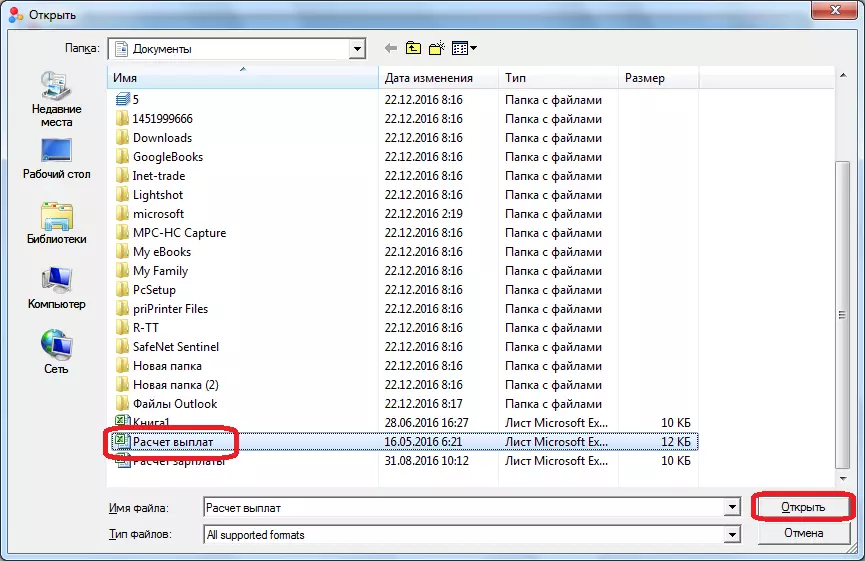
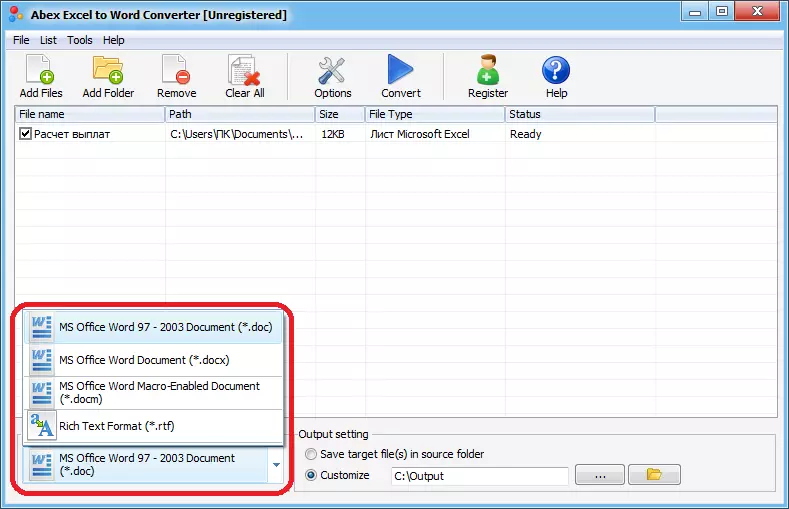
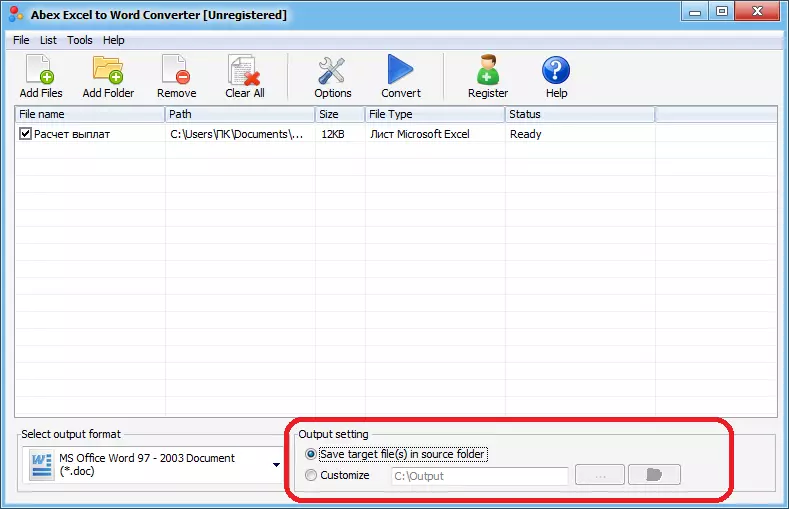
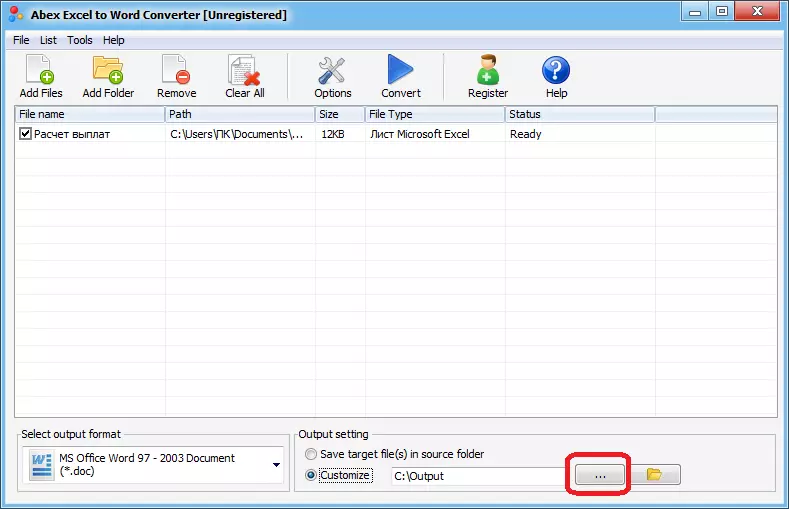
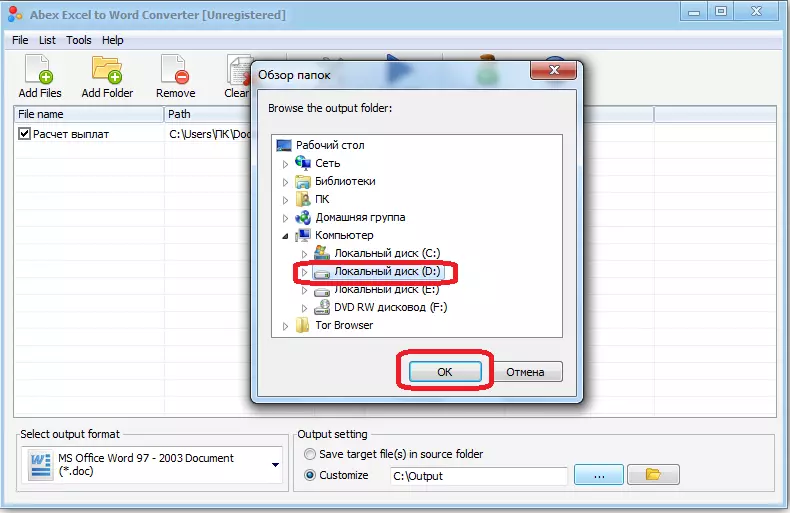
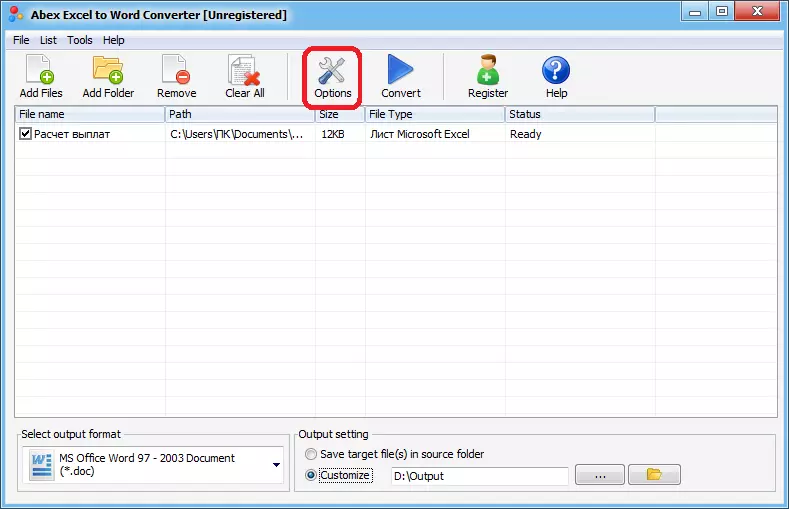
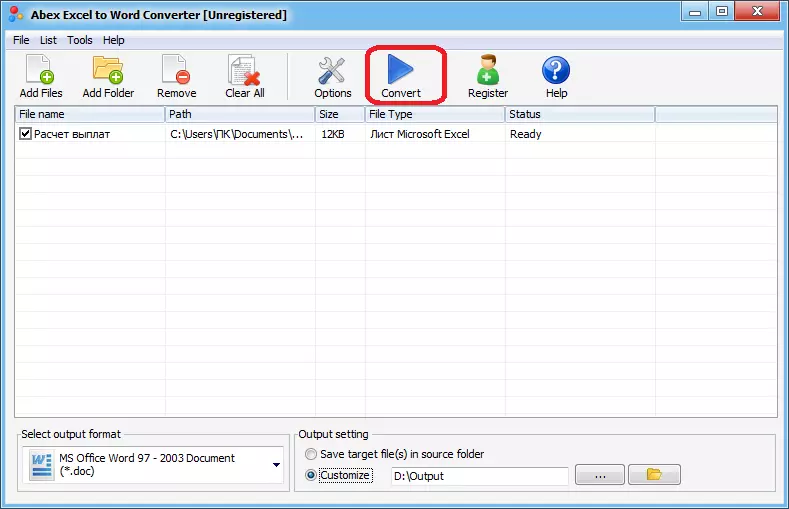
Metóda 3: Online Services
Ak nechcete vytvoriť softvér špeciálne pre implementáciu tohto postupu, existuje možnosť využitia špeciálnych online služieb. Princíp prevádzky všetkých podobných meničov je približne rovnaký, opíšeme ho pomocou príkladu služby Curetuils.
Choďte na oficiálne webové stránky Curetuils
- Pomocou odkazu vyššie otvorte stránku stránky, ktorá umožňuje vykonať online konverziu súborov Excel. Táto časť má schopnosť ich previesť do nasledovných formátov: PDF, HTML, JPEG, TXT, TIFF, ako aj doc. V bloku "Download File" kliknite na tlačidlo Prehľadávať.
- Otvorí sa okno, v ktorom sa má vybrať súbor v programe Excel a kliknite na tlačidlo Otvoriť.
- Na "Configure Možnosti" zadajte formát na konverziu súboru. V našom prípade je to formát DOC.
- V sekcii "Získajte súbor", zostáva kliknúť na "Stiahnuť konvertibilný súbor".
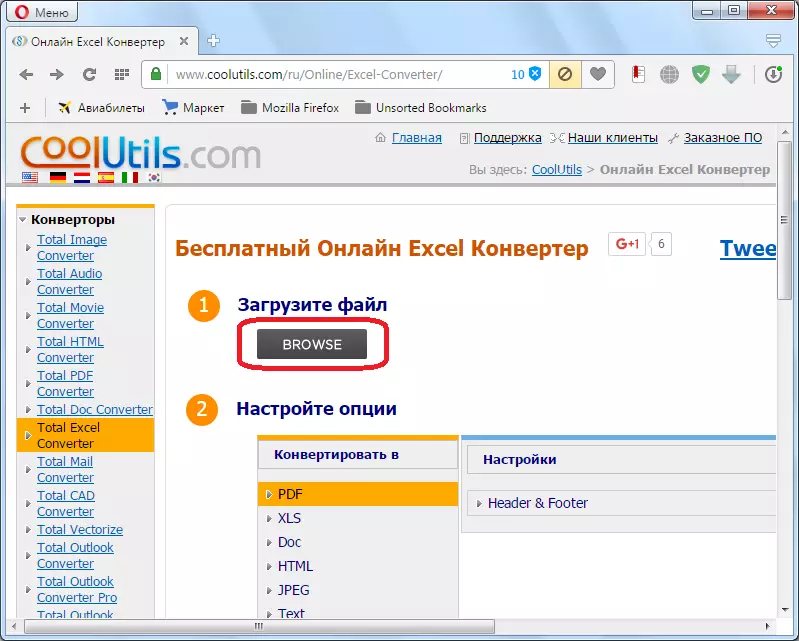
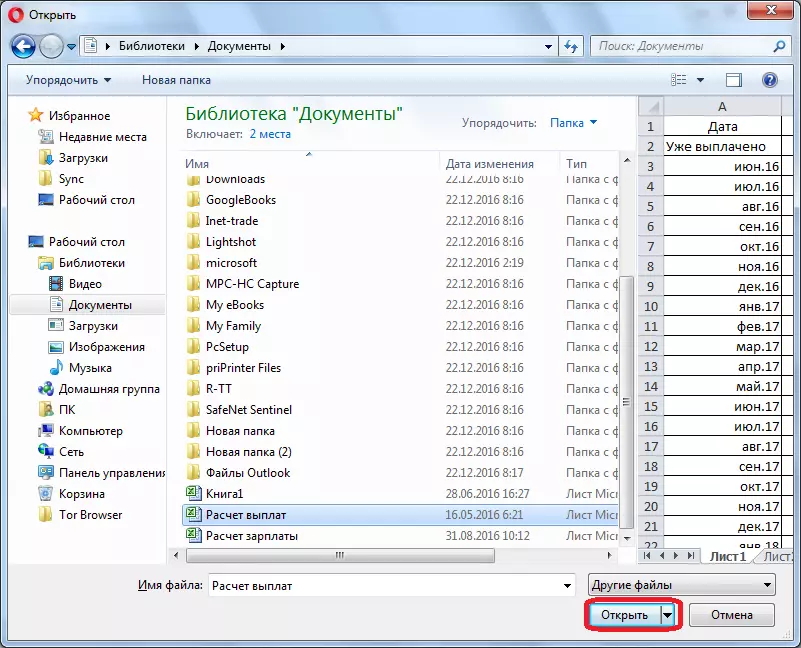
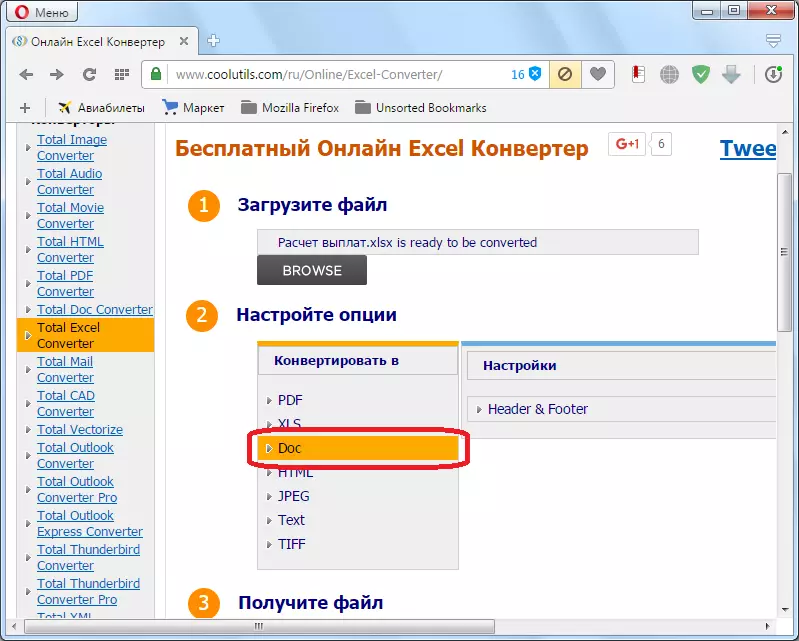
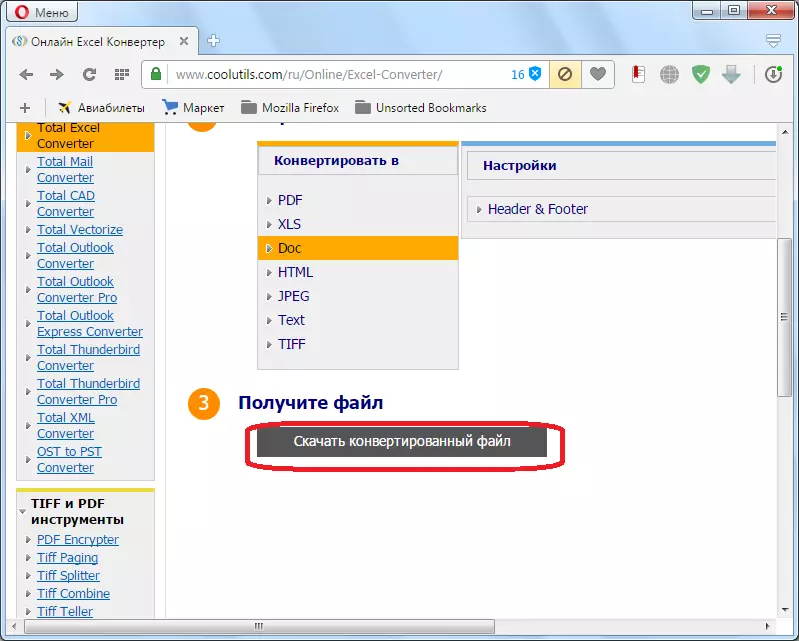
Dokument sa stiahne do počítača so štandardným nástrojom, ktorý je nainštalovaný vo vašom prehliadači. Súbor DOC môže byť otvorený a upravený v programe Microsoft Word.
Ako vidíte, existuje niekoľko možností pre konverziu údajov z programu Excel v programe Word. Prvý z nich znamená jednoduchý prenos obsahu z jedného programu na inú metódu kopírovania. Dve ďalšie sú plnohodnotné konverzie súborov pomocou programu tretej strany alebo online služby.
