
In this instruction, step by step is described what to do in the specified situation to correct the error associated with the lack of acceptable IP settings and return the normal operation of the Internet. It can also be useful: Internet does not work in Windows 10, Wi-Fi does not work in Windows 10.
Note: Before you execute the following actions, try to disable your Internet connection Wi-Fi or Ethernet, and then turn it on again. To do this, press Win + R keys on the keyboard, enter NCPA.CPL and press ENTER. Right-click on a problem connection, select "Disable". After it is disabled, in the same way turn it on. For a wireless connection, try to turn off and re-enable your Wi-Fi router.
Re-receiving IP parameters
If an incorrectly working connection receives your IP address automatically, the problem under consideration may decide the simple update received from the router or IP address provider. In order to do this, do the following steps.
- Run the command prompt on the administrator name and use the following commands in order.
- Ipconfig / Release.
- ipconfig / renew.
Close the command line and check whether the problem was solved.

Often this method does not help, but at the same time, it is the easiest and safest.
Reset TCP / IP Protocol Parameters
The first thing to try when a message appears is that the network adapter does not have permissible IP settings to reset network settings, in particular IP (and WinSock) protocol settings.
ATTENTION: If you have a corporate network and the Ethernet and Internet configuration and the administrator, the execution of the following actions is undesirable (you can reset some specific parameters necessary for work).
If you have Windows 10, I recommend using the function provided in the system itself, to get acquainted with which here: Reset Windows 10 network settings.
If you have another version of OS (but also suitable for "dozens"), then follow these steps.
- Run the command prompt on behalf of the administrator, after which the next three commands follow the order.
- Netsh int ip reset
- Netsh int TCP Reset
- Netsh Winsock Reset.
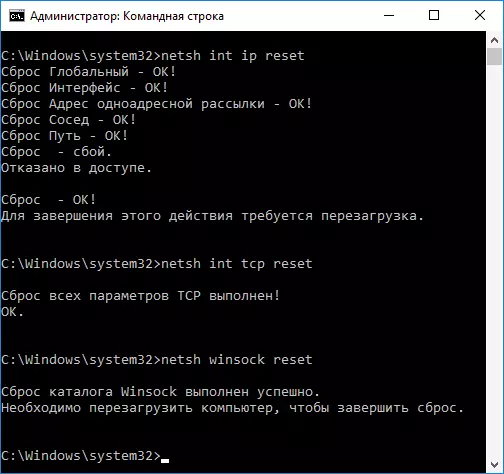
- Restart your computer
Also, to reset TCP / IP parameters in Windows 8.1 and Windows 7, you can use the utility available for download on the Official Microsoft website: https://support.microsoft.com/ru-ru/kb/299357
After rebooting the computer, check if the performance of the Internet returned and, if not, does the troubleshooting diagnostics show the same message as before.
Check Ethernet or Wi-Fi
Another option is to check the IP settings manually and change them if necessary. After making the changes specified in individual items, check whether the problem was eliminated.
- Press Win + R keys on the keyboard and enter NCPA.CPL
- Right-click on the connection for which there is no valid IP settings and select "Properties" in the context menu.
- In the Properties window in the list of protocols, select the "Internet version 4" protocol and open its properties.

- Check if the automatic receipt of the IP address and DNS servers addresses is set. For most providers, this should be like this (but if your connection uses STATIC IP, it is not necessary to change it).
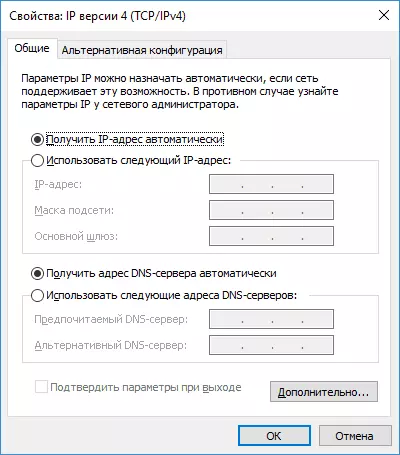
- Try manually to register DNS servers 8.8.8.8 and 8.8.4.4
- If you are connected via a Wi-Fi router, then try instead of "receive IP automatically" manually protruding the IP address is the same as the router, with a changed last number. Those. If the address of the router, for example, 192.168.1.1, we try to register IP 192.168.1.xx (better do not use it as this number 2, 3 and other close to units - they can already be highlighted by other devices), the subnet mask will be automatically installed, and The main gateway is the address of the router.
- In the Connection Properties window, try to turn off TCP / IPv6.
If nothing has been useful from this, try options from the next section.
Additional reasons for the fact that the network adapter does not have permissible IP settings
In addition to the described actions, in situations with "permissible IP parameters", the perpetrators may be third-party programs, in particular:
- Bonjour - If you installed some software from Apple (iTunes, Icloud, QuickTime), then you are likely to have Bonjour in the list of installed programs. Deleting this program can solve the problem described. Read more: Bonjour Program - What is it?
- If third-party antivirus or firewall is installed on your computer, try temporarily disable them and check whether the problem disappeared. If yes - try removing, and then install the antivirus again.
- In Windows Device Manager, try to delete your network adapter, after which you select "Action" - "Updating Equipment Configuration". It will reinstall the adapter, sometimes it works.
- It is possible that the instruction will be useful, the Internet does not work on the computer on the cable.
That's all. I hope some of the ways came to your situation.
