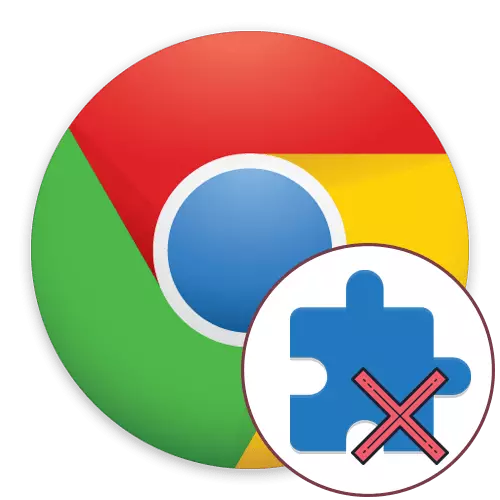
V modernom svete každý deň prichádza takmer každý používateľ na globálnu internetovú sieť, pomocou webového prehliadača pohodlného na to. Google Chrome je najobľúbenejším prehliadačom na svete, takže to bolo jednoducho vydané pre neho len obrovské množstvo pomocných rozšírení, ktoré sú k dispozícii na stiahnutie zadarmo v oficiálnej obchodnej predajni. Mnohí používatelia aktívne inštalujú takéto doplnky na zlepšenie pohodlia práce, ale niekedy musíte odstrániť tých, ktorí sa stali zbytočnými, o ktorých budeme hovoriť.
Delete Expansion v prehliadači Google Chrome
Existuje toľko štyroch spôsobov, ktorým vám umožní vyrovnať sa s úlohou a každý z nich znamená implementáciu určitého algoritmu pre činnosť. Navrhujeme riešiť všetky z nich podrobnejšie, takže nakoniec je možné zvoliť najlepšie alebo vyskúšať užitočné informácie a iné možné metódy.Všimnite si, že v rámci dnešného materiálu nám presne hovoríme o odstránení rozšírení, to znamená, že ich aktivujte, bude to vyžadovať opätovnú inštaláciu. Ak chcete na chvíľu len zakázať, je lepšie použiť inú inštrukciu čítaním článku o nižšie uvedenom odkazu.
Prečítajte si viac: Zakázať rozšírenia v prehliadači Google Chrome
Prípravné akcie
Odporúčali sme odporúčania o prípravných akciách v samostatnej časti konkrétne pre tých, ktorí sa snažia odstrániť niektoré nezrozumiteľné rozšírenie, ktoré sa nenainštalovali sám. Je možné, že táto vírusová aplikácia alebo tento nástroj bol nainštalovaný s nejakým druhom programu, takže po vymazaní je šanca na opätovnú inštaláciu. Odporúčame začať upratovať počítač pred vírusmi a skontrolovať, či existujú nejaké podozrivé programy v oknách, o ktorých neviete. Až potom pokračujte na vykonanie nižšie uvedených metód, ostatné materiály na našej webovej stránke pomôžu pri vykonávaní súčasných akcií.
Čítaj viac:
Boj proti počítačovým vírusom
Bojové reklamné vírusy
Ako odstrániť neúspešný program z počítača
Metóda 1: doplnky kontextu
Toto riešenie bude užitočné pre tých používateľov, ktorí chcú rýchlo vymazať konkrétny pridávanie, pomocou kontextového menu. Zobrazí sa, keď stlačíte pravé tlačidlo myši na ikonu rozšírenia umiestnenej na hornej strane webového prehliadača. V súlade s tým je možnosť vhodná len v tých situáciách, keď sa požadovaná aplikácia zobrazí ako ikona.
- Položte na hornom paneli požadované rozšírenie a kliknite na ikonu PCM.
- V zobrazenom kontexte, ktoré sa zobrazí, vyberte možnosť "Delete z Chrome".
- Potom sa zobrazí upozornenie na vymazanie, potvrďte ho výberom možnosti "Delete". Ak odstránite nejaké škodlivé alebo reklamné pridanie, mali by ste si všimnúť začiarkavacie políčko "Nahlásiť porušenie".
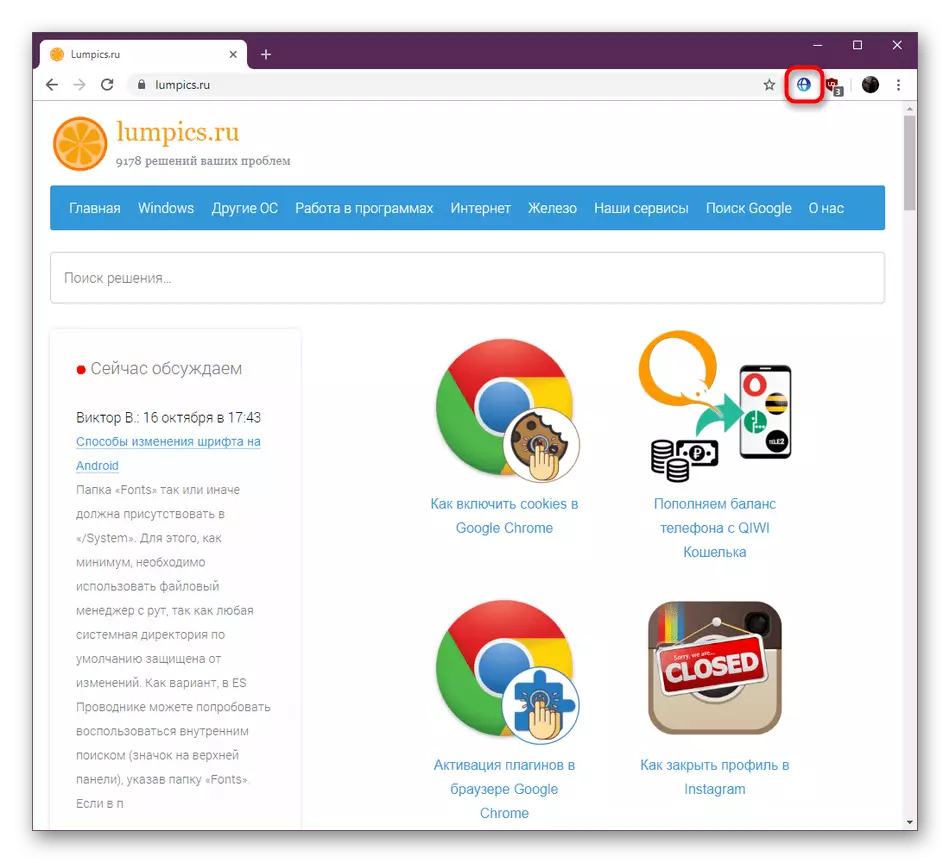
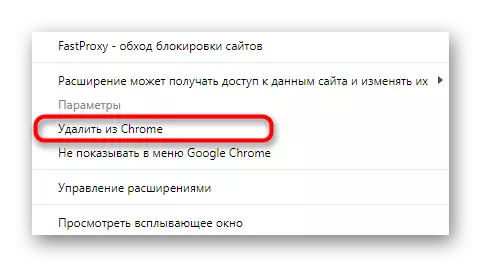
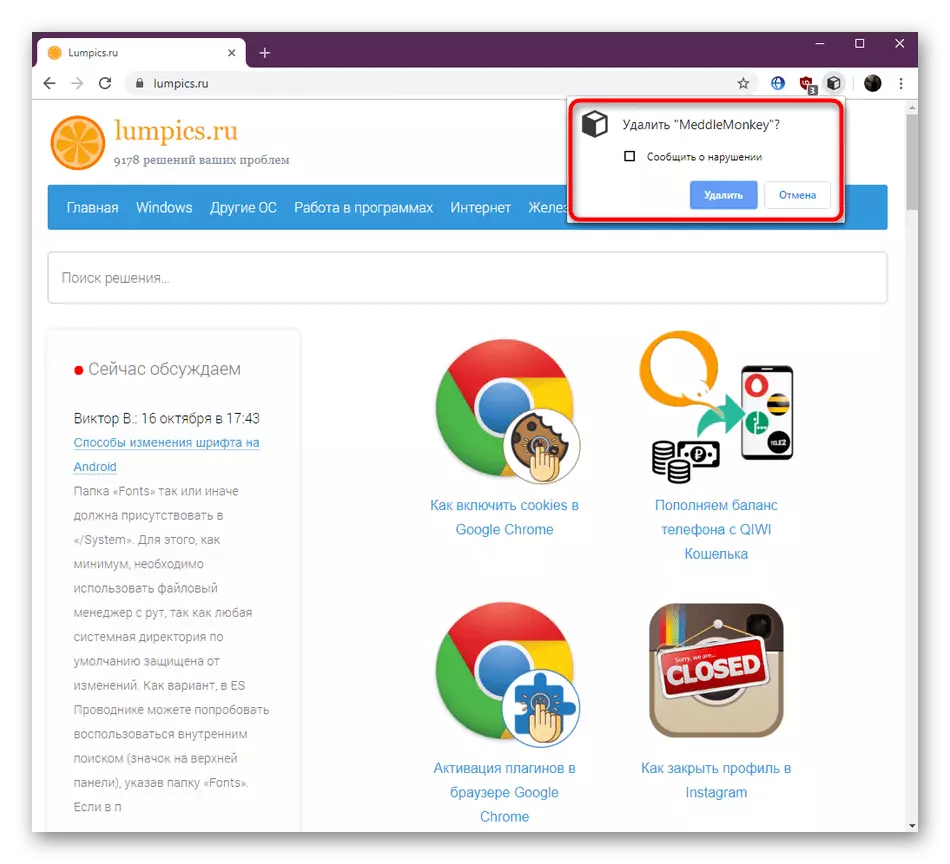
Ako vidíte, implementácia tejto metódy bude trvať doslova niekoľko sekúnd a požadovaná položka bude navždy odstránená. Ak algoritmus nie je vhodný z akéhokoľvek dôvodu, postupujte sa, aby ste sa zoznámili s nasledujúcimi pokynmi.
Metóda 2: Menu nastavení Google Chrome
Najobľúbenejší a pohodlný spôsob mnohých spôsobov - ovládanie rozšírení prostredníctvom príslušného menu v nastaveniach prehliadača. Tu si môžete prezrieť zoznam všetkých nainštalovaných dodatkov a upravovať ich v každom smere, vrátane vymazania. Vyzerá to takto:
- Otvorte ponuku prehliadača kliknutím na konkrétne pridelené tlačidlo vo forme troch vertikálnych bodov. Myš nad položkou "Ďalšie nástroje".
- V kontextovej ponuke, ktorá sa zobrazí, vyberte možnosť "Rozšírenia".
- Teraz sú k dispozícii jednotlivé dlaždice so všetkými inštalovanými rozšíreniami. Zobrazia sa základné informácie a môžete tiež prejsť na podrobné informácie, vypnúť alebo odstrániť komponent kliknutím na tlačidlo s príslušným menom.
- Na vrchole bude dodatočné oznámenie vykonaných opatrení. Potvrďte svoje zámery kliknutím na "Delete".
- Ak prejdete na časť "Viac informácií", môžete tiež odstrániť expanziu.
- Toto sa vykonáva kliknutím na tlačidlo Delete Extension, ktoré sa nachádza v spodnej časti karty Open.
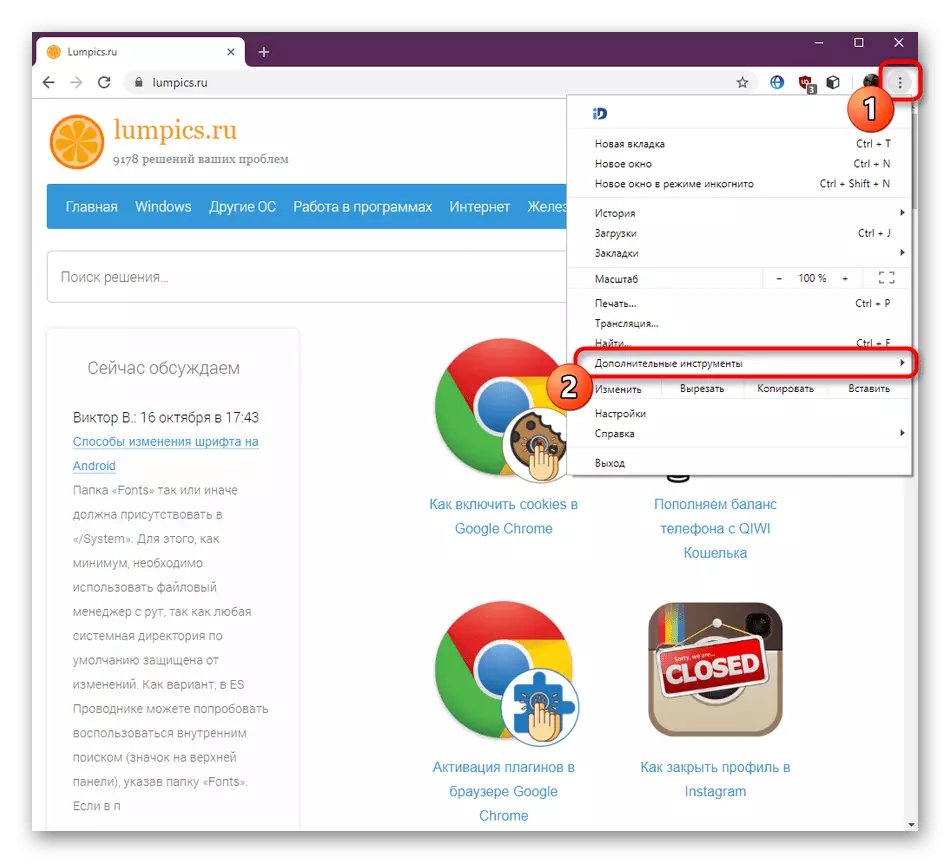

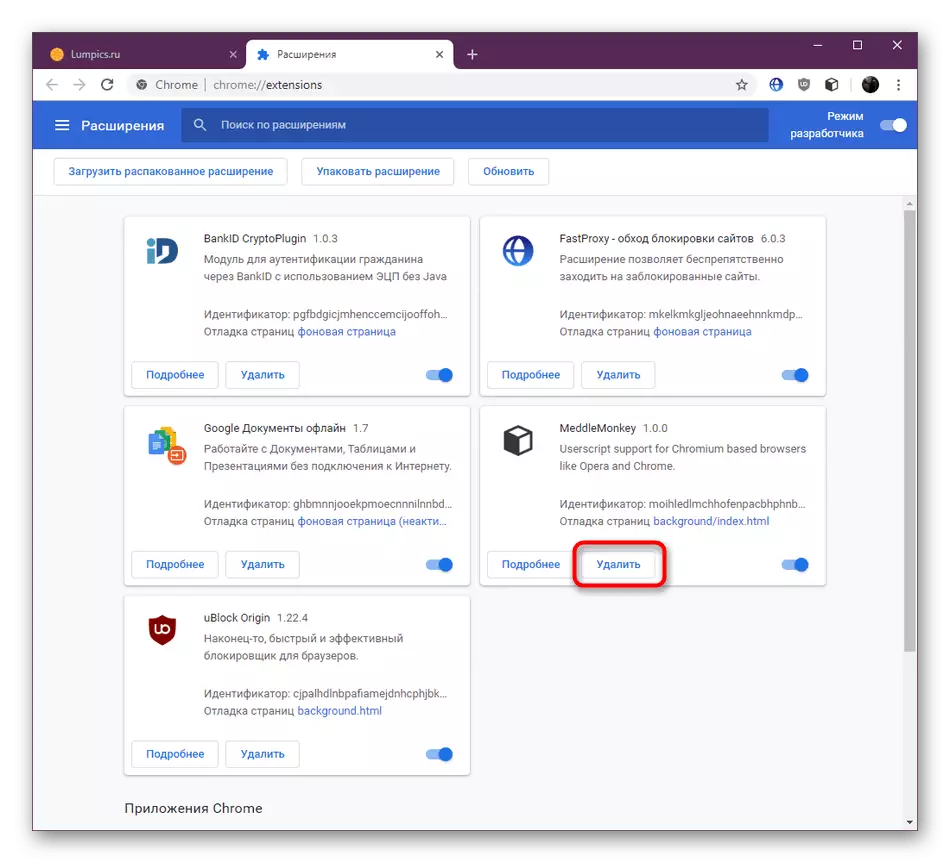
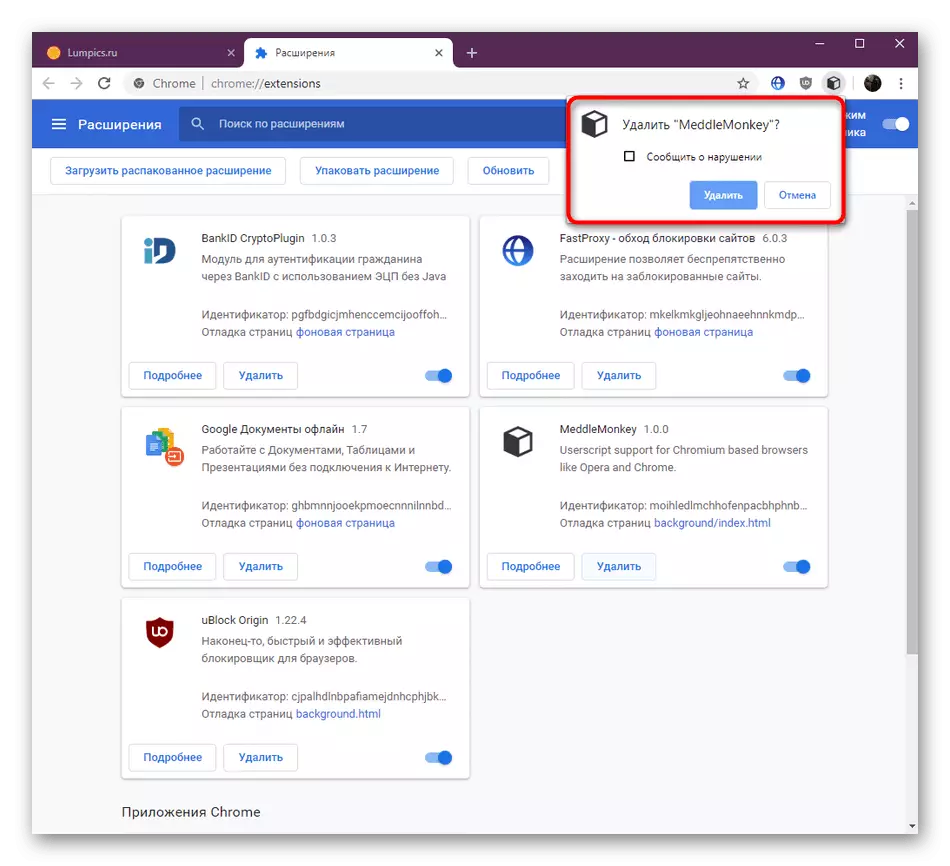
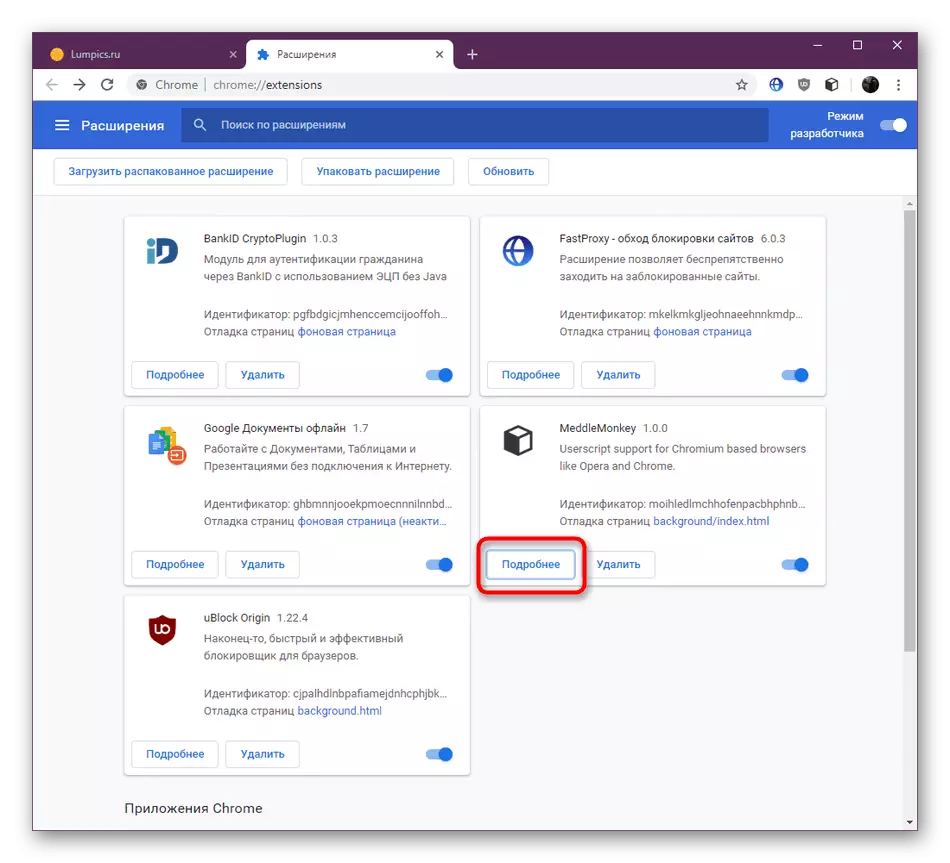
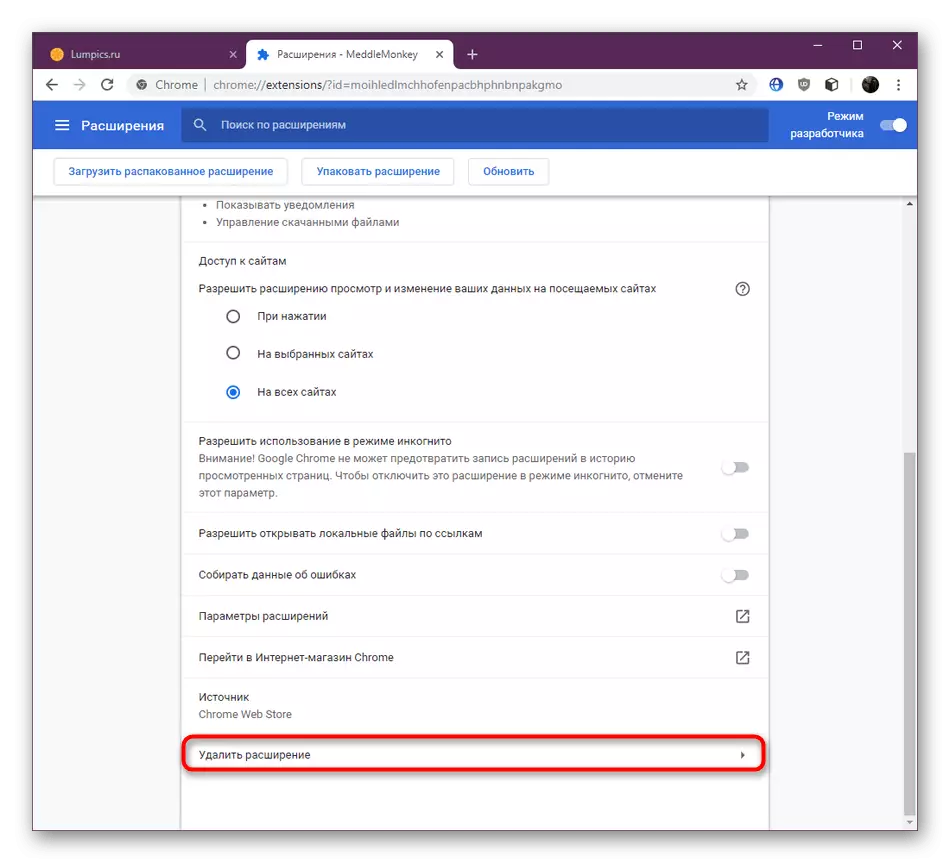
Táto metóda je najefektívnejšia a univerzálna, pretože vám umožňuje súčasne sledovať a odstrániť všetky zbytočné rozšírenia. Niektoré z nich môžu byť jednoducho zakázané v rovnakom menu pomocou distribuovaného posuvu.
Metóda 3: Extension Stránka v online obchode Chrome
Vyššie sme už hovorili o tom, že väčšina rozšírení prehliadača je naložená prostredníctvom obchodu so značkou Google WebStore. Tu sú k dispozícii aj na odstránenie. Avšak, táto metóda nie je vhodná pre každého používateľa, pretože je postavený v implementácii, okrem prípadov, keď sa pridávanie odstráni okamžite po inštalácii.
Prejdite do oficiálneho obchodu Google WebStore
- Prejdite na stránku Store pomocou vyššie uvedeného odkazu. Použite vyhľadávanie, ktoré chcete vyhľadať potrebnú expanziu.
- Ak sa zistí zistené rozšírenie, zelená stuha sa zobrazí vľavo z neho s nápisom "Dow". Kliknutím na názov aplikácie prejdete na svoju stránku.
- Kliknutím na tlačidlo "Odstrániť z Chrome" odinštalujte.
- Potvrďte vykonanú akciu.
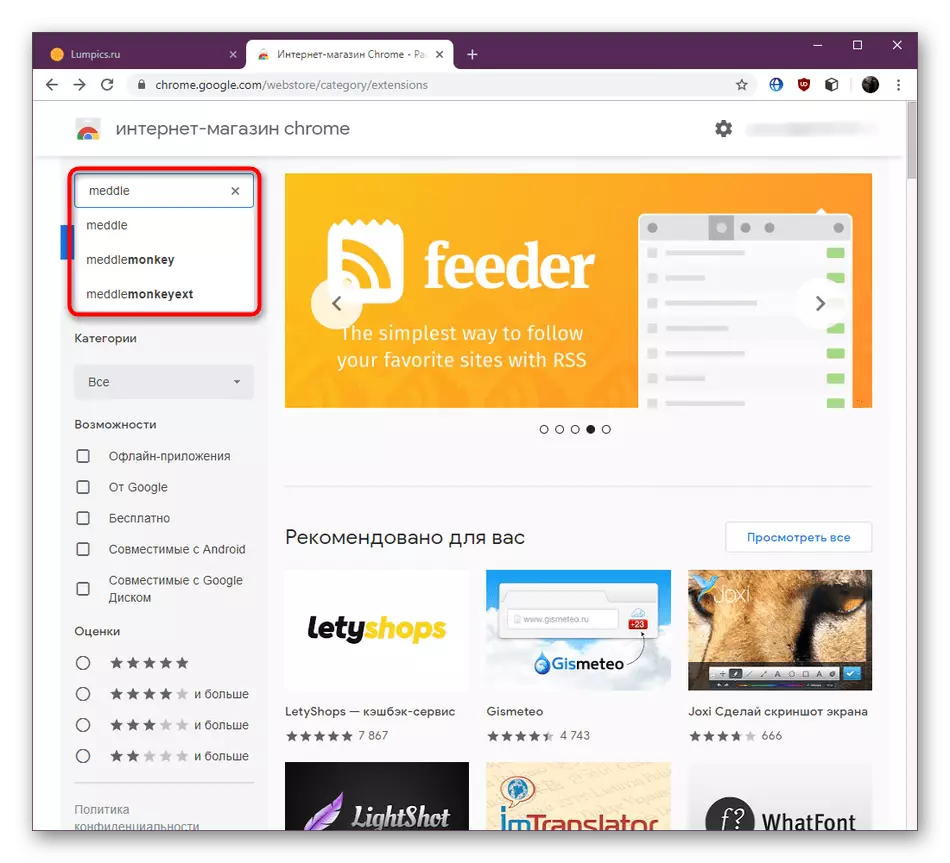
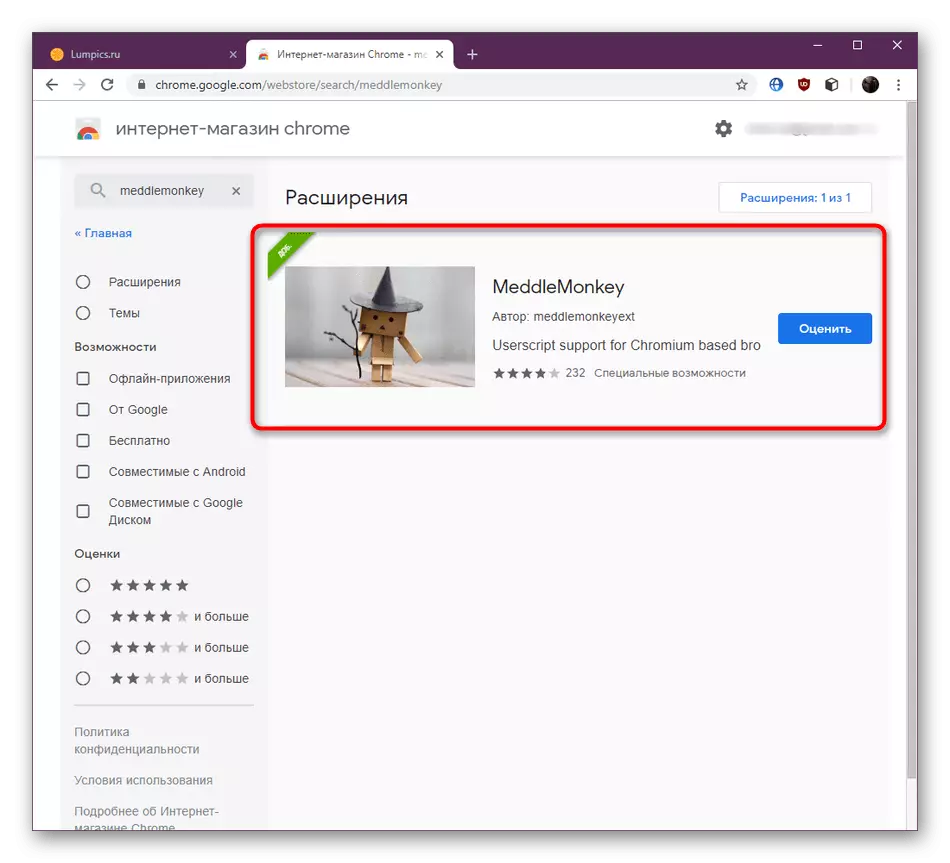
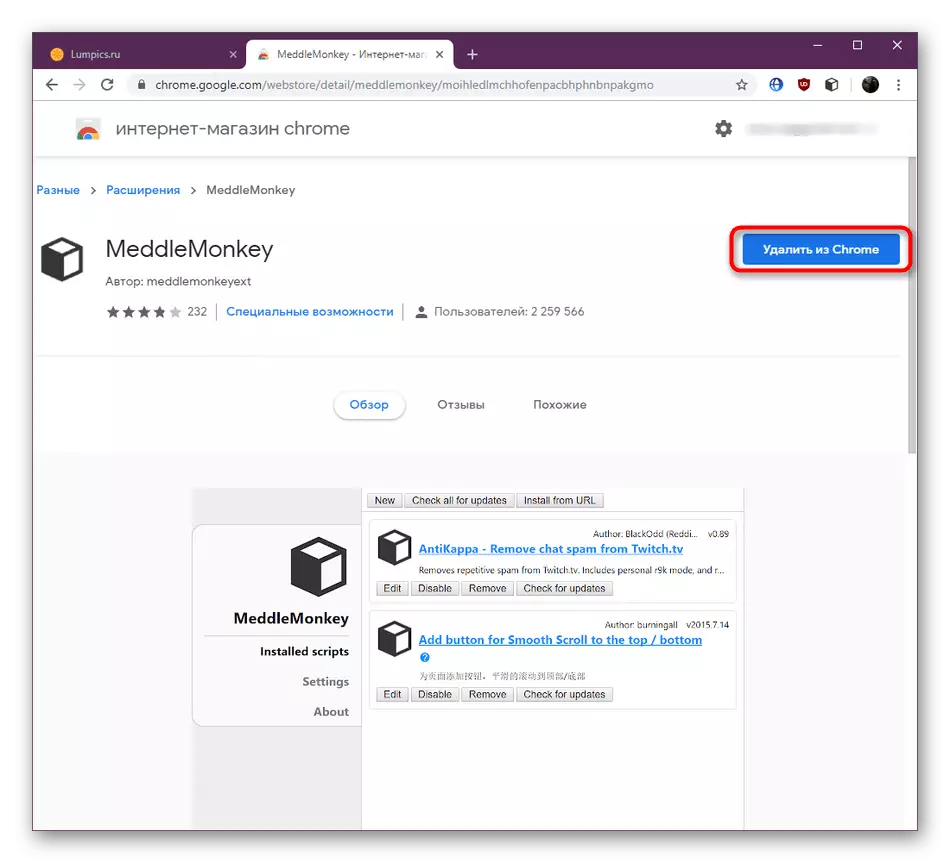
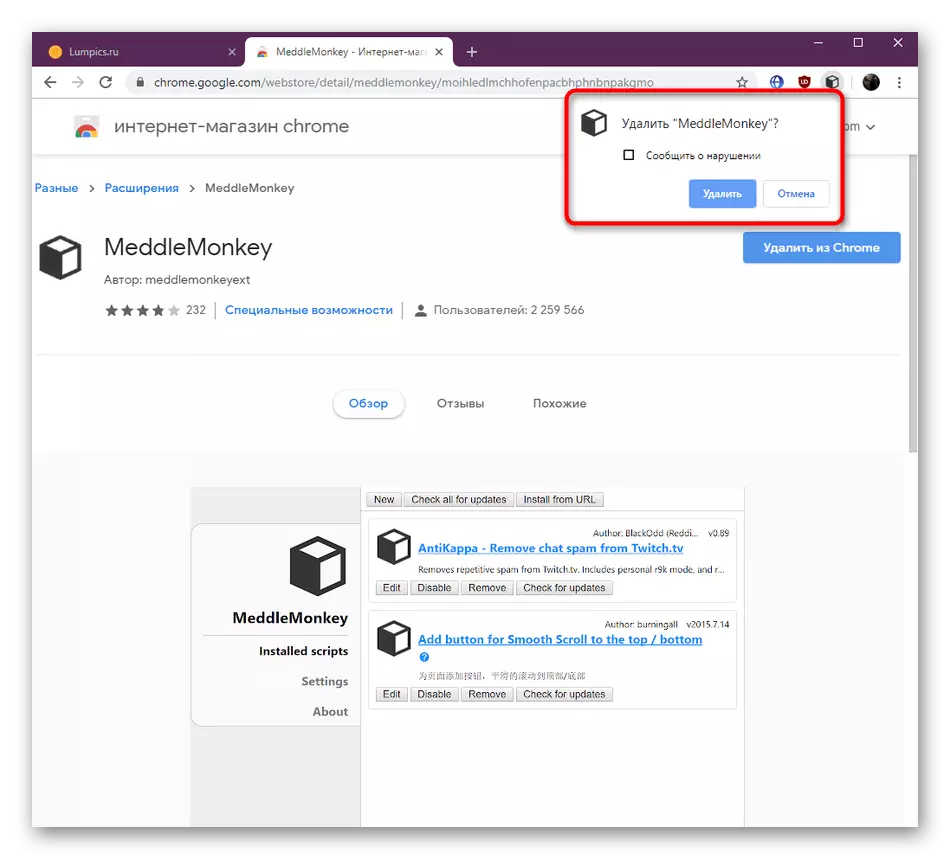
Metóda 4: Rozšírenie riadenia skriptov
Túto metódu môžete preskočiť, ak neintekujete so špeciálnymi rozšíreniami, ktoré vykonávajú funkciu spustenia používateľských skriptov v prehliadači. Zvyčajne, ak sa tento nástroj nastaví, nebude zobrazený v nastaveniach chrómu, ale naďalej pracuje aktívne. To sa deje napríklad pri použití meddlemonkey a ušetríte skript. Ak máte úlohu odstrániť podobné dodatky, urobte to takto:
- Prejdite do menu správy skriptov prostredníctvom príslušného rozšírenia otvorením jeho menu kliknutím na ikonu.
- Na odstránenie skriptu použite tlačidlo "Odstrániť".
- Okamžite uvidíte, že bol odstránený zo zoznamu.
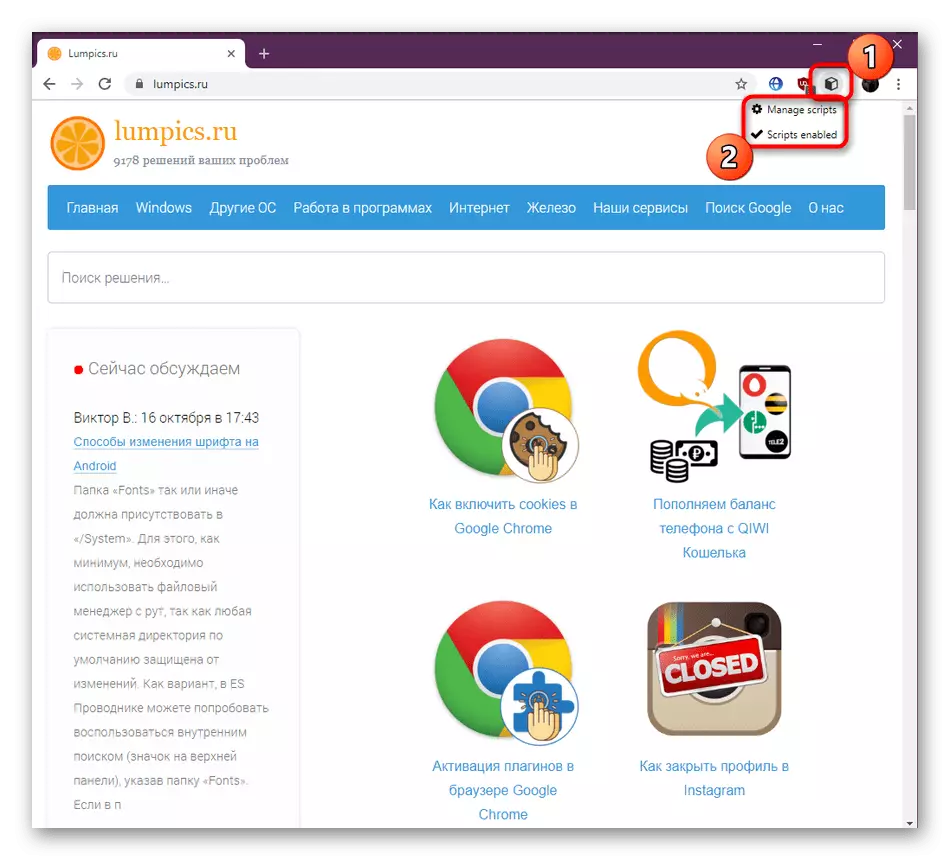
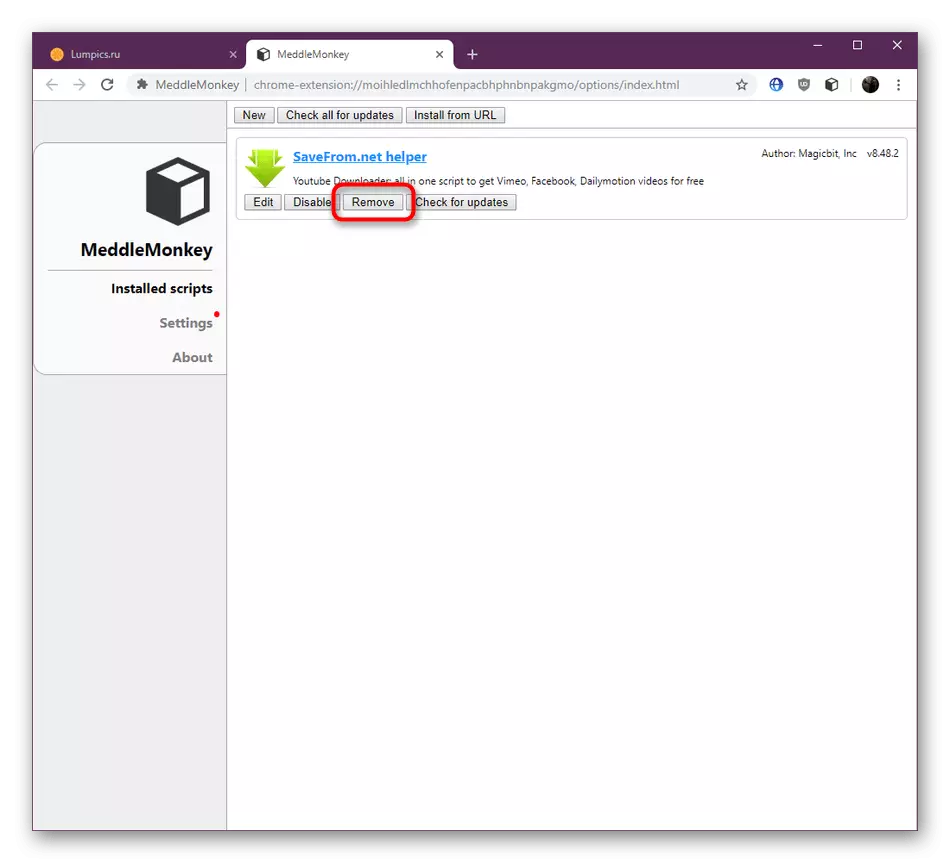
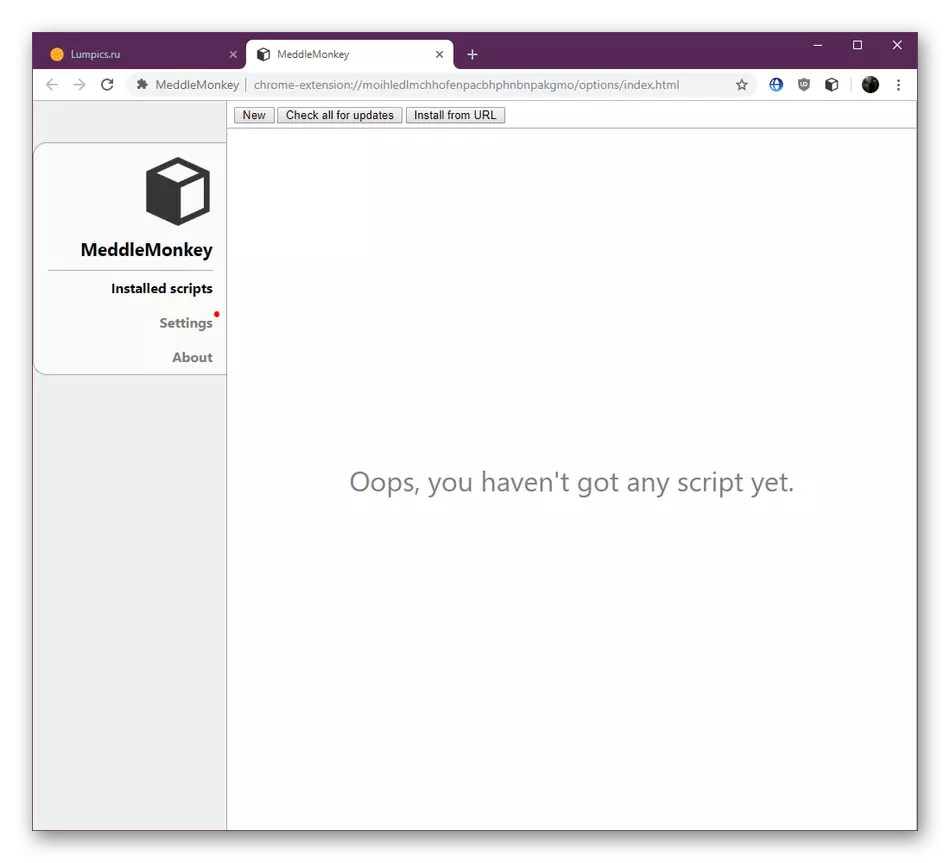
Boli ste oboznámení so štyrmi rôznymi spôsobmi, ktoré znamenajú odstránenie rozšírení v prehliadači Google Chrome. Ako vidíte, v tom nie je nič ťažké, zostáva len vybrať si optimálnu možnosť.
