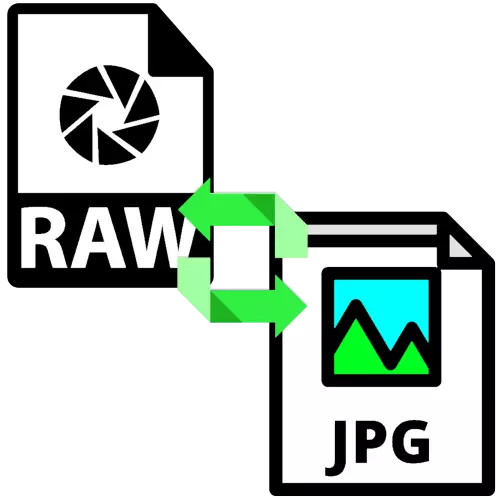
Fotografi a používatelia, ktorí sa musia vysporiadať s obrazmi obrazu v surovom formáte, často chcú konvertovať takéto súbory do formátu JPG bez nadmerného času. Ďalej považujeme niekoľko aplikácií, ktoré rozhodujú o tejto úlohe.
RAO konverzia v jpg
Prvá kategória programov schopných otáčania surových dát do hotového obrazu sú špecializované konvertory. Druhým sú pokročilé grafické editory, najmä produkty Adobe.Metóda 1: RawExTractor
Je to staré, ale stále účinné riešenie pre konverziu binárnych súborov na plnohodnotnú fotografiu.
Stiahnite si RawExTractor
- Otvorte aplikáciu a použite tlačidlo Pridať Raws v hlavnom okne.
- Rozhranie "Explorer" sa spustí - s ním vyberte cieľový súbor a kliknite na tlačidlo Otvoriť.
- Ďalej kliknite na položku Možnosti.
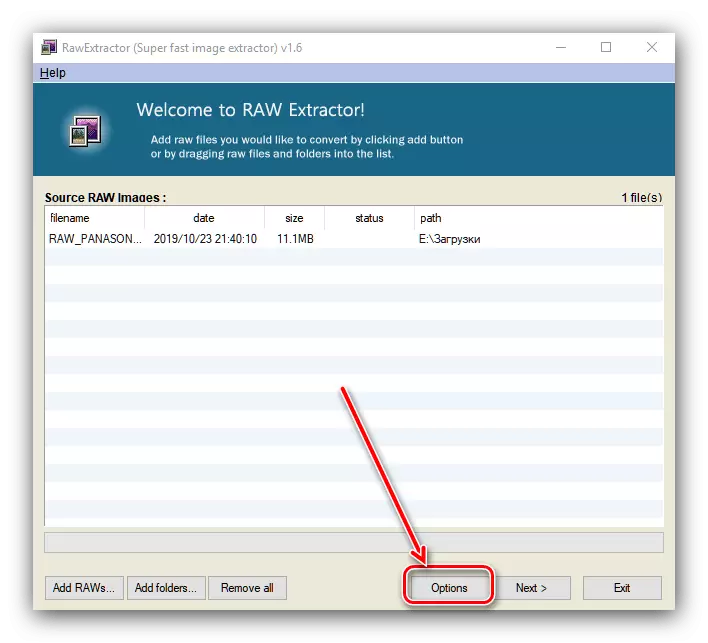
Uistite sa, že vyberte možnosť "Generovať polovičný obrázok" a kliknite na tlačidlo "OK".
- Ak chcete spustiť proces konverzie, kliknite na tlačidlo "Ďalej".
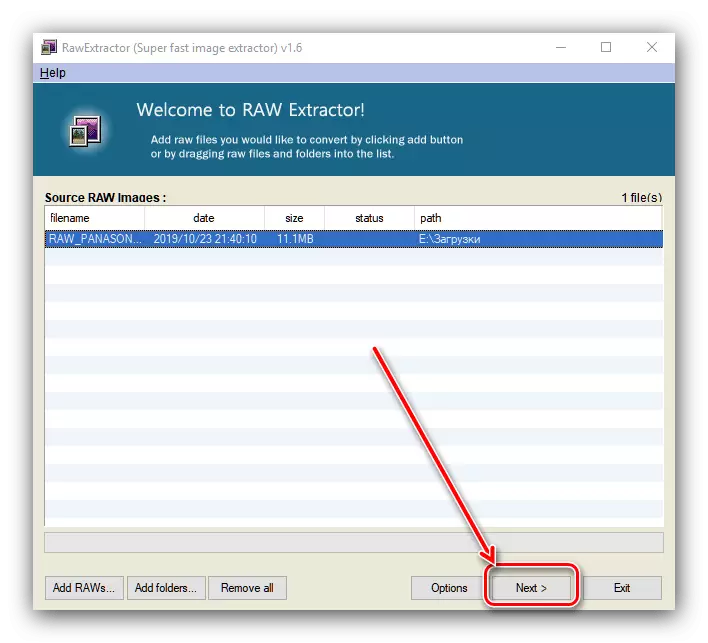
Zobrazia sa nastavenia postupu. Umiestnite ich ako na obrázku nižšie a kliknite na tlačidlo "Štart".
- Čas konverzie závisí od veľkosti súboru a trvá niekoľko sekúnd na niekoľko minút. Ak ste zadali správne nastavenia, stĺpec "Stav" bude indikovaný "úspechom".

Otvorte adresár zdrojového súboru (je tam a výsledok sa uloží) a skontrolujte prevádzku konvertora - súbor musí byť správne konvertovaný.


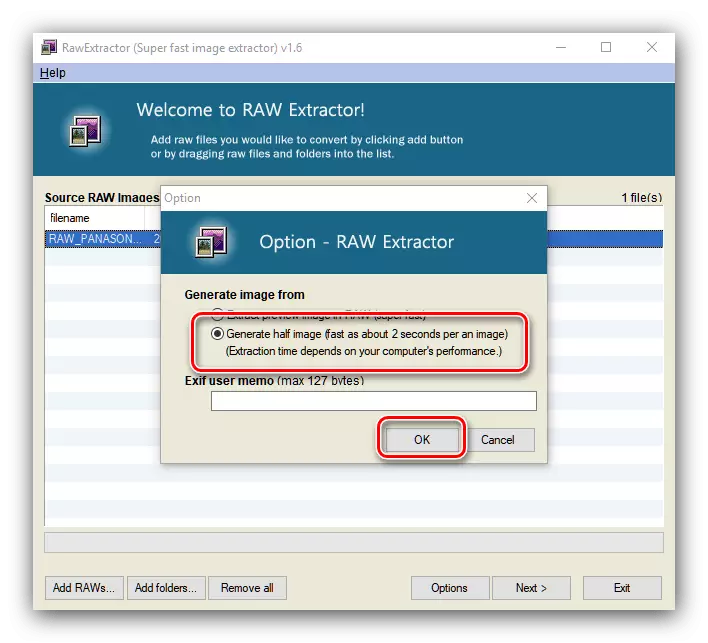

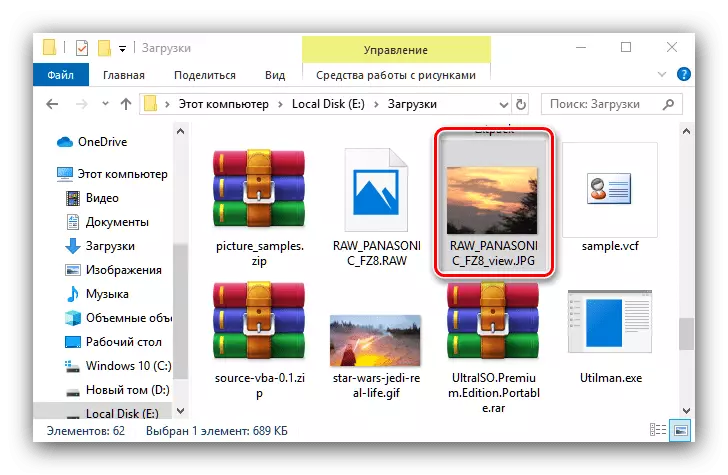
RawExtractor funguje rýchlo a spoľahlivo, ale aplikácia nemá preklad do ruštiny, ktorý nie je veľmi pohodlný.
Metóda 2: Dávkový obrázok Resizer
S našou dnešnou úlohou sa dávkový obraz resizer vyrovnať s ruskými vývojármi.
Stiahnuť Batch Picture Resizer z oficiálnej stránky
- Po spustení aplikácie prvá vec kliknite na tlačidlo "Pridať súbor".
- Používanie "Explorer", prejdite na umiestnenie cieľového obrazu. V predvolenom nastavení program rozpozná extrémne pripravené grafické súbory - Ak chcete otvoriť surové dáta, vyberte príslušnú možnosť v rozbaľovacej ponuke "Typ súboru".
- Ďalej je proces konfigurácie konverzie. Na karte Veľkosť nastavte parametre mierky a orezávania výsledného obrazu.

Na karte "Converter" vyberte formát JPG v rozbaľovacej ponuke a nastavte požadované nastavenia kvality výsledného obrazu.

Sekcia "Rotate" vám umožňuje otáčať obraz do požadovaného uhla, ak sa zdrojový rám vyčistí alebo neodstráni nie príliš hladko.
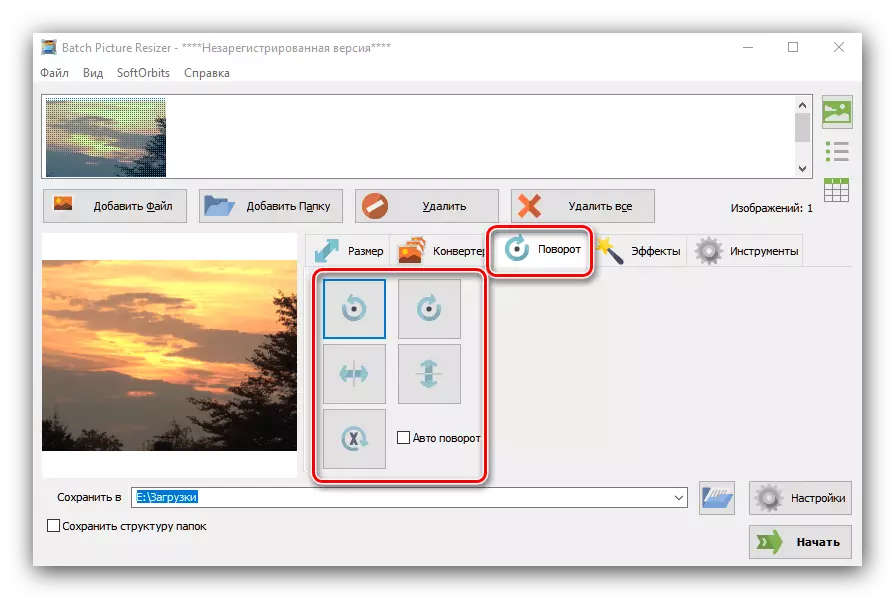
Blok "Effects" je zodpovedný za nastavenie farebnej schémy výsledného obrazu.

V "Nástroje" môžete nastaviť meno používateľa a pridať vodoznak.
- Konfigurácia konvertora, vyberte miesto, ku ktorému bude hotový súbor umiestnený - kliknite na tlačidlo s ikonou priečinka v blízkosti riadku "Uložiť B". V rozhraní výberu adresára zadajte požadovanú cestu.
- Po vykonaní potrebných zmien kliknite na tlačidlo "Štart".
- Aplikácia sa neuvádza o ukončení práce, takže je lepšie kontrolovať sami.
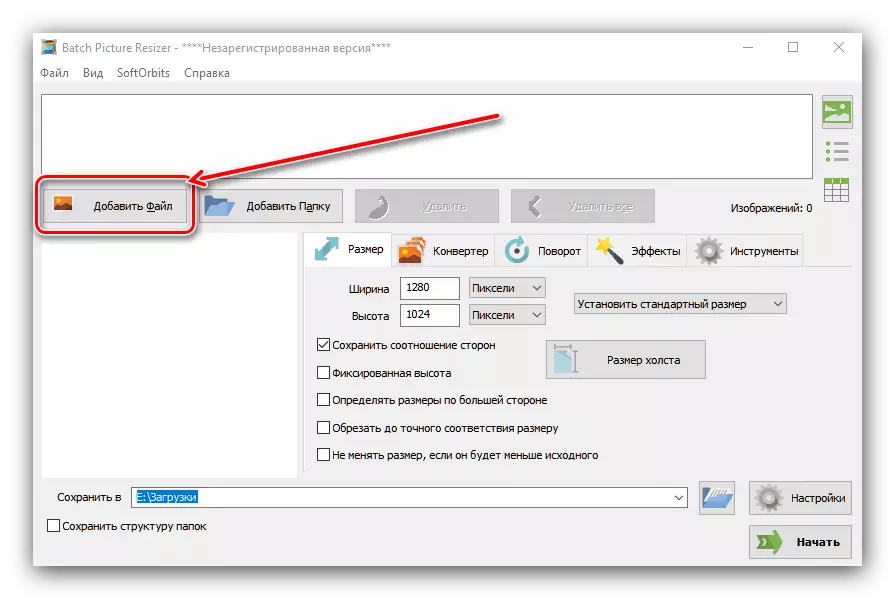
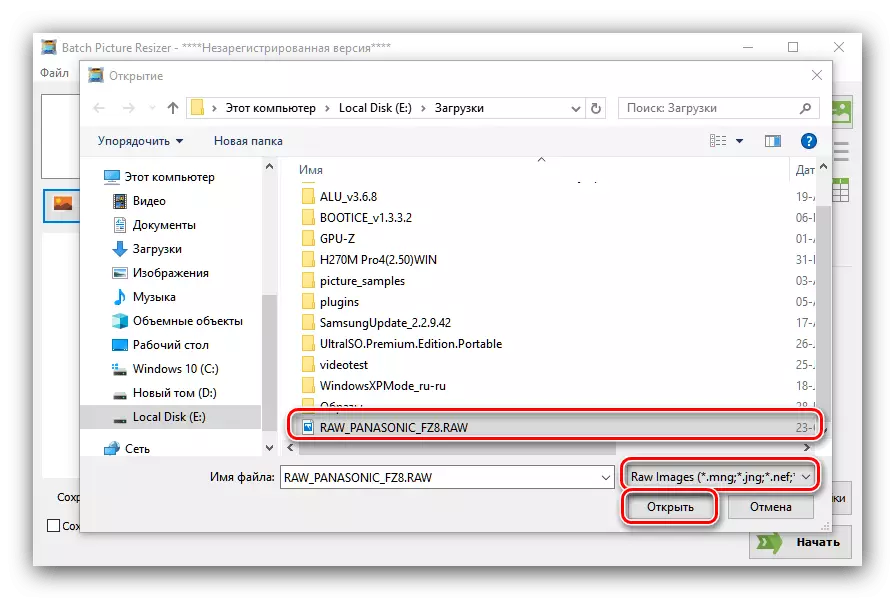
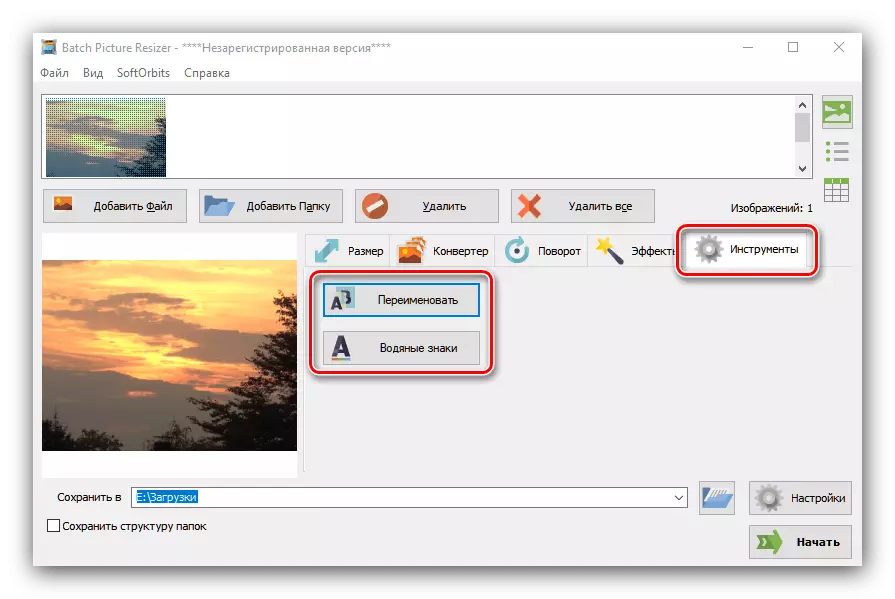



Dávkový obraz Resizer sa môže zdať komplikovaný, ale vo všeobecnosti je táto aplikácia vhodná na RAO konverziu JPG. Z nevýhod zaznamenali platený model distribúcie.
Metóda 3: Adobe Lightroom
Výkonný editor Adobe Lightroom Photo Editor je určený len na prácu s RAO, takže nie je lepšie pre konverziu súborov tohto formátu na JPG.
- Otvorte aplikáciu a použite položku "Súbor" - "Import ...".
- Začiatok dovozného nástroja. Použite panel Správca súborov doľava a vyberte požadovaný dokument a vyberte ho (Uistite sa, že je začiarknutý obrázok TOP-TOPOOOOOTUMENT. Potom vyhľadajte pravé tlačidlo vpravo a kliknite na ňu.
- Fotografia bude stiahnutá a pripravená na spracovanie. Príkladom práce s fotografiami v Laitrum môžete nájsť na odkaz ďalej

Lekcia: Príklad spracovania fotografií v Lightroom
Po vykonaní všetkých zmien použite položky "Súbor" - "Export".
- Konfigurácia exportných parametrov, ako to považujete za potrebné (umiestnenie a názov súboru, ostrosť výstupu, uloženie vodoznaku atď.) A kliknite na tlačidlo "Export".
- Skontrolujte kvalitu konverzie otváraním cieľového priečinka v "Explorer".
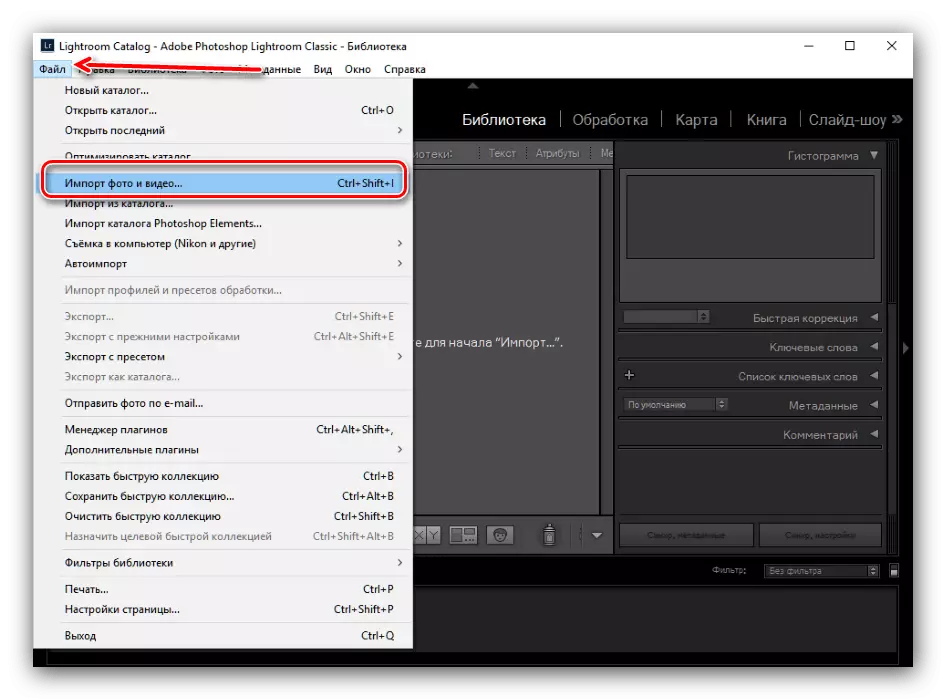
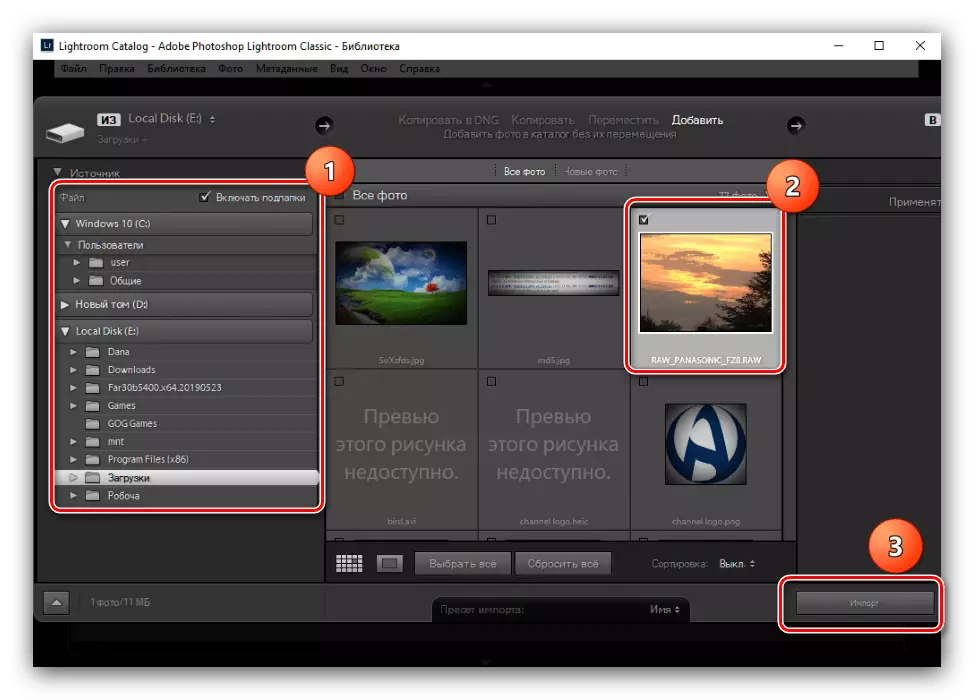
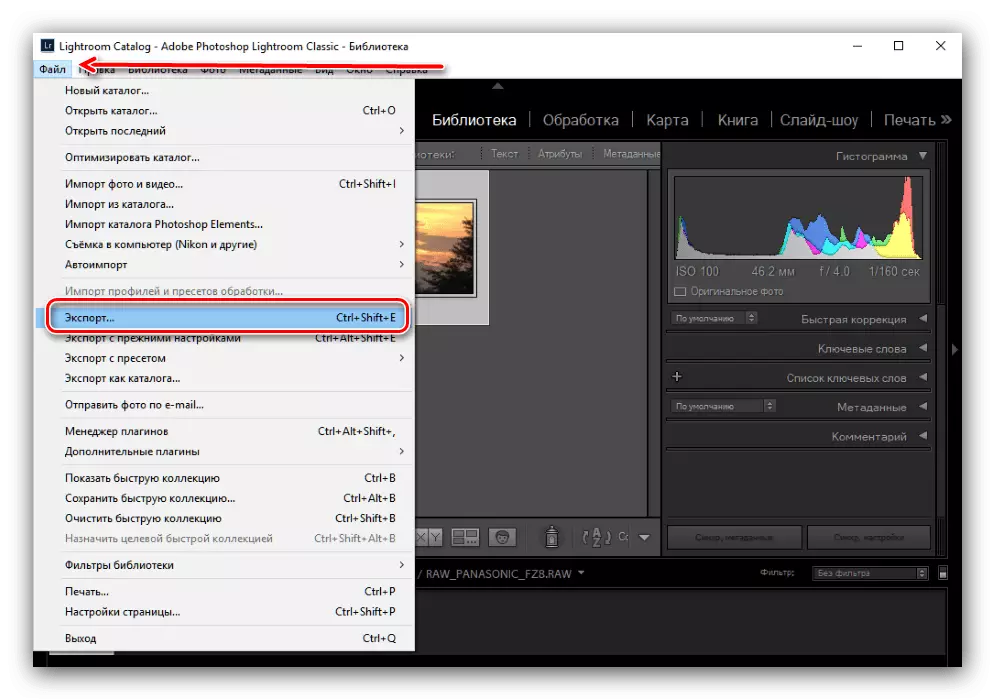

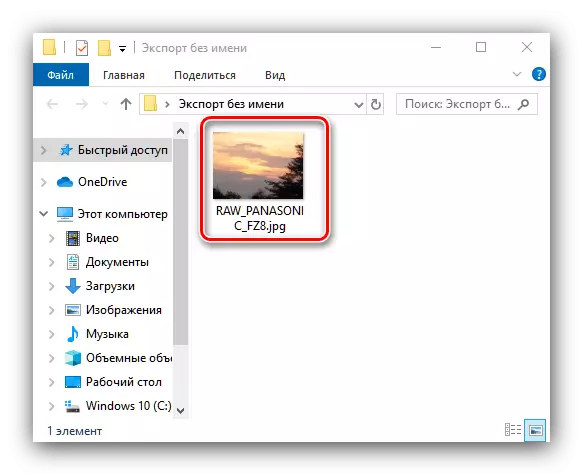
Lightrum má niekoľko nevýhod - Po prvé, aplikácia sa platí s obmedzenou dobou platnosti skúšobnej verzie, a po druhé, to funguje ďaleko od všetkých konfigurácií počítača "železo" a je dosť náročné.
Metóda 4: Adobe Photoshop
Slávny Adobi Photoshop môže pracovať s obrázkami RAW.
- Po spustení programu použite panel s nástrojmi, položky ponuky súborov - otvorené.

V prípade, ak sa súbory RAW neotvoria, použite odporúčania z materiálu na odkaz nižšie.
Lekcia: Surové súbory sa neotvárajú vo Photoshope
- V predvolenom nastavení pracovať s RAO v Adobe Photoshop sa používa vstavaná kamera Surová plugin. Podporuje korekciu parametrov zaťaženej bitovej rýchlosti: Môžete nastaviť expozíciu, rozruch, teplotu farby a oveľa viac. Nebudeme bývať na tom podrobne, pretože spracovanie digitálnej negativity v Adobi Photoshop si zaslúži samostatný článok.

Zapojme sa na konverziu na jpg - pre tento kliknite na tlačidlo "Uložiť obrázok".
- Zobrazí sa okno Konverzie nastavenia. Po prvé v bloku "Formát" v rozbaľovacej ponuke vyberte polohu "JPEG". Potom nakonfigurujte nastavenia podľa vašich predvolieb a kliknite na tlačidlo Uložiť.
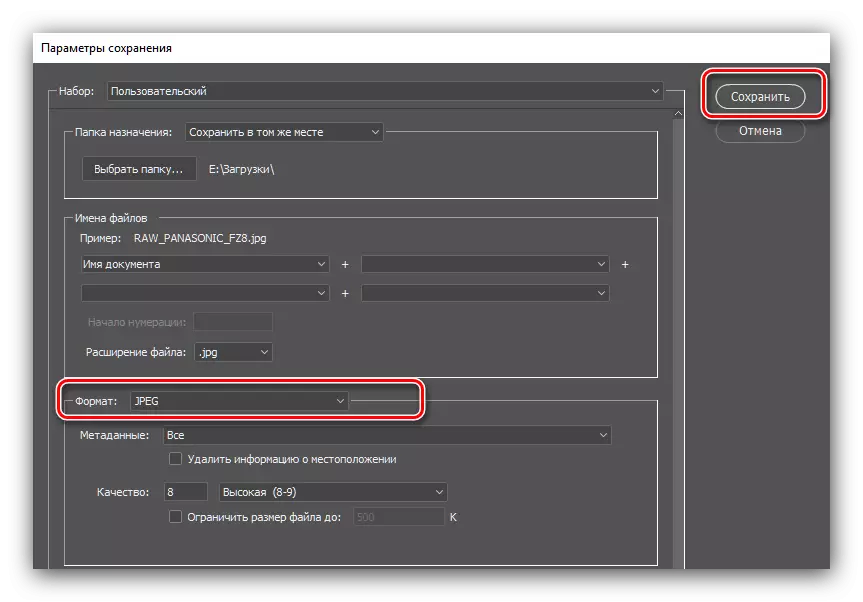
Rovnako ako v prípade zostávajúcich žiadostí uvedených, skontrolujte hotový obraz a kvalita transformácie bude musieť byť nezávisle.

ADOBI Photoshop trpí rovnakými chybami, ako je uvedené vyššie, a tiež má špecifické problémy, ktoré sú špecifické pre tento grafický editor ako vysoké zaťaženie na RAM.
Záver
Zaviedli sme vás, aby sme previedli surové dáta matice Surovej kamery na plný obraz JPG. Medzi predložené rozhodnutia sú vhodné pre všetky kategórie používateľov.
