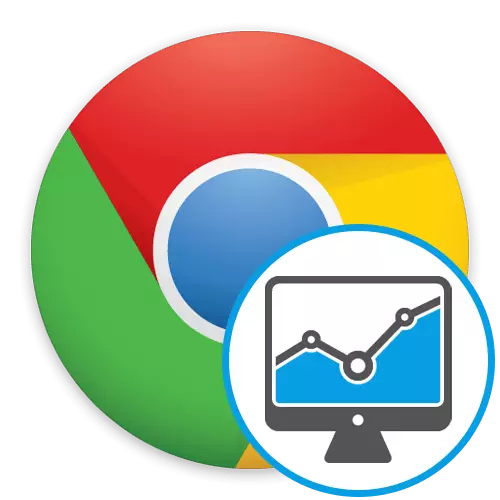
Dnešné skutočnosti stále neumožňujú absolútne každý, kto chce pripojiť neobmedzený internet a ani nemyslieť na dopravné náklady, takže mnohí sú nútení ušetriť každú cestu drahé megabajty, čo obmedzuje svoju zábavu v sieti. Existujú metódy na zníženie množstva spotrebovanej dopravy, čo bude natiahnuť tarifný plán na dlhšie. Dnes chceme povedať o takýchto metódach, pričom najobľúbenejší prehliadač Google Chrome na svete.
Metódy úsporu dopravy v prehliadači Google Chrome
Existujú možnosti pre svoju vlastnú kontrolu nad internetom spotrebovanými, napríklad pomocou videa prezerania pri nižšej kvalite alebo pri prechode na mobilné verzie niektorých lokalít. Niekedy však nestačí, pretože sa musí uchýliť k ďalším metódam. Ide o takéto možnosti, ktoré budú ďalej diskutované.Ak ste túto stránku navštívili v nádeji na nájdenie odkazu na expanziu značky "Dopravné úspory" Pre Google Chrome vás varujem, že vývojári opustili toto riešenie, mierne modifikujú parameter kontroly dopravy. Budeme o tom hovoriť Metóda 1..
Predbežné merania dopravy
Určite, koľko sa zmenilo počet spotrebovaných megabajtov, môžete len s pomocou špeciálnych kontrol. Odporúčame ich urobiť vopred na porovnanie s budúcimi výsledkami. Používatelia systému Windows 10 to môže urobiť pomocou vstavaného funkcie operačného systému a vyzerá to takto:
- Otvorte "Štart" a prejdite na časť "Parametre".
- Tu máte záujem o kategóriu "Sieť a internet".
- Použite ľavú tabuľu, aby ste sa mohli presunúť na "pomocou údajov".
- Tu vyberte aktuálne pripojenie a kliknite na nápis "Zobraziť informácie o používaní informácií samostatne pre každú aplikáciu".
- Teraz venujte pozornosť ukazovateľom posudzovaného prehliadača. Po vykonaní zmien na uloženie prevádzky môžete obnoviť štatistiku použitia, aby ste mohli sledovať všetky oscilácie v budúcnosti.
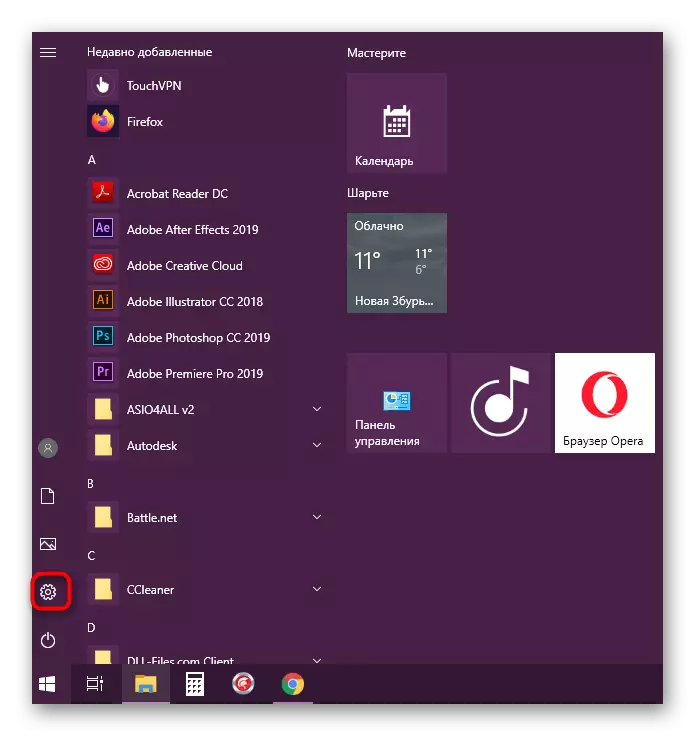
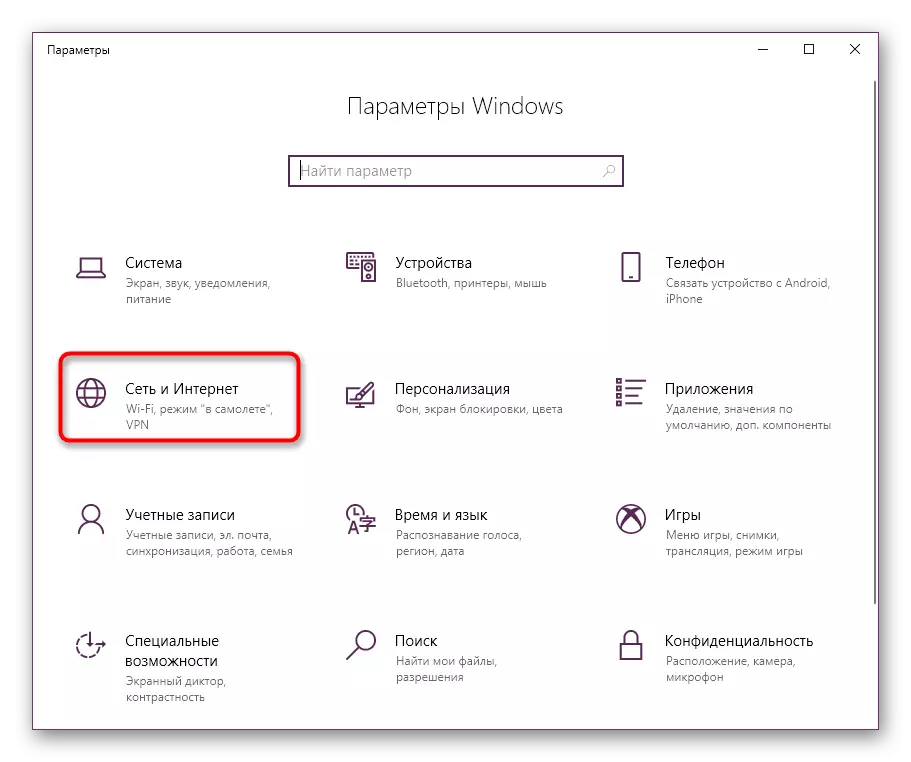
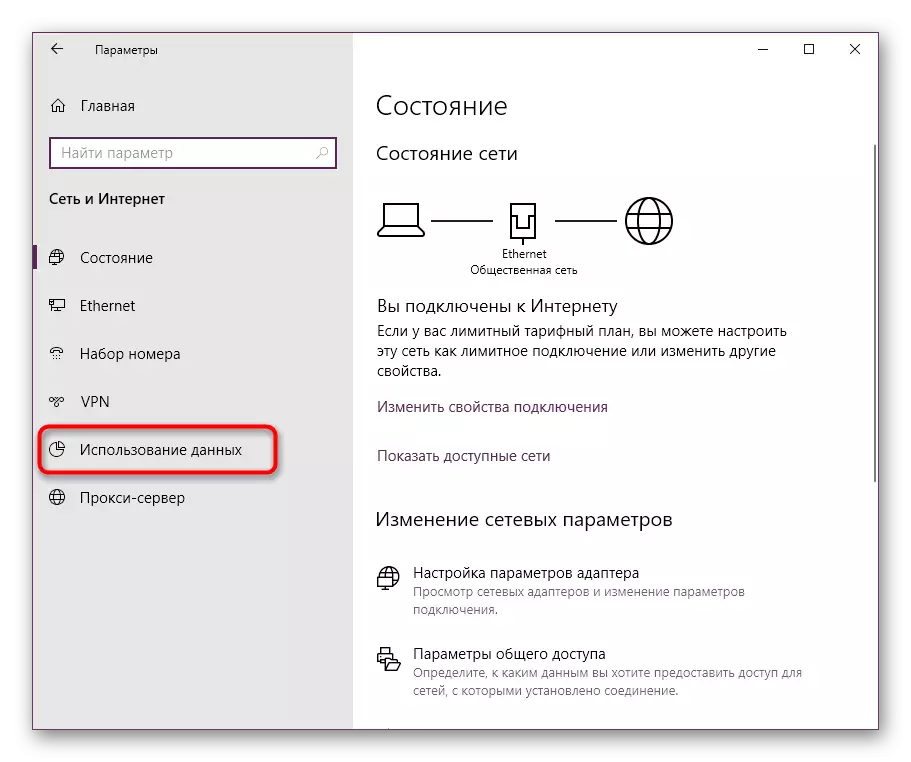
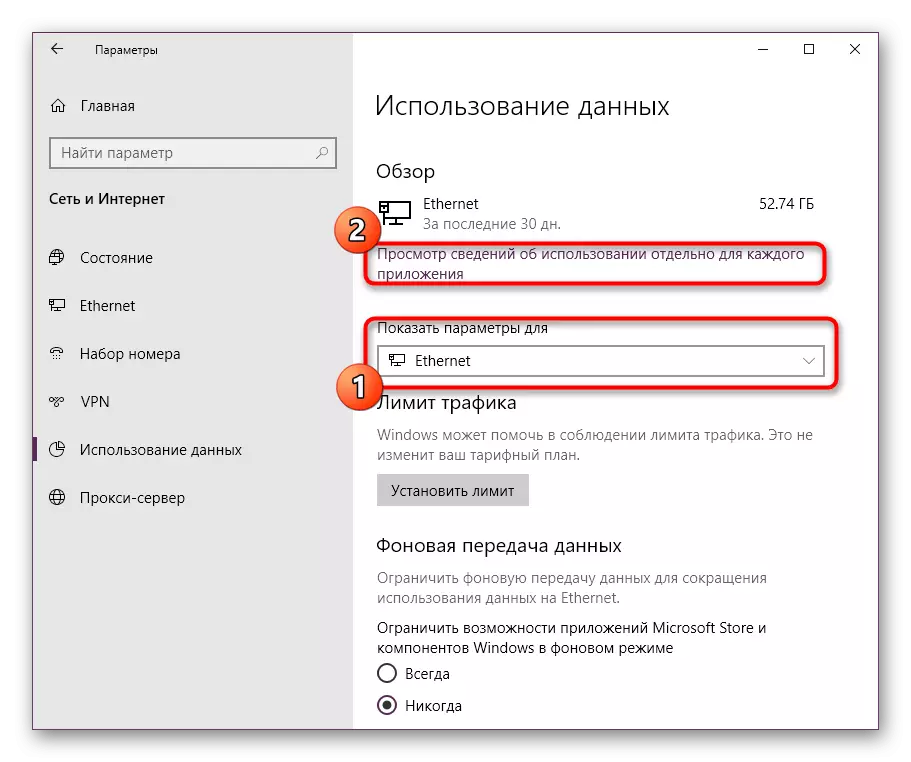
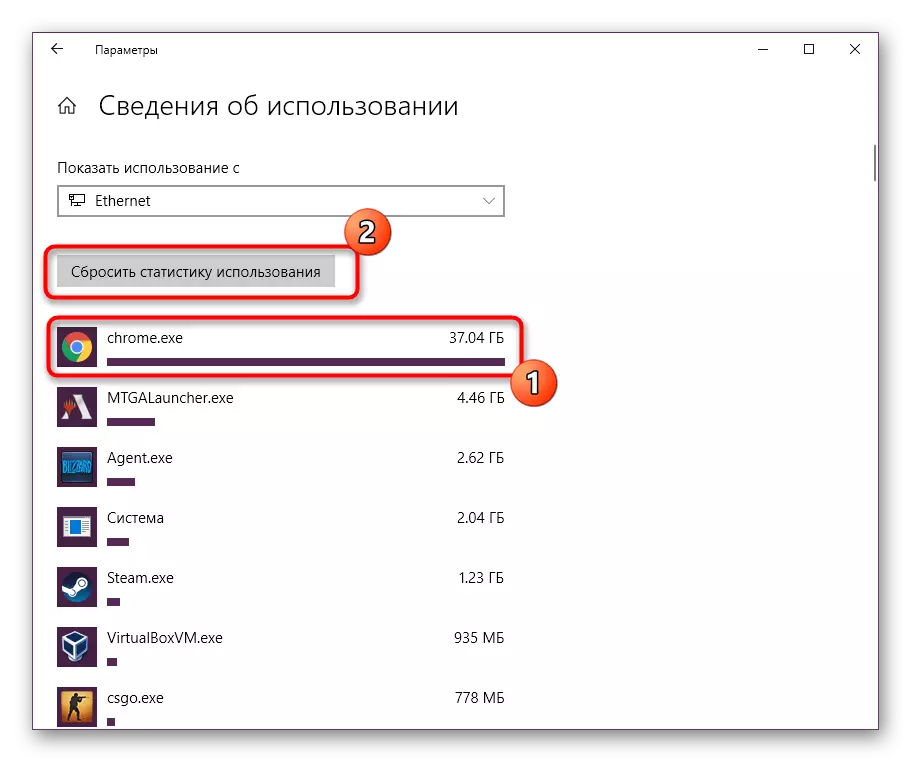
Avšak, teraz nie všetci používatelia majú Windows 10 alebo niektoré nie sú spokojní so zabudovanou funkciou riadenia dopravy. V takýchto prípadoch môžeme odporučiť používať programy tretích strán, ktoré vám umožnia sledovať tieto ukazovatele. So zoznamom najlepších predstaviteľov takéhoto softvéru nájdete v inom článku na našej webovej stránke kliknutím na odkaz nižšie.
Čítajte viac: Programy pre kontrolu internetu
Potom sa môžete už presunúť na vykonanie nižšie uvedených metód. Pre väčšiu účinnosť sa odporúča ich používať, pretože sa dokonale dopĺňajú.
Metóda 1: Vstavaná možnosť optimalizácie návštevnosti
V prehliadači Google Chrome je vstavaná možnosť, ktorá vám umožní optimalizovať spotrebu dopravy v závislosti od typu pripojeného internetu. Bola to táto funkcia, ktorá prišla nahradiť vyššie uvedenú expanziu. Je možné ho konfigurovať takto:
- Otvorte prehliadač, kliknite na panel s adresou a vstúpte do Chrome: // Vlajky tam. Potom, aby ste aktivovali, stlačte kláves ENTER.
- Budete presunúť na kartu s parametrami. Tu použite vyhľadávanie zadaním možnosti # Force-EFFECTION-CONTROL TYP.
- Zobrazí sa iba jeden riadok s rozbaľovacím menu na výber. Rozbaliť.
- Zadajte typ pripojenia, aby webový prehliadač mohol automaticky nastaviť konfiguráciu pod spotrebu megabajt.
- Nastavenia budú aplikované ihneď po reštartovaní chrómu.
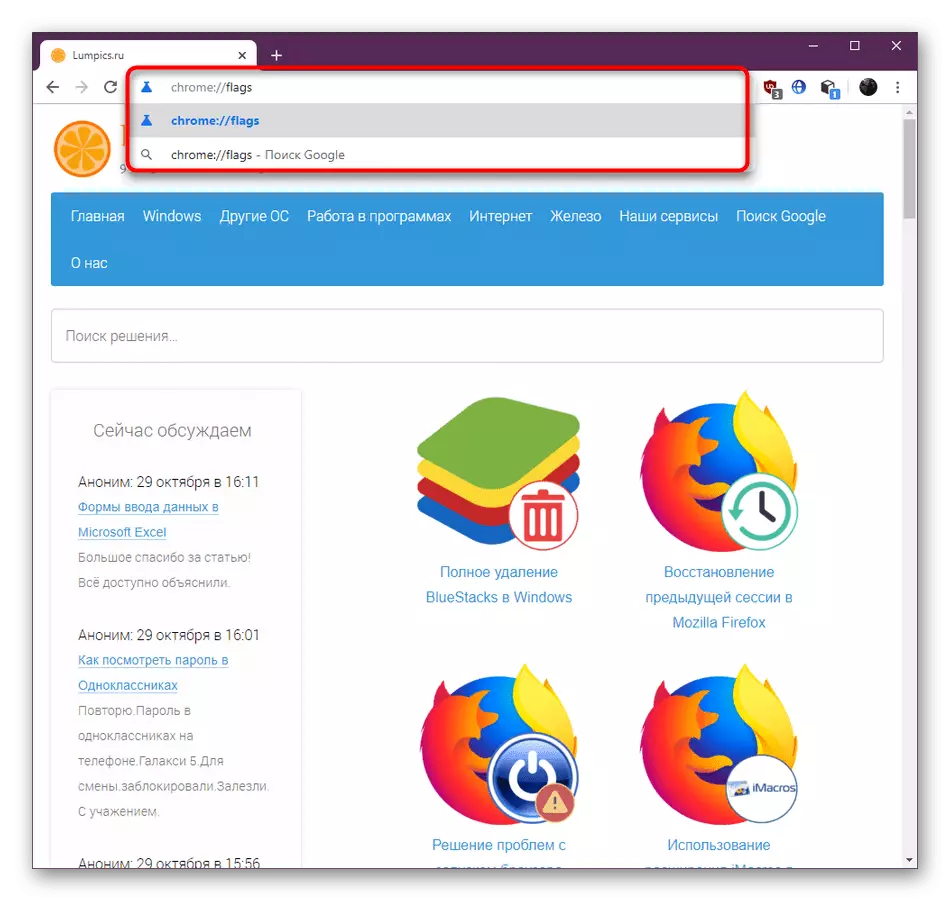
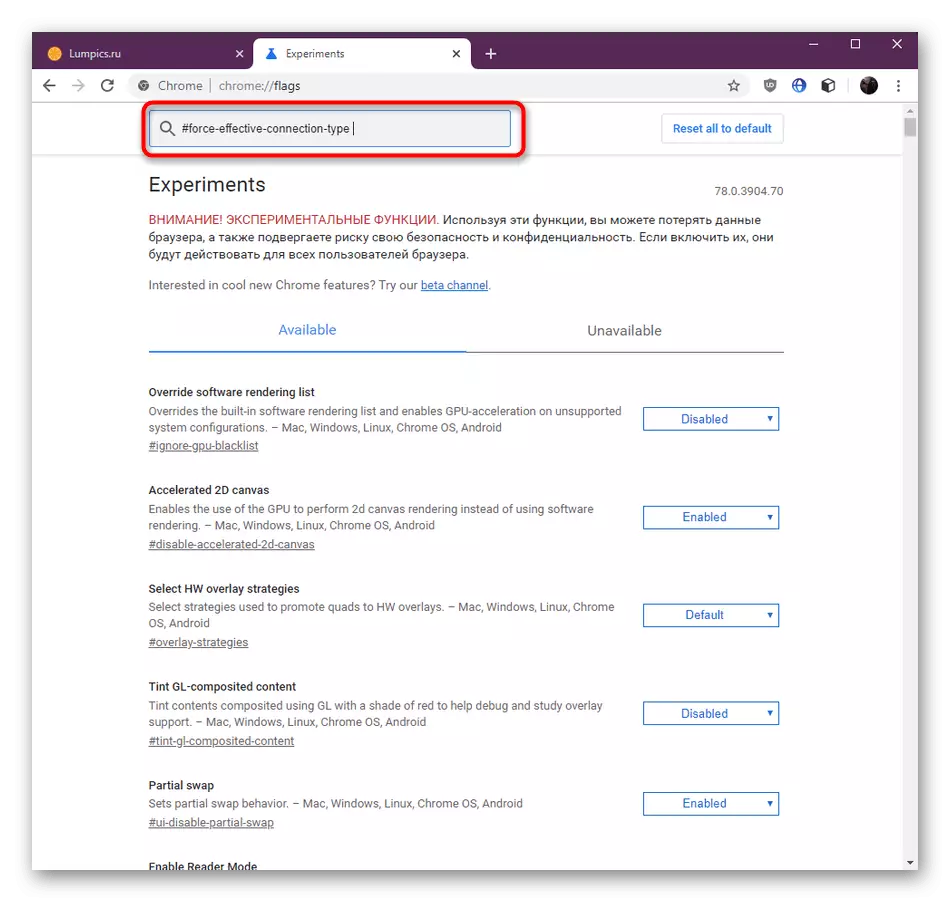
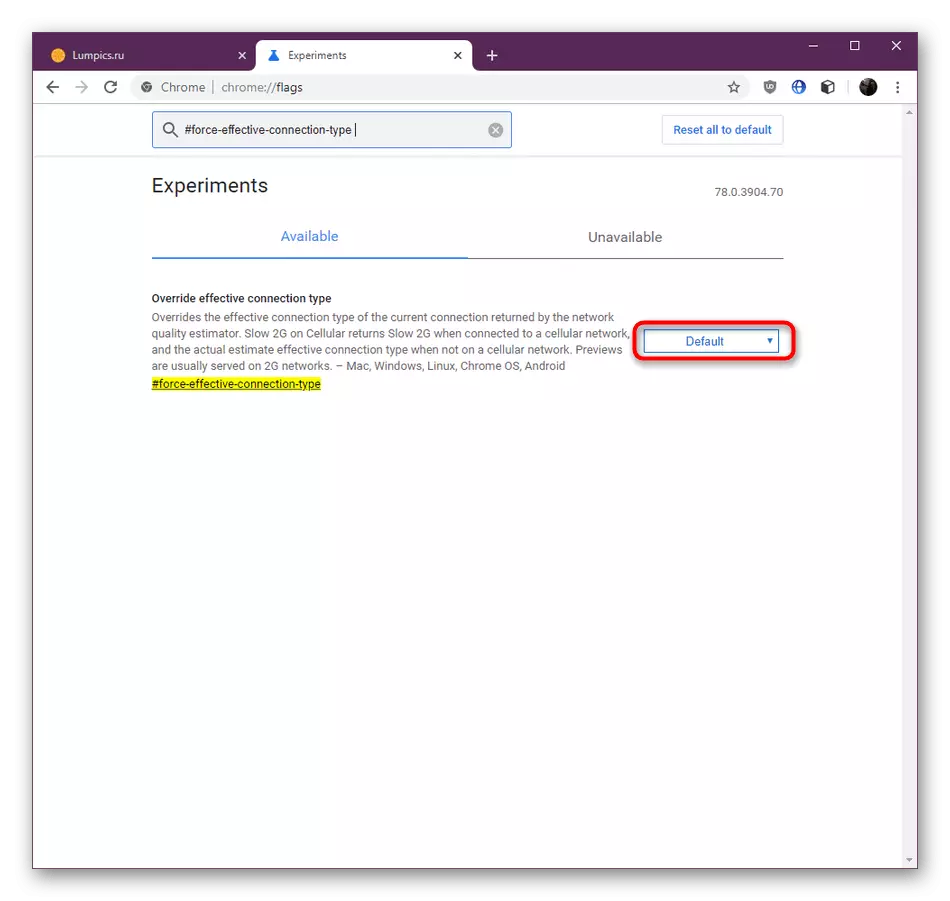
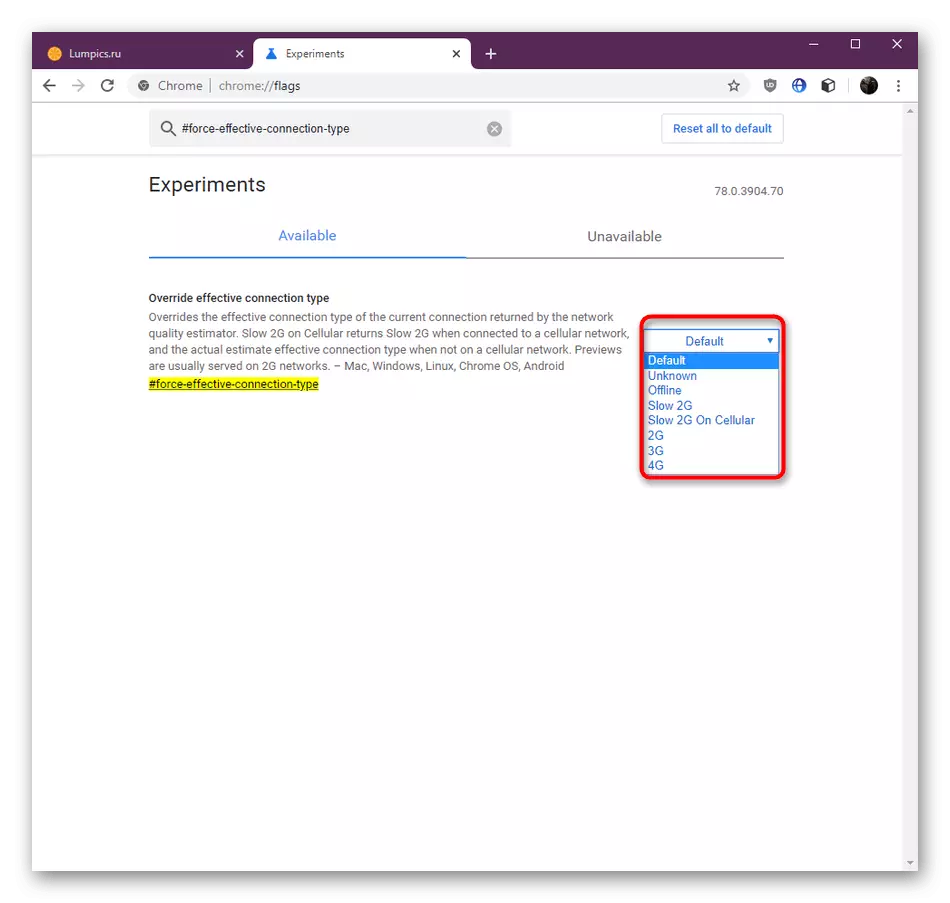
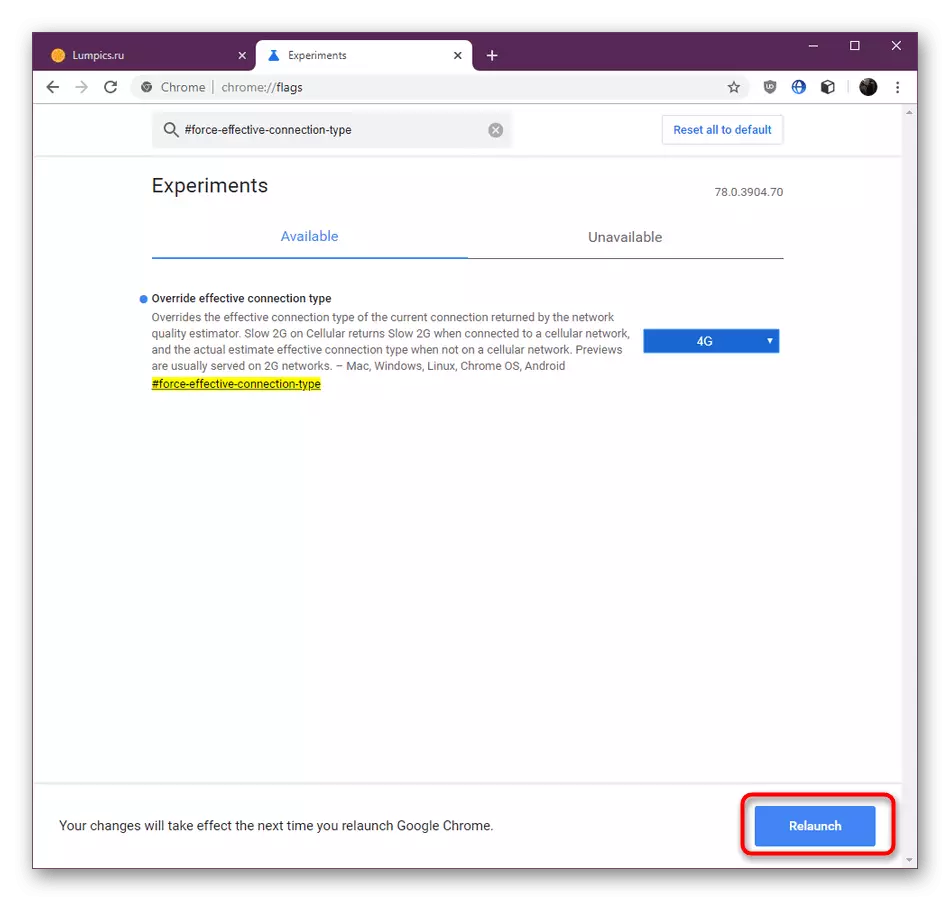
Okrem toho si môžete prečítať popis tejto možnosti od samotných vývojárov na tej istej stránke, aby ste sa podrobne učiť o princípoch svojej práce a pochopili, ako sa prevádzka uloží.
Metóda 2: Používanie reklamných doplnkov
Ako viete, reklamy sa objavujú v obrovských množstvách takmer na každej stránke na internete. Pre ich sťahovanie sú spotrebované megabajty užívateľa, čo je veľmi ovplyvnené spotreba balíka, najmä ak animácia reklama. V takýchto situáciách prichádzajú blokátory takéhoto obsahu na záchranu. V prehliadači Google Chrome neexistuje vstavaná funkcia, ktorá by sa mohla vyrovnať s úlohou, takže užívateľ bude musieť osobne nainštalovať niektoré riešenie tretích strán na implementáciu požadovaného cieľa. Podrobné pokyny pri tejto príležitosti v samostatnom materiáli ďalej.
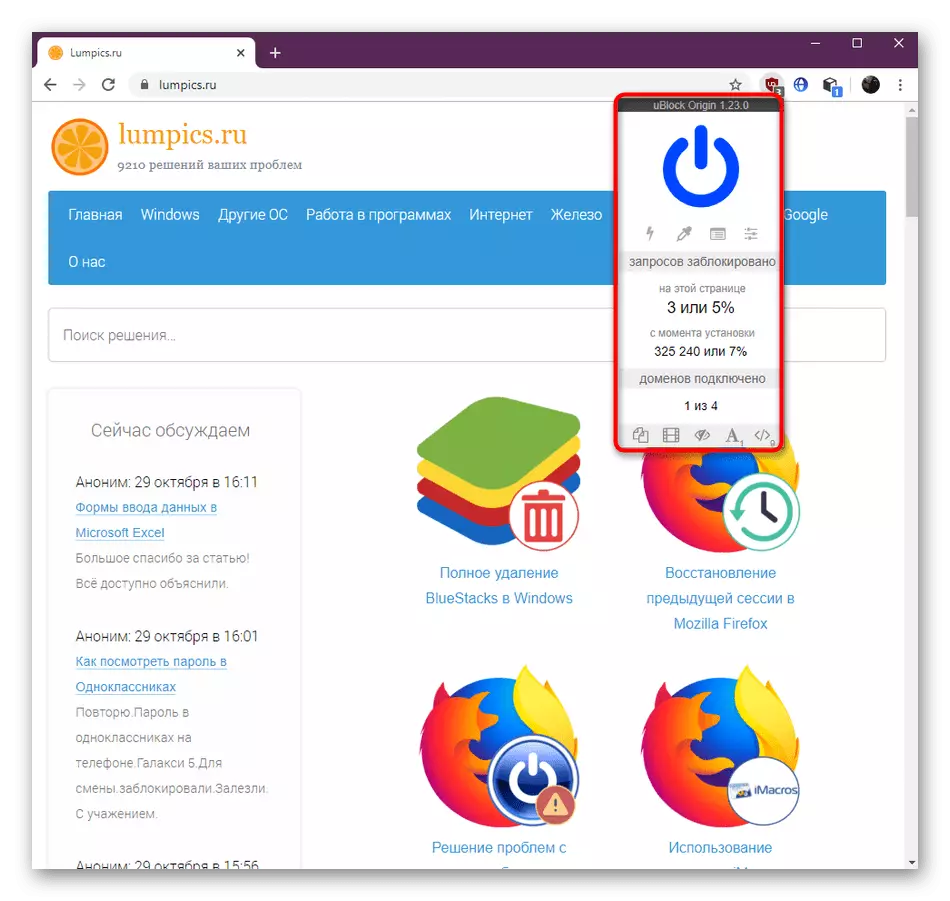
Prečítajte si viac: Nástroje na blokovanie reklamy v prehliadači Google Chrome
V dnešnom článku sme povedali metódy ukladania prevádzky v prehliadači Google Chrome. Ako vidíte, nie je to tak veľa z nich, pretože vstavaná funkčnosť webového prehliadača jednoducho nedovoľuje vytvoriť flexibilné nastavenie. Ak ste vám poskytnuté odporúčania, ktoré ste vám neurobili, zostáva len prejsť na nový prehliadač, kde sú prítomné vhodné vstavané možnosti. To môže byť napríklad Yandex.browser alebo Opera.
Prečítajte si aj: Povoliť Turbo Režim v nových verziách prehliadača Opera / Yandex.bruezer
