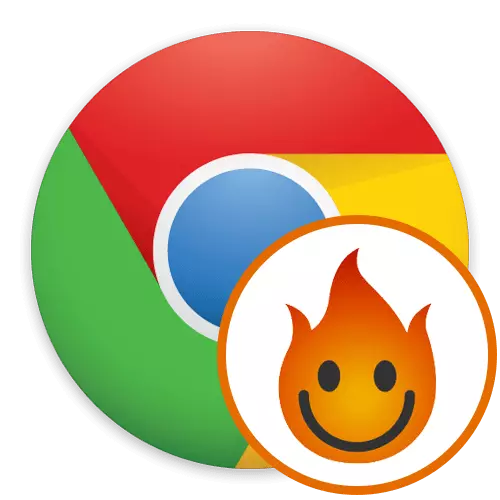
V poslednej dobe, viac a viac lokalít sú blokované poskytovateľmi internetu z rôznych dôvodov. V tomto ohľade si obyčajní používatelia nemôžu pristupovať k webovým zdrojom, pretože blokovanie prechádza miesto na adrese IP. Avšak nadšenci už dlho vytvorili špeciálne programy a dodatky, ktoré umožňujú takýmto zákazom nahradením tejto adresy. Hola odkazuje na počet podobných riešení, ktoré sa uskutoční medzi poprednými rozšíreniami pre prehliadače, ktoré vám umožňujú pripojenie k serveru VPN. Ďalej chceme ovplyvniť túto tému, podrobne nesúhlasiť s interakciou s týmto nástrojom v prehliadači Google Chrome.
Používame rozšírenie Hola v prehliadači Google Chrome
Podstatou práce Hola je, že užívateľ vyberie stránku zo zoznamu, prejde k nemu a nové pripojenie je vytvorené prostredníctvom vzdialeného servera VPN s výberom krajiny. V budúcnosti môže užívateľ ľahko zmeniť server jednoduchým kliknutím na špeciálne vyhradené tlačidlo. V prémiových verziách je k dispozícii viac možností pre pripojenie, rýchlosť bude vyššia a stabilnejšia. Ponúkame študovať každý krok akcií s Hola, aby ste zistili všetko o tejto aplikácii a rozhodnite sa, či to stojí za to získať alebo aspoň stiahnuť.Krok 1: Inštalácia
Vždy proces interakcie s akýmkoľvek rozšírením začína svojou inštaláciou. Táto operácia je mimoriadne jednoduchá, takže sa na to dlho nezastavíme. Ukážeme len tri krátke akcie, ktoré budú užitočné len pre začiatočníkov.
Stiahnite si Hola z Google WebStore
- Kliknutím na odkaz vyššie prejdite na inštalačnú stránku Hola. V zobrazenom okne kliknite na položku "Inštalovať".
- Pri zobrazení príslušného oznámenia potvrďte svoju inštaláciu.
- Potom budete presmerovaný na stránku pre ďalší prechod na uzamknuté miesta a ikona sa zobrazí na vrchole, kliknite na položku, na ktorú sa otvorí ponuka hlavného ovládania rozšírenia.
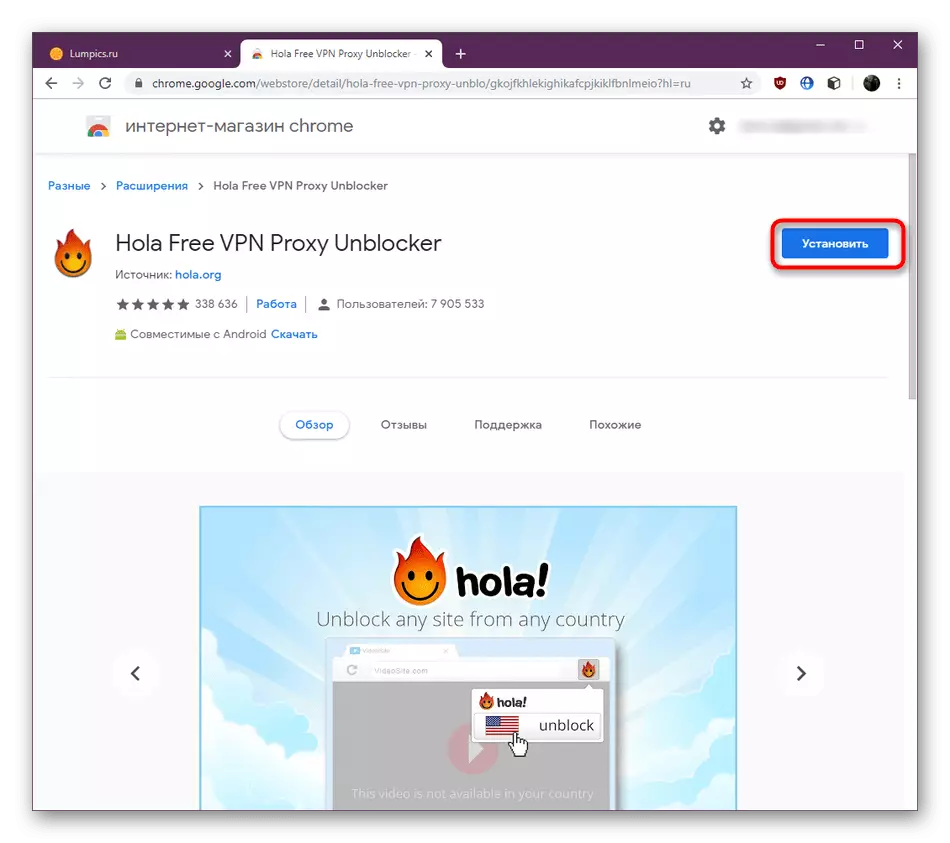
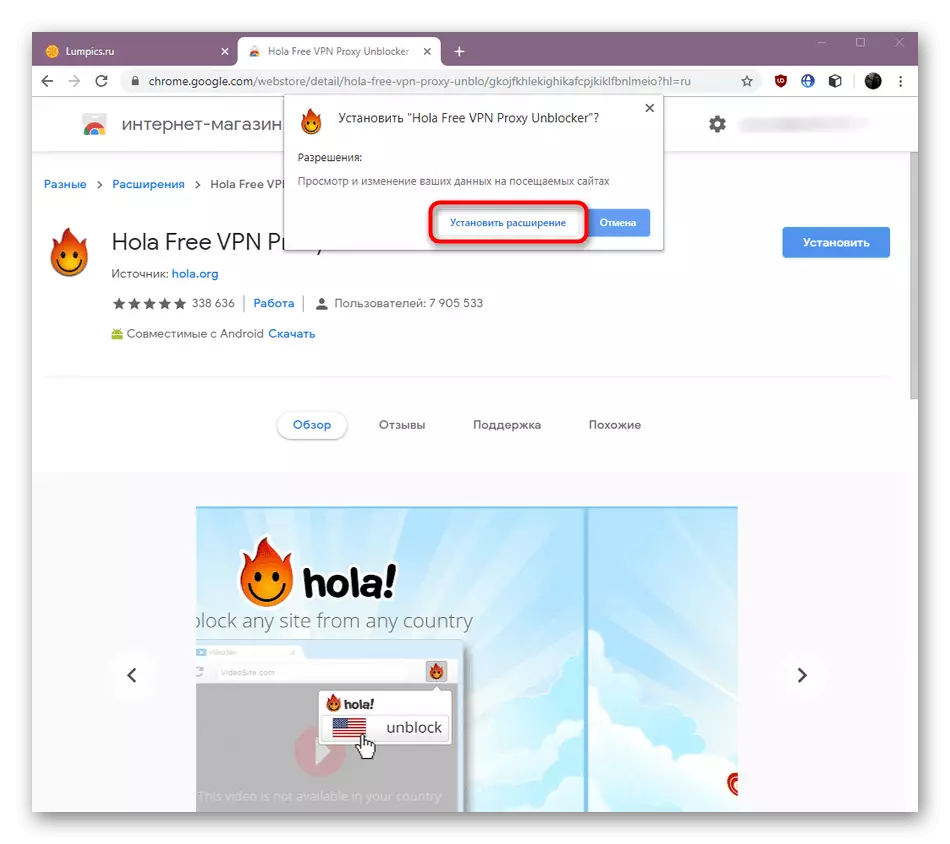
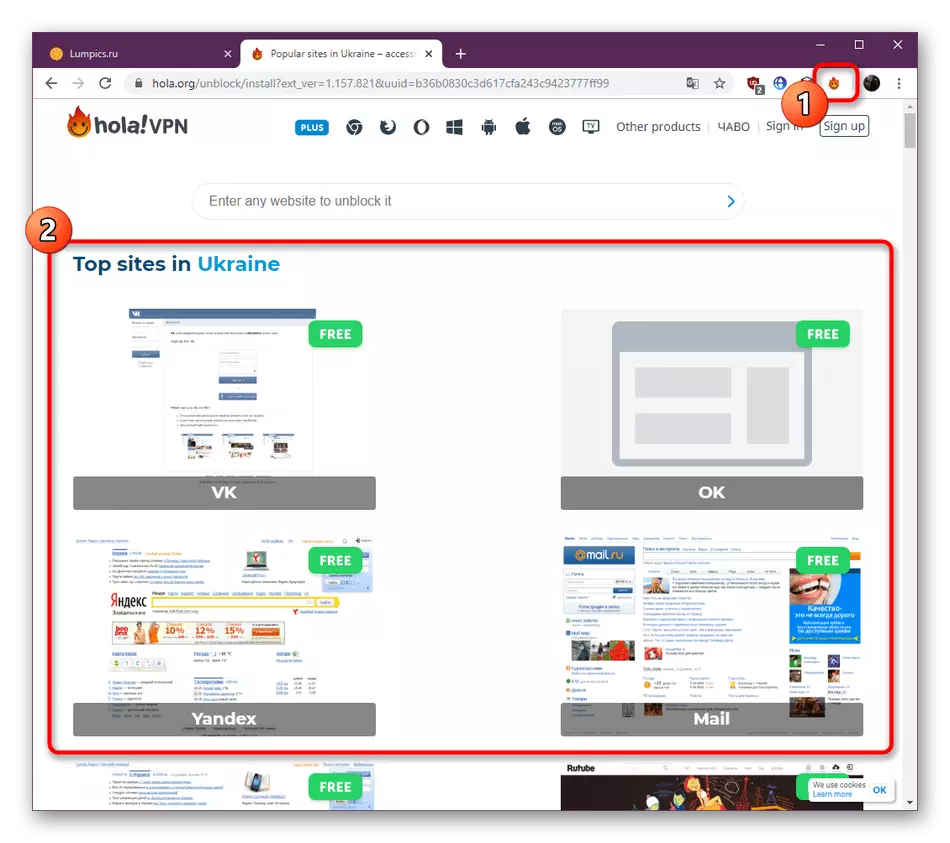
Takmer vždy inštalačný postup je úspešný, a len jednotky čelia akékoľvek problémy. Ak ste sa tiež objavili, odporúčame hľadať pomoc na oddelenie materiálu na našej webovej stránke. Nájdete tu podrobné pokyny na opravu takýchto ťažkostí.
Prečítajte si viac: Čo robiť, ak sa v prehliadačskom chróme nenainštalujú rozšírenia
Krok 2: Úprava všeobecných parametrov
Po dokončení inštalácie nakonfigurujte expanziu na seba, aby ste vytvorili plnohodnotné podmienky pre pohodlné používanie. Možnosti v Hola nie sú toľko, takže ich môžete prísť na doslova za pár minút.
- Po prvé, poďme hovoriť o aktivácii práce pridávania pri otváraní súkromných okien. Niekedy sa stane užitočným pre používateľov, ktorí majú záujem o zvyšovanie anonymity. Prvou etapou je prepínať do riadiaceho okna všetkými rozšíreniami. Otvorte ponuku prehliadača kliknutím na tlačidlo vo forme troch vertikálnych bodov. V kontextovej ponuke, ktorá sa zobrazí, prejdite na kurzor cez "Rozšírené nástroje" a zvoľte "Parametre".
- V záložke Drop-Down Choďte dole, aby ste našli dlaždice Hola. Kliknite na "viac".
- Nižšie nájdete možnosť "Povoliť použitie v režime inkognito". Posunutím posuvníka aktivujete túto možnosť.
- Keď sa vrátite do predchádzajúceho menu, uvidíte dve samostatné tlačidlá, ktoré vám umožňujú vypnúť aplikáciu alebo ju odstrániť z prehliadača.
- Teraz ovplyvňujeme parametre, ktoré sú nakonfigurované v samotnom menu Hola. Ak to chcete urobiť, kliknite na príslušnú ikonu a otvorte voliteľné menu kliknutím na tlačidlo vo forme troch vodorovných línií.
- Tu sledujete niekoľko bodov. Môžete okamžite zmeniť jazyk na iné pohodlné, získať pomoc na oficiálny zdroj, dozvedieť sa viac o programe alebo prejdite na nastavenia.
- Konfiguračná časť obsahuje iba dve užitočné položky. Prvá vám umožňuje pridať neobmedzený počet stránok do zoznamu automatickej odomykanie počas prechodu. Druhý je zodpovedný za vznik pop-up na konkrétnych stránkach.
- Pri konfigurácii vlastného zoznamu potrebných stránok použite vstavané vyhľadávanie na pridanie adries.
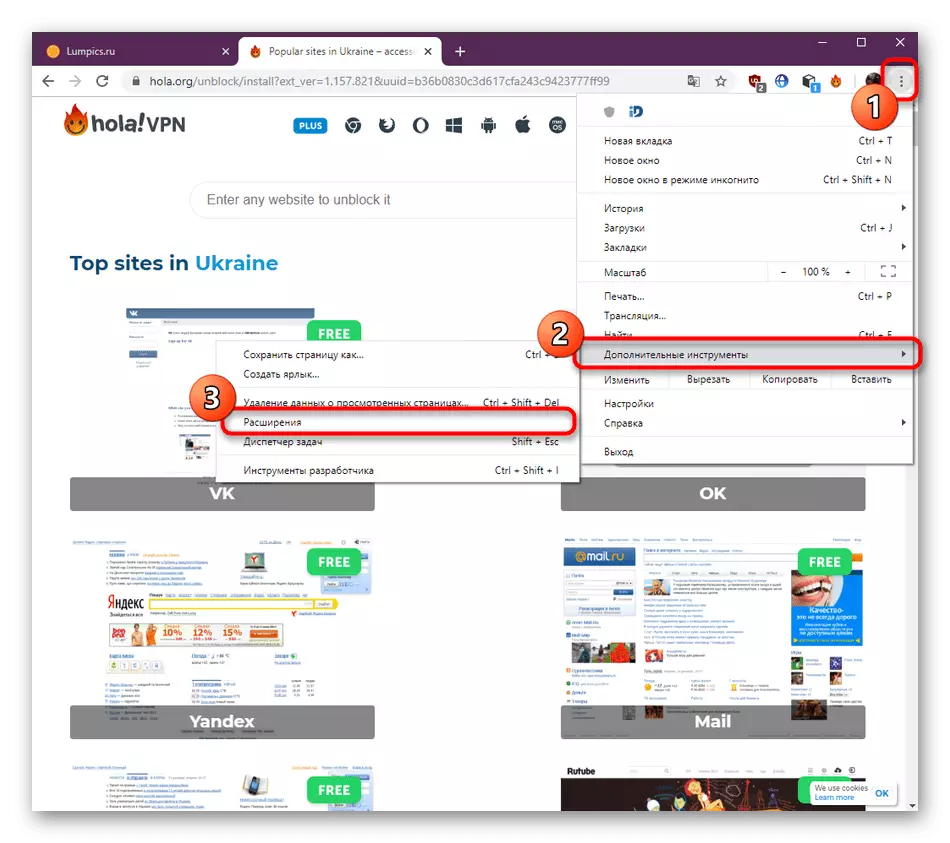
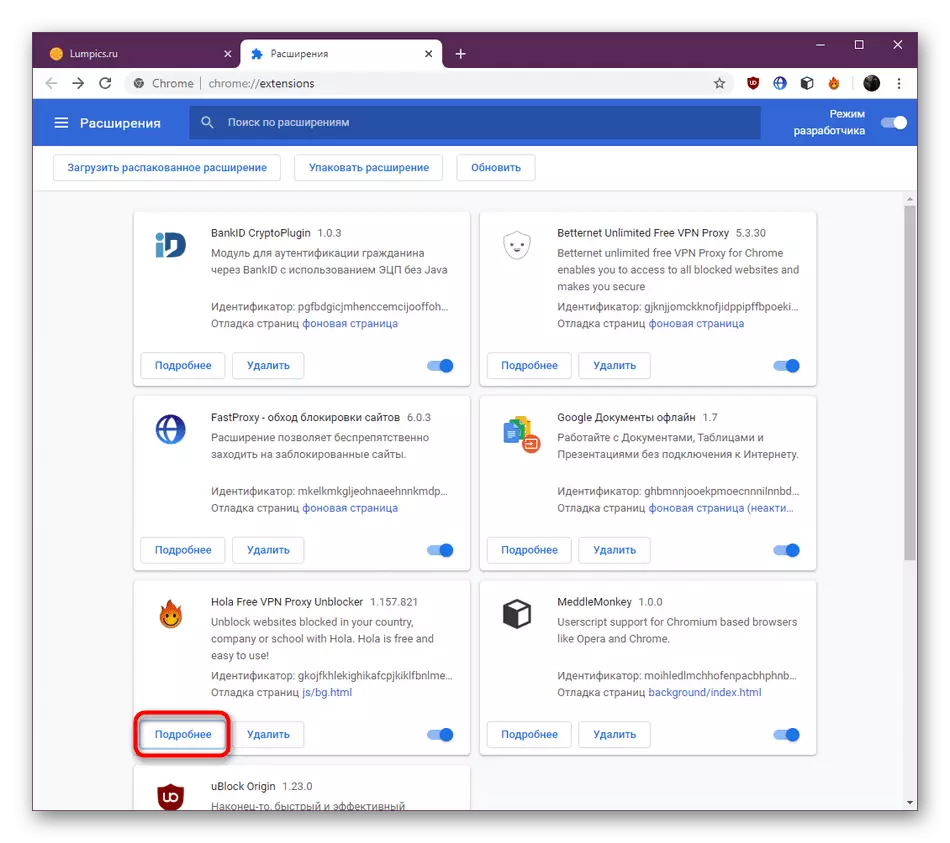
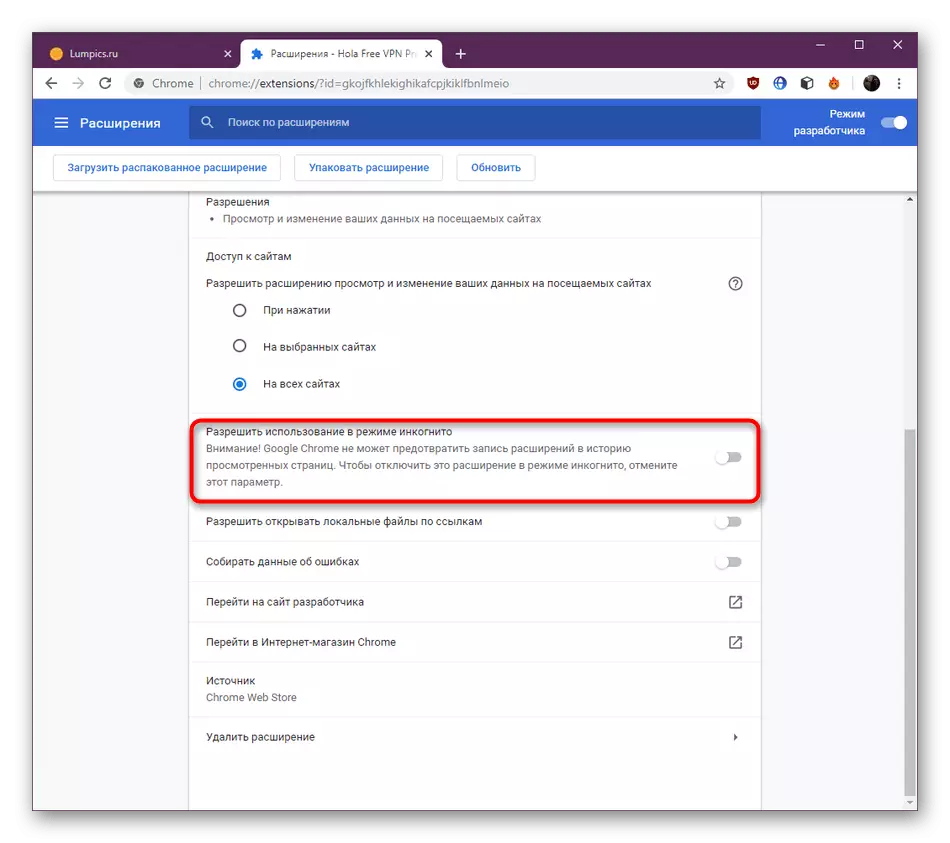
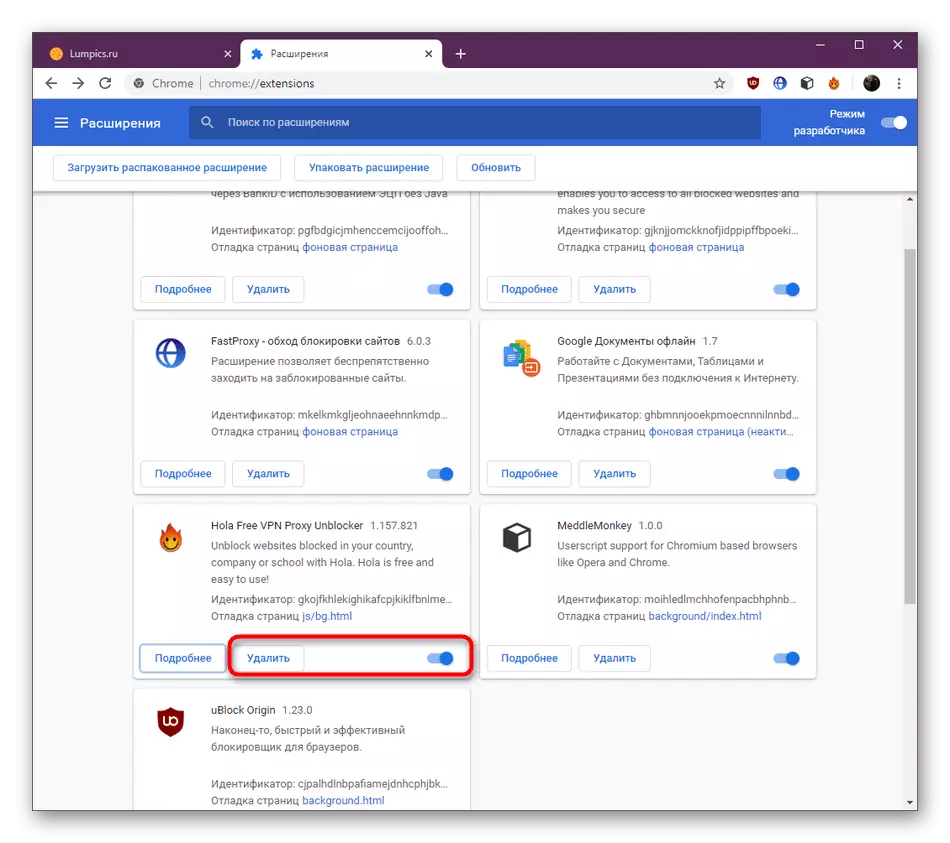
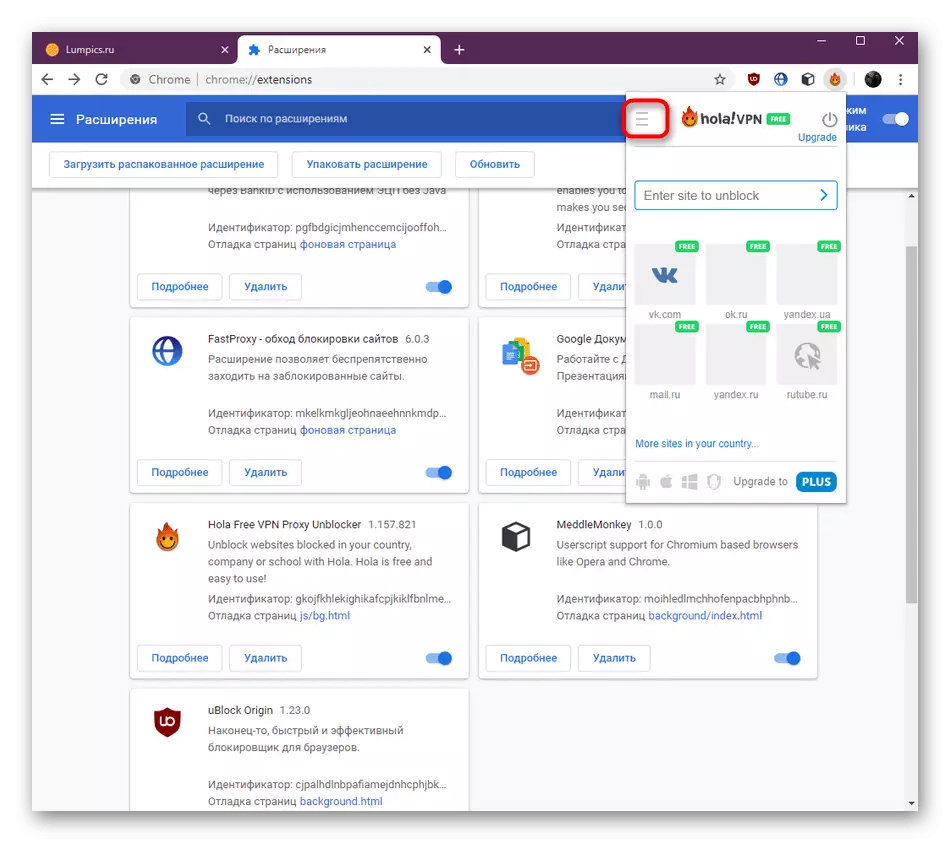
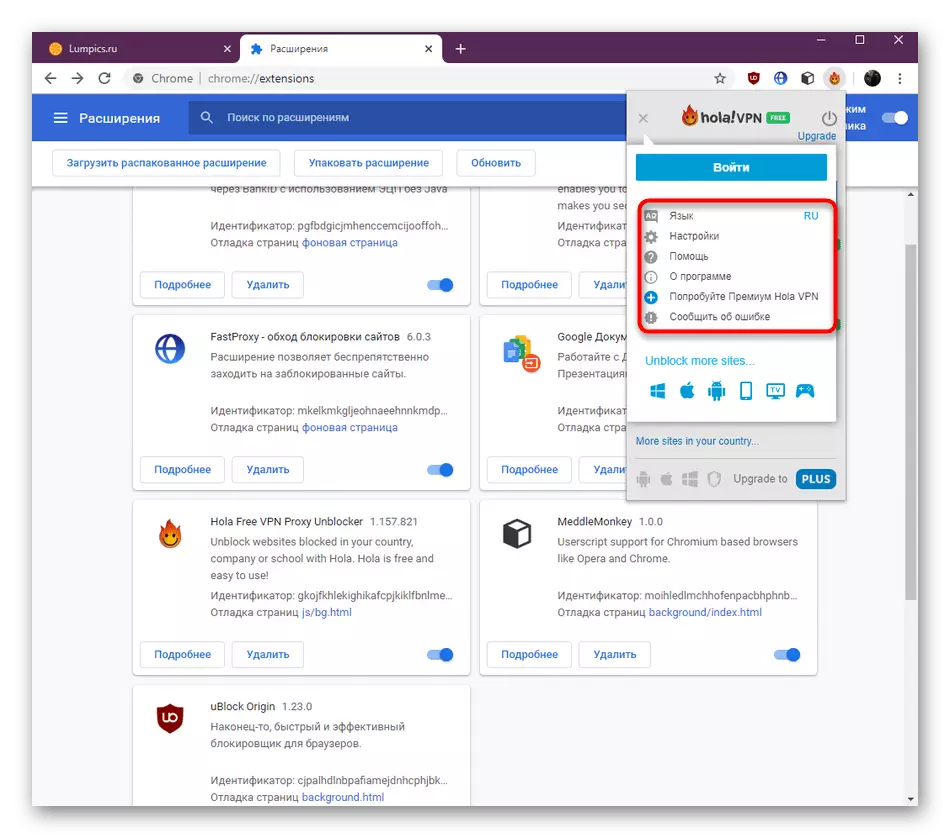
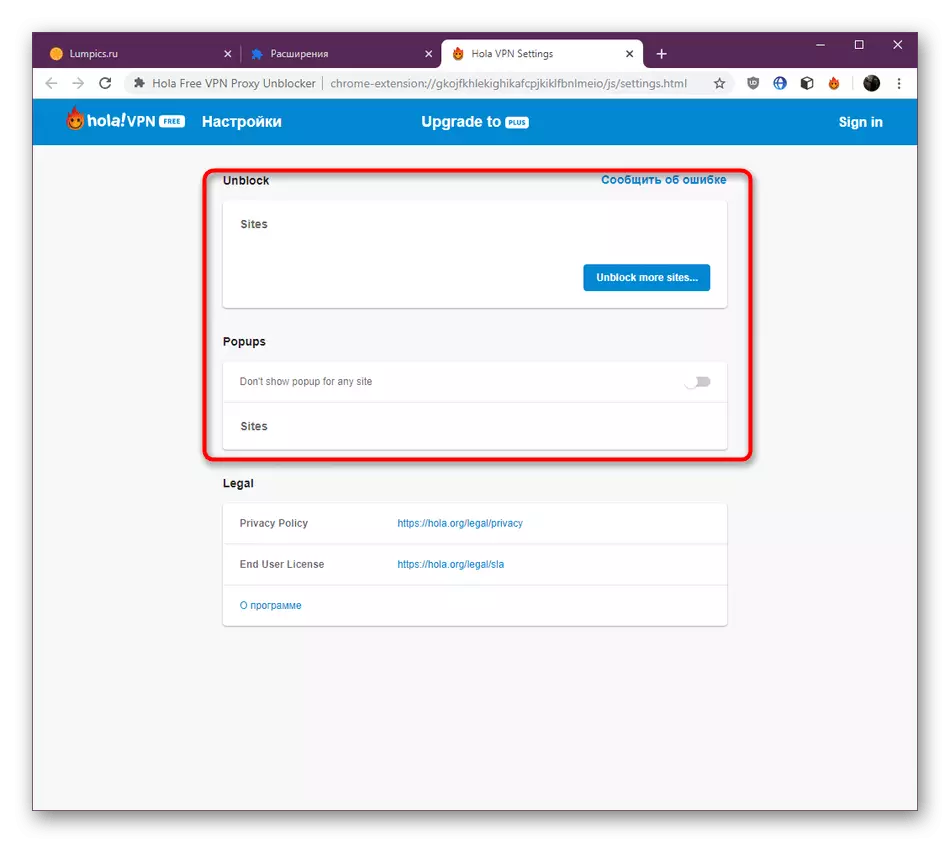
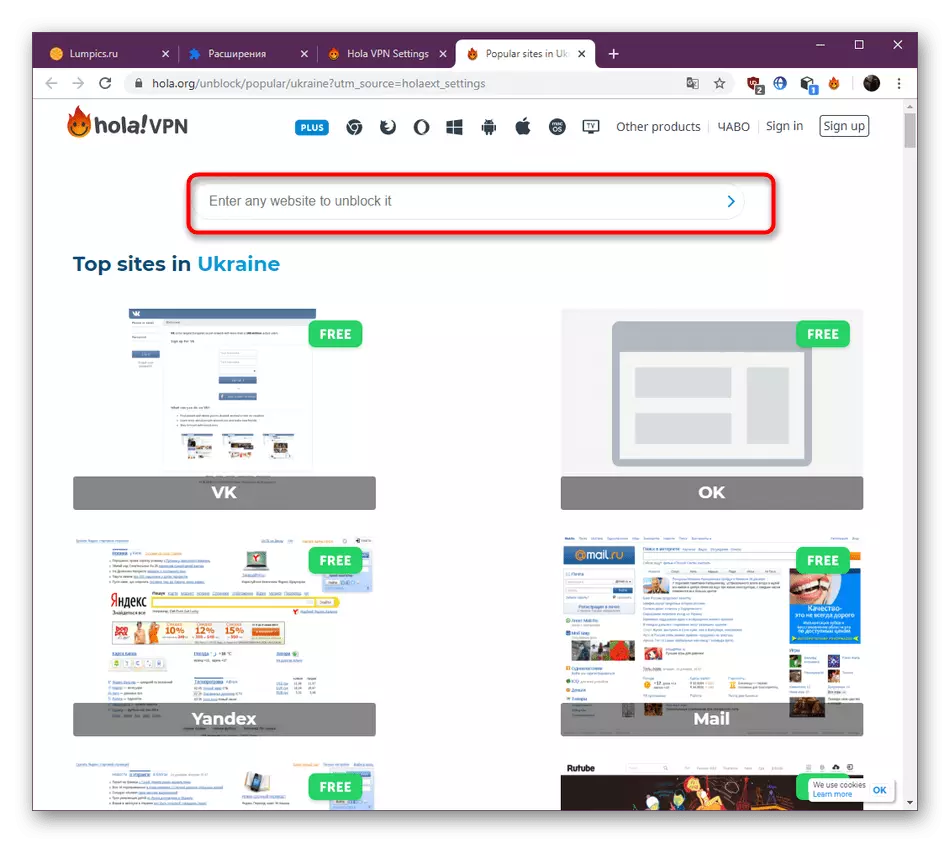
Zoznámili ste sa so všetkými dôležitými parametrami, ktoré patria do Hola. Použite potrebné nastavenie optimálnej konfigurácie a prejdite na odomknutie stránok.
Krok 3: Uvoľnenie stránok
Prejdeme k najdôležitejším činnostiam, pre ktoré bol Hola nainštalovaný vôbec - otvorený prístup k uzamknutým webovým zdrojom. Ako viete, predĺženie sa spustí s priamym prechodom na požadovanú stránku a potom môžete už nastaviť ďalšie parametre, ktoré sa vykonávajú takto:
- Zapnite HOLA sami alebo použite odkazy umiestnené v menu.
- Po upozornení, že krajina sa automaticky vyberie a spojenie úspešne prešlo. Ak chcete zmeniť server, kliknite na názov štátu.
- V zozname, na ktorom sa zobrazí, vyberte príslušnú možnosť. Pri používaní štandardnej voľnej verzie bude tento zoznam obmedzený.
- Po zmene stránky sa reštartuje a informácie servera sa okamžite aktualizujú.
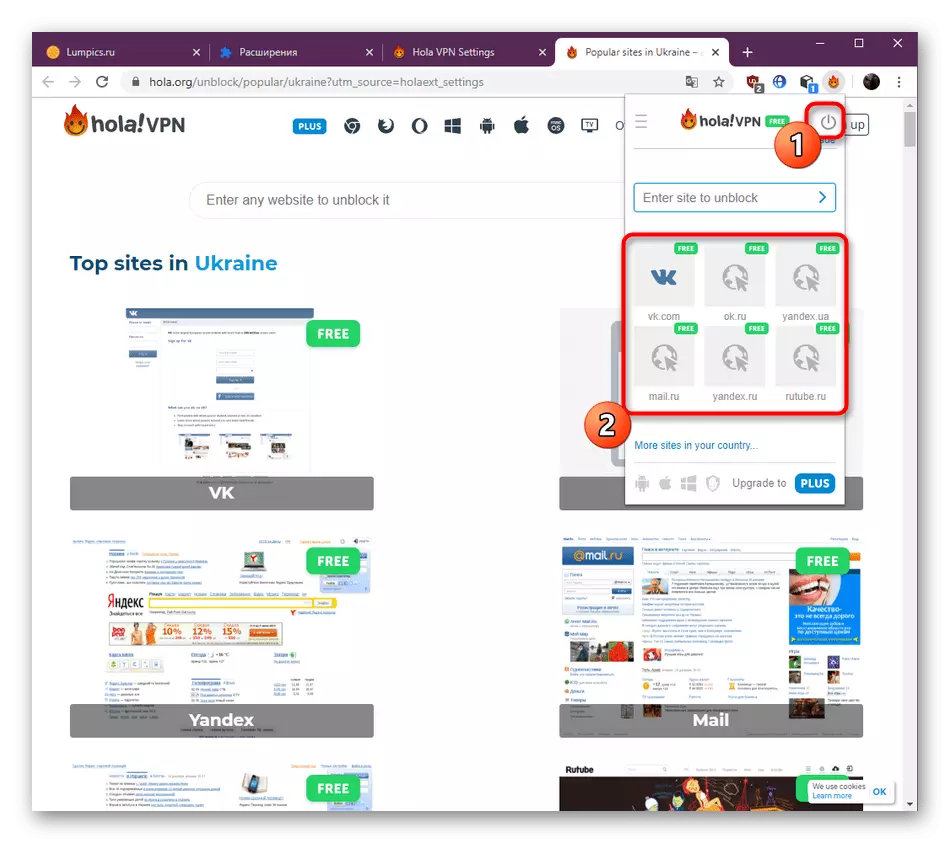
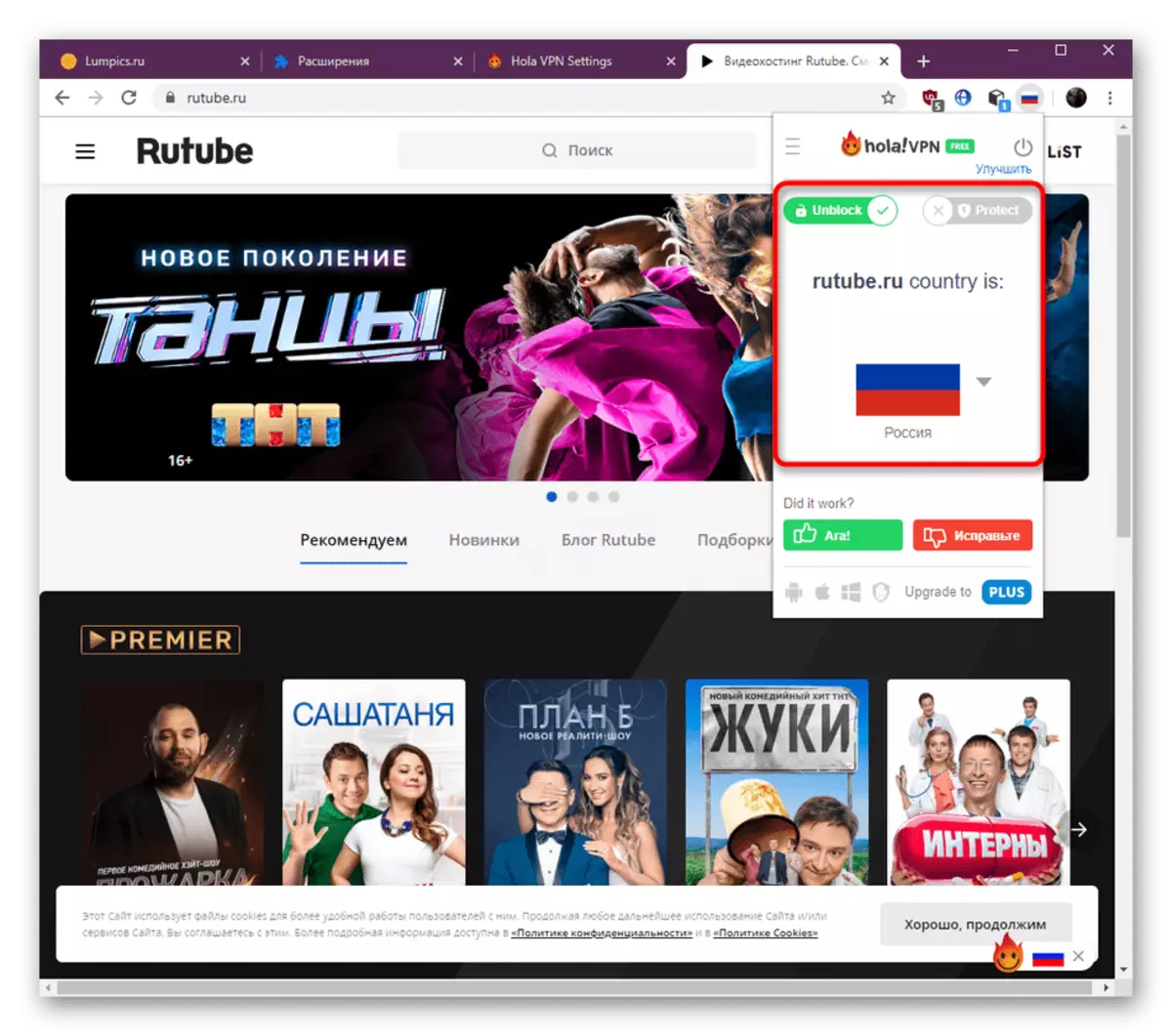
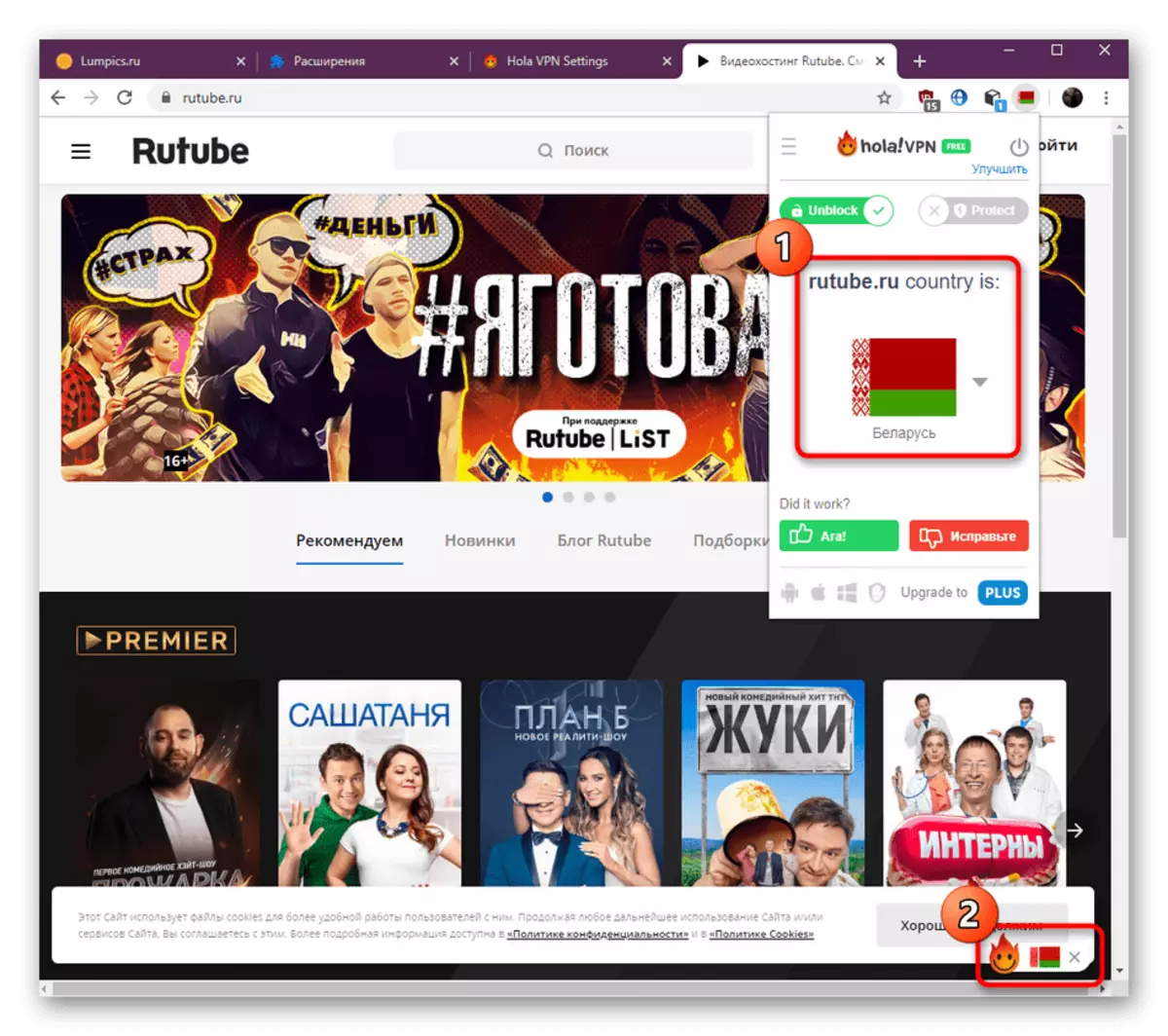
To je taký ťažký spôsob, ako sa pripojiť k VPN prostredníctvom posudzovaného programu. Ako môžete vidieť, aj nováčik sa môže s tým vyrovnať, av prípade potreby môžete vytvoriť svoj vlastný panel, aby ste mohli rýchlo prejsť na stránky pomocou nastavení, ktoré už boli uvedené.
Krok 4: Akvizícia Premium verzie
Odporúčame vám, aby ste túto fázu študovali len tým, ktorí sa už rozhodli kúpiť plnú verziu Hola na stabilizáciu pripojenia a získať väčší zoznam dostupných serverov. Nákup sa vykonáva vykonaním týchto akcií:
- Otvorte položku Hola Control Menu a downstairs Kliknutím na tlačidlo Upgrade na plus.
- Automaticky prejde na verziu tabuľky plus. Tu spĺňa prvý krok výberom príslušného tarifného plánu.
- Druhým krokom je vytvoriť účet, ktorý bude viazaný na tento doplnok. Trvá to, aby ste náhodou nestratili prístup k licencii. Nakoniec zostáva vybrať len vhodnú spôsob platby a čakať na kľúč.
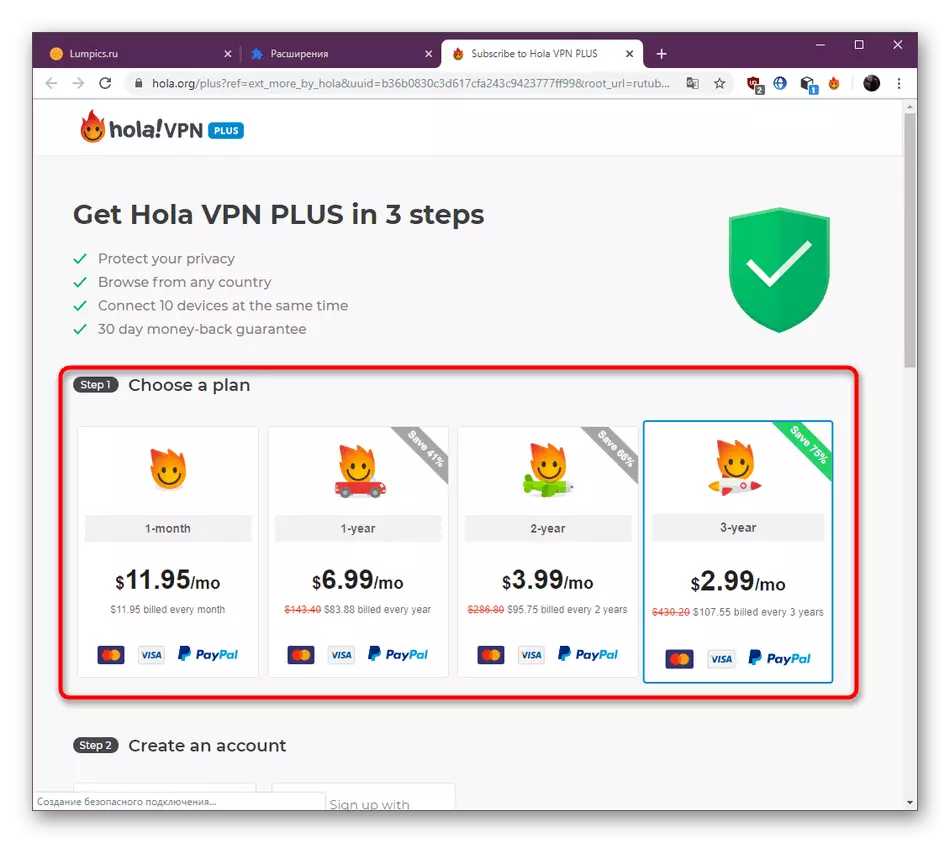
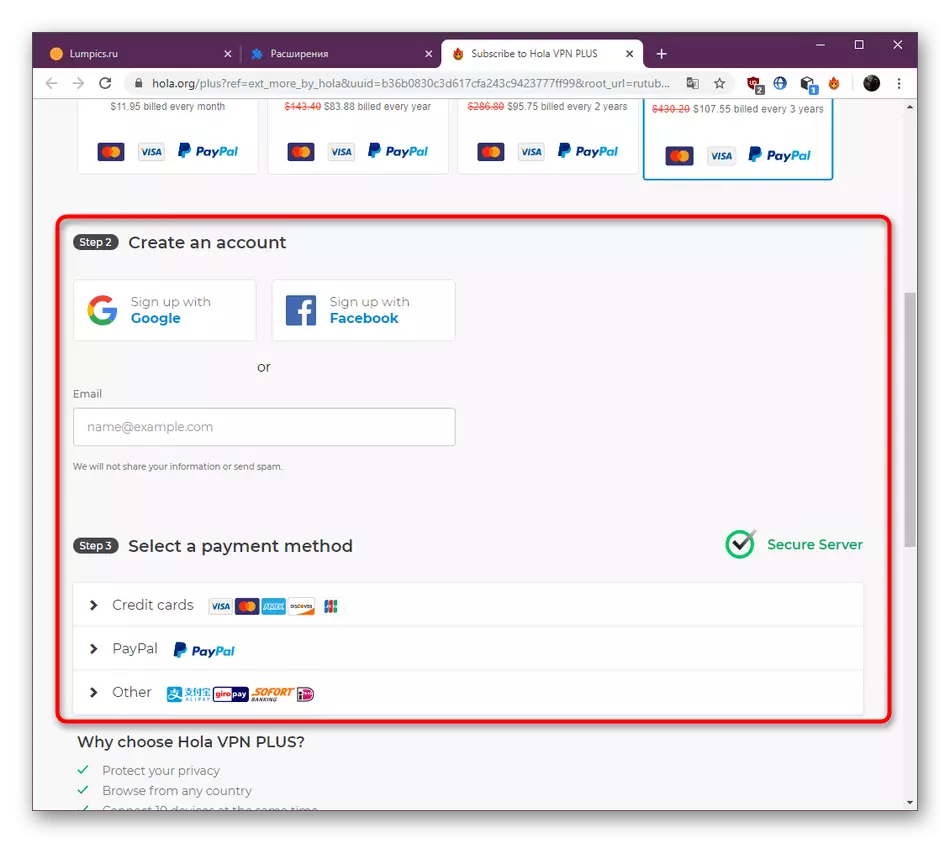
Dnes sme vás zoznámili so všetkými aspektmi interakcie s rozšírením Hola. Ako vidíte, je ideálny pre používateľov z rôznych kategórií, otvorenie prístupu k predtým blokovaným stránkam. Ak ste po preskúmaní materiálu, rozhodli ste sa, že túto aplikáciu nebudete môcť stiahnuť, odporúčame si prečítať iný článok na našej webovej stránke kliknutím na odkaz nižšie.
Prečítajte si viac: Metódy pre obchádzanie uzamknutých lokalít v Google Chrome
