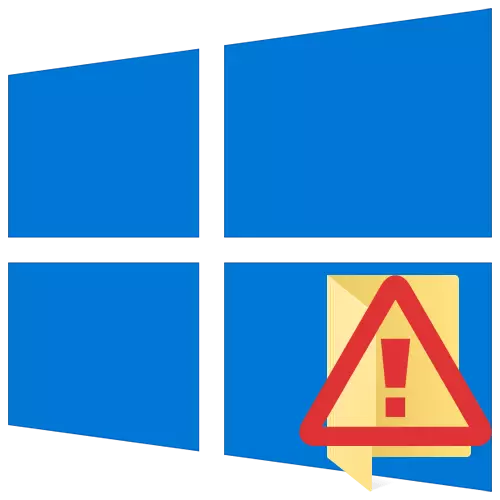
Otvorte požadovaný priečinok alebo súbor v operačnom systéme Windows nie je vždy. Jedným z dôvodov, prečo nie je možné urobiť - chyba je "odmietnutý prístup". Z tohto článku sa dozviete, ako odstrániť zadaný problém na zariadeniach so systémom Windows 10.
Korekcia chyby "Odmietnutý prístup"
Jedným z hlavných dôvodov vzhľadu chyby je nedostatok vhodných prístupových práv od užívateľa. Existujú však prípady, keď je problém spôsobený zlyhaním systému a rieši banálny reštart počítača. Môžete si vybrať tri základné metódy, aby ste ju eliminovali - prostredníctvom nastavení OS, systémových nástrojov a softvéru tretej strany. Povieme o každom z nich ďalej v detailoch.Metóda 1: Špecializovaný softvér
Začnime s najjednoduchšou metódou. Jeho podstatou je vydať aktuálny účet práva používať priečinok Problém alebo súbor. Bude to používať program Odber. . Postup by mal byť takýto: \ t
Stiahnite si odeknutie.
- Prejdite na oficiálne webové stránky programu a stiahnite si archív so softvérom. Odkaz na to je v dolnej časti zadanej stránky.
- Odstráňte všetky súbory z stiahnutého archívu do samostatného priečinka, potom spustiť "TakeNaintWex-1.2.0.1-Win8".
- V ďalšom okne vyberte jazyk, na ktorom bude program ďalej nainštalovaný.
- Tým sa bude riadiť veľmi štandardným procesom - Potvrdenie licenčnej zmluvy, výber priečinka pre softvér a inštaláciu priamo. Nebudete zastaviť na každom kroku, pretože problémy v tejto fáze môžete sotva mať.
- Na konci inštalácie spustite program. Keď sa prvýkrát spustíte, budete skontrolovaní na prítomnosť systémových komponentov. Ak nie sú zistené, uvidíte okno s návrhom ich inštalácie. Kliknite na tlačidlo "Prevziať a nainštalujte tento komponent".
- Potom počkajte. Inštalácia bude trvať približne 10 minút. Zobrazí sa v samostatnom okne vo forme plniaceho stupnice.
- Po dokončení inštalácie uvidíte príslušné oznámenie. Zatvorte ho a reštartujte aplikáciu.
- Po spustení bude predvolené rozhranie v angličtine. Prepnite ho voliteľne do ruštiny (vyberte príslušnú položku v rozbaľovacej ponuke v pravom dolnom rohu), potom kliknite na tlačidlo "Získať prístupové práva".
- Malé okno sa objaví s katalógom stromu všetkých oddielov pevného disku. Musíte nájsť a zadať problémový priečinok v ňom, potom kliknite na tlačidlo "OK".
- Proces vydávania vhodných práv sa začne automaticky. Musíte počkať, kým sa obrazovka upozorňuje na úspešné ukončenie operácie.
- Zatvorte ho a samotná aplikácia. Skúste otvoriť priečinok Problém. Pamätajte, že všetky vykonané zmeny môžu byť vrátené do pôvodného stavu. Ak to chcete urobiť, po spustení programu jednoducho stlačte tlačidlo druhého tlačidla "Obnoviť prístupové práva" a vyberte predtým modifikovaný priečinok.
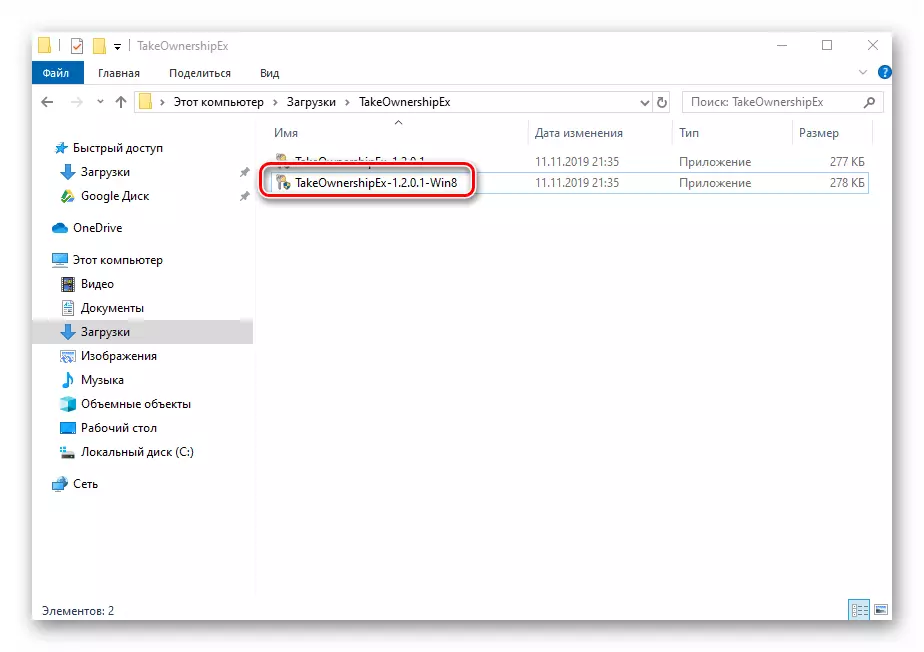

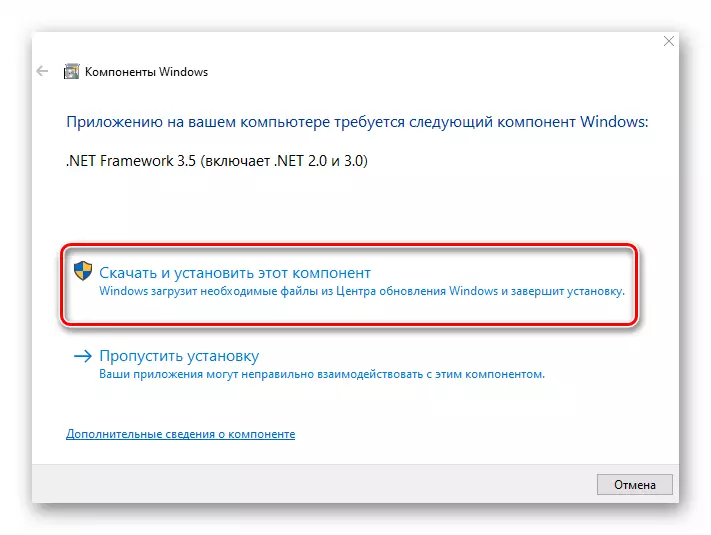
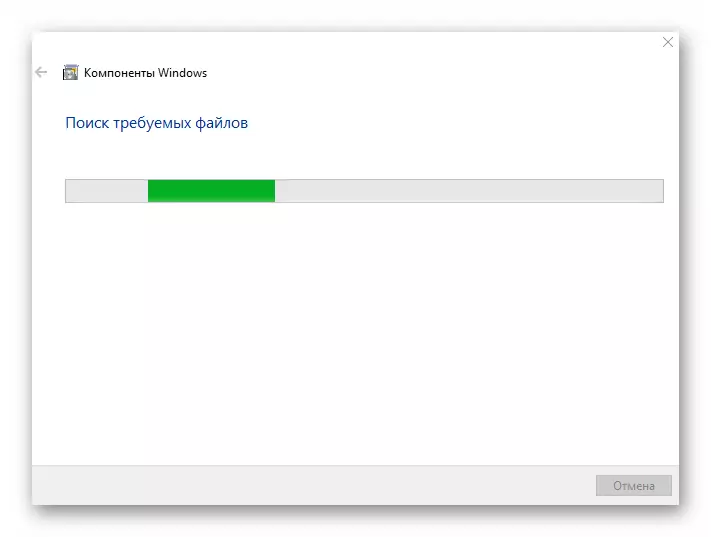



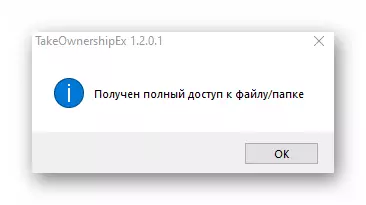

Metóda 2: Nastavenia systému Windows
Táto metóda vo väčšine prípadov rieši problém. Ako predchádzajúci, spočíva v vydávaní osobitných práv na správny používateľ PC. Budete potrebovať nasledovné:
- V priečinku alebo súbore, ku ktorému chcete obnoviť prístup, kliknite pravým tlačidlom myši. V zobrazenom kontexte, ktoré sa zobrazí, vyberte reťazec "Vlastnosti".
- Nové okno sa zobrazí s niekoľkými kartami zhora. Prejdite na kartu "Security". V ňom dávajte pozor na prvú bloku "skupinu a používateľov". Musíte kliknúť na tlačidlo "Zmeniť", ktorá je pod ním.
- Ďalej skontrolujte, či nie sú v zozname používateľov žiadni používatelia v zozname názvu účtu, prostredníctvom ktorého ste vstúpili do systému. Ak je tam, potom ho vyberte jediným kliknutím ľavým tlačidlom myši a skontrolujte spodný blok pred "úplný prístup" reťazec. V opačnom prípade kliknite na tlačidlo Pridať.
- V dolnom poli zadajte úplný názov svojho účtu, pričom zohľadníte písmená horného a dolného registra a potom kliknite na tlačidlo "Kontrola názvov". Systém bude správne aplikovať záznam pridaním jeho hodnôt. Potom kliknite na tlačidlo "OK".
- V otvorenom skoršom okne sa v zozname používateľov zobrazí pridaný účet. Vykonajte vyššie uvedené kroky: Vyberte používateľské meno a nastavte značku v blízkosti reťazca "Full Access". Potvrďte svoje zámery kliknutím na tlačidlo "Apply" a "OK".
- Po tom zatvorte všetky okná a skúste otvoriť priečinok problém alebo súbor. S veľkou pravdepodobnosťou bude všetko pracovať podľa očakávania.




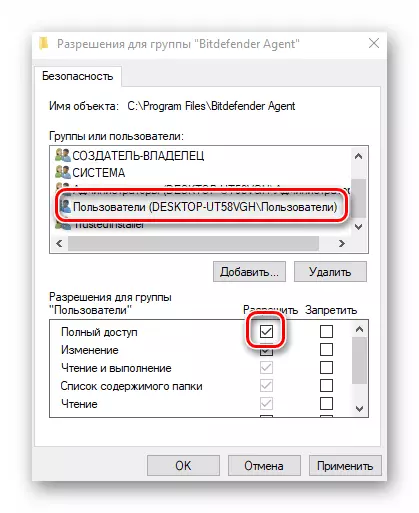
Metóda 3: Príkazový reťazec
Ako je jasné z metód spôsobu, je potrebné uchýliť sa k pomoci "príkazového riadku", aby ho implementoval. Predstavuje sa špeciálny príkaz, ktorý automaticky poskytuje povolenie na požadovaný priečinok alebo súbor. Vykonajte tieto akcie:
- Stlačte klávesovú kombináciu "Win" a "R". Zobrazí sa okno "RUN", v ktorom chcete zadať príkaz CMD. Potom držte klávesy "Shift" a "CTRL" spolu, kliknite na klávesnicu "ENTER". Tieto akcie vám umožnia spustiť "príkazový riadok" v mene administrátora. Pripomeňme, že to môže byť vykonané inými spôsobmi.

Čítajte viac: Spustiť "Command Line" v mene administrátora v systéme Windows 10
- Ďalej musíte zadať nasledujúci príkaz na okno, ktoré sa otvorí a kliknite na tlačidlo "ENTER":
TEZPEČNOSTI / F "C: Priečinok Humptics" / R / D Y
Upozorňujeme, že namiesto hodnoty v úvodzovkách musíte zadať cestu k priečinku Problém alebo súbor na disku PC.
- Potom musíte čakať. Ak je v určenom priečinku veľký počet súborov, proces bude trvať nejaký čas. V každom prípade, na konci uvidíte nasledujúci príspevok:
- Zostáva len na zatvorenie všetkých programov a systémov Windows, po ktorom sa znova pokúsite otvoriť súbor alebo priečinok, prístup, ktorý bol zatvorený.
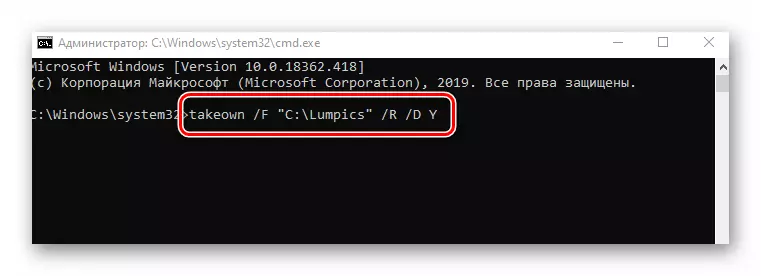

Použitie niektorého z opísaných spôsobov sa môžete zbaviť chyby "odmietnutý prístup". Pripomeňme, že podobný problém sa často nachádza a pri pokuse o otvorenie katalógu na jednotke Flash. Ak sa stretnete s podobnými, odporúčame prečítať našu samostatnú príručku:
Prečítajte si viac: Riešenie problému "Odmietnutý prístup" na flash disk
