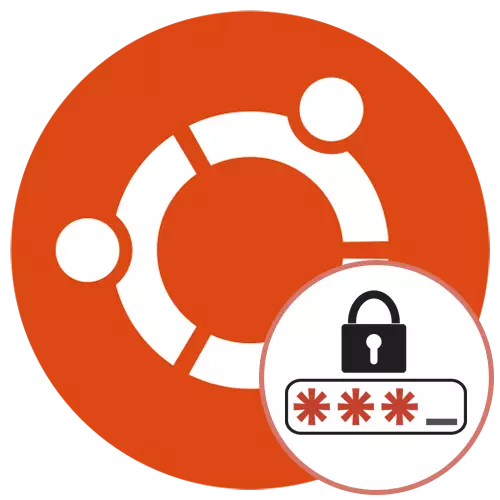
Všeobecné bezpečnostné pravidlá operačného systému Ubuntu zaväzujú každého používateľa, aby prišiel s ľubovoľným heslom, ktoré spĺňa požiadavky, ktoré sa použijú na prihlásenie a pri vykonávaní určitých akcií. Okrem toho existuje prístupový kľúč Superuser, a je potrebné implementovať globálnu konfiguráciu systému OS alebo sa vzťahuje na účtoch iných používateľov. Niekedy je potrebné obnoviť alebo zmeniť existujúce heslá. To možno implementovať pomocou troch rôznych spôsobov. Každý z nich sa líši v ťažkostiach a bude optimálny v určitých situáciách, takže budeme podrobne zvážiť všetko.
Resetovať a zmeňte heslo používateľa v Ubuntu
Teraz Ubuntu sa okamžite rozprestiera s grafickým plášťom, kde sa implementujú takmer všetky tie isté nastavenia, ktoré boli predtým vykonané cez "terminál". Týka sa týchto parametrov účtu. V tejto distribúcii existuje režim obnovy, interakcia s ním sa stáva root privilégiá. To všetko znamená, že v súčasnosti existujú tri možné možnosti zmeny hesla. Poďme na to s každým z nich v poriadku.Ihneď objasniť, že prvé dve metódy znamenajú prácu akcií v mene Superuser, a preto budete potrebovať svoje heslo. Ak nemáte tieto informácie ani účet nemá práva sudo, to znamená okamžite ísť Móda 3..
Metóda 1: "Parametre" Menu
Začnime s prvou metódou, ktorá bude obzvlášť podobná užívateľom nováčikov a všetci, ktorých potreba zavedenia tímov v konzole. V grafickej shell má Ubuntu menu "Parametre", je to, že ho teraz používame. Uložte nasledujúce pokyny:
- Po prvé, prihláste sa na používateľský účet, ktorý má práva SUDDO. Pri vytváraní relácie vyberte profil zo zoznamu.
- Zadajte heslo pre autorizáciu a očakávajte, že načítanie plášťa.
- Pomocou ponuky aplikácie prejdete na "Parametre".
- Tu máte záujem o dolný riadok "Systémové informácie".
- V tejto časti prejdite do kategórie "užívatelia".
- Ak chcete zmeniť heslo bežného účtu, kliknite na príslušný riadok.
- Otvorí sa nový formulár. Vyplňte ho, aby ste uložili nastavenia.
- Ak kliknete na ikonu vo forme prevodového stupňa, automaticky sa vytvorí nové heslo. Takéto kľúče sú oprávnene považované za najspoľahlivejšie, ale môžu sa pripomenúť.
- Ak potrebujete zmeniť kód iného profilu, keď sa presuniete, uvidíte, že položky sú zvýraznené v sivej, preto nie sú k dispozícii.
- Ak chcete otvoriť prístup, kliknite na tlačidlo "Odomknúť".
- Zadajte heslo Superuser a potvrďte túto akciu.
- Teraz prejdite na nový kľúč.
- Môžete nastaviť heslo alebo to, aby sa užívateľ sám napísal na nasledujúcej prihlásení.
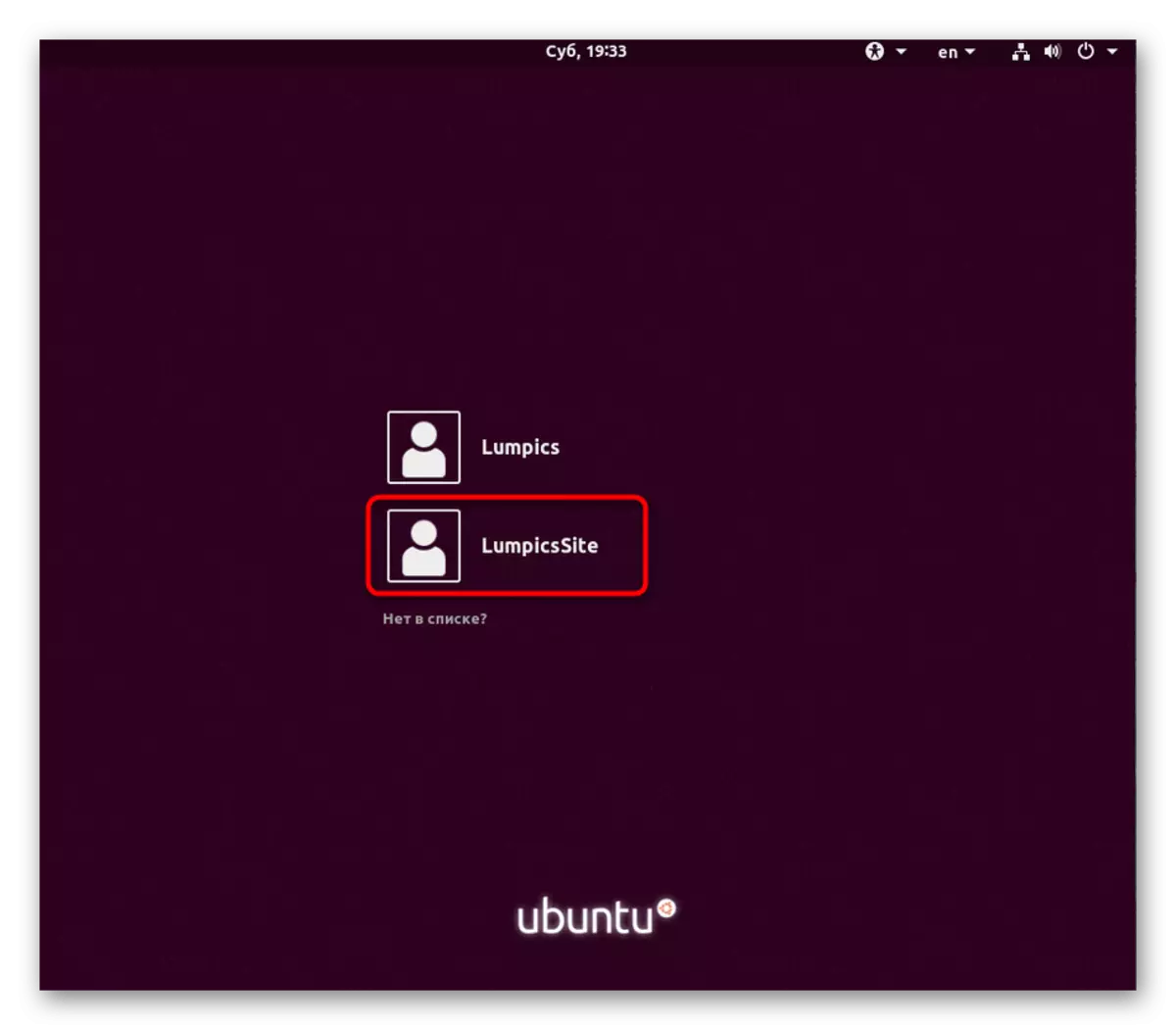
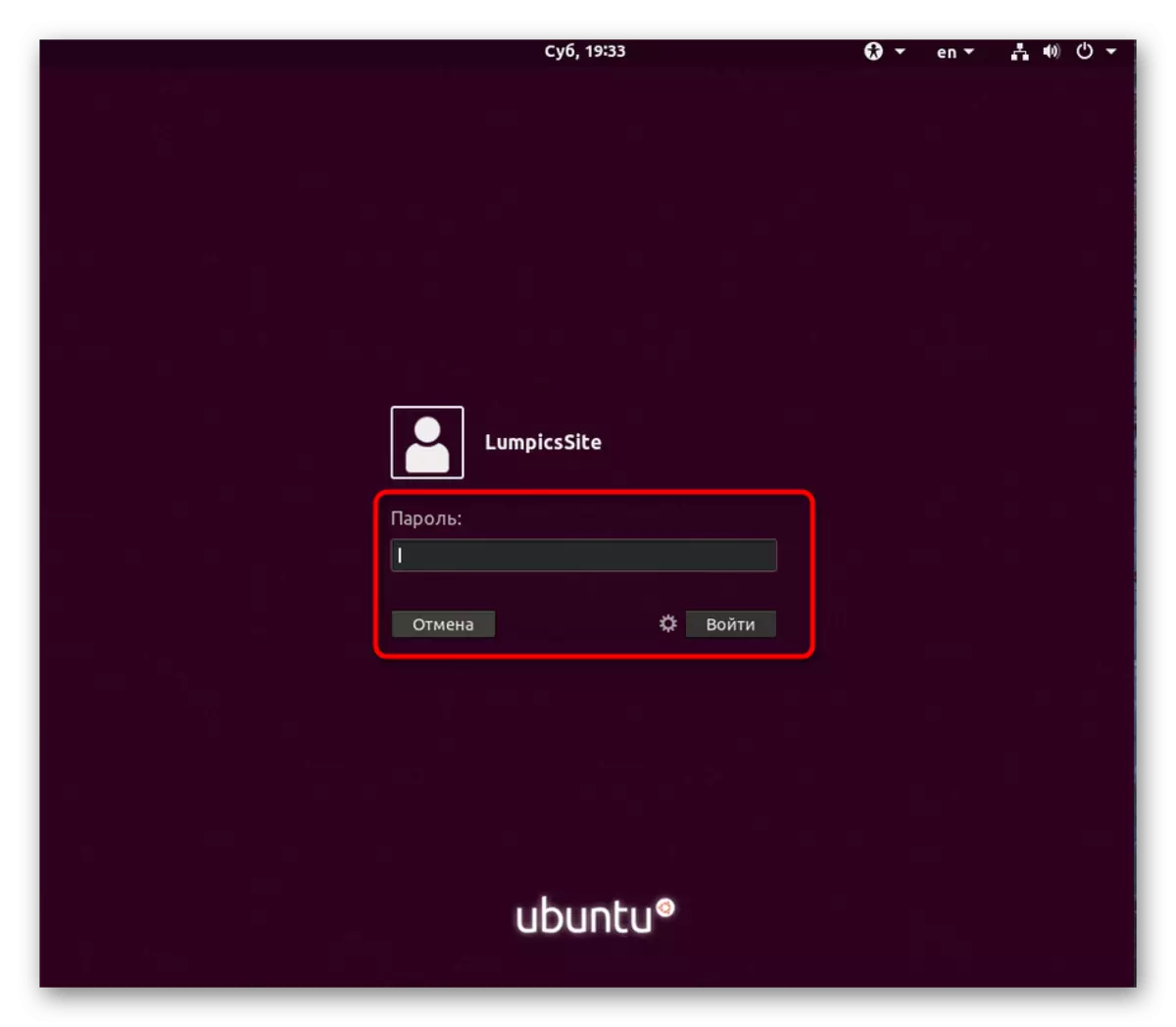
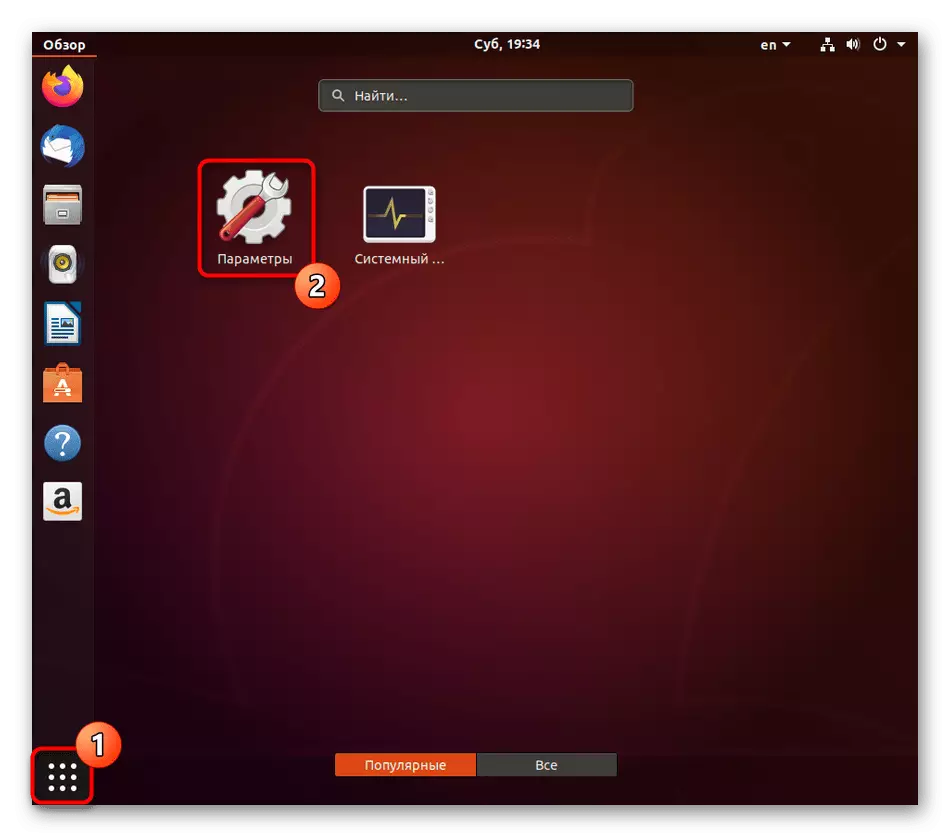
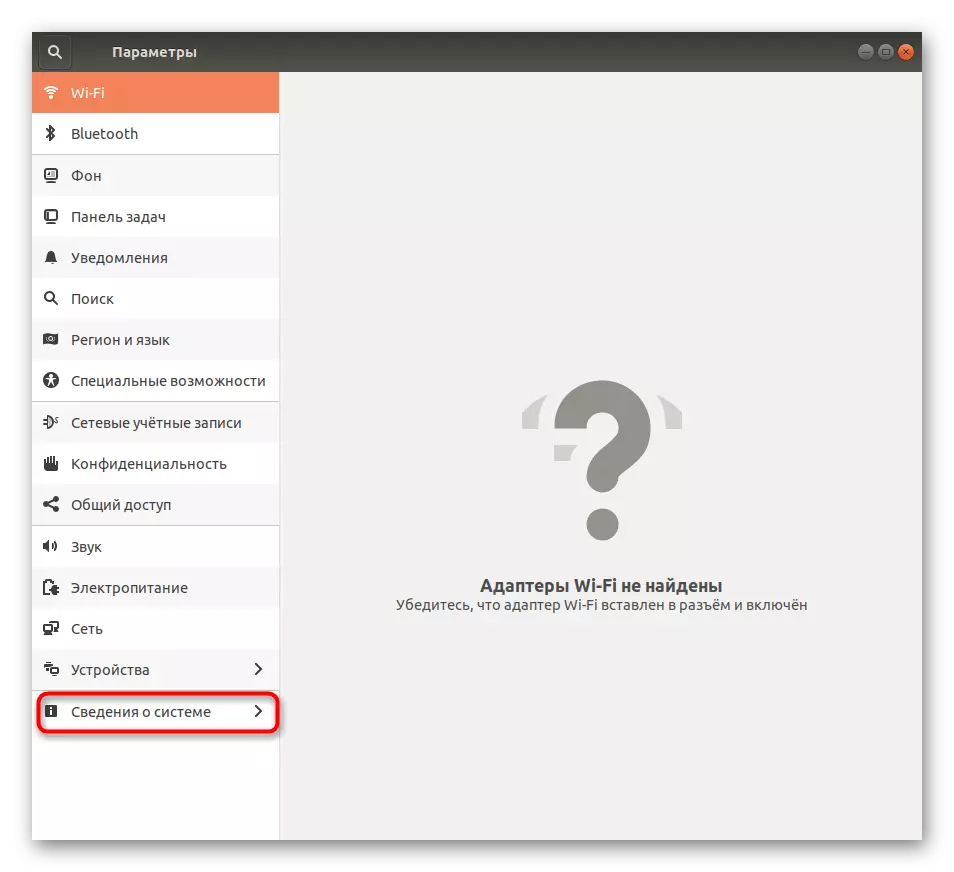
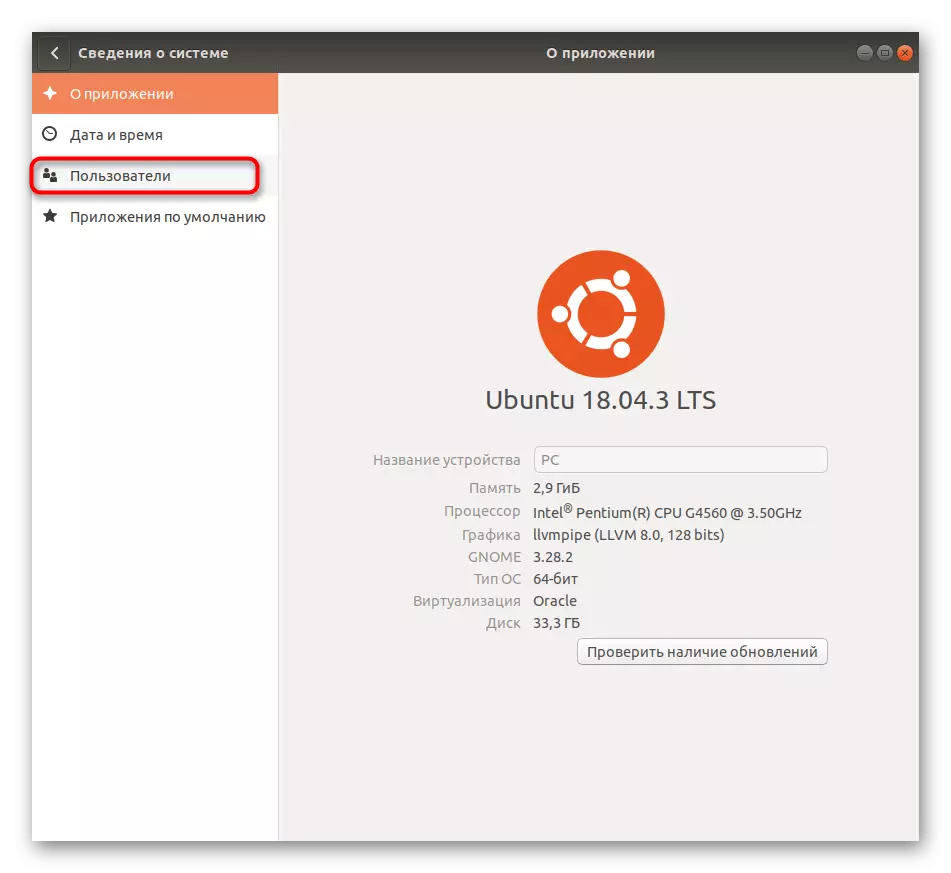
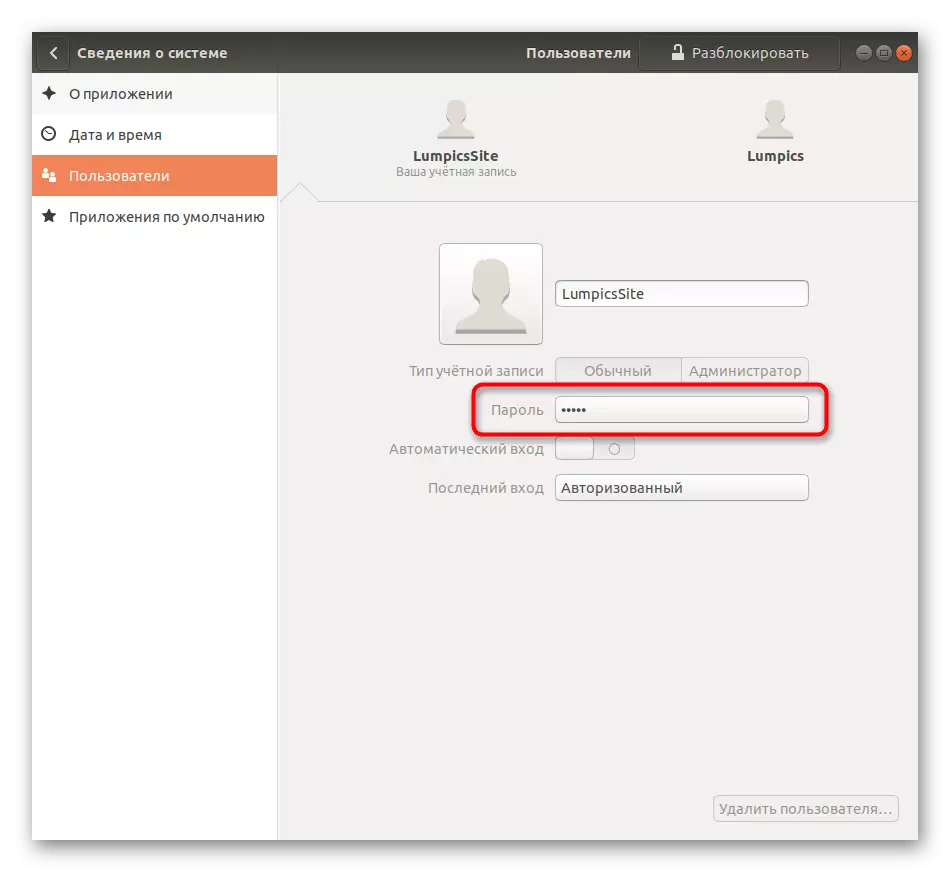
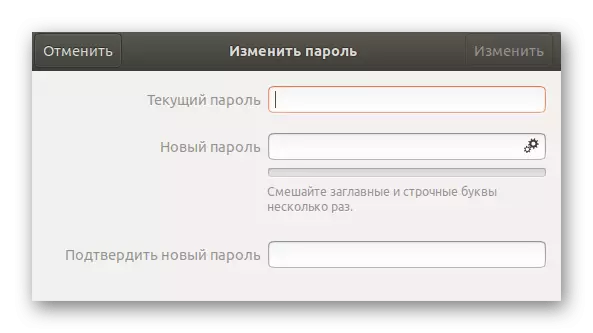
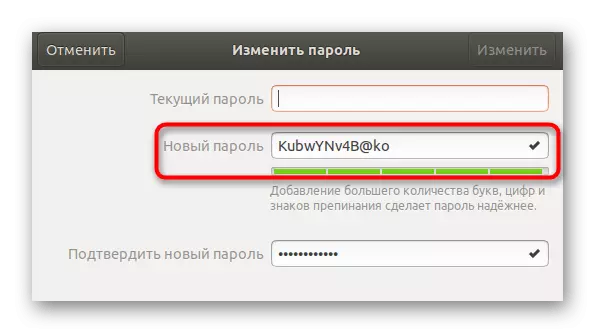
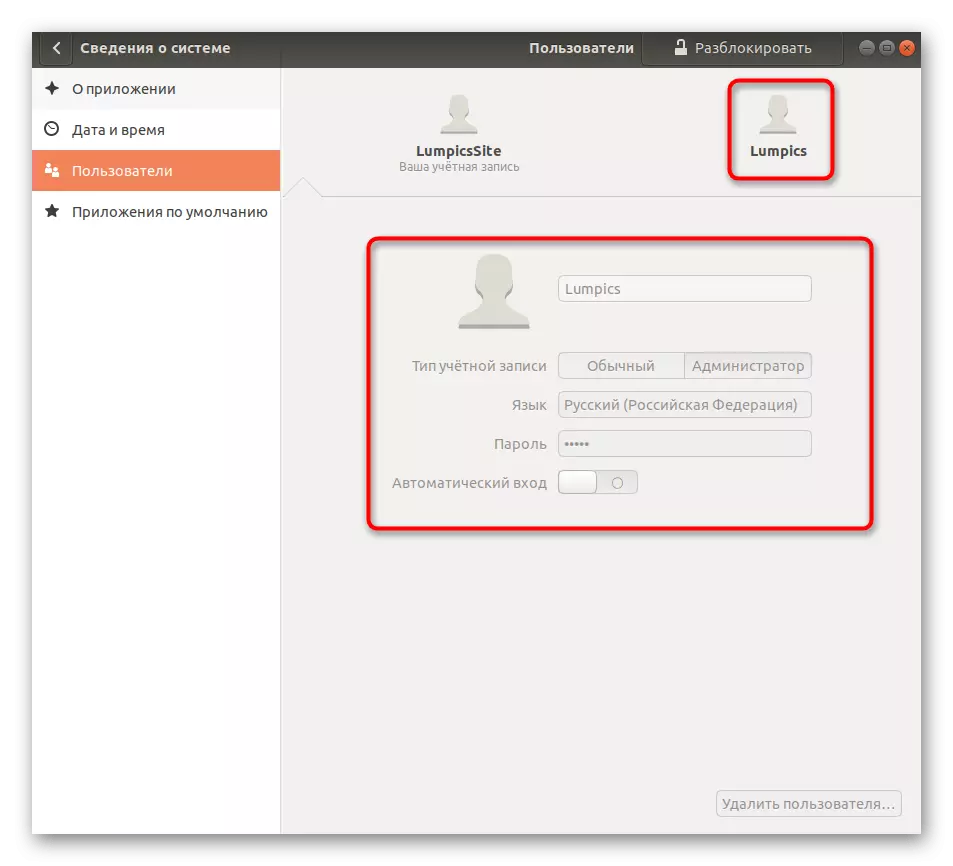
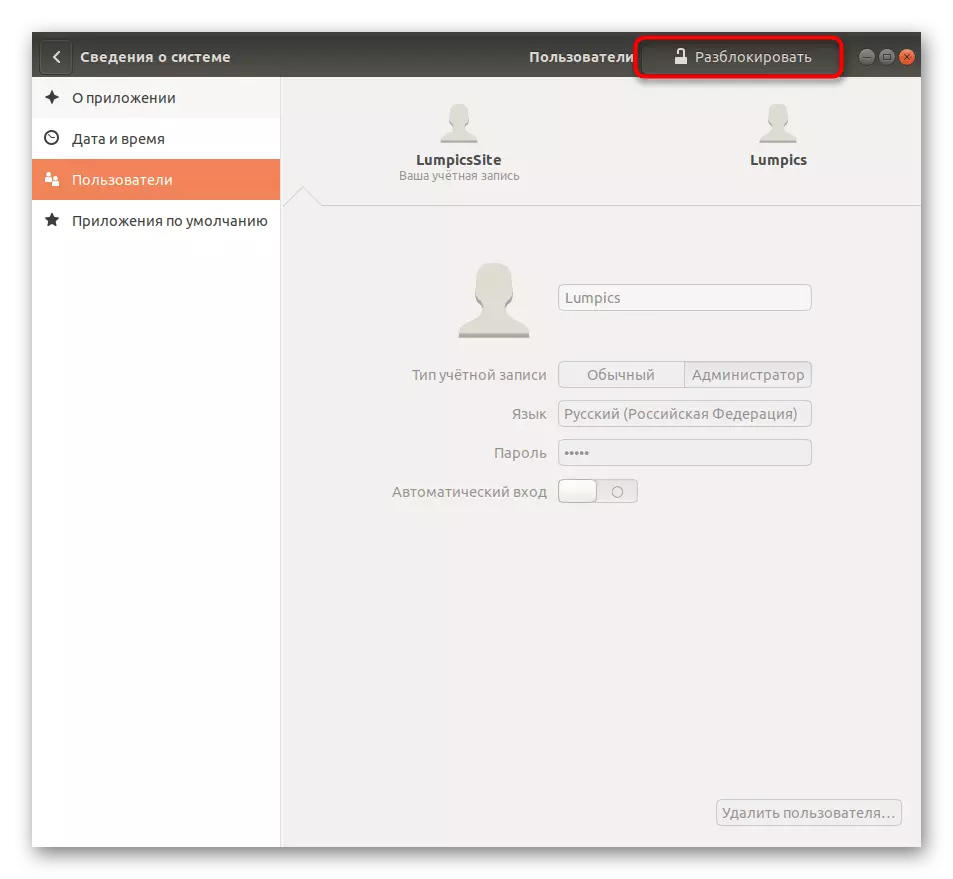
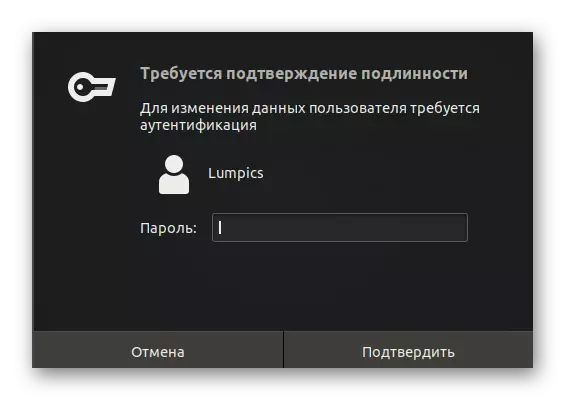
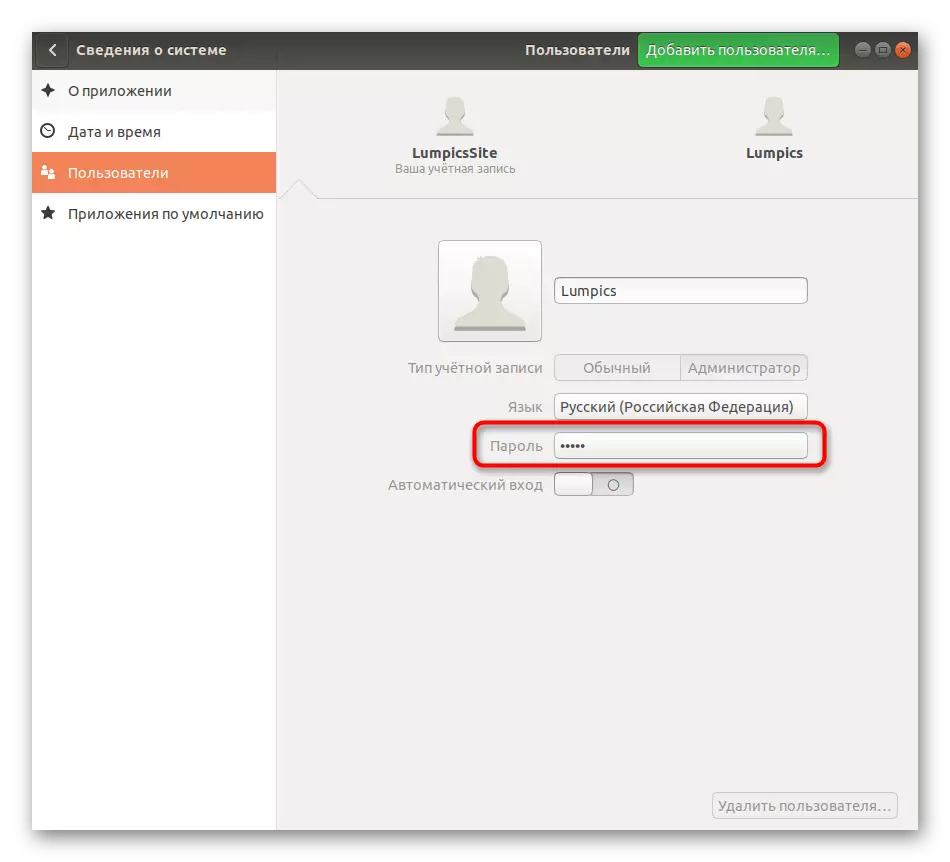
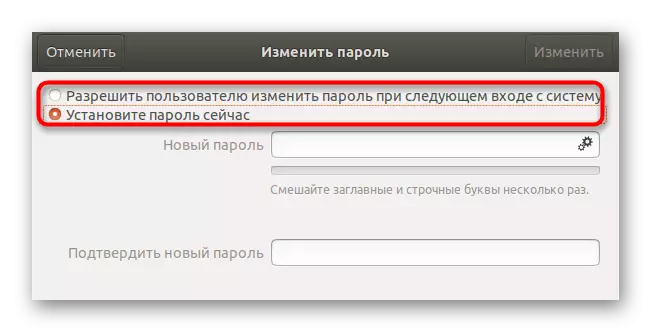
Ako vidíte, nič komplikované na správu užívateľského účtu prostredníctvom grafického rozhrania nie je. Avšak, nie každý je vhodný pre všetky túto možnosť, takže odporúčame učiť sa spoľahlivejším nástrojom, ktorý je používanie príkazov konzoly.
Metóda 2: Príkazy konzoly
Ak chcete implementovať úlohu s touto metódou, budeme používať iba jeden príkaz a ukázať, aby ste mohli kopírovať a prilepiť, nahradiť iba používateľské meno. Celý proces resetovania a zmeny hesla prostredníctvom "terminálu" sa vykonáva takto:
- Otvorte ponuku aplikácie a spustite tam konzolu. Toto môžete jednoducho vykonať a inak, napríklad prostredníctvom panelu "Obľúbené" alebo štandardný kľúč CTRL + ALT + T.
- V "termináli" zadajte Username SUDDO PASSWD a stlačte kláves Enter.
- Potvrďte pravidlo Superuser zadaním jeho hesla. Týmto spôsobom sa nezobrazujú v reťazci.
- Teraz musíte napísať nové heslo. V tomto prípade sa zobrazenie znakov nevyskytuje ani.
- Zopakujte vstup nového hesla, aby ste sa uistili, že je napísané.
- Budete upozornení, že prístupový kľúč vybraného účtu bol úspešne zmenený.
- Po tom, zostáva dokončiť operáciu v tejto relácii alebo prejdite na zmenu profilu prostredníctvom príslušného menu.
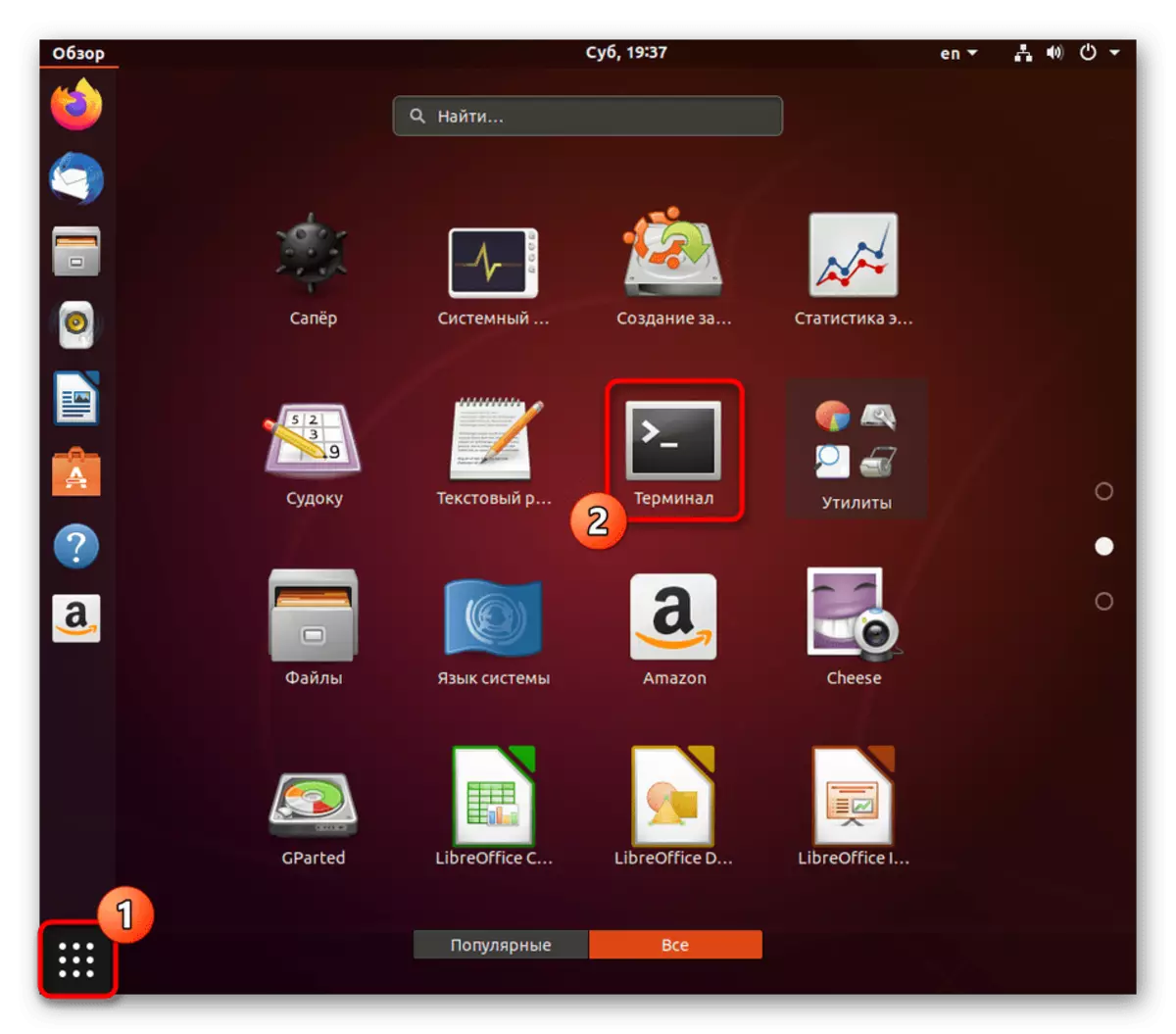


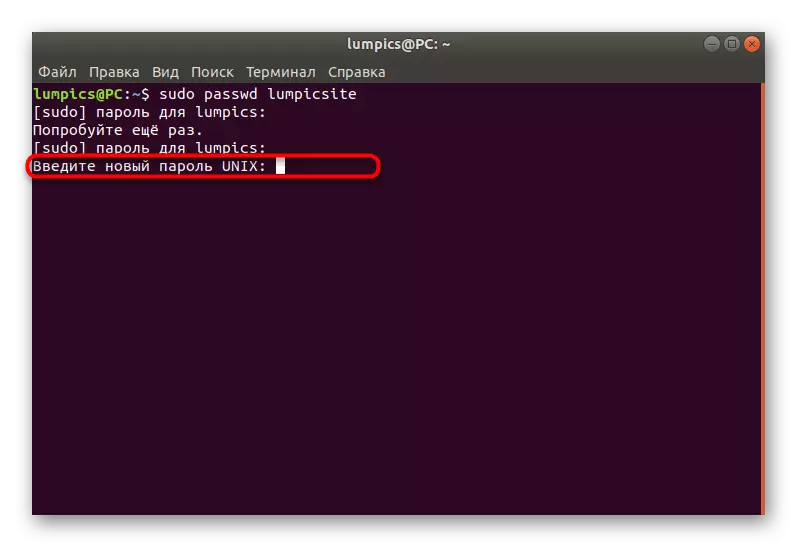
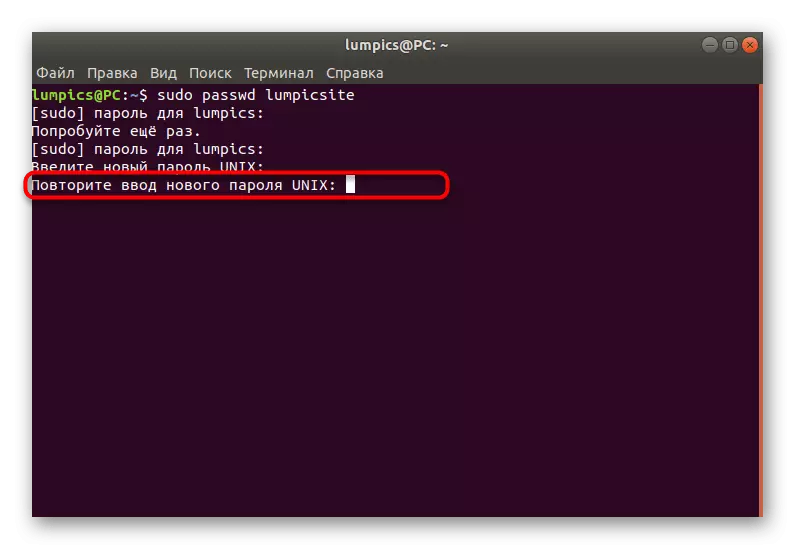
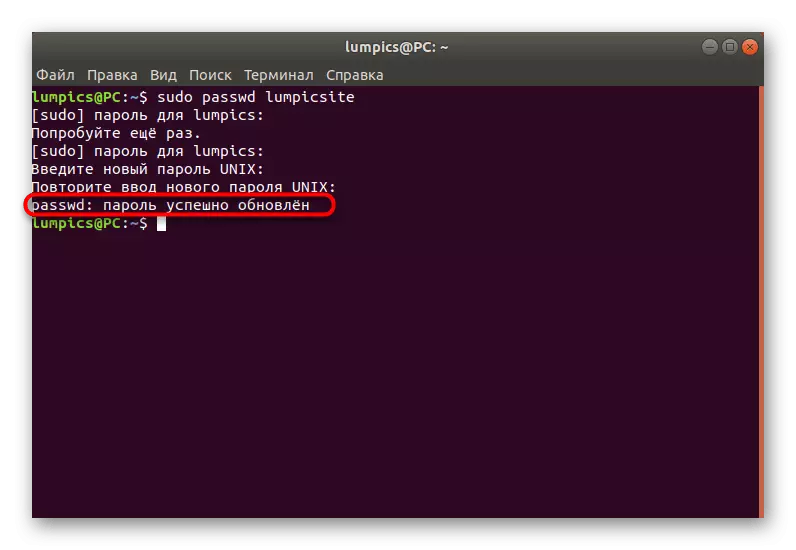
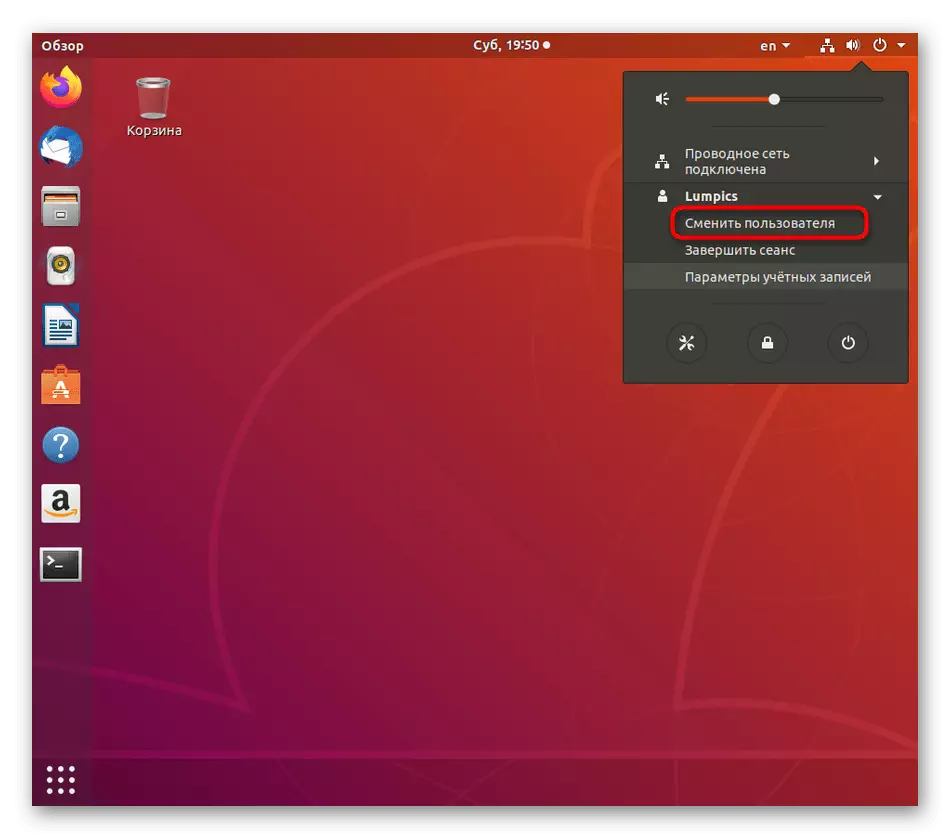
Ak táto možnosť nie je pre vás, zostáva len použiť režim obnovy systému, ktorý budeme hovoriť v záverečnej inštrukcii.
Metóda 3: Režim obnovy
V Ubuntu sa nachádza režim obnovy, ktorý je určený na obnovenie operačného systému v prípade akýchkoľvek chýb. V tomto režime existuje samostatná možnosť, ktorá vám umožní spustiť príkazový riadok v mene root a zadajte ľubovoľné príkazy bez potvrdenia hesla. Takýto spôsobom a bude vyhovovať používateľom, ktorí nemôžu vstúpiť do účtu kvôli tomu, že jednoducho zabudli prístup k prístupu, a neuskutoční sa cez SUDO.
- Spustite počítač a okamžite stlačte ESC, aby ste prešli na GNU GRUB. Tu použite šípky pre presun na "Rozšírené parametre pre Ubuntu" na položku a potom stlačte kláves ENTER.
- Tu potrebujete verziu svojho jadra, kde na konci bude napísaný "režim obnovy". Vyberte tento reťazec a znova stlačte ENTER.
- Po prvé, stiahnutie bude vykonané v normálnom režime, nevenujte si pozornosť a počkajte, kým sa musíte objaviť.
- Pomocou šípok sa opäť pohybujete okolo ponuky výberom položky "Prejsť na Communder Communder Communder".
- Nižšie sa zobrazí príkazový riadok. Pokračujte kliknutím na ENTER.
- Spočiatku sú všetky súbory čitateľné, čo je spôsobené bezpečnosťou. Musíte sa znovu namontovať, aby ste ich mohli upraviť. Na tento účel zadajte SUDO MOUNT -O -O REPOUT, RW /.
- Po zapnutí už známeho príkazu na zmenu používateľského mena passwd passwd.
- Zadajte nové heslo a potvrďte ho. Symboly pri písaní sa nezobrazia.
- Budete upozornení, že všetky zmeny boli úspešne vykonané.
- Posledný príkazový príkaz Passwd vám umožňuje obnoviť hlavné heslo root obnovou jeho počiatočného stavu. Použite ho len v prípade extrémnej potreby. V súlade s tým, teraz bude superuser heslo root. Zadajte ho zakaždým pri vyžiadaní.
- Po ukončení interakcií s konzolou napíšte reštartu na reštartovanie v normálnom režime.
- Očakávajte, že vzhľad okna výberu účtu pre autorizáciu.
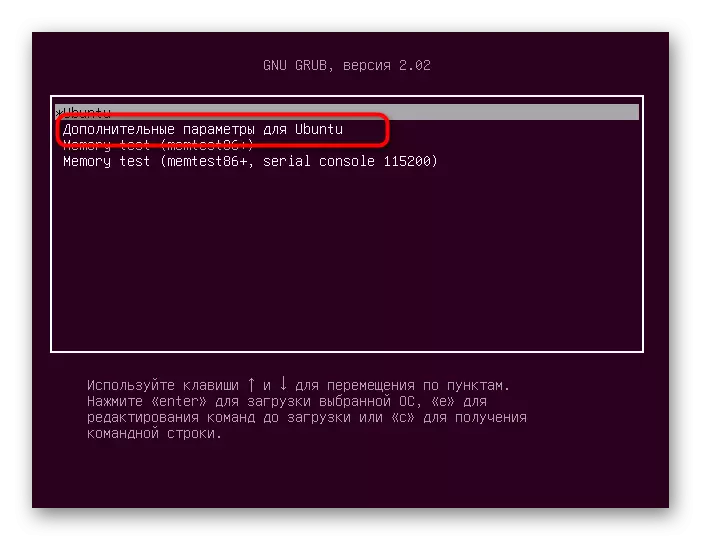
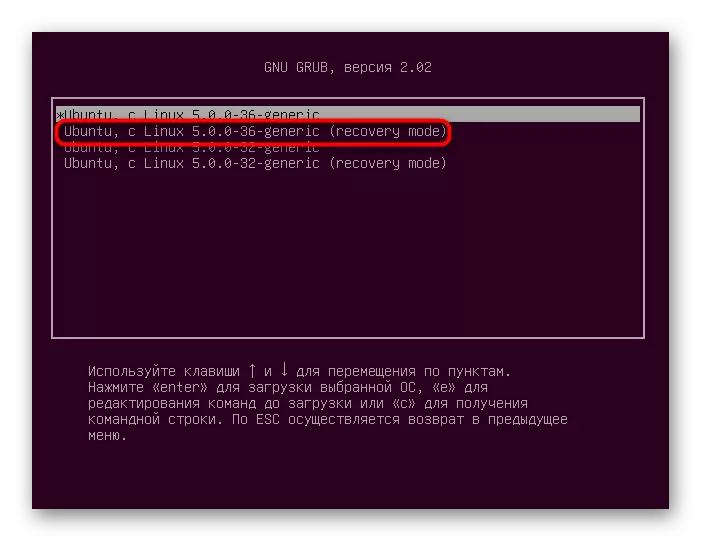

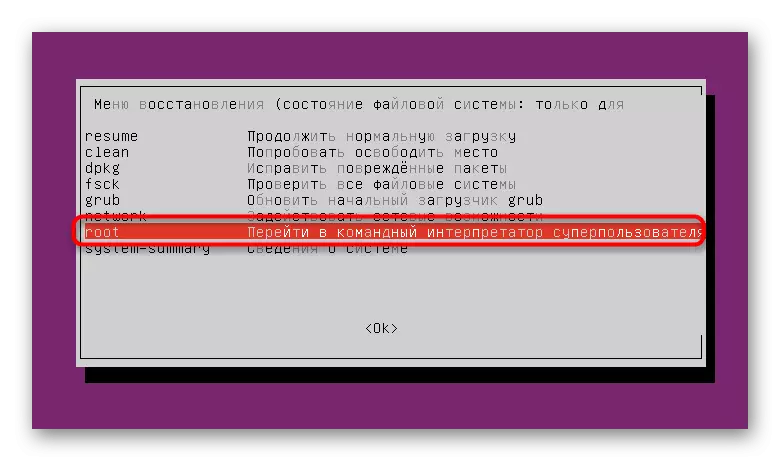
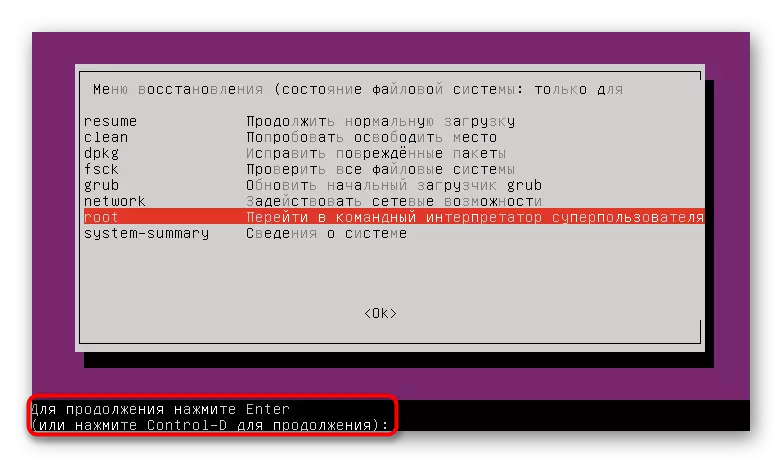

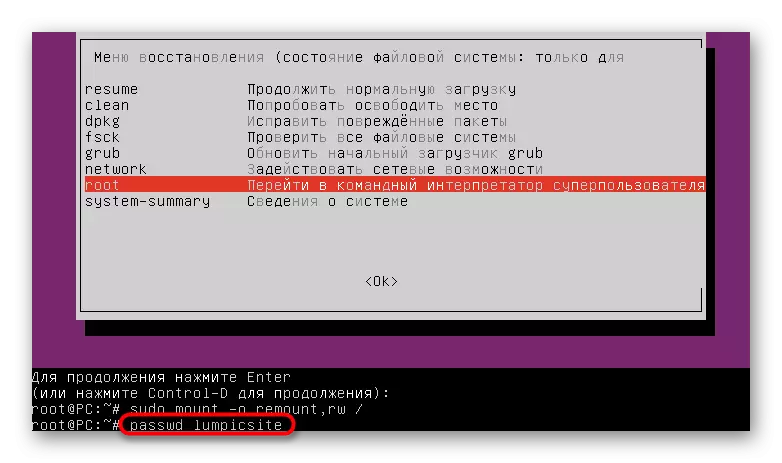
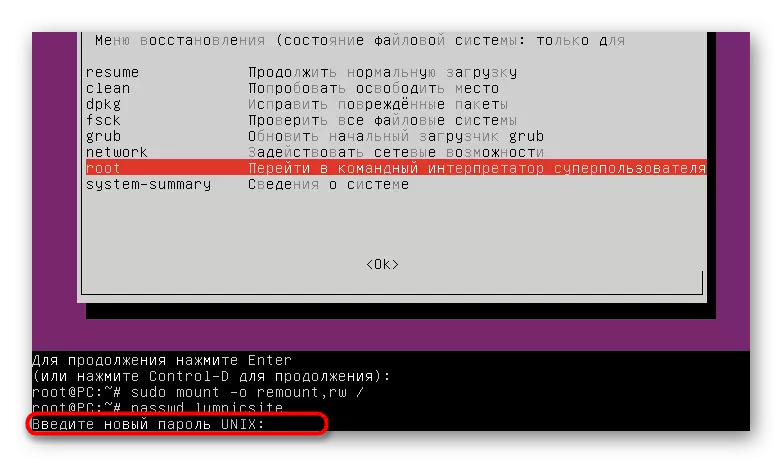
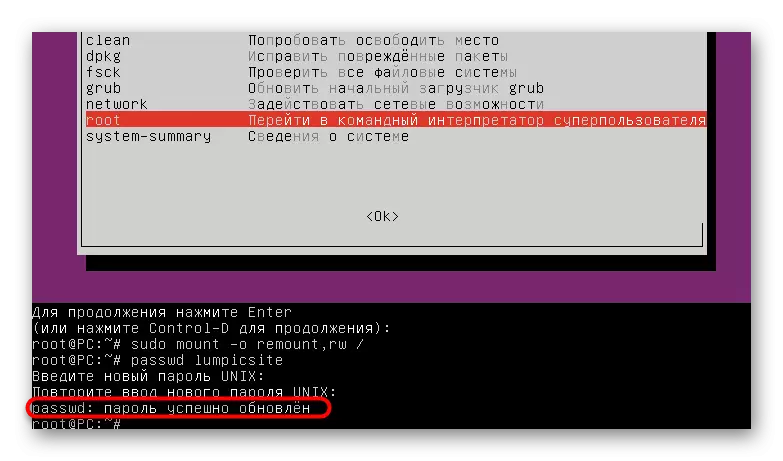
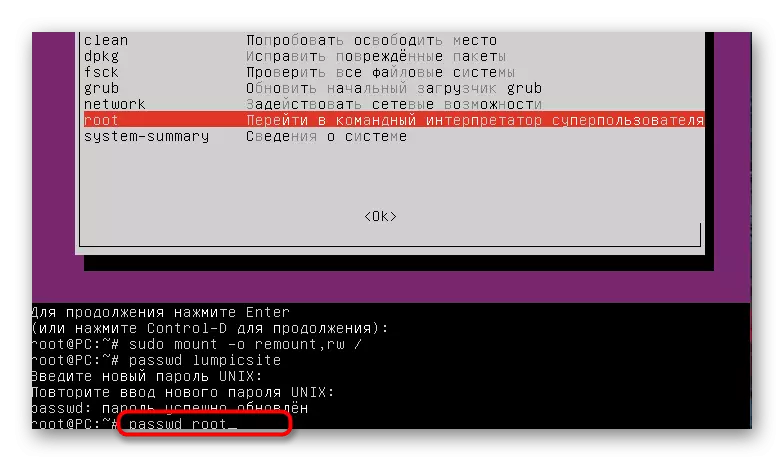
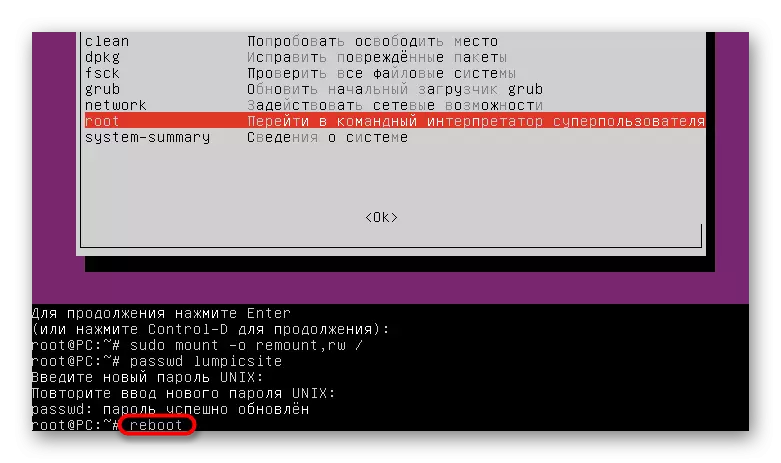
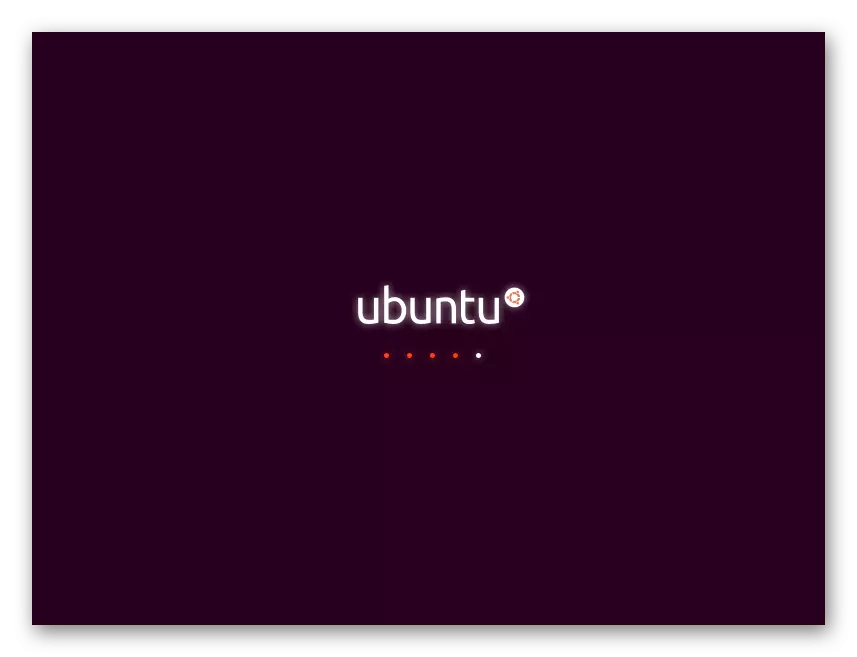
Zadajte pokyny na resetovanie a zmenu hesiel profilov v Ubuntu. Uvoľnite sa pred svojou situáciou a potrebujete vyzdvihnúť príslušnú možnosť a pamätajte, že systém často nerozpoznáva prístupový kľúč z dôvodu vstupných chýb, napríklad, že ste náhodne zapnuté Capslock alebo zmenila rozloženie, takže nie sú ponáhľať hneď a skontrolujte vstup správnosti.
