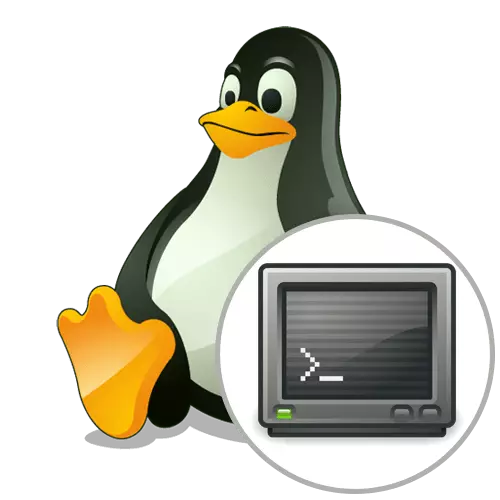
Väčšina úloh v operačných systémoch Linuxu vykonávajú užívatelia prostredníctvom aplikácie terminálu. Pri inštalácii grafického plášťa, používateľ automaticky dostane emulátor Comparida Command Line, ktorý najčastejšie spĺňa všetky požiadavky. Niektorí však uprednostňujú iné nástroje a chcú ich integrovať do existujúceho prostredia. V tomto prípade nájdete optimálnu možnosť medzi desiatimi voľnými riešeniami inštaláciou vašej obľúbenej konzoly do počítača. V tomto článku chceme ovplyvniť túto tému, povedal o najobľúbenejších a pohodlných terminálových emulátoroch.
Terminál GNOME.
GNOME Graphics Shell je najobľúbenejším prostredím v rôznych distribúciach Linuxu, resp. Terminál GNOME tiež používa obrovské množstvo používateľov, pretože je nastavený na predvolené. Avšak, každý môže získať tento emulátor, si ho môže stiahnuť z oficiálneho úložiska uplatnením minimálneho množstva úsilia. Vzhľad terminálu GNOME spĺňa všetky bežné štandardy návrhu velenia. V hornej časti je samostatný panel, ktorý vám umožní otvoriť súbor, prejdite na nastavenia alebo použite funkciu vyhľadávania na riadkoch. Parametre vzhľadu v tejto konzole sú tiež dostatočné. Ste k dispozícii na zmenu fontov, vrátane farby a veľkosti, hlavnej farby a zvýraznenia syntaxe.
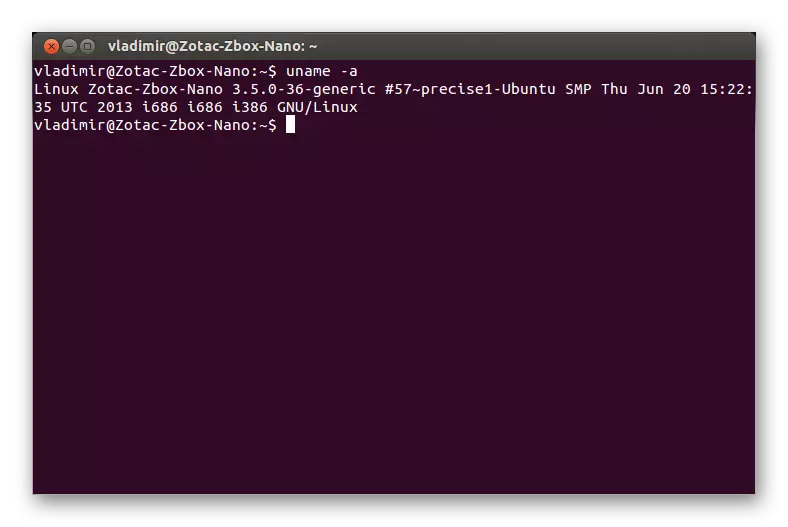
Nastavenia vzhľadu sú dôležité, ale nie jediné funkcie terminálu GNOME. Poznámka Automatický prenos textu, ktorý sa líši v závislosti od zvolenej veľkosti okna, ako aj konfiguráciu profilov na vykonávanie rôznych úloh. Ak ste dôležitý spôsob, ako prejsť na odkazy zadané alebo zobrazené v konzole do konzoly, táto funkcia je k dispozícii aj v tomto emulátore a predvolený prehliadač bude otvorený. Ako vidíte, terminál GNOME je ideálnym riešením pre väčšinu používateľov, v ktorých sú prítomné všetky užitočné možnosti. Príklad príkazu na inštaláciu tejto aplikácie, ktorú vidíte nižšie.
Sudo apt-get nainštalovať gnome-terminál
Jačma
Teraz to bude asi jakuse. Ak použijete grafický plášť KDE, tento terminálový emulátor je štandardne zabudovaný do operačného systému. Zvláštnosť tohto rozhodnutia je, že je rozbaľovacia, to znamená, že sa nazýva v ľubovoľnom okne stlačením špeciálne označeného tlačidla HOT. Budete musieť kliknúť na F12, aby sa okno zobrazilo alebo bolo skryté. Yakuke je už načítaný do RAM, takže začína oveľa rýchlejšie ako analógy. Ak máte záujem o otvorenie cez konzolu, napríklad terminály alebo často vykonávať malé príkazy, ktoré vyžadujú okamžité spustenie vstupného riadku v ľubovoľnom okne, mali by ste určite venovať pozornosť jakunuke.
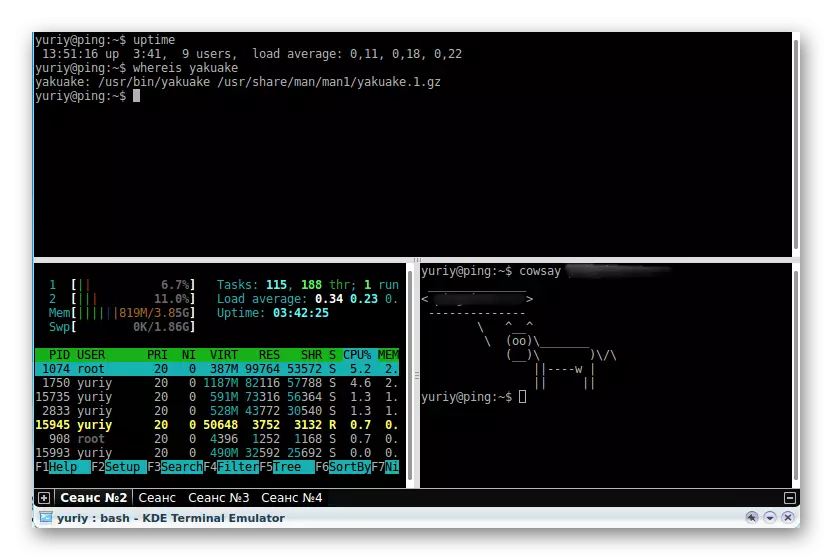
Poďme hovoriť o príbehoch jakuňa. Pri analýze terminálu GNOME sme už spomenuli, že v okne Parametre sú samostatné možnosti, ktoré vám umožňujú nastaviť optimálne fonty alebo farby. V tomto nástroji sa vykonávanie takejto konfigurácie vykonáva rovnakým princípom, ale tiež si všimneme schopnosť zmeniť priehľadnosť okna presunutím príslušného posuvu. Jakuke môžete jednoducho nainštalovať v ktoromkoľvek z distribúcií. Pre OS, ktorý je založený na Debian, to sa robí len s jedným sudom apt-get nainštalovať jakuse. Držitelia Centos a jej takýchto distribúcií budú musieť takéto akcie strieľať striedavo:
Sudo yum nainštalovať epel
Sudo yum nainštalovať snapd
SUDDO SYSTÉMY Povolenie --Now Snapd.Socket
Sudo ln -s / var / lib / snapd / snap / snap
Sudo snap nainštalovať yakuke --Candidate
Hojdačka
GAAKE - Ďalší terminálový rozbaľovací emulátor, ktorý je vhodný pri interakcii s grafickým rozhraním GNOME. Pre vývoj vodu, tvorcovia zahŕňali otvorenú knižnicu GTK a napísali kód od nuly, takže podobnosť rozhrania s Yakuke je len náhoda založená na myšlienkach vznikajúcej konzoly v the Quake hra. Hovor a skrývanie sa vykonáva aj stlačením tlačidla Vlastné Horúce, to znamená, že môžete vopred priradiť vhodnú kombináciu, ktorá bude zodpovedná za túto akciu. Táto konzola je vhodná na otvorenie viacerých skenovaní a multimetrov, má ergonomické rozhranie a flexibilné nastavenie vzhľadu, takže všetci ventilátory koncových pop-up emulátorov by mali venovať pozornosť.
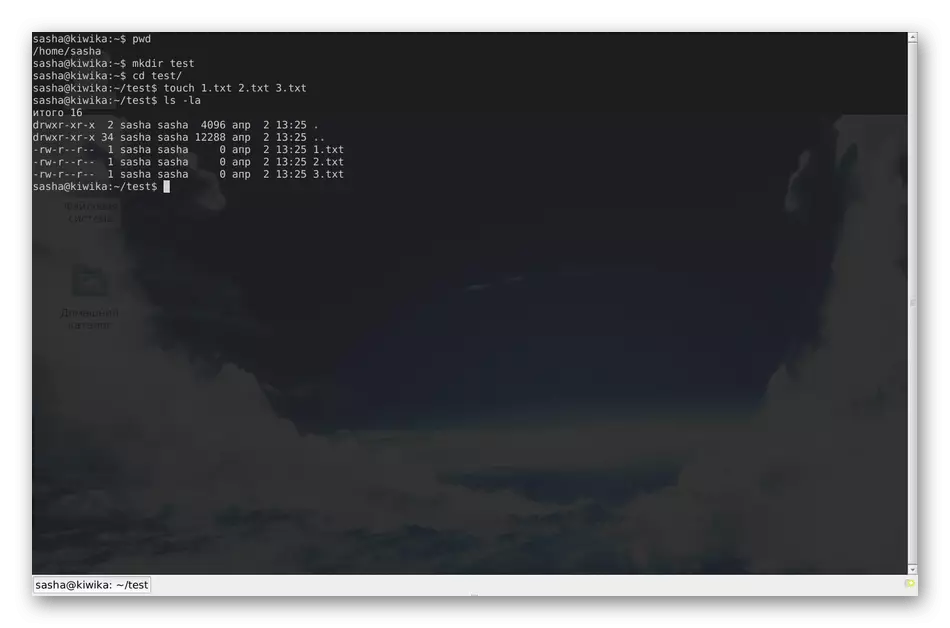
Ak chcete nainštalovať tento komponent do operačného systému, použite nasledujúce príkazy.
- Debian: SUDDO APT-GET Install Guadenie -y;
- Centos: YUM -Y-MAWIN CAKE.
Konsole.
Konsole je jedným z najmodernejších známych terminálov, čo je súčasťou grafického prostredia KDE. Rozširuje sa zadarmo, a preto má otvorený zdrojový kód. Pri vývoji Konsole, príklad bol prijatý malým množstvom projektu s názvom KVT, ktorý teraz takmer nikto nepoužíva. Ihneď objasniť, že podľa počtu prispôsobiteľných parametrov, táto konzola nie je horšia ako vyššie uvedené možnosti a má najpodobnejšie možnosti zodpovedné za vykonanie zmien v vzhľade, takže sa na tom nezastavíme.
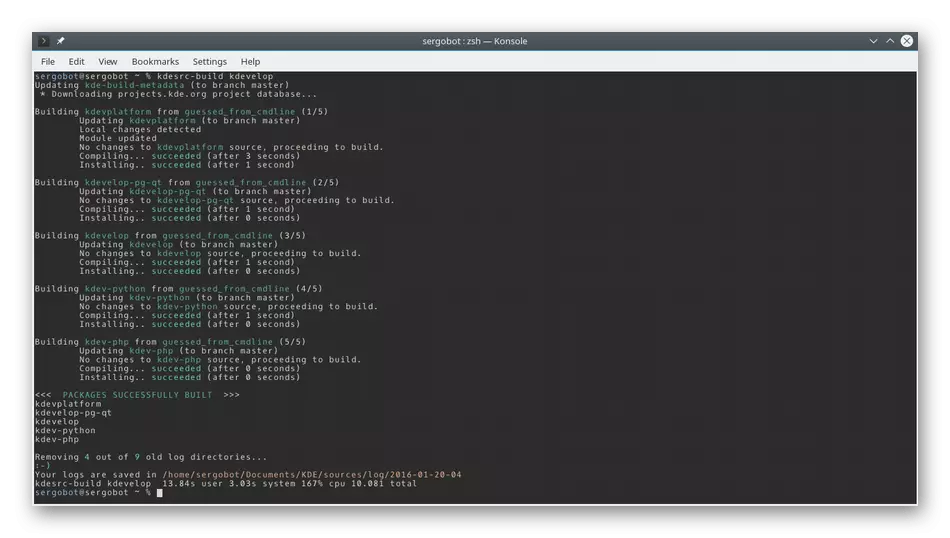
Všimnite si hlavné vlastnosti Konsole. Prvým je podpora kariet, čo znamená, že nemusíte spustiť niekoľko rôznych systémov Windows na implementáciu súčasne vstupných príkazov. Okrem toho môžete okno konzoly rozdeliť na dve časti, aby boli zobrazené súčasne. Príklad takejto oddelenia, ktorú vidíte na vyššie uvedenom screenshot. Pri práci v Konzole, dostanete oznámenia o aktivitách, môžete odosielať signály na spracovanie a vytváranie záložiek.
- Debian: sudo apt-get install -y konsole;
- Centos: Yum Install Konsole.
Lilyterm.
Lilyterm je malý známy nástroj, ale hodný pozornosti, pretože vývojár stále vyrába nové verzie a snaží sa vytvoriť univerzálny produkt, moderné riešenie, ktoré je schopné konkurovať populárne emulátory terminálu. Lilyterm spotrebuje minimálny počet počítačových zdrojov tým, že poskytuje možnosť pracovať na mnohých kartách súčasne. Treba však spomenúť dostupnosť režimu "Single Instance Application". Ak ho aktivujete, každá nová karta sa automaticky prejde do stavu samostatného okna a pri vytváraní nového terminálu sa uskutoční zakaždým. Keď hovoríte o karte a Windows, je potrebné spomenúť o nastaveniach vzhľadu: tu sú implementované takým spôsobom, že sa môžu rozšíriť na každú kartu samostatne, vytvorenie jedinečného vzhľadu, ak zadáte zodpovedajúce parametre.
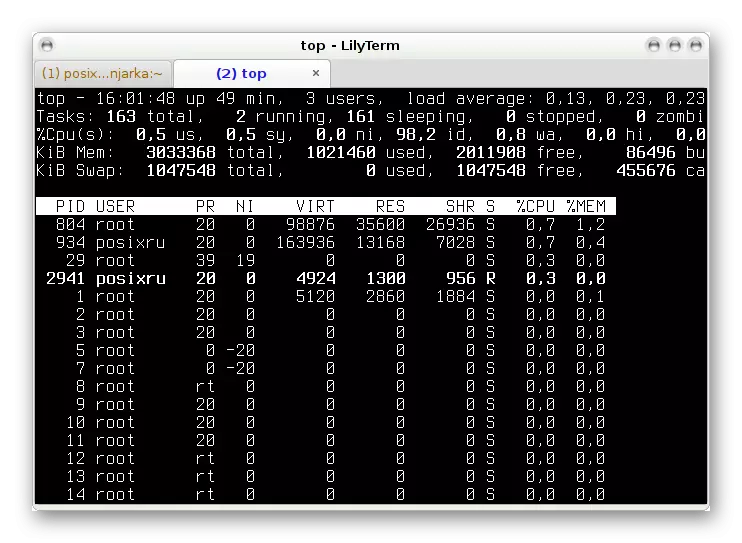
Okrem iných vlastností Lilyterm je dôležité poznamenať, že takéto aspekty:
- Schopnosť rýchlo zmeniť prostredie kódovania pre aktuálnu alebo novú kartu (predvolené UTF-8);
- Kompatibilita s hypertextovými odkazmi;
- Režim celej obrazovky;
- Text v konzole bude stlmiť, keď sa aktivujú iné okná;
- Pre individuálne používateľské kontá sú k dispozícii nastavenia klávesových skratiek;
- Rozšírená kompatibilita s UTF-8;
- Podpora gtk-alternatívnym tlačidlom;
- Vte_cjk_width Predvolené nastavenie je nakonfigurované na "úzke".
Vývojári odporúčajú inštaláciu LilyLledm pre distribúcie, ktoré sú založené na Debian, ale neexistujú žiadne obmedzenia iných zhromaždení alebo grafických škrupín. Je dôležité vedieť, že tento terminálový emulátor má niekoľko rôznych zostáv kompatibilných s určitými verziami OS. Ďalej poskytneme zoznam požadovaných riadkov, ktoré chcete pridať pre každú neobvyklú verziu na súbor /etc/apt/sources.list súboru pred začatím inštalácie.
- Debian Squeeze:
Deb https://debian.luna.com.tw/squeeze .//
Deb-src https://debian.luna.com.tw/squeeze .//
- Debian Wheezy / Sid alebo Linux Mint LMDE:
Deb https://debian.luna.com.tw/wheezysezy ./
Deb-src https://debian.luna.com.tw/wheezy.
- Ubuntu Lucid Lynx (10.04):
Deb https://debian.luna.com.tw/lucied ./
Deb-src https://debian.luna.com.tw/lucied ./
- Ubuntu Natty Narwal (11.04):
Deb https://debian.luna.com.tw/natty ./
Deb-src https://debian.luna.com.tw/natty ./
- Ubuntu Oneiric Ocelot (11.10):
Deb https://debian.luna.com.tw/oneiric ./
Deb-src https://debian.luna.com.tw/oneiric ./
- Ubuntu presný pangolín (12,04 LTS):
Deb https://debian.luna.com.tw/precise ./
Deb-src https://debian.luna.com.tw/precise ./
- Ubuntu Quantal Quetzal (12.10) alebo Linux Mint:
Deb https://debian.luna.com.tw/quantal ./
Deb-src https://debian.luna.com.tw/quantal ./
Po úspešnom vykonaní zmien vykonajte aktualizáciu APT-GET nainštalovať všetky aktualizácie a spustiť príkaz APT-Get Install LilyTledm na nastavenie konzoly na základe konzoly.
Terminál XFCE.
Terminál XFCE je pomerne štandardný terminálový emulátor pre jeho dizajn, ktorý bude mať rád noví používatelia, ktorí robia svoje prvé kroky vo vývoji distribúcií Linuxu. Jeho hlavnou črtou je možnosť inštalácie ako rozbaľovacej konzoly, ktorá sa nedávno stala čoraz obľúbenejším riešením medzi skúsenými a nie veľmi používateľmi. Terminál XFCE má všetky základné parametre, o ktorých sme už hovorili mnohokrát skôr, ako aj dynamická zmena v veľkosti obrazovky, nastavenie priehľadnosti a možnosť presunúť súbor priamo na konzolu namiesto zadania úplnej cesty k nej.
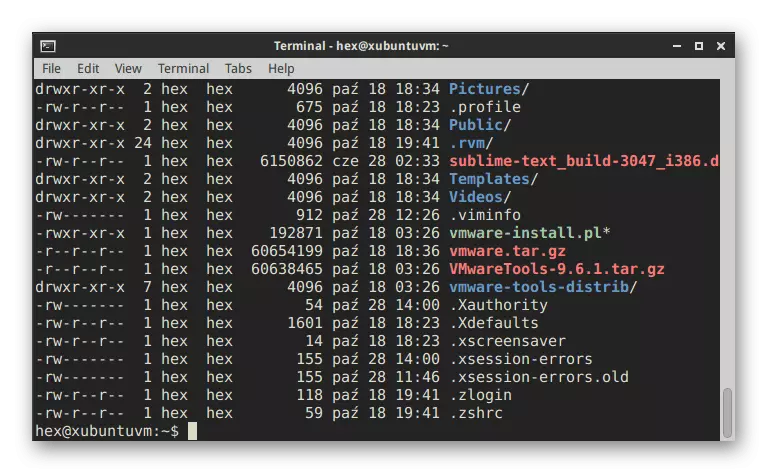
Mnohé z vložených nastavení je možné upravovať cez grafické ponuky, ale úplná kontrola sa stále vykonáva zadaním príkazov. Ak potrebujete čítať oficiálnu dokumentáciu riadenia pre každú možnosť, spustite konzolu po inštalácii terminálu a zadajte XFCE4-Terminal -Help tam, aby ste získali všetky informácie, o ktoré máte záujem. Terminál XFCE vám tiež umožňuje ovládať premenné prostredia prostredia, napríklad $ {XDG_CONFIG_HOME} označuje základný adresár na uloženie konfiguračných súborov a $ {XDG_DATA_HOME} je štandardné umiestnenie objektov jednotlivých účtov. Nižšie nájdete tímy, ktoré vám umožnia nastaviť predmetný nástroj vo vašej distribúcii.
- Debian: sudo apt-get nainštalovať xfce4-terminál;
- Fedora (Centos): U -C 'YUM GROUPINSTALL XFCE'.
Qterminal
Ďalší terminálový emulátor s názvom Qterminal pre mnoho podporovaných užívateľov Linuxu. To tiež predstavuje možnosť konfigurovať rozbaľovacie okno, ktoré sme hovorili mnohokrát skôr. Hlavným znakom tohto riešenia je kompletná prispôsobenie. Môžete úplne zmeniť vzhľad a nastaviť klávesové skratky tým, že nastavíte na vykonanie určitých akcií. Ak máte túžbu otvoriť niekoľko konzolových sedení v jednom okne, Qtermins to urobí doslova pár kliknutí. Pri používaní grafického plášťa LXQT je tento program nastavený štandardne a bude musieť pridať sami do iných prostredí, ktoré povieme trochu nižšie.
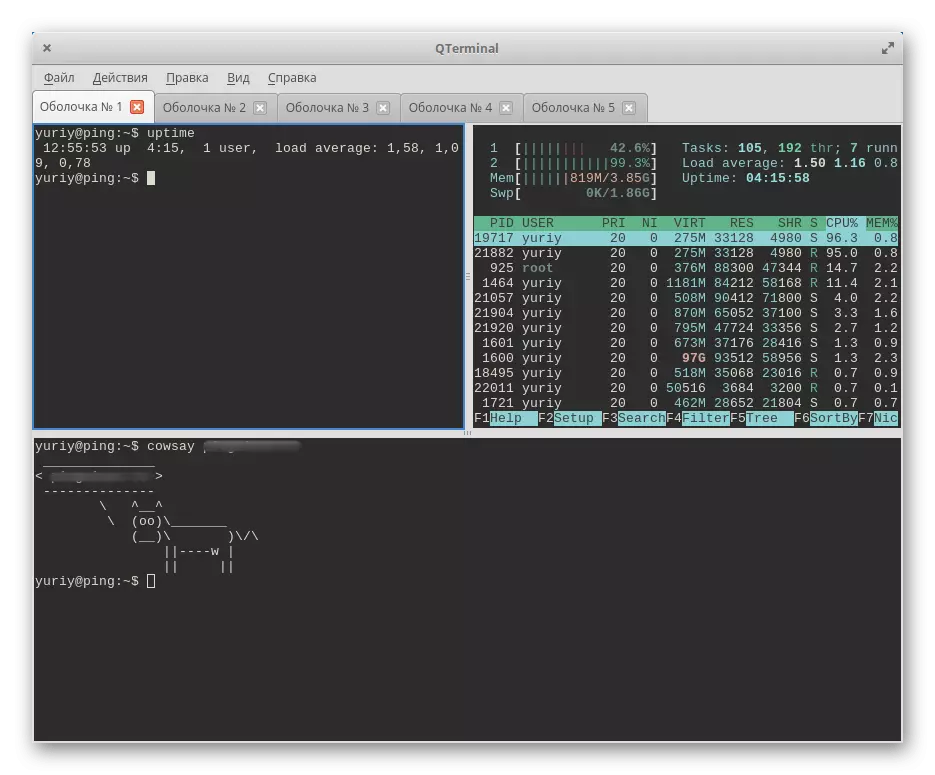
Dôležitou funkciou je podpora kariet, ktoré chýbajú z mnohých štandardných terminálov. To vám umožní spustiť niekoľko akcií naraz, rýchlo prepínať medzi nimi. Nebude trvať najviac dve sekundy na spustenie qterminal a spracovanie informácií v nej sa vykonáva veľmi rýchlo, ale spotreba systémových zdrojov je minimalizovaná. Môžeme informovať používateľov, ktorí potrebujú najflexibilnejšiu konfiguráciu vzhľadu a funkčnosti terminálu emulátora, vrátane najmenších a menších detailov.
- Debian:
SUDDO ADD-APT-APOSITORY PPA: LUBUNTU-dev / lubuntu-denne
Sudo apt-get update
sudo apt-get nainštalovať qterminal
qterminal
- Centos:
http://download-ib01.fedoraproject.org/pub/epel/7/X86_64/
RPM -UVH EPEL - RPM
Yum nainštalovať qterminal-common
Tilda.
Najnovšie v našom aktuálnom článku, zvážte jeden z najkrajších terminálových emulátorov nazývaných Tilda. Je to obzvlášť populárne medzi majiteľmi štandardnej montáže Linux Mint, pretože maximum kombinované s celkovým vzhľadom operačným systémom. Tento nástroj bol založený na GTK a je plnohodnotné multifunkčné riešenie s množstvom širokej škály nastavení, ktoré sú obsiahnuté v podobných programoch. Samotný terminálový okno pri spustení sa objaví v hornej časti centra, čo poteší niektorí používatelia a smútia iných. Potom sa však môže presunúť do akejkoľvek pohodlnej oblasti, vďaka čomu nie je nevýhodou. Pokiaľ ide o otvorenie Tilda, stále si všimneme konfiguráciu kombinácií pre rýchle spustenie. Ako môžu slúžiť len jeden kľúč.
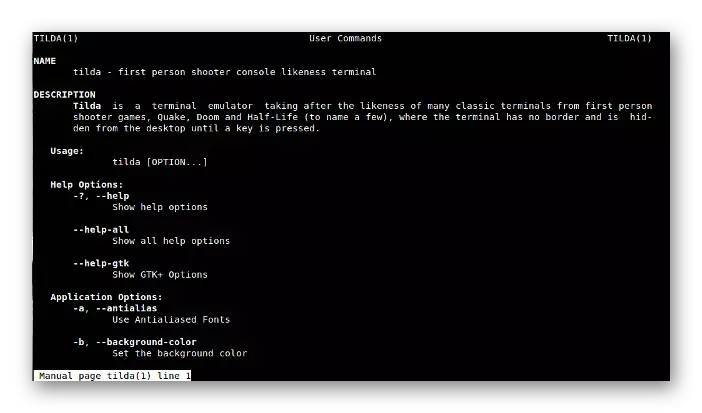
Ak použijete jednu z populárnych grafických rozhraní distribúcie, potom po inštalácii odstrániť, že ikona Tilda bola pridaná do aplikácie Správca aplikácie, preto ho môžete presunúť na vašu pracovnú plochu alebo ju položte k obľúbeným pre rýchly štart. Na konci špecifikujeme, že mnohé dôležité parametre nie sú nakonfigurované po inštalácii v Tilde, takže to bude musieť urobiť sami, tlačiť z informácií uvedených v úradnej dokumentácii.
- Debian (Ubuntu / Mint): SUDDO APT Install Tilda;
- Manjaro: Sudo Pacman -s Tilda;
- SUSE / OPENSUSE: sudo Zypper v Tilda;
- Fedora: Yum Inštalácia Tilda.
V tomto článku ste boli oboznámení s populárnymi terminálovými emulátormi pre Linux, a tiež prijaté príkazy, ktoré im umožňujú inštalovať. Teraz zostáva len na štúdium všetkých funkcií programov vybrať si jeden z nich pre nepretržité používanie.
