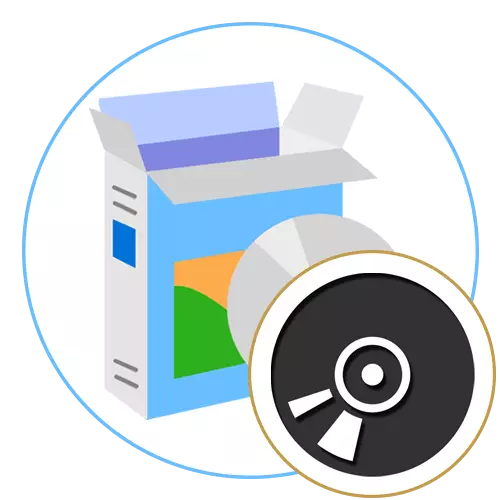
V súčasnej dobe, obrazy diskov rôznych formátov sa trehajú s veľkou popularitou, ktoré sa používajú na ukladanie záznamov, ako sú hry alebo programy, takže v budúcnosti môžu byť inštalované pripojením objektu na virtuálny disk. Ak chcete pracovať s takýmito súbormi, používatelia inštalujú špeciálny softvér na počítači, ktorý poskytuje všetky potrebné možnosti a parametre. Zároveň je dôležité zvoliť si optimálne riešenie, ktoré by plne usporiadali používateľa v počte prítomných funkcií.
Alkohol 52% a alkohol 120%
Po prvé, chceme hovoriť o dvoch verziách jedného populárneho programu. Nazývajú sa alkohol 52% a alkohol 120% a majú určité vlastnosti. Jednoduchšia verzia tohto softvéru je určená výlučne na vytvorenie diskov a zobrazených, a druhá umožňuje ich zaznamenávať na fyzických diskoch, ak je to potrebné. Celý proces nahrávania alebo vytvárania sa vykonáva štandardným spôsobom - najprv musíte vybrať súbory a potom špecifikovať spôsob spracovania, určených vhodným formátom.
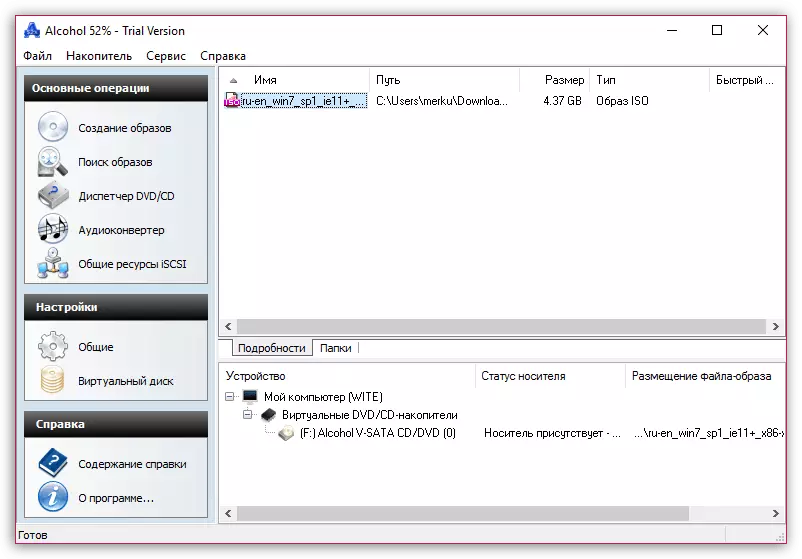
Medzi ďalšie funkcie odporúčame venovať pozornosť možnosti vyhľadávania. Môže sa použiť, ak operačný systém nemôže nájsť potrebný súbor prostredníctvom štandardného "vodiča" operačného systému. Tam je tiež konvertor, ale jeho nevýhodou je, že je schopný spracovať iba audio súbory, meniť ich formát, bitrate a ďalšie charakteristiky. Otvorenie dostupných objektov alebo ich montáže nastáva cez grafické rozhranie, kontextové menu alebo normálny spustenie súborov, ak je predvolená aplikácia vybratá ako predvolená aplikácia. Alkohol 52% a alkohol 120% požiadať o poplatok, ale majú inú cenu. Môžete sa oboznámiť so všetkými funkciami na oficiálnej stránke, aby ste urobili správnu voľbu.
alebo
Ultraiso.
Ultraiso je jedným z najobľúbenejších programov pre prácu s obrázkami. Väčšina funkcií je zameraná na prvky formátu ISO a názov samotnej aplikácie hovorí. Tento nástroj má všetky štandardné funkcie, ktoré je používateľ potrebný pri interakcii s virtuálnymi diskami alebo obrázkami. Tu nájdete možnosť ISO Creation z súboru uloženého na počítači a môžete si tiež zobraziť pripravené obrázky otvorením prostredníctvom vstavaného prehliadača. Mnohí používatelia dávajú prednosť ultraiso kvôli vybaveniu pri vytváraní zavádzacích diskov, najmä na inštaláciu systému Windows. Stačí si vybrať virtuálny disk, zadajte optimálny formát a nahrávacie zariadenie a potom zostáva čakať na dokončenie procesu. Na konci môžete okamžite prejsť na spustenie médií.
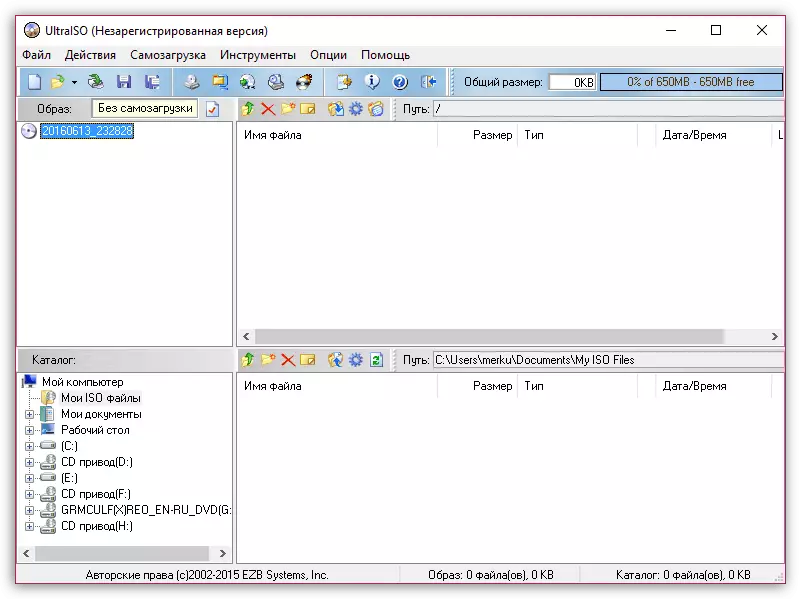
Ako je možné vidieť vo vyššie uvedenom screenshot, ultraiso rozhranie je implementované v najrozsěvnejšej forme, rovnako ako tam je ruská lokalizácia, preto aj nováčik používateľ, ktorý nikdy nenarazil potrebu interakcie s takýmto softvérom, rýchlo rozumie všetkým Ostatné nástroje. Jediný nedostatok Ultraiso je platený distribúcia, ale na oficiálnych stránkach je skúšobná verzia, ktorá určí, či stojí za to kúpiť tento softvér ako konštantné riešenie.
DAEMON Tools.
Ďalší populárny celosvetový nástroj sa nazýva démon nástroje. Je to jeho najčastejšie používaní používateľov, ktorí chcú inštalovať program alebo hry do počítača uložené vo virtuálnych diskoch. Démon Tools má úplne bezplatnú verziu s prefixom Lite. Jeho funkčnosť bude pomerne priemerná užívateľ, ktorý chce otvoriť, upravovať a montovať ISO alebo objekty iných formátov. V prípade potreby na oficiálnej webovej stránke si môžete tiež kúpiť verziu ultra, hlavnou črtou je možnosť plnohodnotného vytvárania obrazu.
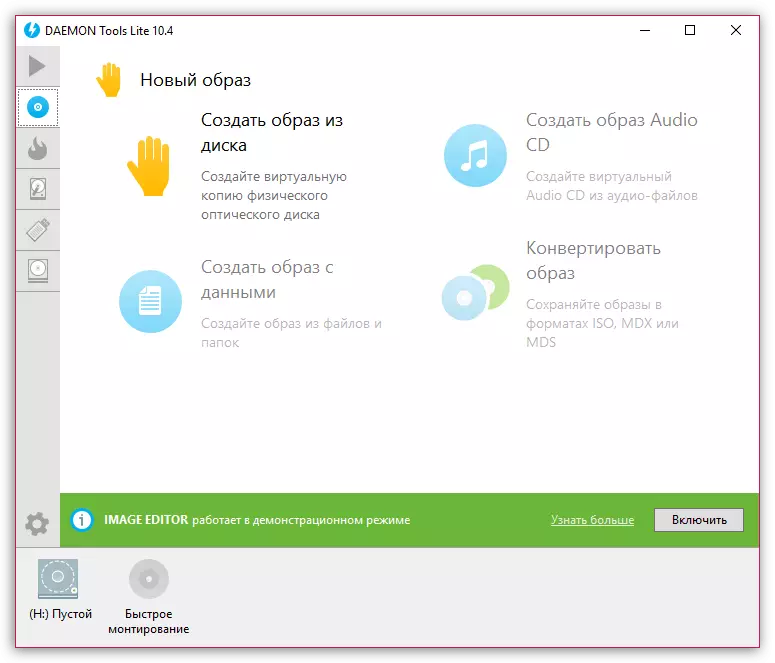
Moderná implementácia rozhrania vám umožní okamžite začať pracovať bez potreby študovať umiestnenie nástrojov. Všetky možnosti sú rozdelené do kategórií, prechod, ktorý sa vykonáva cez ľavý panel. Ak je zvolená jedna z častí, zobrazí sa zoznam ikon s dostupnými mastermi. Sú zodpovedné za vykonávanie všetkých funkcií. Démonové nástroje obsahujú podrobné popisy každej možnosti a podrobné pokyny. Okrem toho, zoznam zobrazí zoznam pripojených virtuálnych a fyzikálnych diskov a je tiež určený, ktorý z nich je teraz pripojený k obrázku. Na tom istom paneli je každý servopohon ovládaný, napríklad jeho odpojenie alebo namontované na obrázok. Démon Tools sú jednou z najlepších možností pre používateľov, ktorí potrebujú úplnú kontrolu fyzických a virtuálnych diskov.
Ashampoo Burning Studio.
Ak sa často stretávate s potrebou hľadať softvér rôznych tém, potom určite počuť o Ashampoo. Vytvára mnoho širokej škály aplikácií, ktoré zjednodušujú postup používania počítača alebo rozšírenia celkovej funkčnosti operačného systému. Ashampoo Burning Studio sa vzťahuje na posledný softvér kategórie a je vhodný pre náš článok dnes. Hlavným rysom tohto nástroja je schopnosť spáliť fyzické disky, a pre tohto používateľa môže vložiť iba disk a vytvoriť úlohu výberom potrebných súborov. Okrem toho je možné vytvoriť návrh pre kryt, ktorý bude tiež užitočnou možnosťou pre niektoré kategórie užívateľov.
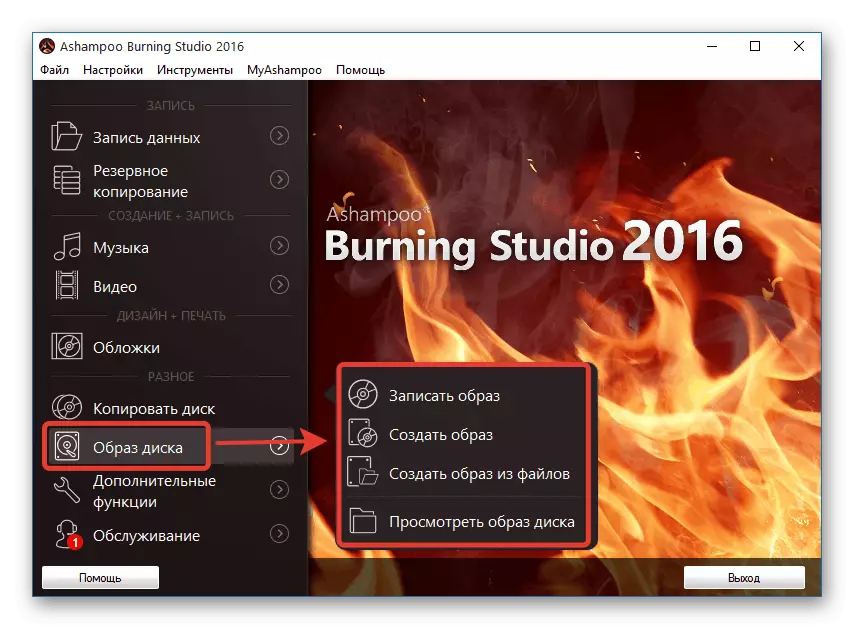
Pokiaľ ide o priamu interakciu s diskovým obrazmi, potom v Ashampoo Burning Studio je k týmto postupom pridelená špeciálna časť. Tu je jedna z funkcií, ktorá vám umožní pridať, zapisovať, zobraziť obrázky a vytvoriť ich zo zadaných súborov. Okrem toho je kópia prítomná aj na to, práca s fyzickými nosičmi a virtuálnymi. Ak chcete zálohovať určité objekty, pre toto je vhodné aj štúdio Ashampoo Burning Studio. Toto riešenie je rozdelené za poplatok, takže pred nákupom sa odporúča študovať všetky aspekty interakcie na určenie uskutočniteľnosti takéhoto plytvania finančných prostriedkov.
Nero.
Nero - komplexný nástroj zameraný na prácu s fyzickými a virtuálnymi diskami. Spočiatku tvorcovia chceli, aby sa NERO používal na spaľovanie DVD alebo CD, ale v budúcnosti sa pridalo obrovské množstvo pomocných funkcií, takže bolo potrebné rozdeliť rozhranie na modulárne časti. Teraz na sťahovanie je k dispozícii niekoľkým stavaním tohto softvéru, z ktorých každý má rôzne možnosti práce s dopravcami.
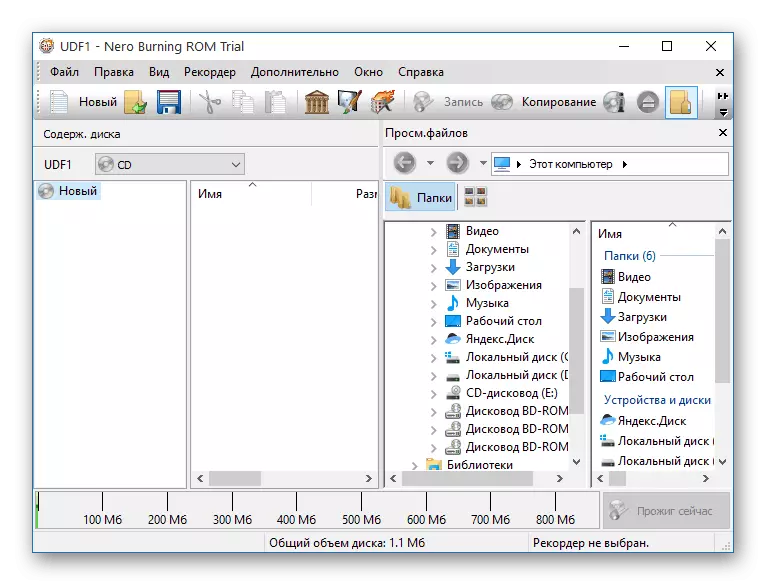
Tu môžete vytvoriť obrázok alebo napísať vybraté súbory do médií bez problémov. Ak je virtuálny disk už tam, je prístupný pre čítanie a úpravy prostredníctvom vstavaného prehliadača. Okrem toho existuje editor materiálov, čo vám umožní spracovať video, hudbu a obrázky pred ich uložením. Zabudované čarodejníky vám pomôžu realizovať zamýšľané doslova na niekoľko kliknutí pripojením k tomuto minimálnemu množstvu úsilia. Ponúkame sa oboznámiť sa s Nero v samostatnom preskúmaní na našich webových stránkach, aby ste si vybrali optimálne zhromaždenie.
Poweriso.
Ďalší program, ktorý chceme hovoriť pod dnešným materiálom, sa nazýva Poweriso. Vo svojej implementácii je mimoriadne podobné týmto riešeniam, ktoré už boli diskutované vyššie. Týka sa to nielen pre návrh rozhrania, ale aj funkčnosti. V aplikácii Poweriso nájdete nástroj na vytváranie obrázkov, načítanie flash diskov, montáž virtuálnych diskov a diskov, prezeracieho a kopírovania obsahu, ako aj oveľa viac, ktoré môžu byť užitočné počas interakcie s dostupnými obrázkami. Ak potrebujete napísať existujúci objekt formátu ISO alebo iný podporovaný typ súboru, jednoducho sa ľahko spustí nástroj napaľovania, zadajte parametre, ktoré záujmy a reprodukujú tento proces. Na konci sa môžete okamžite uistiť, že záznam údajov úspešne prešiel.
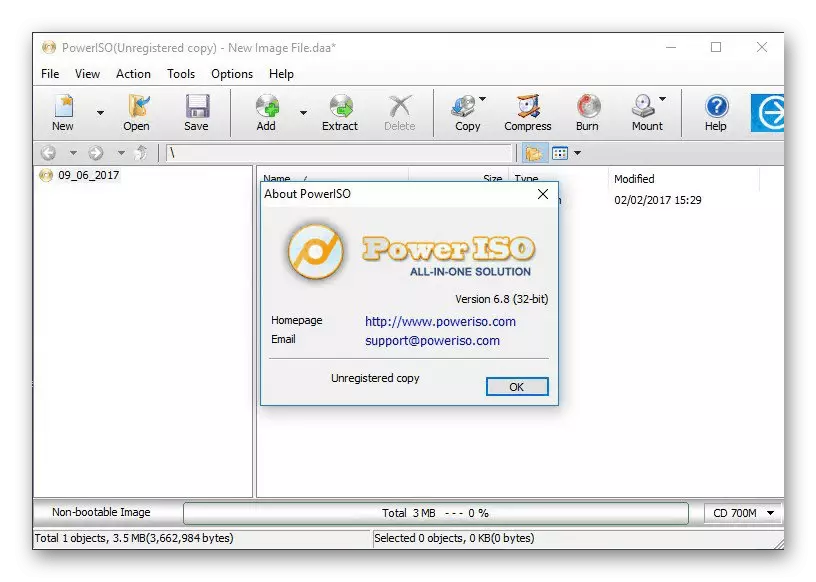
Niekedy je potrebné konvertovať dostupné obrázky, napríklad z ISO v bin, s ktorým POWERISO pomôže vyrovnať sa. Zadajte vstupný súbor a nastavte konečný formát nastavením ďalších parametrov a miesta na uloženie nového objektu. Samotný proces bude trvať niekoľko minút alebo trochu viac, čo závisí od veľkosti súborov a rýchlosti počítača. Z takýchto funkcií, Poweriso, poznamenávame si možnosť vytvárania disketových obrázkov, ktoré sa teraz zriedka stávajú užitočným bežným používateľom. Bohužiaľ, Poweriso platí za poplatok, ale je tu bezplatná demo verzia a rozhranie je úplne preložené do ruštiny.
Štandard WinISO.
Norma Winiso je ďalšia aplikácia určená na komunikáciu s virtuálnymi diskami a diskami. Toto riešenie podporuje všetky populárne formáty súborov, ktoré uchovávajú štruktúru DVD alebo CD so všetkými potrebnými súbormi. Ak venujete pozornosť na štandardné rozhranie WinISO, čítať nižšie uvedený snímku obrazovky, všimnite si, že umiestnenie virtuálnych tlačidiel a všeobecných možností sú prakticky odlišné od analógov vyššie, takže sa na tom nezastavíme. Iba objasňujeme, že pri sťahovaní tohto softvéru si môžete byť istí, že dostanete všetky hlavné funkcie potrebné pri práci s jednotkami a diskami, vrátane fyzických komponentov.
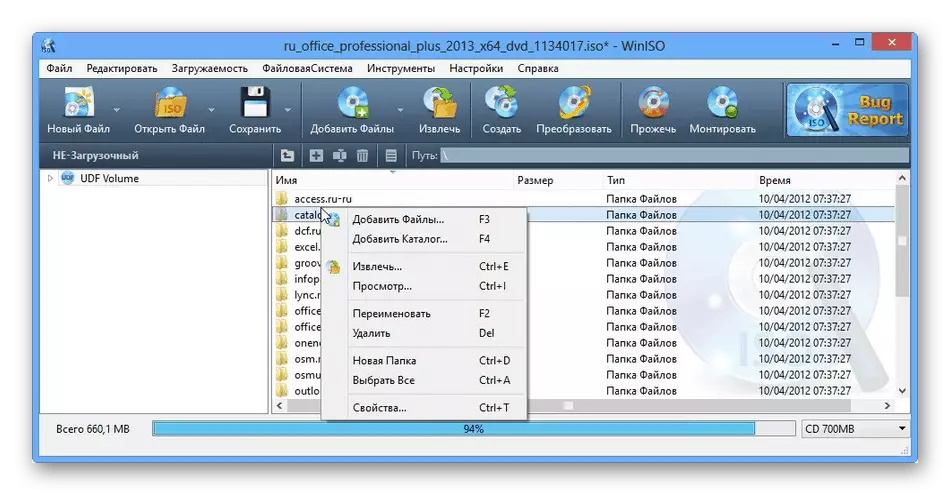
Winiso Standard má vstavaný prehliadač zobrazujúci obsah otvoreného obrazu. Umožňuje vám upraviť existujúce súbory, napríklad presunúť objekty podľa adresárov, premenujte ich alebo ich odstrániť. Po vykonaní všetkých zmien bude samotný virtuálny disk prepíše, ktorý bude trvať niekoľko minút. Ak máte potrebu vytiahnuť jeden zo súborov alebo priečinkov, ktorý je uložený v obraze, cez tento nástroj, táto operácia sa vykonáva aj bez potreby predsunutím na virtuálnu jednotku. Boli to všetky dôležité momenty štandardu Winiso, ktoré sme chceli povedať. Podrobnejší popis možností a spustiteľný súbor inštalátora vyhľadáva na oficiálnych stránkach kliknutím na odkaz nižšie.
Stiahnite si štandard Winiso z oficiálnych stránok
Roxio Easy Media Creator
Softvér s názvom Roxio Easy Media Creator nebude charakterizovaný niekoľkými slovami, pretože to je multifunkčný kombinovaný, ktorý poskytuje používateľovi možnosť všetkej interakcie s mediálnymi súbormi, vrátane ich vytvorenia nahrávaním zvuku a snímanie videa z obrazovky. Existuje samostatná časť, ktorá vám umožní spravovať fyzické a virtuálne disky. Existuje prístup nielen k tvorbe ľubovoľných obrázkov, ale tiež spaľuje disky, vytlačením z formátu nahrávateľného materiálu. Napríklad používanie určitých kodekov bude požiadaný o obsah hudby a štruktúrovania a dokonca môžete vytvoriť menu s výberom fragmentov.
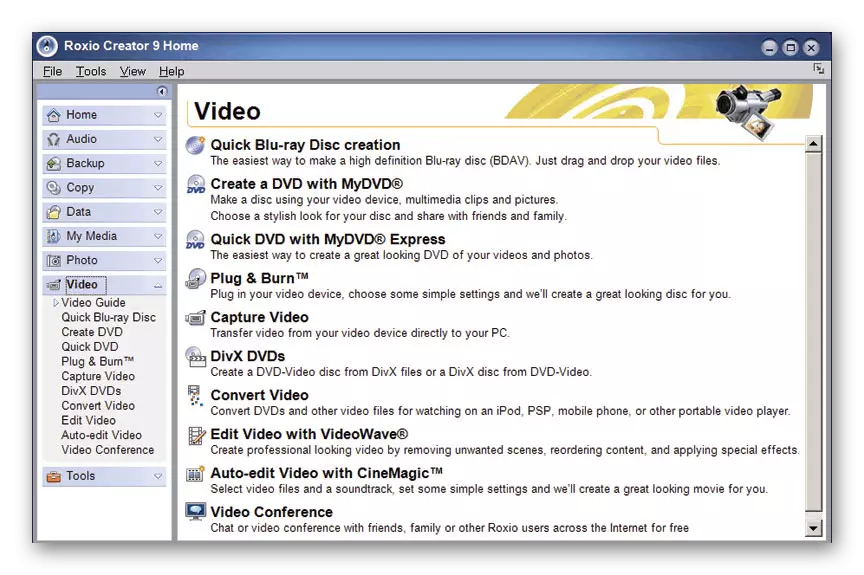
Tvorca ROXIO EASY MEDIA má tiež prehliadač, ktorý vám umožní zobraziť obsah zvoleného obrazu a rozhodnúť, ktoré akcie s ním vykonávať. Ak potrebujete skopírovať fyzický disk alebo ju uložiť ako súbor, ktorý neruší štruktúru, tento nástroj tiež pomôže pri implementácii úlohy. Inak Roxio Easy Media Creator má za cieľ pracovať s mediálnymi súbormi, preto je tu priradené len niekoľko funkcií. Ak ste sa zaujímali o toto rozhodnutie, odporúčame vám preskúmať podrobné preskúmanie na stránke softvéru a stiahnuť demonštračnú verziu, aby ste sa rozhodli, či si zaslúži na vašu pozornosť a či je to užitočné.
Stiahnuť Roxio Easy Media Creator z oficiálnych stránok
Virtuálne klonedrive.
Ak často otvoríte obrázky diskov a nemáte gól, aby ste ich vytvorili alebo upravili, stojí za to zaplatiť pozornosť malým a jednoduchým aplikáciám s názvom Virtuálne CLONEDRIVE. Vývojári sa kládol dôraz na montáž pohonov a otváranie obrázkov cez ne. Pri inštalácii virtuálnej CLONEDRIVE budete okamžite navrhnuté automaticky spustiť vybraté obrázky disku. Toto nebude strácať čas na montáž a identifikáciu súborov, pretože tento proces bude vykonaný nezávisle v priebehu niekoľkých sekúnd.
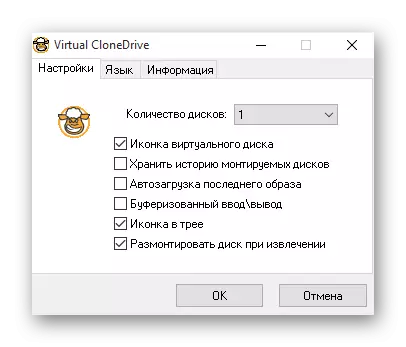
Virtuálne CLONEDRIVE rozhranie je tiež implementované tak jednoduché, ako je to možné, a hlavné akcie a nastavenia sa vykonávajú v jednom menu, kde sú prítomné iba aktivované položky a jeden kontextový zoznam. Preto je takáto žiadosť distribuovaná zdarma, ako aj lokalizácia v ruštine. Avšak, to nefunguje vôbec používateľov, ktorí okrem toho otvárajú virtuálne disky, potreby a možnosti vytvárania alebo úpravy.
Stiahnite si virtuálne CLONEDRIVE z oficiálnej stránky
WinCDEMU.
WinCDEMU pokračuje v zozname softvérových recenzií pre interakciu s obrázkami diskov. Jeho funkčnosť je mimoriadne pripomínajúc virtuálny CLONEDRIVE, len v tomto prípade sa integrácia všetkých nastavení a možností vyskytuje priamo do kontextového menu "Explorer". Okno aplikácie sa zobrazí len pri montáži virtuálnej jednotky, kde užívateľ vyberie typ, priradí písmeno jednotke a označuje ďalšie parametre, napríklad automatické odpojenie, keď je počítač reštartovaný.
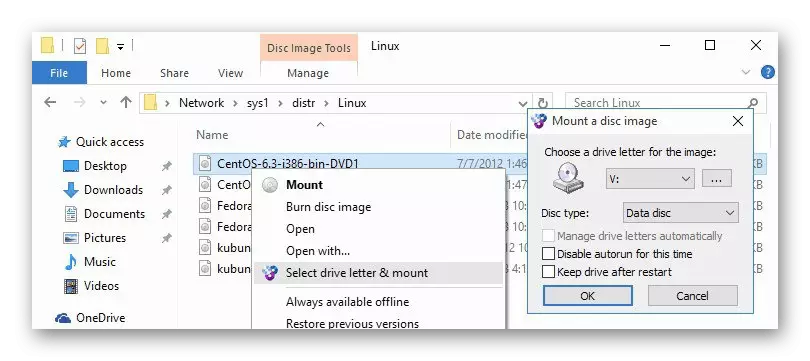
Na konci stručného opisu WinCDEMU chceme poznamenať, že v nej ste rovnaký ako v predchádzajúcom programe, nenájdete nástroje na vytváranie alebo úpravu obrázkov, takže je to vhodné len pre tých, ktorí majú záujem o Otvorenie existujúcich objektov. Niektorí skúsení užívatelia WinCDEMU môžu prísť v praktí ako prostriedky integrované do svojho vlastného rozvoja, pretože tento softvér má otvorený zdrojový kód a vývojári sú pripravení spolupracovať.
Stiahnite si WinCDEMU z oficiálnej stránky
Wondershare DVD Creator
Z názvu na Wondershare DVD Creator je už jasné, čo presne je zahrnuté v hlavnej sade funkcií. Tvorcovia tohto softvéru boli spočiatku zamerané na interakciu s fyzickými pohonmi a pohonmi, ale časy takéhoto vybavenia sa konalo, takže teraz je to teraz Wondershare DVD Creator pre prezeranie a písanie obrázkov. Tam je dokonca vstavaný hráč, ktorý vám umožní správne reprodukovať obsah diskov, ak je, samozrejme, sú Mediada.
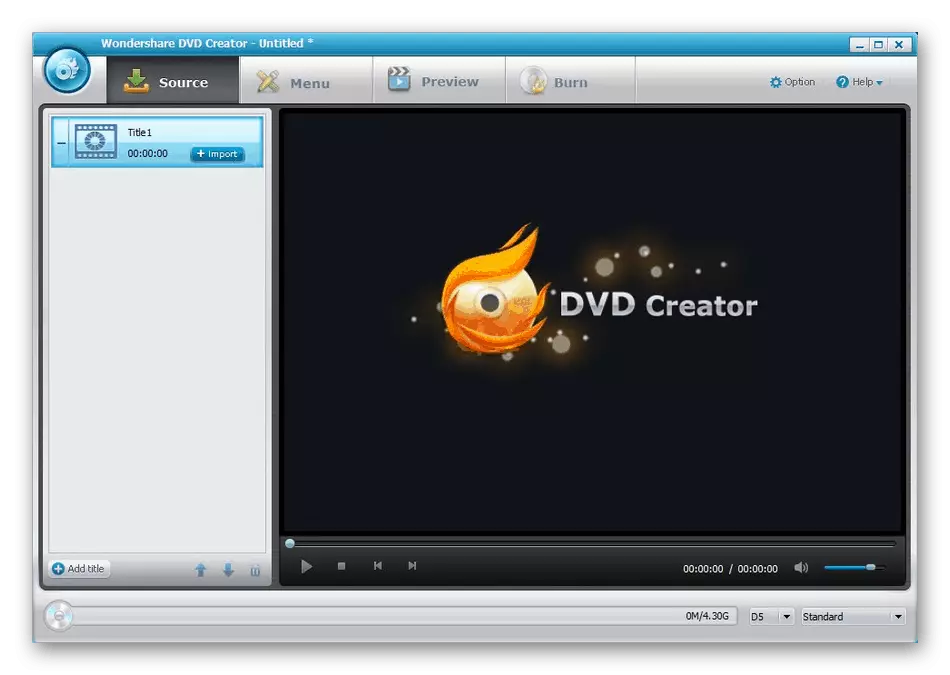
Wondershare DVD Creator má vstavaný editor, ktorý je určený na úpravu extrahovaného videa alebo zvuku. V budúcnosti môžu byť takéto materiály jednoducho uložené na médiá alebo zapisovať na disk prostredníctvom iného inštalovaného v tomto prostriedku. Wondershare DVD Creator je distribuovaný zdarma, jeho hlavné nevýhody sú považované za neprítomnosť niektorých dôležitých možností, ktoré sú prítomné v populárnych programoch pracovať s diskami, ako aj potrebu pracovať s anglickým jazykovým rozhraním.
Stiahnite si Wondershare DVD Creator z oficiálnej stránky
Isobuster.
Program s názvom Isobuster spadol do nášho zoznamu len preto, že má špecifické funkcie, ktoré nie sú predvolené vo všetkých opísaných aplikáciách. Izobuster je navrhnutý tak, aby obnovil súbory z poškodených virtuálnych obrázkov alebo fyzických diskov, ktoré získali ďalšie ukladanie na lokálnom pevnom disku individuálne alebo obnovením štruktúry celého obrázka. V tomto nástroji je prehliadač stromov. Prechádza sa, že všetky súbory sú zobrazené.
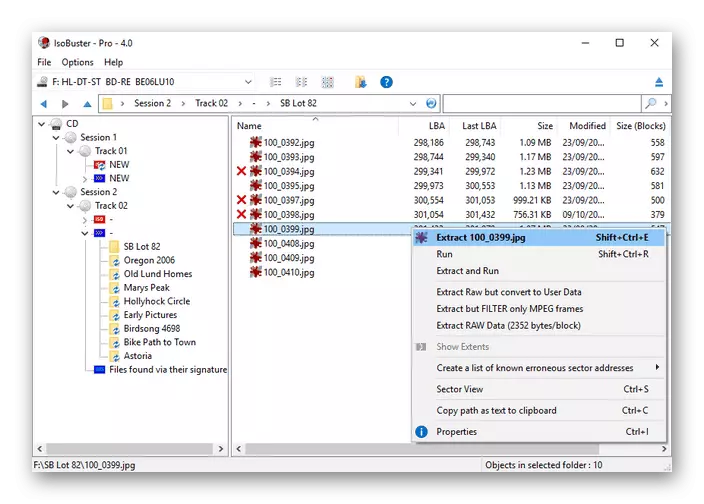
Ako už môžete pochopiť, Izobuster nie je vhodný na nahrávanie diskov alebo ich namontovanie, pretože vývojári zamerali na iný aspekt práce s obrázkami. Ide o úzky kontrolovaný softvér, ktorý môže byť potrebný v mimoriadne zriedkavých situáciách, ale používatelia, ktorí často pracujú s diskami a virtuálnymi obrazmi, by si mali uvedomiť, že takéto riešenia existujú, a pomôžu obnoviť poškodené informácie v prípade potreby.
Stiahnite si izobuster z oficiálnej stránky
DVDFAB Virtuálny disk
DVDFAB Virtuálna jazda - predposledný softvér, o ktorom chceme hovoriť. Vývojári sa tu zameriavajú na montáž virtuálnych diskov s ďalšou implementáciou úlohy otvorenia obrázkov obrázkov formátu ISO a ďalších podporovaných typov. Užívateľ je povolený vytvoriť až osemnásť diskov súčasne, ale také veľké množstvo sa takmer nikdy nepoužíva. Ako užitočná možnosť stojí za to zvážiť automatickú montáž obrázkov, ak bol parameter nastavený v nastaveniach. Okrem toho sa to môže vzťahovať na všetky podporované formáty a iba betón, ktorý závisí od preferencií používateľa.
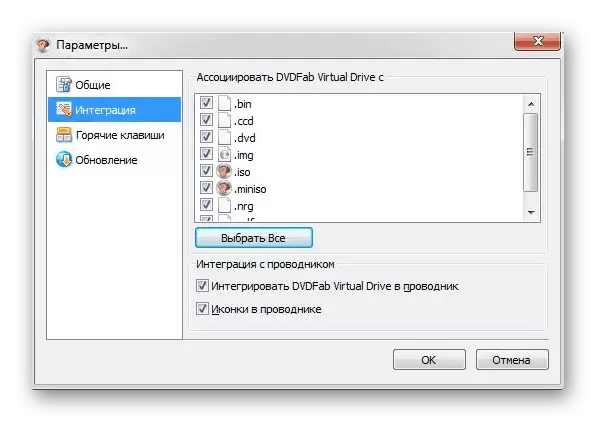
Hlavné menu DVDFAB Virtual Drive je takmer nikdy otvára, pretože jednoducho nepotrebuje. Absolútne všetky akcie sa vykonávajú cez kontextové menu otvorené stlačením ľavého tlačidla myši pozdĺž príslušnej ikony na paneli úloh. Tam, užívateľ sa pohybuje cez riadky a vyberie potrebné možnosti. DVDFAB Virtual Drive je ideálny na prezeranie obsahu virtuálnych obrázkov a súčasne montáž ich veľkých množstiev, avšak z hľadiska nahrávania diskov alebo vytvárania obrázkov, toto riešenie nebude schopné robiť nič.
Stiahnite si DVDFAB virtuálny disk z oficiálnej stránky
IZARC.
IZARC je nepopulárny archivátor pre operačný systém Windows. Podporuje všetky tieto funkcie, ktoré sú prítomné vo všetkých známych podobných programoch a táto aplikácia klesla do nášho aktuálneho zoznamu len kvôli jednej z vlastných funkcií. V hlavnom menu nájdete možnosť, ktorá vám umožní otvoriť obraz ISO na zobrazenie obsahu. Táto operácia sa vykonáva bez predchádzajúceho pripojenia, pretože IZARC jednoducho nevie, ako vytvoriť pohony. Môžete kopírovať objekty, ktoré sú na disku, zmeňte jeho štruktúru alebo vymažte určité súbory.
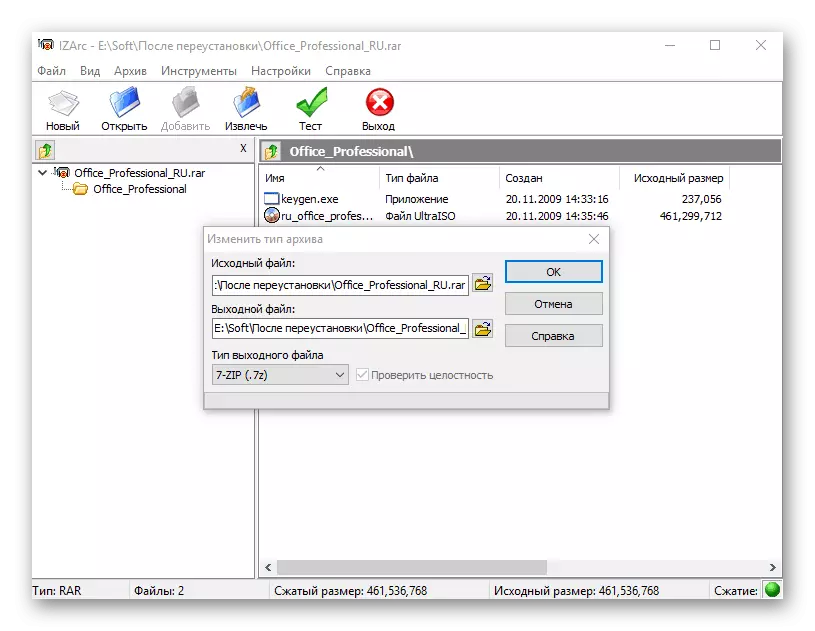
Druhá a posledná funkcia, ktorá je nejako spojená s obrázkami ISO a ďalšími podporovanými formátmi - konverzie. Už sme hovorili o takejto príležitosti, keď sa zaznamenali jeden z predchádzajúcich programov. Pracuje tu o rovnakom princípe a konštrukcia je tiež zachovaná. Stačí si vybrať zdrojový súbor a nastaviť formát, po ktorom IZARC spustí proces konverzie a nakoniec dostanete plne pracovný obraz s identickým obsahom, ale v inom formáte.
Dnes sme sa snažili hovoriť o najobľúbenejších riešeniach pracovať s diskovými obrazmi v systéme Windows. Uvoľnite sa pred prijatými informáciami, aby ste si vybrali optimálne riešenie pre seba a pokračujte v interakcii s virtuálnymi nosičmi a pohonmi.
