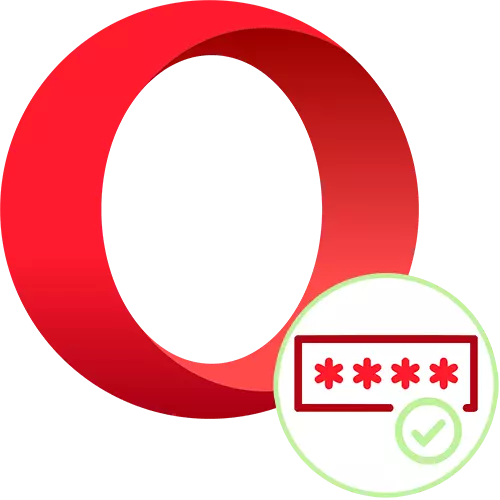
Pre pohodlnú prácu s lokalitami v prehliadačoch existuje niekoľko možností naraz. Jedným z nich je ukladanie hesiel, ktoré pomáha nielen rýchlo zadať účty, ale tiež eliminuje potrebu udržiavať kombináciu prihlásení a hesiel v hlave. V Opera môže každý užívateľ aktivovať túto funkciu a využiť ho jeden z pohodlných spôsobov.
Ukladanie hesiel v Opera
V predvolenom nastavení, v tomto webovom prehliadači, ukladanie hesla funguje automaticky pre každú stránku ako dotaz. Počas náhodných alebo úmyselných akcií však môže užívateľ vypnúť selektívne alebo úplne. V tomto článku sa pozrieme na samotný postup úspor a ako aktivovať túto funkciu rôznymi možnosťami, v dôsledku čoho budú kľúče dostupné alebo lokálne v opere, alebo v chránenom úložisku Cloud.Možnosť 1: Uloženie hesla v Opery
Väčšina používateľov uprednostňuje najjednoduchšiu a najjednoduchšiu možnosť - uloženie všetkých hesiel v nastaveniach prehliadača. Všeobecne platí, že to stačí pre väčšinu ľudí, ale bezpečnosť sa znižuje a možnosť prevodu je nepohodlná a stáva sa v zásade nerealizovaná, keď problémy s operačným systémom alebo Riešenie problémov s pevným diskom / jednotka pevného stavu. Avšak, ak nechcete ísť ťažšie spôsoby, použite počítač sám a presvedčite, že v prípade možnej straty týchto údajov ich môžete obnoviť, zvyčajná ochrana bude stačiť.
- Spočiatku operačných ponúk na uloženie hesla ihneď po autorizácii na stránke. Zadajte používateľské meno a heslo, stlačte tlačidlo INPUT, a keď je implementovaný, návrh Správca hesiel sa objaví pod reťazec adresa. Aby sa v budúcnosti vyskytli tieto údaje okamžite nahradené do pravých polí a / alebo automatický vstup, stačí kliknúť na tlačidlo "Uložiť".
- Keď nie je takéto oznámenie pre jednu alebo niekoľko miest, to znamená, že jedna z funkcií zodpovedných za túto akciu bola zakázaná. Ak chcete znova aktivovať, prejdite na "Nastavenia".
- Cez ľavý panel, nasadíme sekcie "voliteľné"> "zabezpečenie" a hľadáte automatickú plniacu jednotku. Tu sa otočíme na "heslá".
- Po prvé, venovať pozornosť zoznamu adries v zozname "stránky, heslá, pre ktoré nie sú uložené." Ak ste predtým náhodne (alebo nie) stlačené tlačidlo "NOVÉ" v ponuke Správca hesiel (pozri krok 1), teraz sa príslušná požiadavka nezobrazí, kým sa webová adresa nevylučuje z osobitného "čierneho zoznamu". Stačí kliknúť na kríž.
- Ak vás prehliadač v zásade nezvolí na uloženie hesiel, keď v tom istom okne, aktivujte funkciu "Povoliť heslá". Odteraz sa zobrazí malá pop-up riadka pri každom prihlásení na stránku pomocou prihlasovacieho a hesla.
- Pre okamžité autorizáciu na stránkach bez nutnosti manuálneho potvrdenia vstupu tiež zapnite automatický prihlasovací parameter.
- Skontrolujte aplikáciu nastavení týmto spôsobom, aby ste sa zastrešili takto: Požadované údaje sa okamžite pristupujú, ak zadáte svoj účet raz, a neskôr, keď nastavíte adresu alebo prechod z záložiek, ktorý budete okamžite naň povolený. Aj keď sa počas rôznych situácií ukáže, že užívateľ bude rozvedený, vo forme zadávania údajov, prihlásenie a heslo automaticky nahradí správcu hesiel a zostane len na tlačidlo "Prihlásenie".
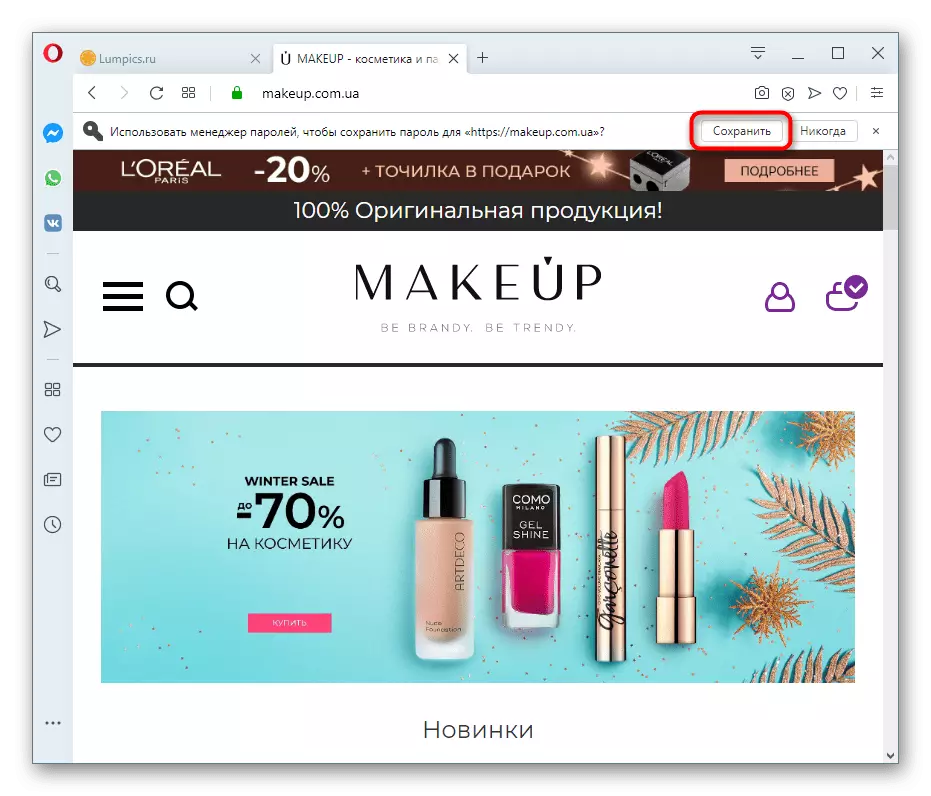
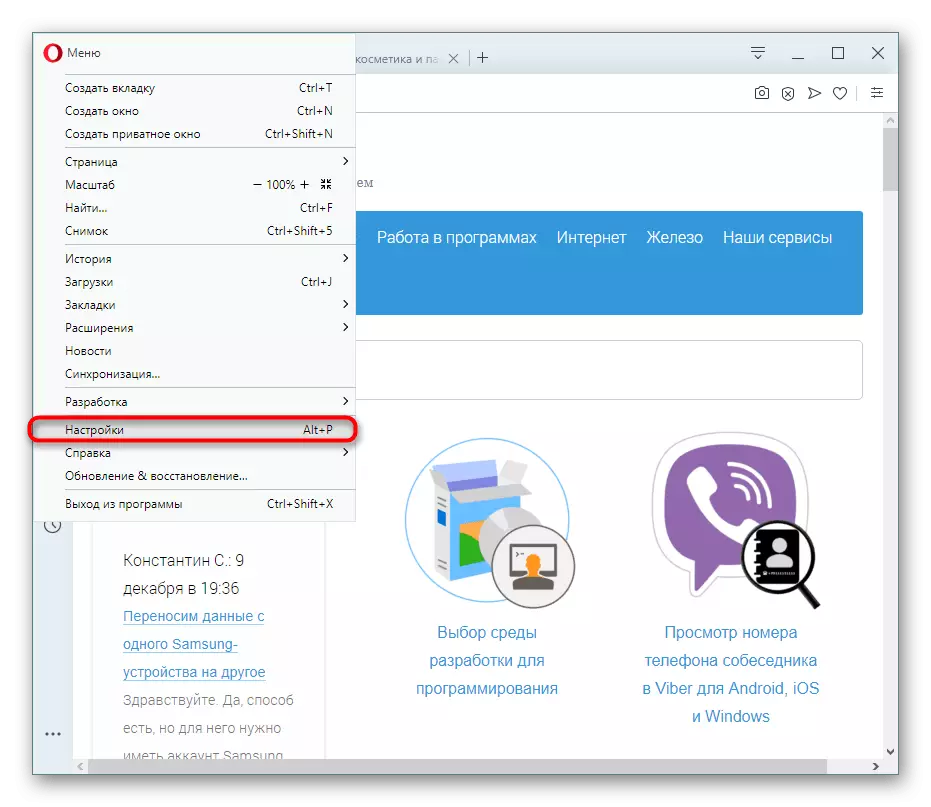
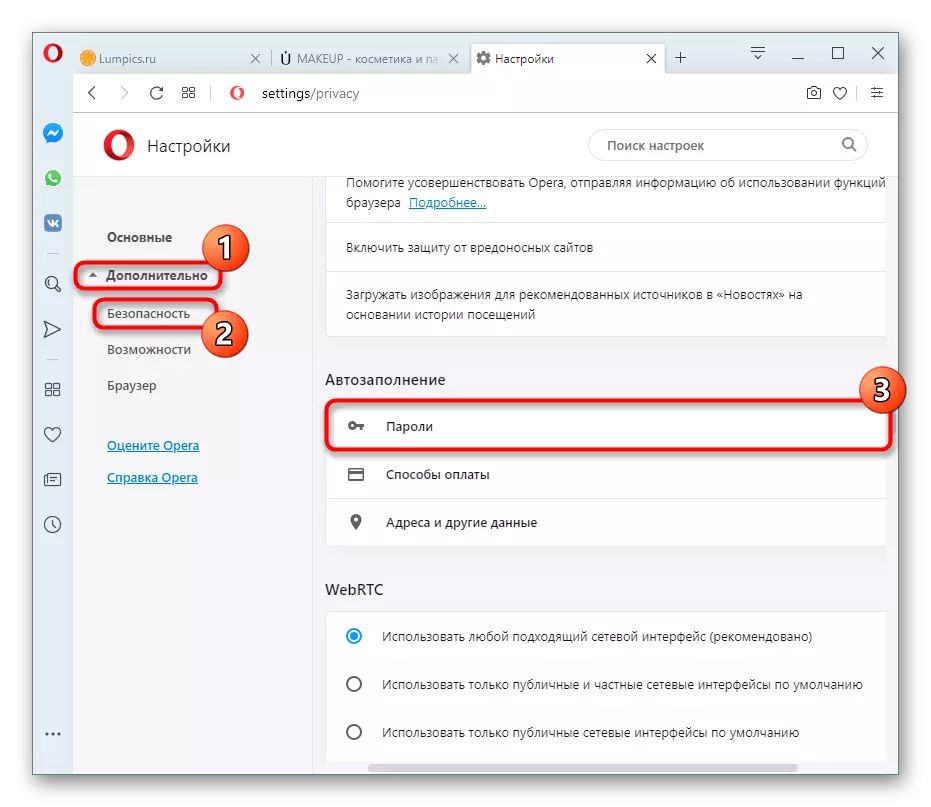
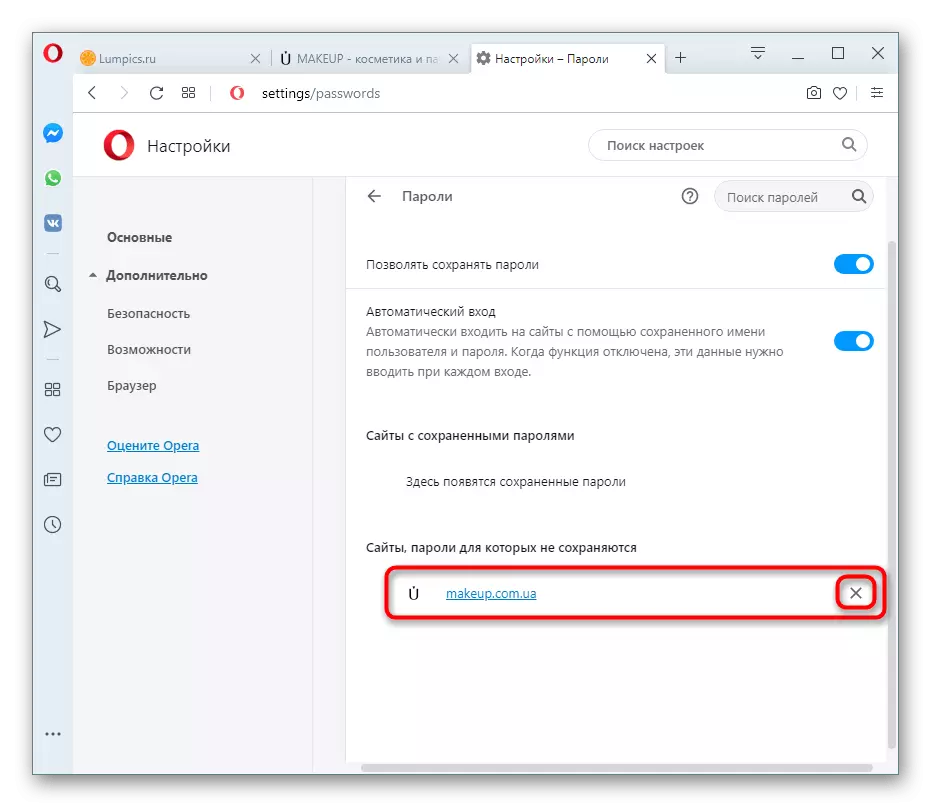
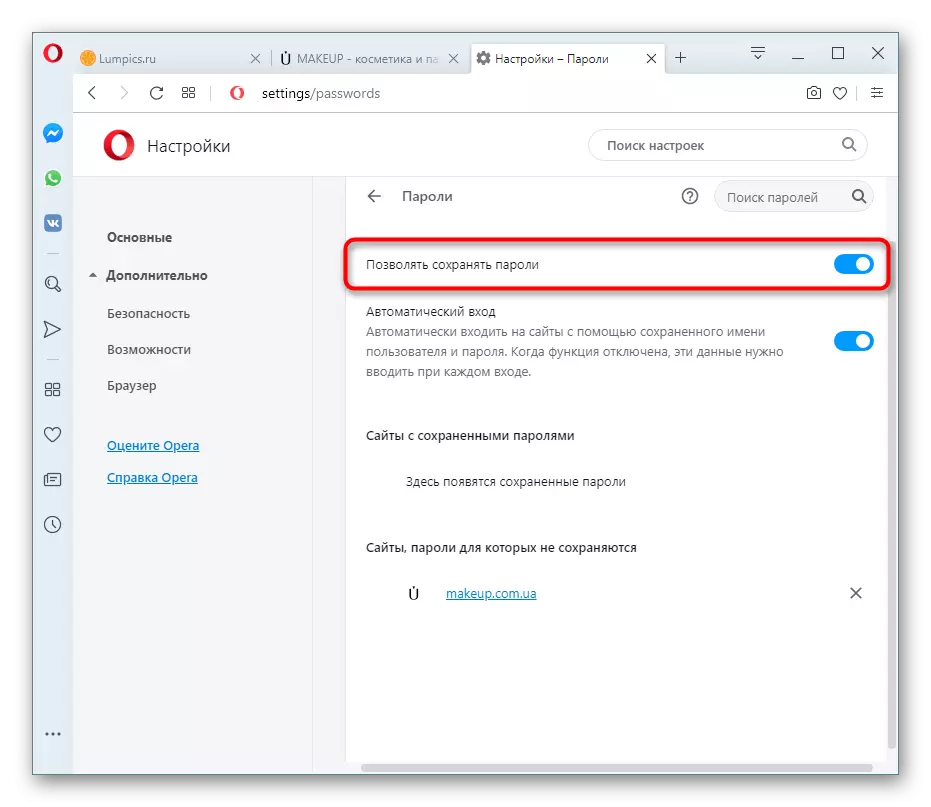
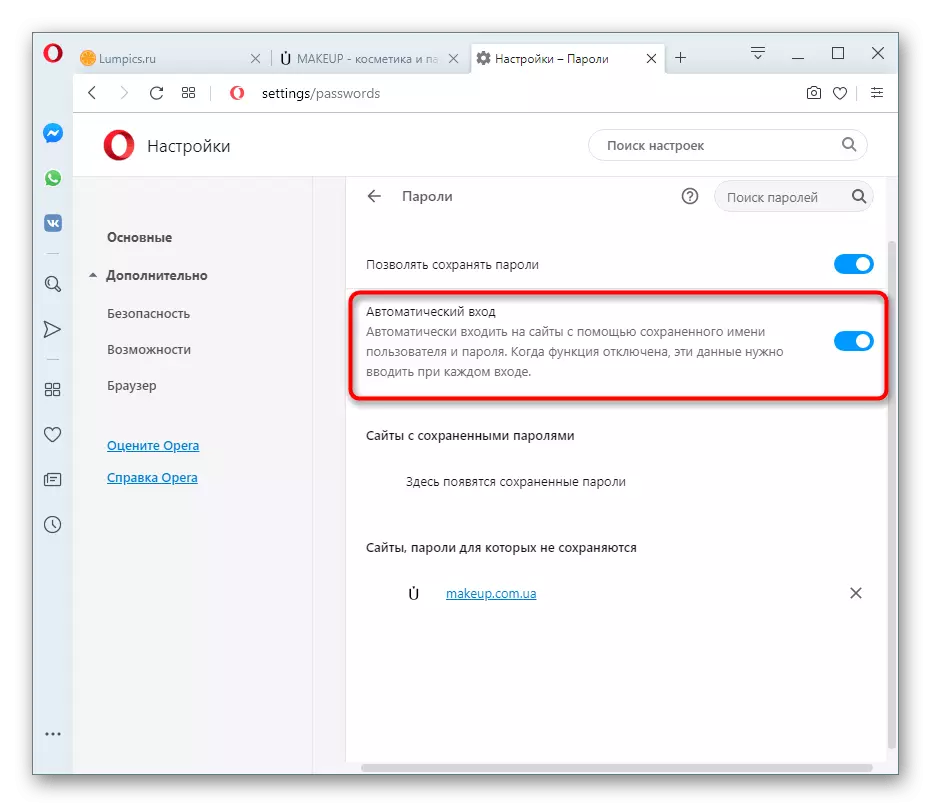
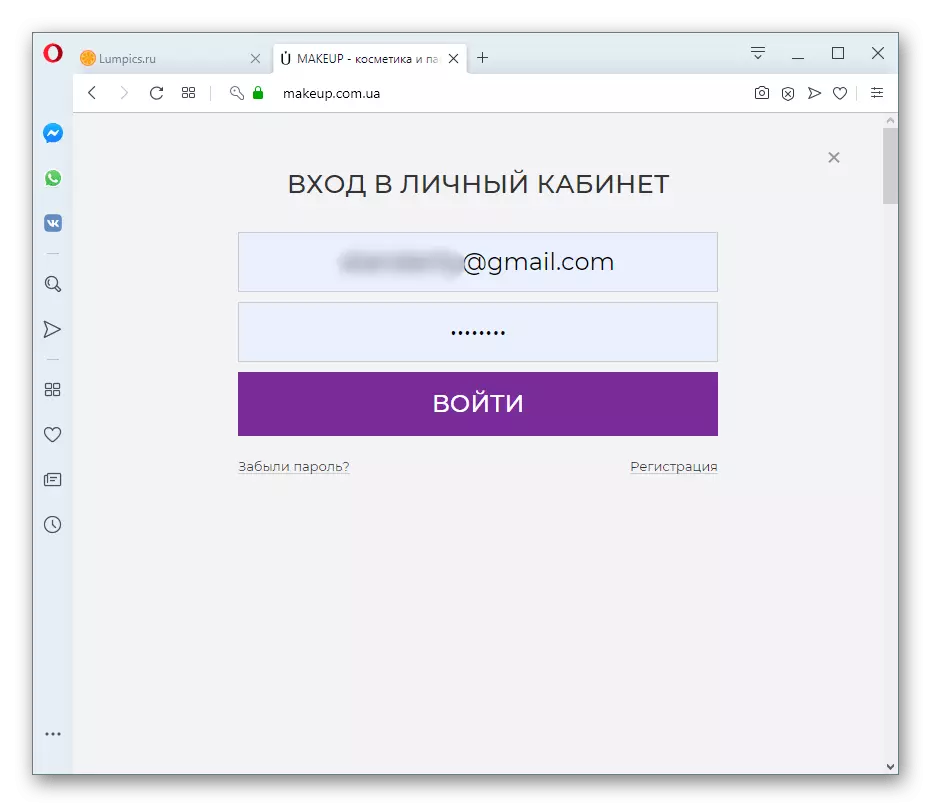
Mimochodom, ak existuje túžba získať viac súkromia pri ukladaní týmto spôsobom, odporúčame inštalovať heslo na zadanie účtu systému Windows. A hoci ho budete musieť zadávať zakaždým, keď spustíte počítač, táto príležitosť bude chrániť aj všetky zvedavé od zobrazenia uložených hesiel. Keď sa pokúsite zistiť tieto informácie, iný používateľ (a tiež) bude čeliť potrebe zadať heslo z vášho účtu systému Windows alebo Microsoft (závisí od verzie operačného systému).
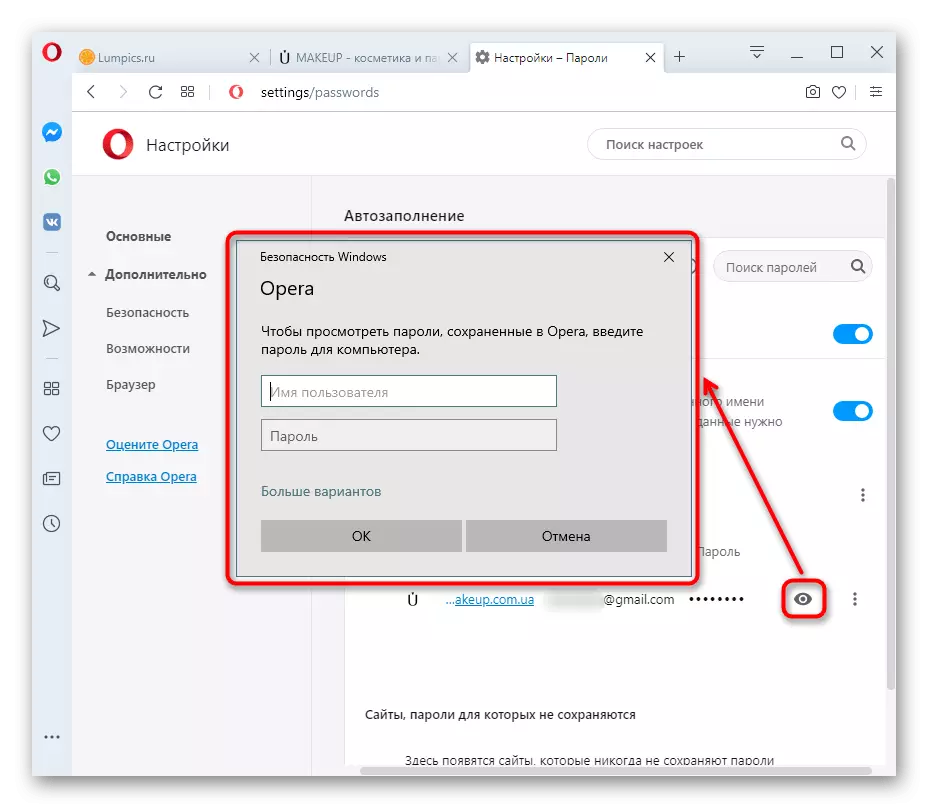
Možnosť 2: Synchronizácia hesla
Ak máte niekoľko zariadení, a ste všade pomocou opery, pracuje na tých istých stránkach, bude oveľa pohodlnejšie použiť synchronizáciu podpisov spoločnosti. Stojí za to objasniť, že táto metóda nebude najlepšou voľbou pre tých, ktorí majú na niektorých zariadeniach, sú napríklad pracovné profily, a na iných domov. Ak však nie je takéto rozlíšenie, za pár minút môžete aktivovať synchronizáciu oblaku.
- Otvorte "Nastavenia" a prejdite na tlačidlo "Synchronizácia" a kliknite na tlačidlo Prihlásenie.
- Ak ste si tento účet nikdy nezaregistrovali, kliknite na "Vytvoriť účet!". Všetky držitelia Opera účtu by mali kliknúť na odkaz "Prihlásiť sa". Registračný proces sa znižuje na e-mailové pokyny a zadávanie hesla, takže to nedáva zmysel zvážiť to samostatne. Uistite sa, že používate pracovnú adresu tak, aby sa heslo z profilu mohlo vždy obnoviť, ak sa zabudne.
- Po registrácii a prihlásení sa do vášho operného účtu, nájdete sa v sekcii Nastavenia. Teraz sa stav zmení na "zadané ako:" a zobrazí sa tlačidlo "Google Synchronizácia". A musíte kliknúť.
- Spočiatku sú všetky položky aktivované v nastaveniach okrem hesiel, takže kliknite na tlačidlo vo forme spínača tak, aby sa zachytil ohňom cez modrú. Takže môžete aktivovať a zakázať synchronizáciu na rôznych zariadeniach.
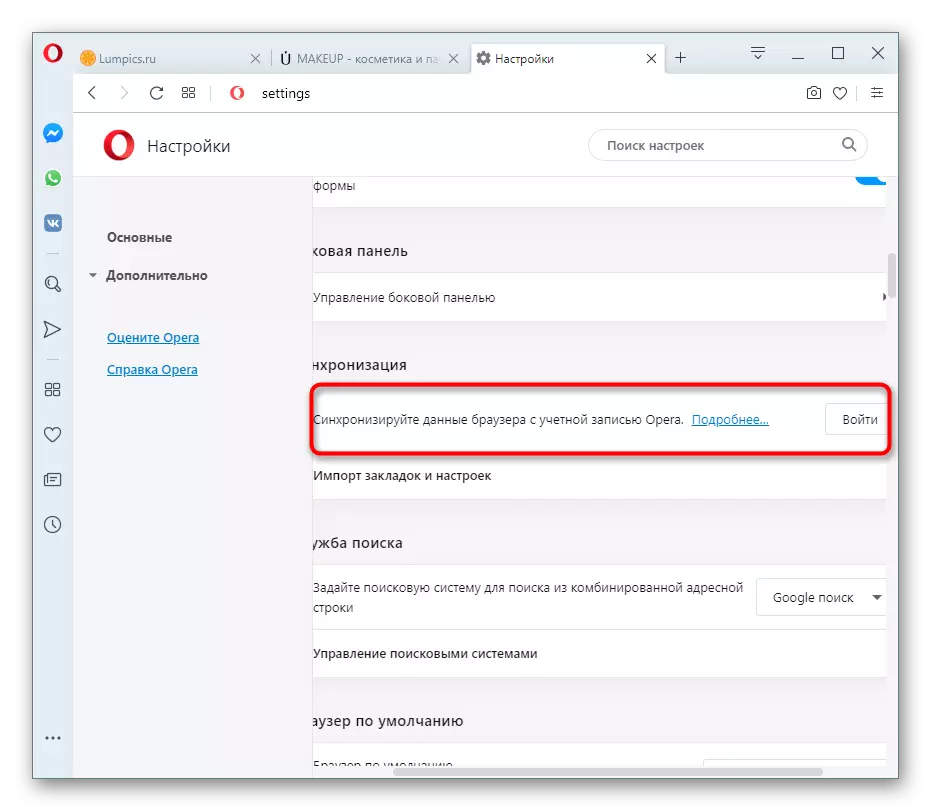
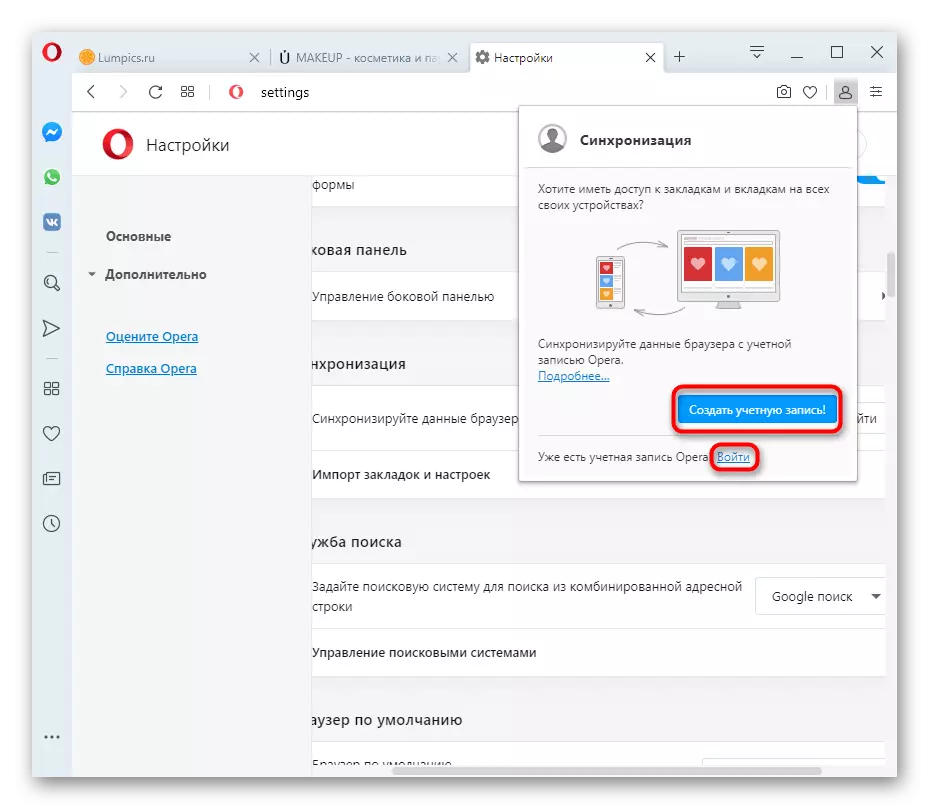
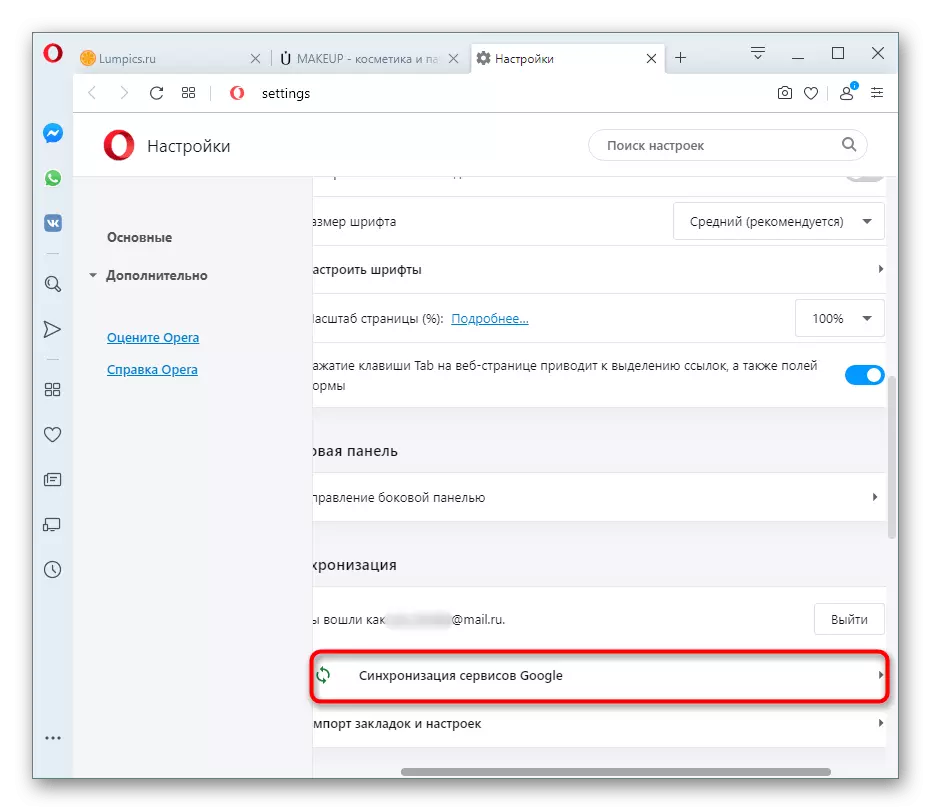
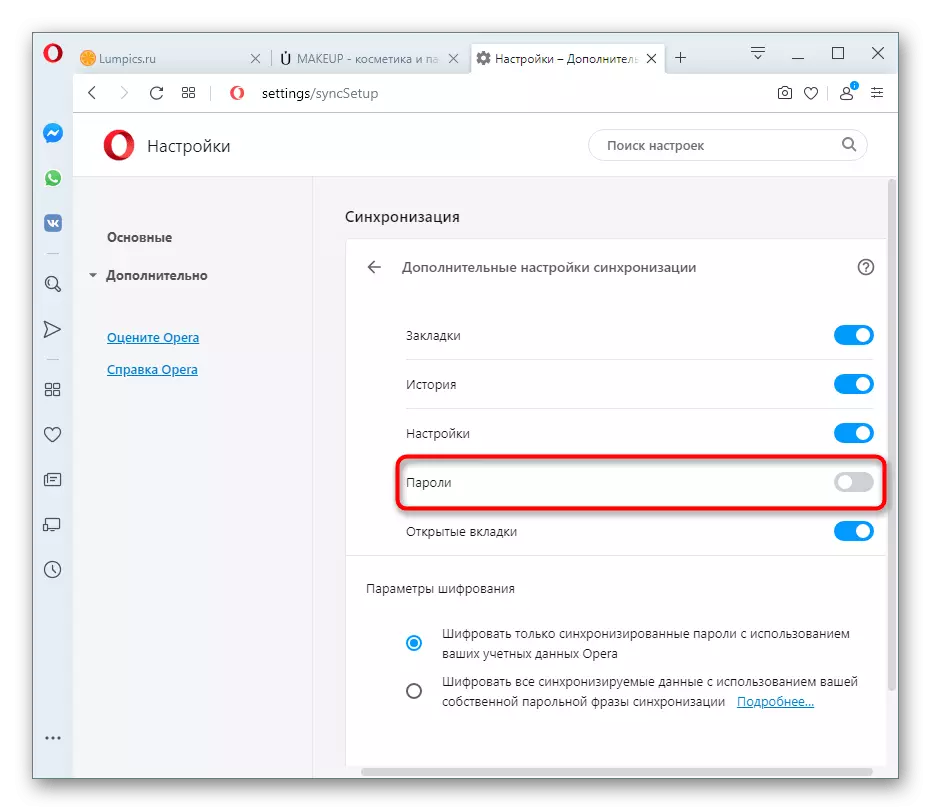
Zostáva zadať účet na iných počítačoch, smartfónoch a tabletách. Po vykonaní synchronizácie (môže byť potrebné čakať nejaký čas na dokončenie prenosu údajov), uvidíte, že všetky záznamy sa objavili v časti Nastavenia "Heslá" a vstup do miest sa vykonáva bez potreby manuálu nastaviť.
Možnosť 3: Použitie expanzie
Nie všetci užívatelia chcú byť pripojení k jednému webového prehliadača a vychutnať si systém synchronizácie podpisu. Pre túto kategóriu ľudí existujú zvláštne rozšírenia, ktoré umožňujú v oblaku ukladať všetky svoje údaje za vstup a spoľahlivý, osvedčený rok podľa rozhodnutia, bola aplikácia lastpass. V ňom musíte vytvoriť osobný účet, kde bude šifrovaný formulár na uloženie všetkých vašich prihlásení a hesiel z rôznych stránok. V budúcnosti, v tom, čo prehliadač, ktorý ste nenainštalovali, po prihlásení do svojho účtu, pridanie ponúkne automaticky zadať stránku výberom prihlásenia a hesla viazaného na to. Jednoducho povedané, táto expanzia vymaže hranice medzi webovými prehliadačmi a umožňuje používateľom pohodlne migrovať z jedného programu do druhého, bez zadania hesiel zakaždým ručne a bez toho, aby boli dovozy exportu.
Prejdite na stránku lastpass v aplikácii Opera Addons
- Môžete si stiahnuť rozšírenie z obchodného obchodu doplnkov z Opery kliknutím na odkaz vyššie.
- Po prvé, budete musieť vytvoriť účet kliknutím na ikonu rozšírenia, ktorá po inštalácii sa zobrazí adresa panela s adresou a vyberte odkaz "Vytvoriť účet".
- Zadajte aktuálnu e-mailovú adresu a stlačte tlačidlo s rovnakým názvom ako v predchádzajúcom okne. Je dôležité špecifikovať e-mailový pracovník, na ktorý je prístup, pretože ak zabudnete heslo z LastPassu, bude možné ho obnoviť len e-mailom.
- Prísť s heslom pre účet. Na pravej strane ukazuje všetky pravidlá: Od 12 znakov musí byť aspoň 1 číslica, 1 písmeno horného a dolného registra, heslo sa nemôže zhodovať s adresou zásuvky. Nezabudnite zaviesť nápovedu (nápovedu), aby ste si mohli zapamätať, s čím ste prišli. Kliknite na "Ďalej".
- Keď je profil vytvorený, otvorte stránku, heslo, pre ktoré chcete uložiť, cvičte na účte. Súbežne s manažérom hesiel z Opery, rozšírenie naznačuje ukladanie týchto údajov prostredníctvom neho. Kliknite na položku Pridať.
- Nabudúce, keď je potrebné aktualizovať na stránke, vo forme prihlasovacieho vstupu doprava, vyhľadajte tlačidlo pridané pomocou doplnku lastpass a kliknite naň. Zadajte uloženú voľbu (Rôzne šetrí sú povolené, pretože užívateľ môže mať viacero účtov na jednej stránke).
- A prihlásenie a heslo spadne do príslušných polí. Zostáva stlačiť vstupné tlačidlo.
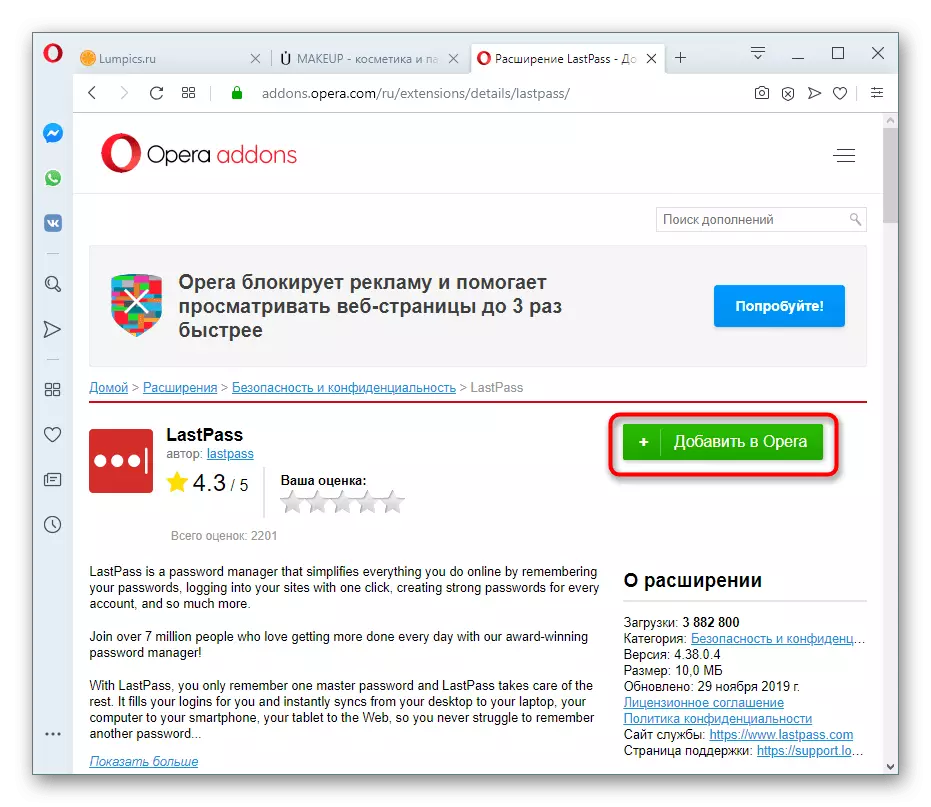
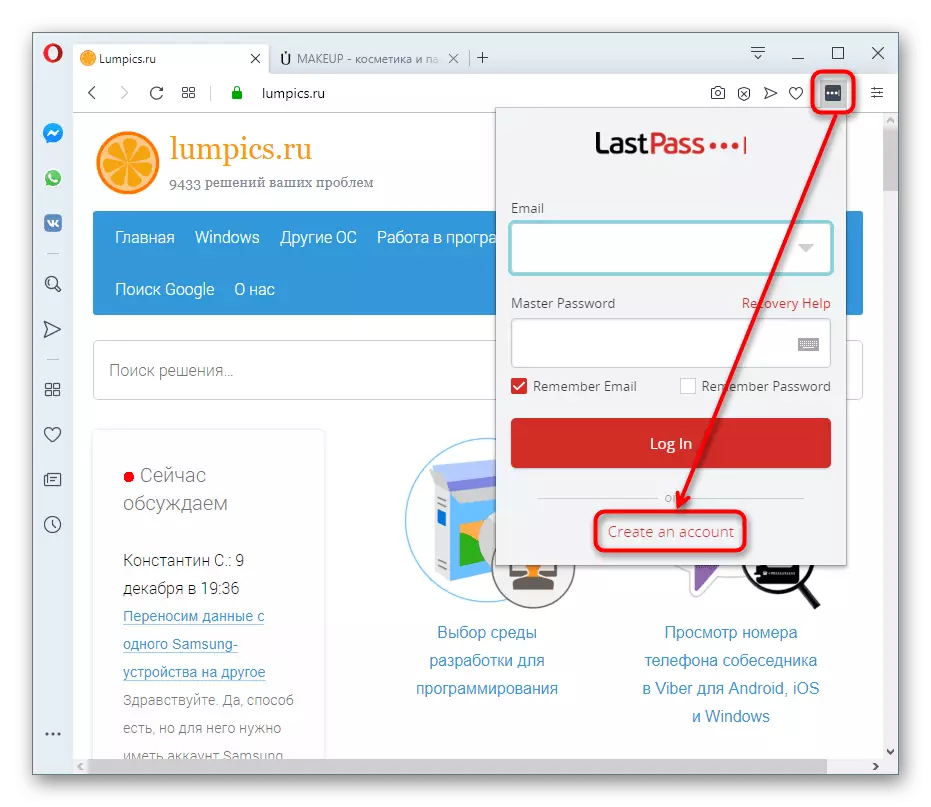
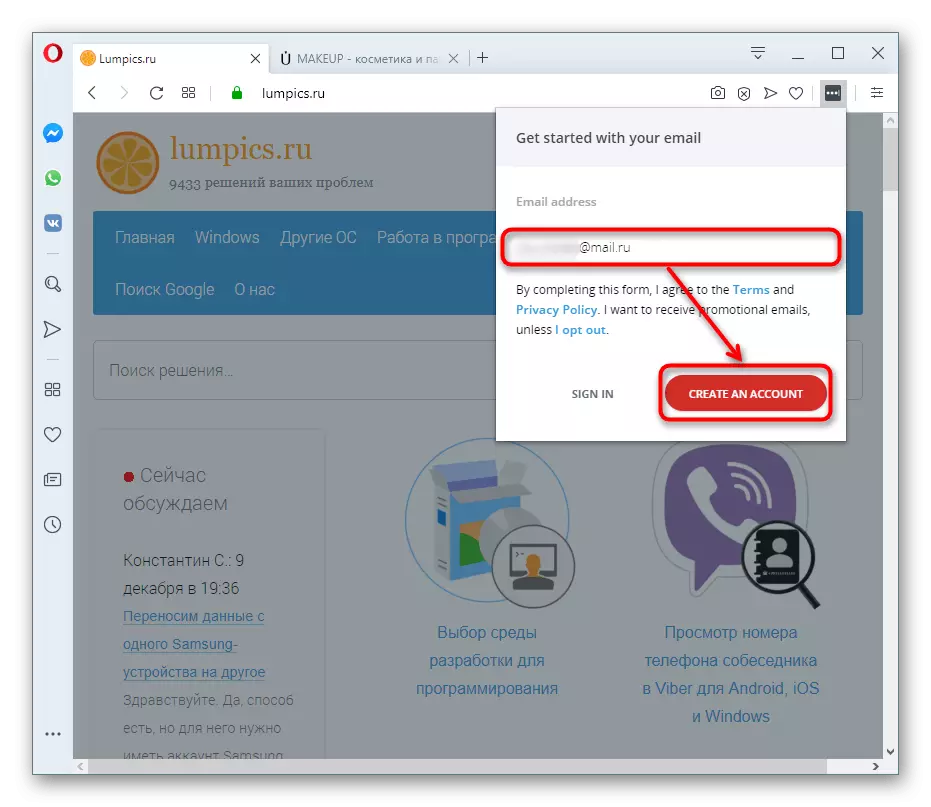
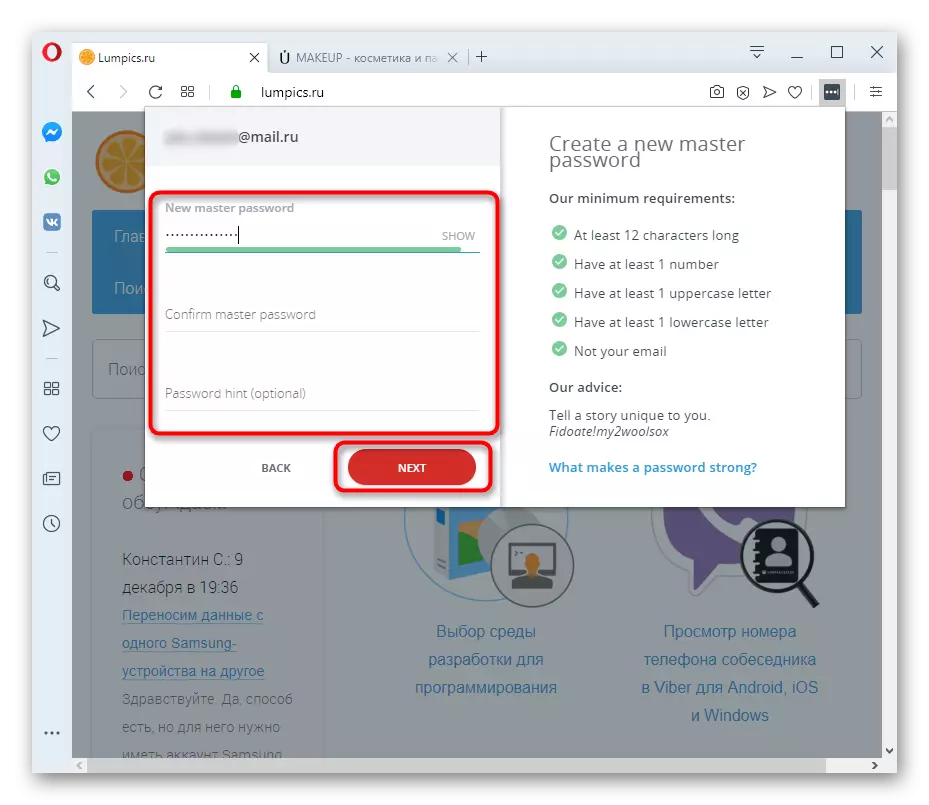
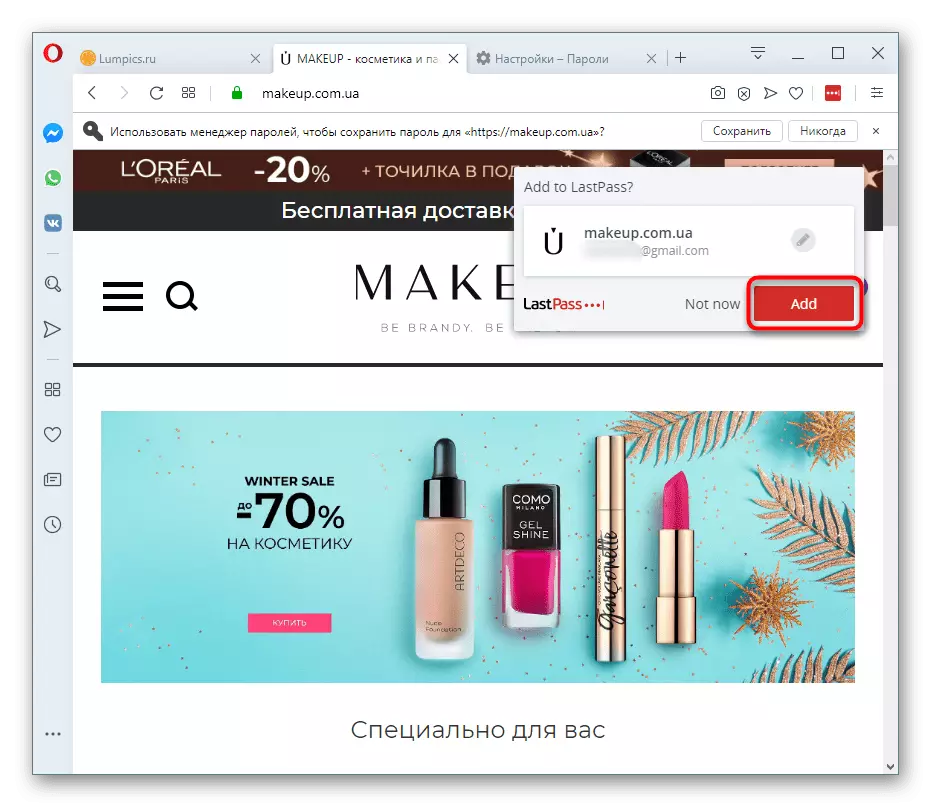
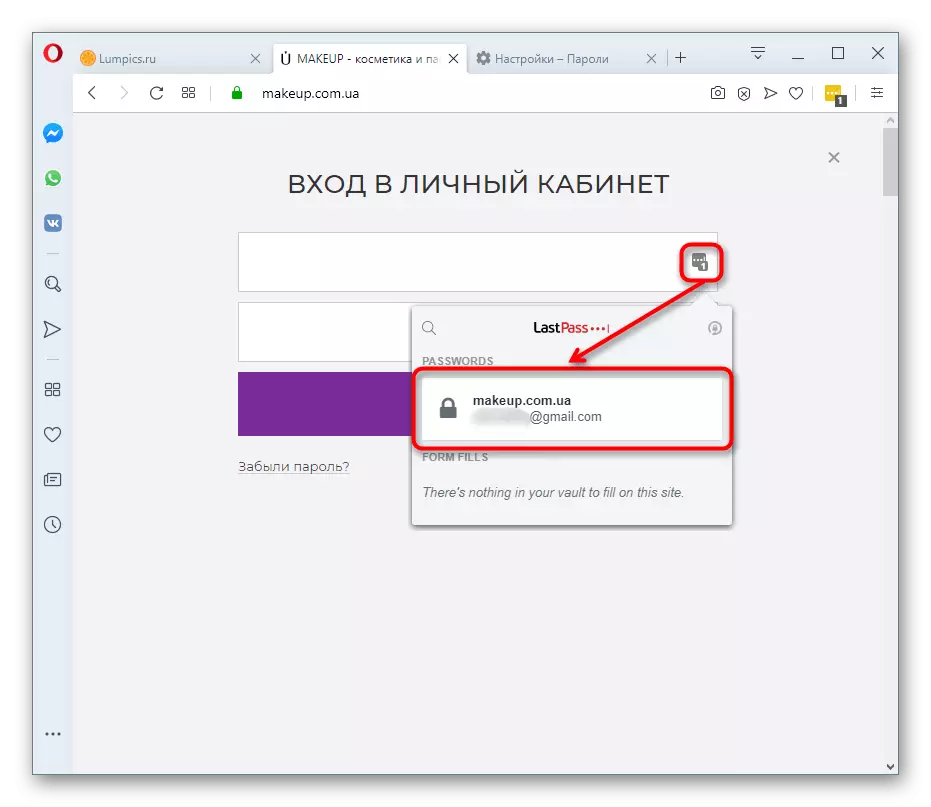
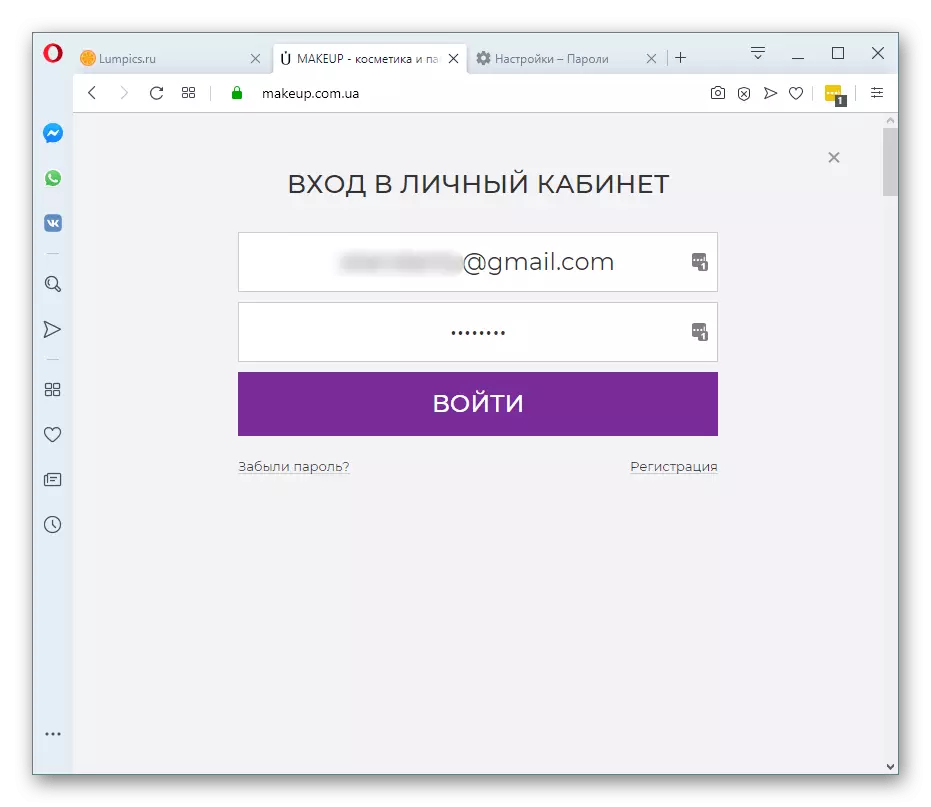
Metóda 4: Import alebo vývoz
Existuje ďalšia alternatíva, ktorá je užitočná pre malý počet užívateľov vzhľadom na jeho zastaranenie. Dovoz a vývoz - možnosti, ktoré sa aktívne používajú skôr, ale dodané s modernými alternatívami vo forme synchronizácie, rozšírení. Napriek tomu, že niekto, ktorý prevádza heslá vo forme súboru, sa môže zdať len pohodlné osobne pre seba.
Export
Opera umožňuje preniesť všetky uložené heslá do špeciálneho CSV súboru, ktorý možno v budúcnosti importovať na iný webový prehliadač podporujúci tento formát a funkciu sám.
- Ak chcete vytvoriť, prejdite na časť Heslo, ako je znázornené na ceste 1. Nad zoznamom hesiel nájdite tlačidlo s tromi vertikálnymi bodmi. Kliknite naň a vyberte jediné dostupné heslo exportu.
- Výstraha zabezpečenia sa zdá, že vytvorenie tohto súboru výrazne znižuje bezpečnosť heslom. Faktom je, že CSV nie je šifrovaný, pretože akúkoľvek osoba, ktorá má prístup k tomuto súboru, môže ho otvoriť a zobraziť všetky údaje o autorizácii uložené v opere. Súhlasíte s týmto a stlačte modré tlačidlo.
- Ak máte prihlasovacie heslo na účte OS, budete musieť potvrdiť akcie na zadanie hesla (a e-mailu, ak ste systém Windows 10 s viazaným elektronickým rámčekom na účet spoločnosti Microsoft).
- Vyberte miesto, kde chcete umiestniť, cez vodič.
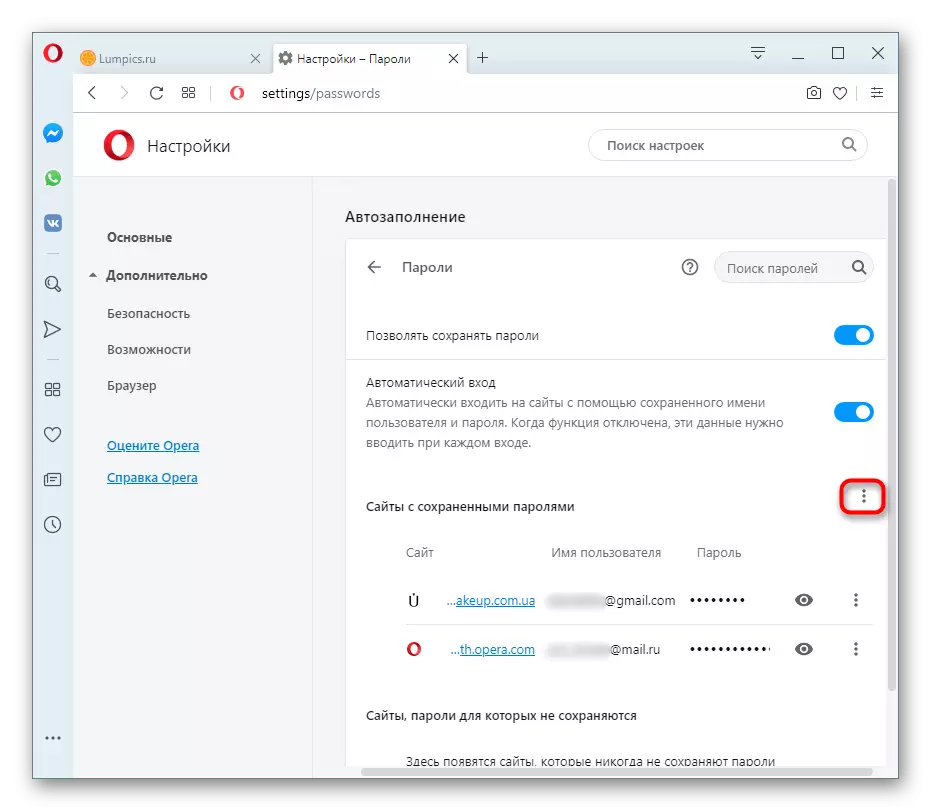
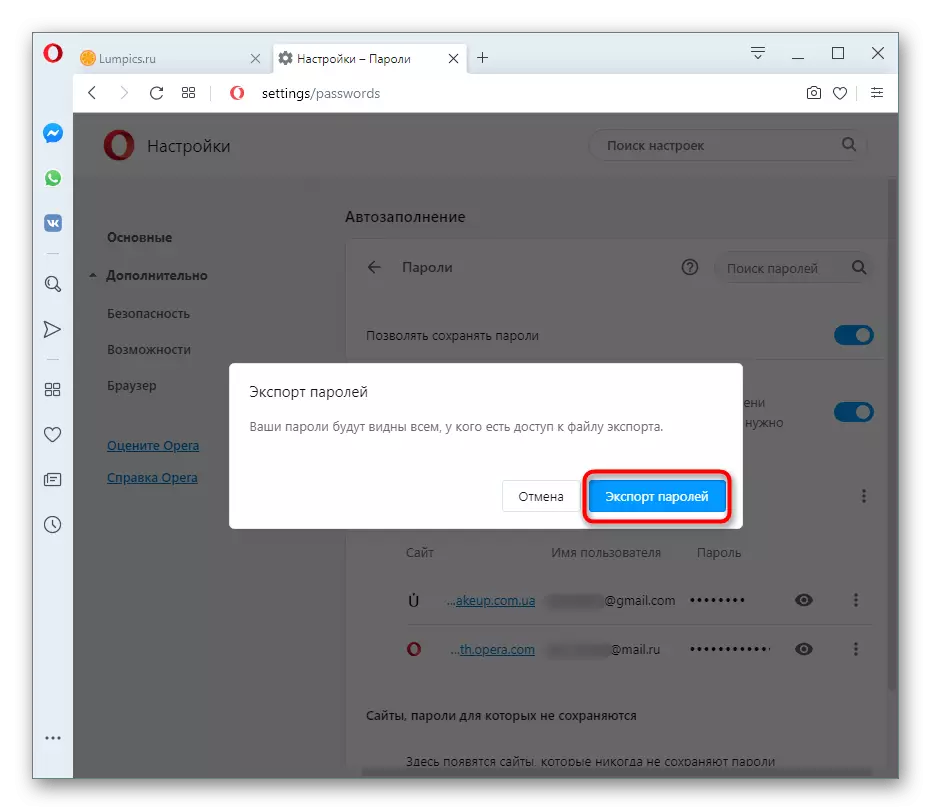
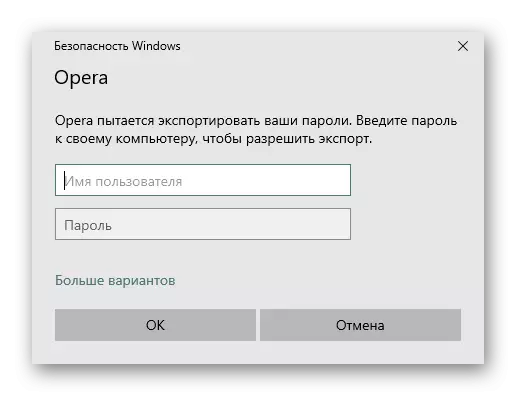
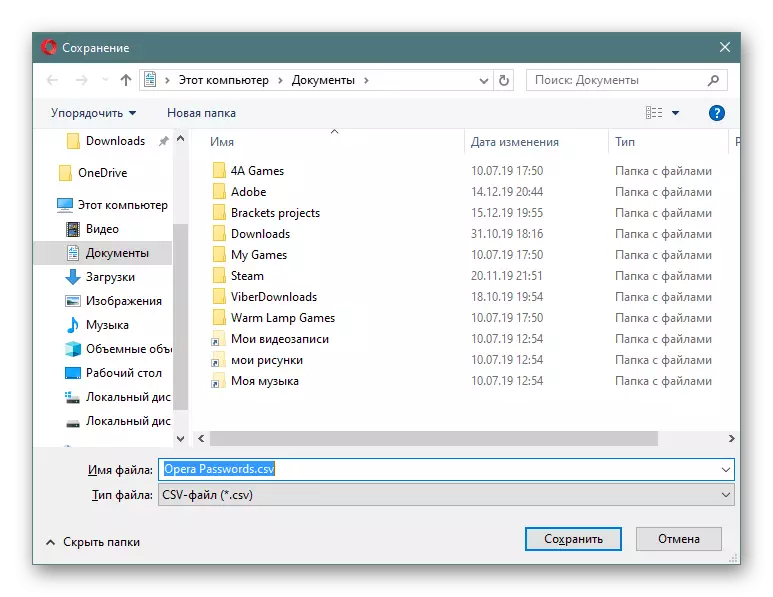
Dovoz
Napriek tomu, že môžete exportovať heslá bez veľkého obtiažnosti, importovať ich do opery (napríklad po opätovnom preinštalovaní operačného systému alebo do iného počítača), nová dyhová dyha z nejakého dôvodu nie je povolená. Tento zákaz však môže obísť zmenou majetku štítku.
- Nájdite operačný štítok, prostredníctvom ktorého tento program spúšťate. Kliknite naň pravým tlačidlom myši a prejdite na "Vlastnosti".
- Prepnite na kartu "Label" v poli "Objekt", vložte kurzor na najjednoduchší koniec a vložte nasledujúci príkaz na nasledujúci príkaz: --ENABLE-FELECTION = PAPISHISHIMPORT, a potom zmeny uložte.
- Teraz otvoriť buď reštartujte prehliadač a znova prejdite na sekciu Heslo. Kliknite na rovnaké tlačidlo s tromi bodkami, ktoré boli použité na export - bude nová položka "Import".
- Prostredníctvom vodiča zadajte umiestnenie súboru CSV.
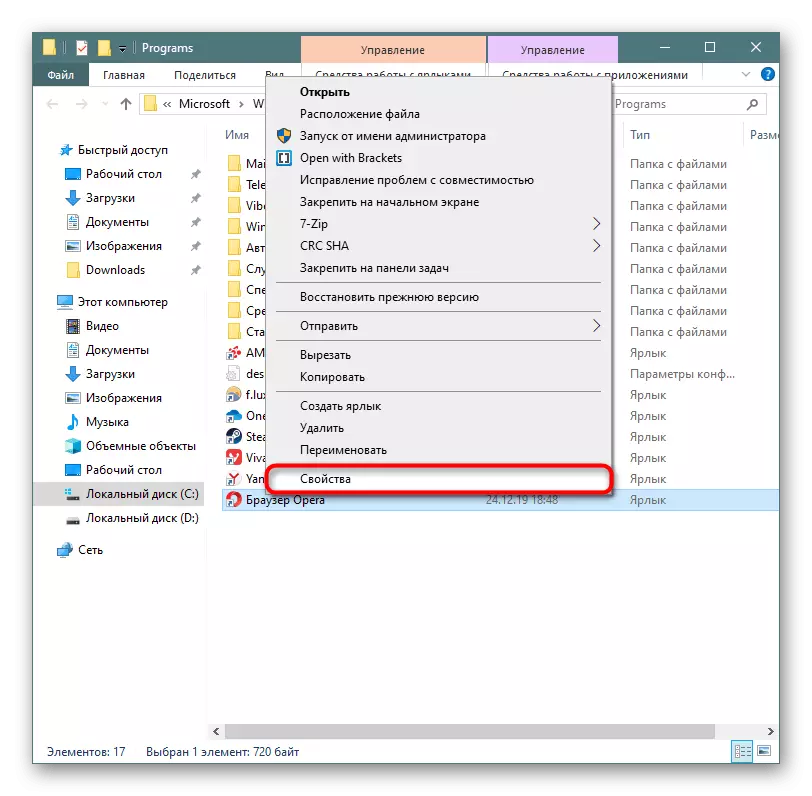
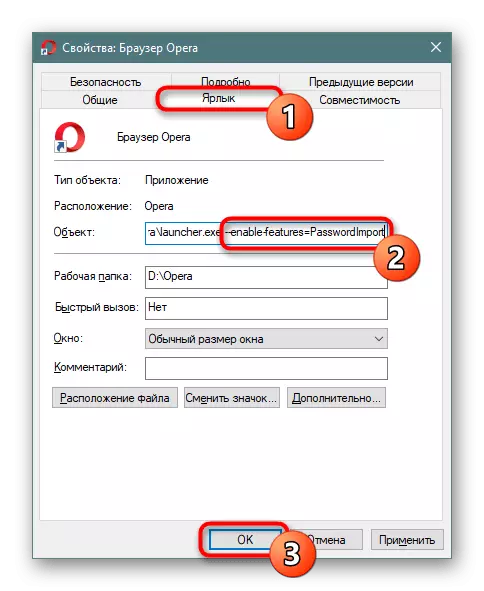
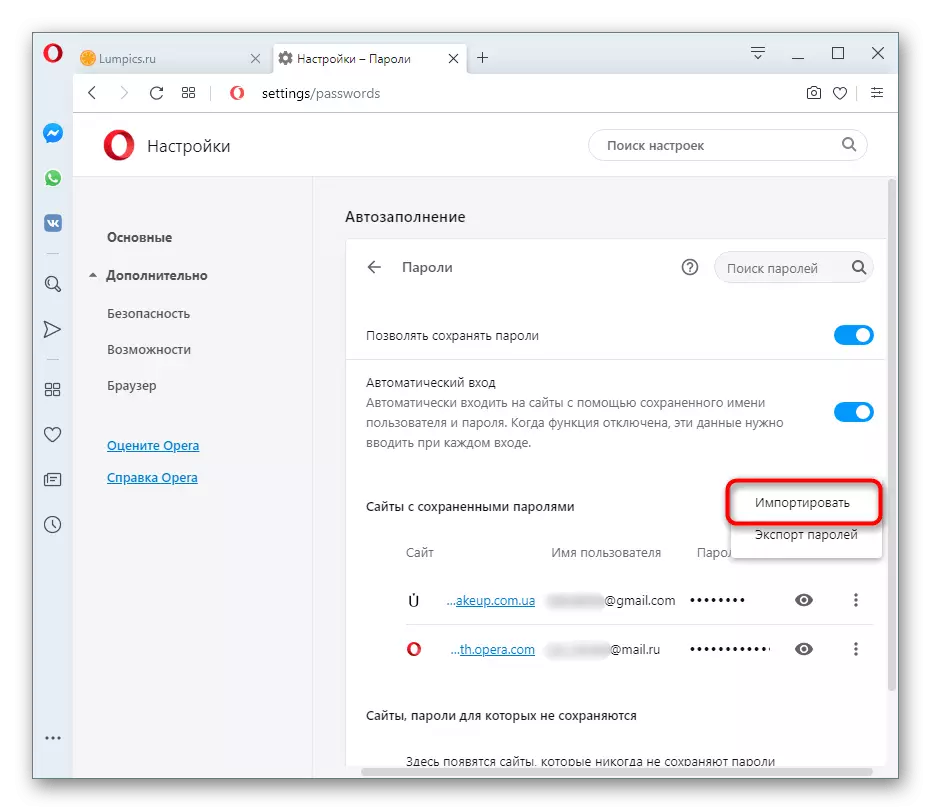
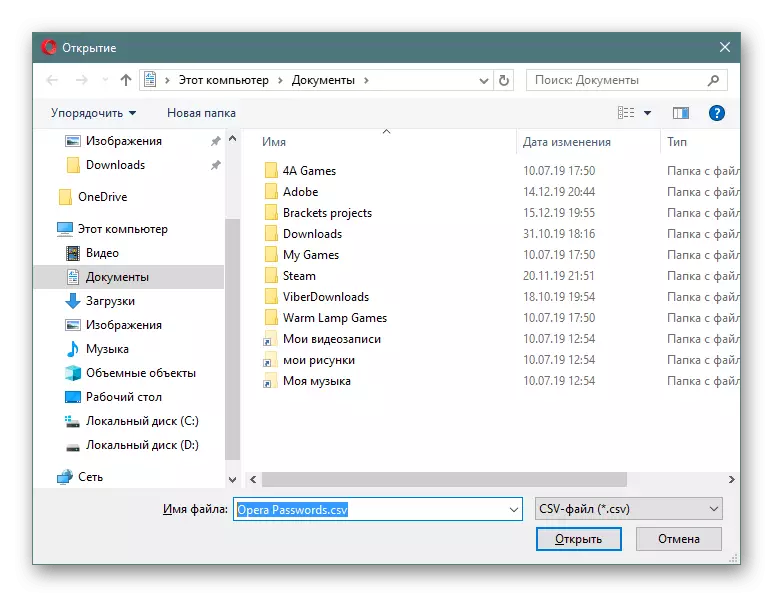
Stojí za to pripomenúť, že zmenou vlastnosti štítku ste zapli predvolenú funkciu. To znamená, že môže kedykoľvek prestať pracovať a tento pokyn bude irelevantný.
Rozobrame sa 4 možnosti, ako uložiť heslá v prehliadači Opera. Ako vidíte, konkrétna metóda závisí od toho, aké pohodlné môžete vykonať tento postup. Ak ste viazali len na tento webový prehliadač, použite prvú metódu, pre všetky operačné prehliadače na synchronizáciu údajov medzi prehliadačmi opery na niekoľkých zariadeniach budú vyhovovať druhej možnosti, a pre tých, ktorí nechcú pripojiť k špecifickému webovému prehliadači Vstavaná, špeciálna expanzia je užitočná.
