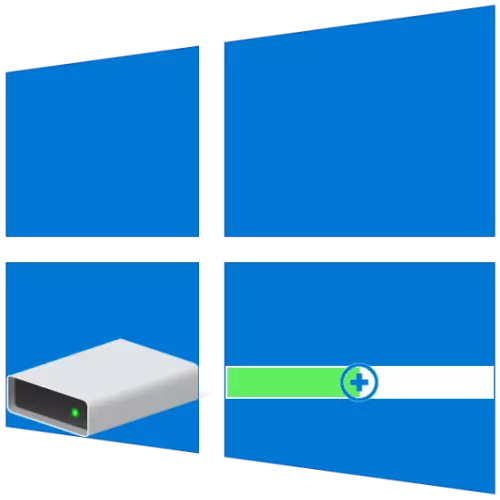
Základné veľkosti diskových oddielov sú často nastavené na prvých alebo nasledujúcich nastaveniach systému Windows, ale časom sa môže ukázať, že tieto hodnoty nie sú optimálne. Takže, ak ste sa stretli s nedostatkom voľného miesta na jednom disku (objem), ale nie je možné byť bezplatne na druhej strane, prvý môže a mal by byť rozšírený na úkor druhého. Ďalej vám povieme, ako sa to robí na počítačoch s Windows 10.
Zvýšte hlasitosť hlasitosti v systéme Windows 10
Rovnako ako väčšina úloh, s ktorou sa môžete stretnúť pri práci v systéme Windows, objem objemu, ktorý nás dnes zaujíma, môže byť vykonaná aspoň dva spôsoby - pomocou programov tretích strán a zabudované do operačného systému nástrojov. Pred pokračovaním na ich podrobné zváženie sme si všimli, že je možné rozšíriť, že len vtedy, ak má voľný alebo nevyužitý priestor na disku, ktorý možno vymazať.Metóda 2: Aomei Partition Assistant
Jednou z hodných alternatív, ktoré sa považujú za vyššie uvedené, je asistentka oddielu Aomei. Program je platený aj, ale ako v prípade Sprievodcu oddielom Minitool, aby sa rozšíril, že to bude stačiť na jeho skúšobnú verziu. Navyše na všetko, ruské rozhranie v ňom je spočiatku k dispozícii.
- Stiahnite si a spustite program, po ktorom v hlavnom okne kliknite na PCM na disku, na úkor, z ktorých sa bude rozšíriť. Ak ešte nie je odstránená, v kontextovom menu zvoľte "Odstrániť časť" (toto môže byť vykonané pomocou položky bočného panela). Ak už bola vykonaná, prejdite na ďalší krok.

V okne Upozornenia, ktoré sa zobrazí s upozornením, nastavte značku oproti prvej položke - "Odstrániť oddiel", potom kliknite na tlačidlo OK.
- Kliknite na PCM na zväzku, ktorý plánujete rozšíriť a zvoľte "Zmena veľkosti / pohyblivých profilov".
- V okne, ktoré sa zobrazí manuálne, zadajte požadovanú veľkosť hlasitosti alebo ju určíte s bežecom na stupnici. Aby ste mohli používať všetky voľné miesto, presuňte ho, kým nezastavíte správne. Potvrďte kliknutím na tlačidlo "OK".
- Na hornom paneli Aomei Asistent, kliknite na prvé tlačidlo - "Apply".

V zobrazenom okne "Odložené operácie" kliknite na tlačidlo "Go",

A potom potvrďte svoje zámery.
- Po niekoľkých sekundách bude rozšírenie vykonané, v ktorom sa môžete uistiť, že sa objaví upozornenie
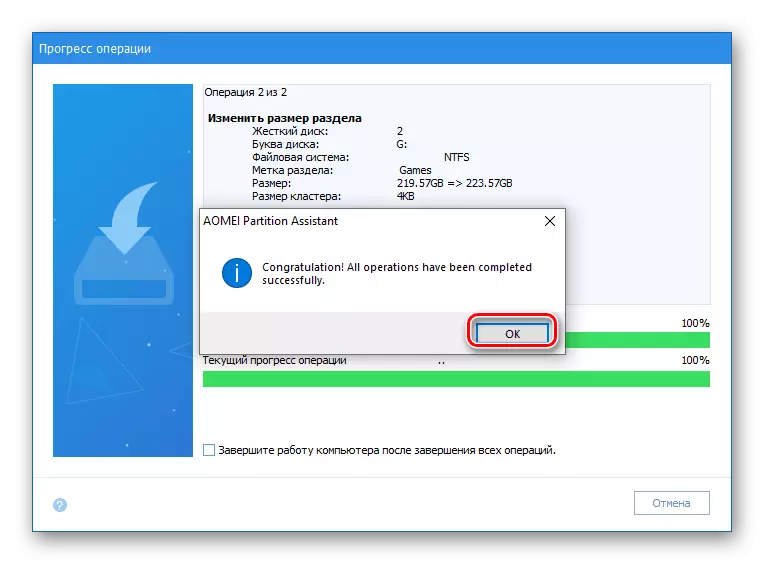
a zvýšená veľkosť Tom v hlavnom okne.
- V každom pohodlnom spôsobom otvorte zariadenie, o ktoré máte záujem, napríklad stlačením pravého tlačidla myši na ikonu Štart a výberom príslušnej položky tam.
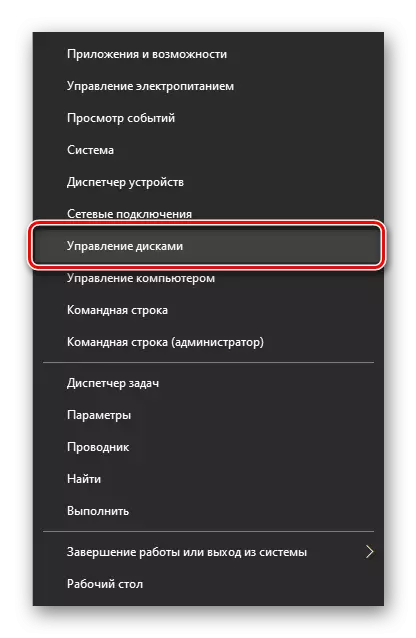
Záver
Teraz viete, ako rozšíriť Tom v systéme Windows 10. Každá z metód, ktoré nám uvažovali, rovnako efektívne rieši existujúcu úlohu, ale programy tretích strán, väčšina z nich, sú obdarené dodatočnou funkčnosťou, pre ktoré sa však vyžaduje zaplatiť.
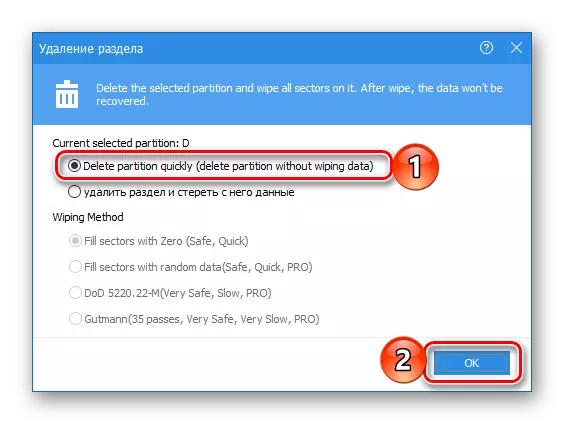
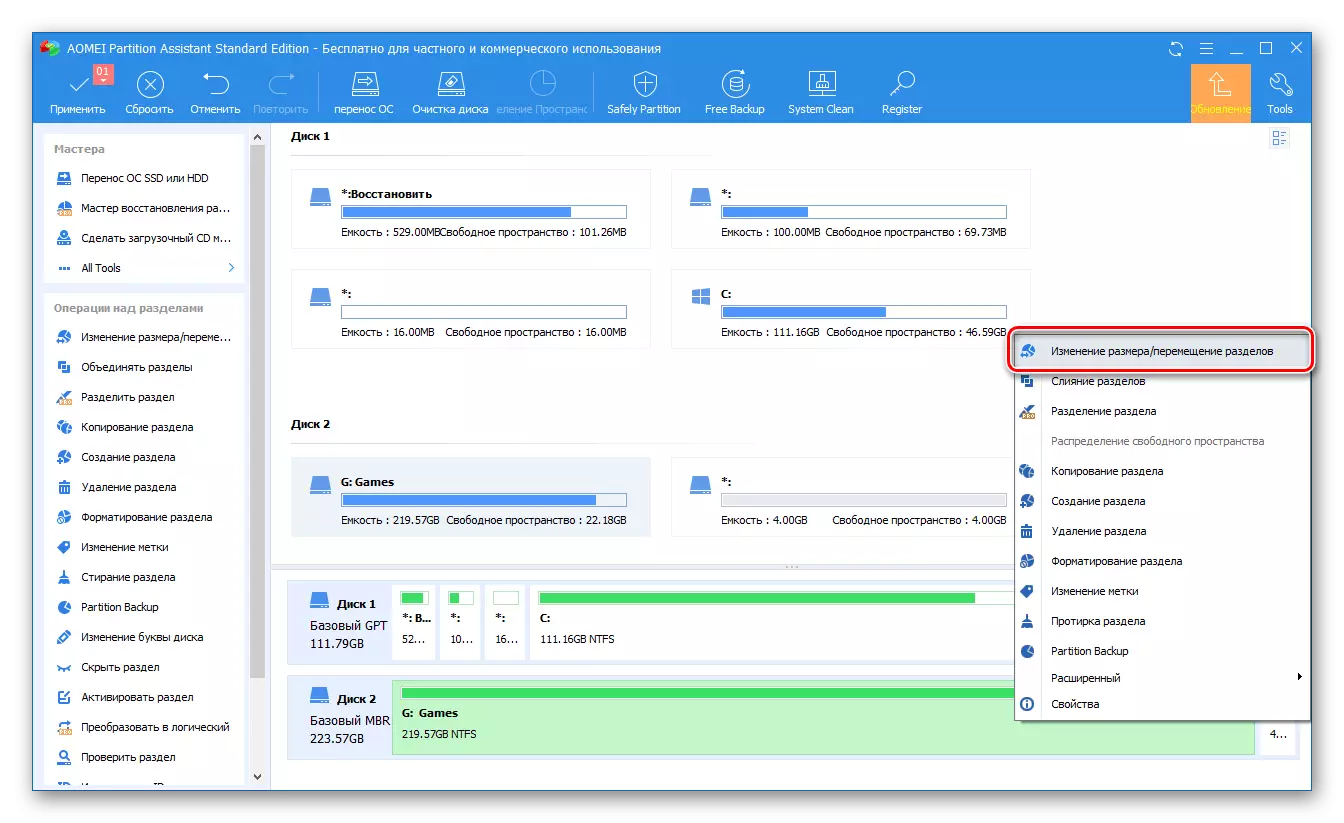



Aomei Partition Assistant je rovnako ľahko použiteľný, ako aj program, ktorý sa uvažuje v prvej metóde. Samozrejme, okrem nich existujú aj iné riešenia pre prácu s diskovými zariadeniami, a skôr sme o nich napísali v samostatnom článku. Bohužiaľ, takmer všetky z nich trpia rovnakými nevýhodami - plateným distribúciou a nadmerným obmedzením funkčnosti skúšobnej verzie.
Metóda 3: "Správa diskov"
Ako sme povedali, že sme v spojení, je možné rozšíriť objem bez softvéru od vývojárov tretích strán. Stačí sa pozrieť na základný nástroj Windows 10, menovite na "Disk Management" Snap-in, o všetkých zložitých procesoch práce, s ktorými sme predtým napísali v samostatnom článku (odkaz na konci metódy).
