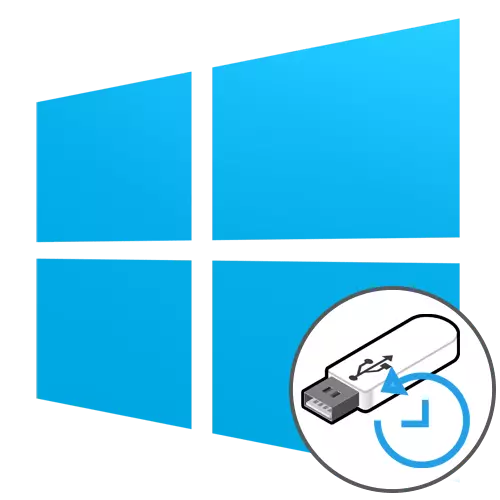
Metóda 1: Automatické obnovenie nástrojov
Princíp obnovy systému Windows 10 z flash disku spočíva v predbežnom nahrávaní inštalačného obrazu do média s jeho ďalším štartovaním a prechodom na príslušnú časť. Preto pre začiatok budete musieť vytvoriť takýto zavádzací pohon pohodlným spôsobom. Podrobné pokyny na túto tému možno nájsť v samostatnom materiáli na našich webových stránkach kliknutím na odkaz nižšie.
Čítajte viac: Vytvorenie zavádzacieho disku s Windows 10
Potom je z vytvoreného flash disk načítaný, kde sa používateľ dostane do okna Inštalácia operačného systému. Takéto akcie sú tu plne implementované:
- Vyberte optimálny jazyk rozhrania a kliknite na "Ďalej".
- Namiesto tlačidla "Inštalácia" kliknite na "Restore System".
- Tu máte záujem o "Riešenie problémov".
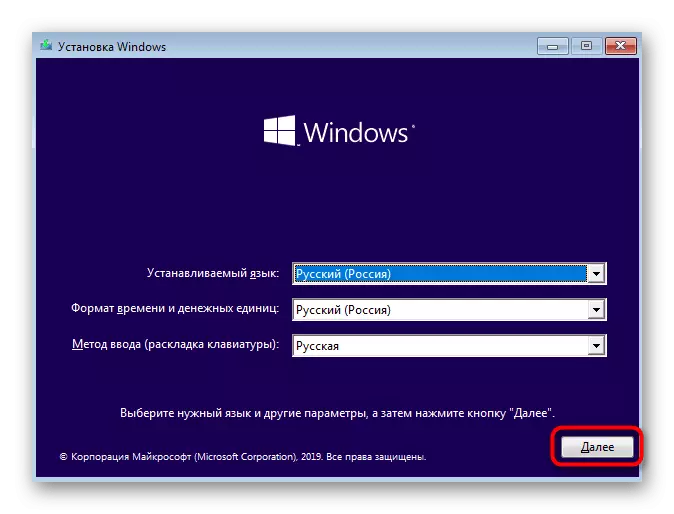
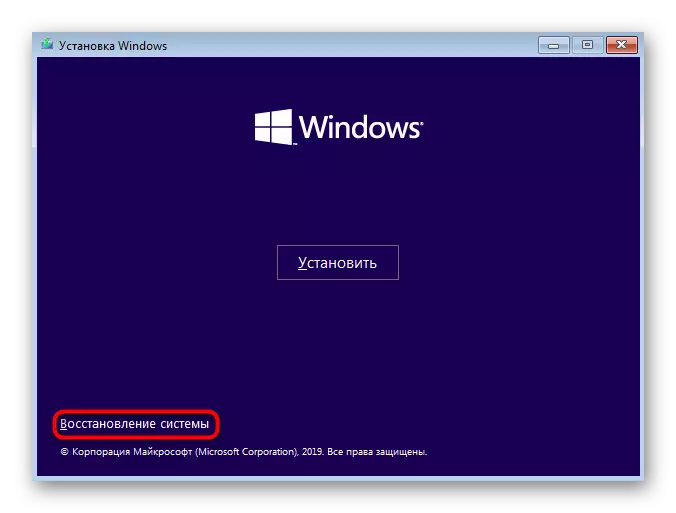
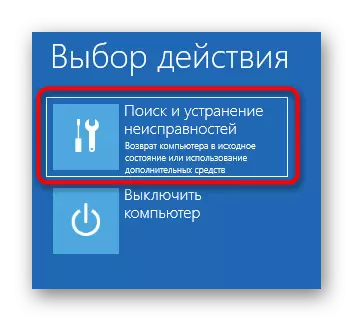
Potom sa spustí hlavné okno s názvom "Ďalšie parametre", odkiaľ a spustenie rôznych nástrojov obnovy. Každá z nich funguje iným spôsobom a bude pomáhať za určitých okolností. Dajte nám bývať podrobnejšie na každom nástroji.
Recovery pri načítaní
Tento nástroj je určený na vyhľadávanie a riešenie problémov, ktoré interferujú zavádzanie operačného systému. Samotný proces skenovania sa spustí v prevádzke OS a umožňuje vyriešiť rôzne problémy spojené s nakladačom alebo špecifickými systémovými objektmi, ktoré spĺňajú správne vytvorenie relácie. Ak chcete spustiť príslušnú operáciu skenovania, kliknite na dlaždice "Recovery Recovery".
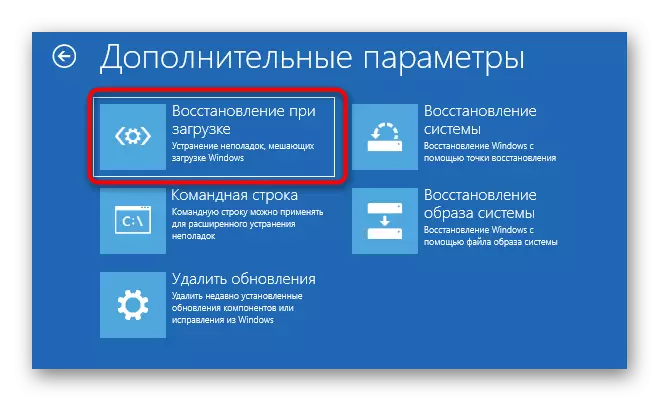
Na obrazovke sa zobrazí čierne okno s logom Windows 10, v spodnej časti, ktorý bude nápis "Diagnostika počítača". To znamená, že teraz je proces skenovania v aktívnom režime. Očakávajte, že dokončí a prečítajte si prijaté informácie. Ak sa problémy podarilo napraviť, nemali by existovať žiadne ďalšie problémy s východiskovým systémom.
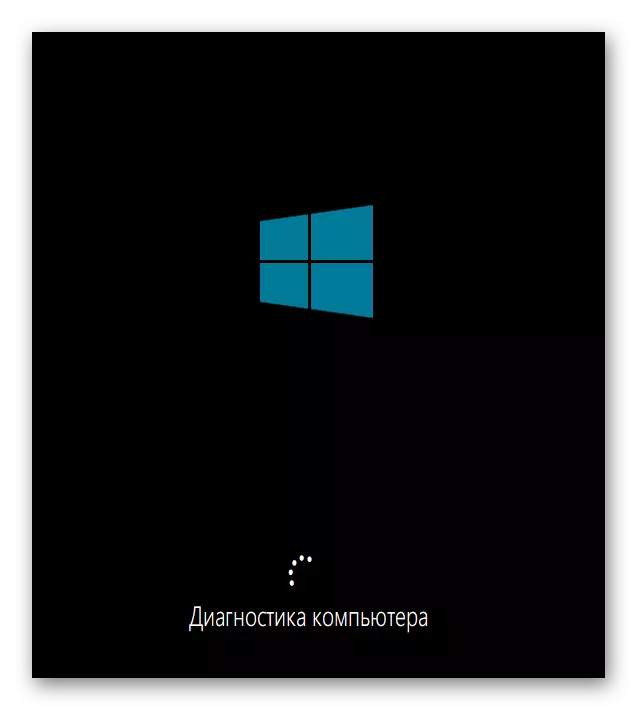
Reštaurovanie s zálohovaním
Niektorí používatelia nastaví štandardnú funkciu, ktorá automaticky vytvorí zálohy OS, ktoré sú určené na obnovenie podľa potreby. Niekedy ich nie je možné používať v relácii Windovs, takže zostane len na zavádzaní v režime obnovenia, aby ste našli a sťahovali zálohu. Ak to chcete urobiť, budete musieť kliknúť na "Obnoviť systém" dlaždice.
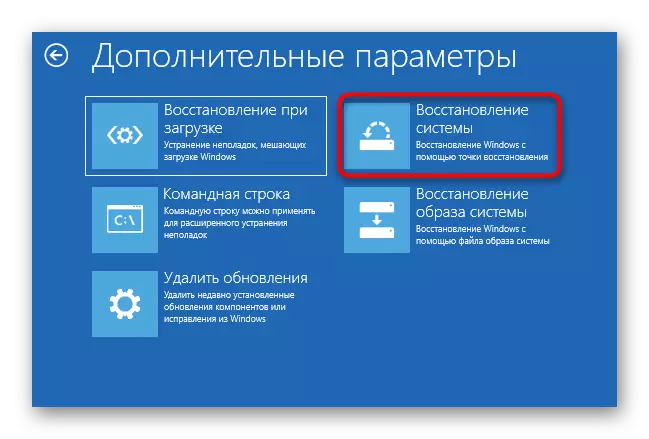
Po tomto sa ponuka otvorí výber existujúcich záloh. Tu budú distribuované z dátumov, vďaka ktorému sa vyhľadávanie nevyhnutné nebude veľa práce. Postupujte podľa pokynov zobrazených na obrazovke, aby bol celý proces úspešný a fungovanie operačného systému sa zlepšil.
Obnovenie obrazu obrazu
Existujú určité rozdiely medzi záložnými kópiami a obrazmi systému. V druhom prípade je úplná kópia OS vopred vytvorená, ktorá je možné obnoviť v budúcnosti pomocou vhodných prostriedkov. V tomto prípade bude stav systému Windows úplne spĺňať ten, ktorý bol zachovaný na samotnom obrázku. V režime obnovenia, spustený z pohonu Flash, je tu sekcia "Obnoviť systémový obraz". Je zodpovedný za spustenie tejto operácie.
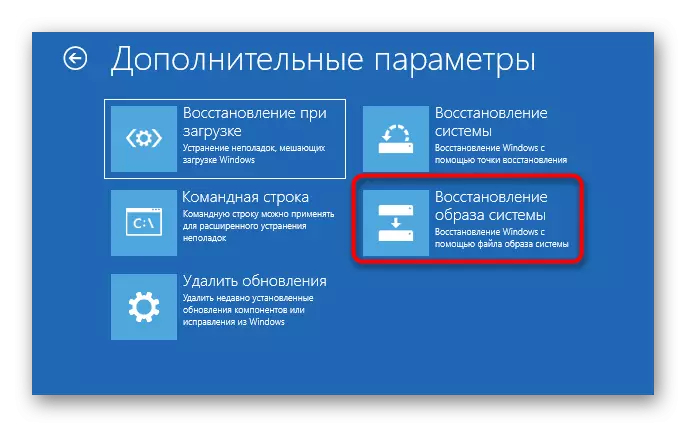
Po vás budete musieť vybrať jeden z uložených obrázkov, ktoré chcete použiť na obnovenie. Tento proces môže zaberať určitý čas, pretože všetky súbory budú nahradené rozbaľovaním. V rovnakom výbere existujú podrobné informácie o prevádzke. Odporúčame ich učiť sa, ak stále neviete, či stojí za to používať takúto možnosť.
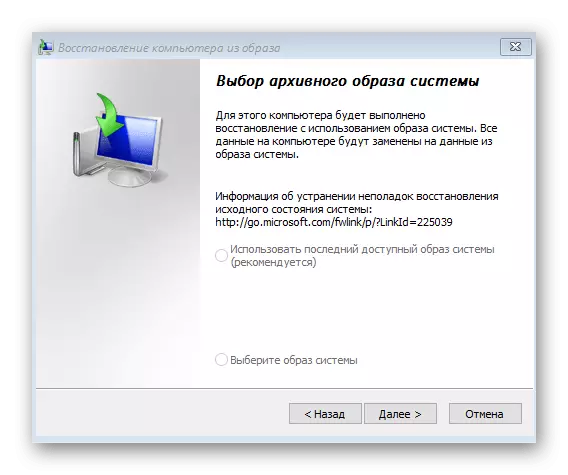
Rollback aktualizácií
Posledná položka posudzovaného sekcií je "Odstrániť aktualizácie". Odporúčame venovať pozornosť, ak sa problémy s spustením OS začali hneď po inštalácii najnovších aktualizácií.
- Ak chcete spustiť západ, kliknite na príslušnú dlaždice.
- Vyberte možnosť Update, napríklad môžete odstrániť posledné opravné prostriedky alebo aktualizovať ovládače komponentov, vrátane grafickej karty, pretože pri spustení operačného systému sa zobrazí čierna obrazovka.
- Po prečítaní upozornenia na obrazovke potvrďte odinštalovanie.
- Počkajte až do konca tohto postupu a reštartujte počítač, aby ste overili výkonnosť akcií.
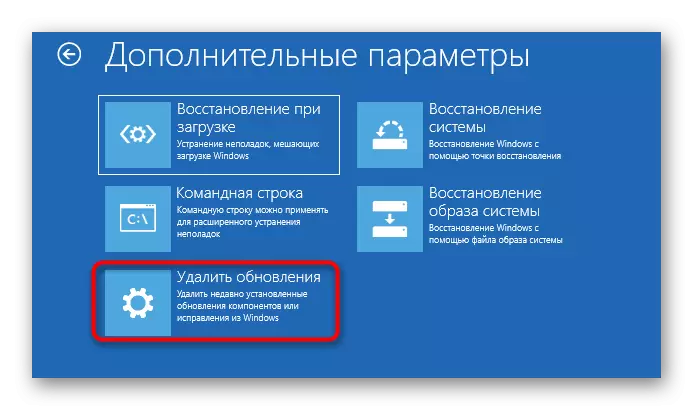
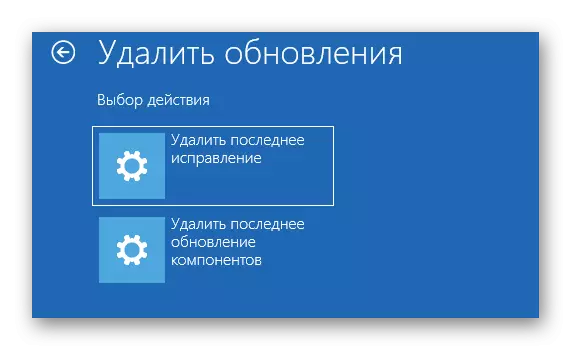
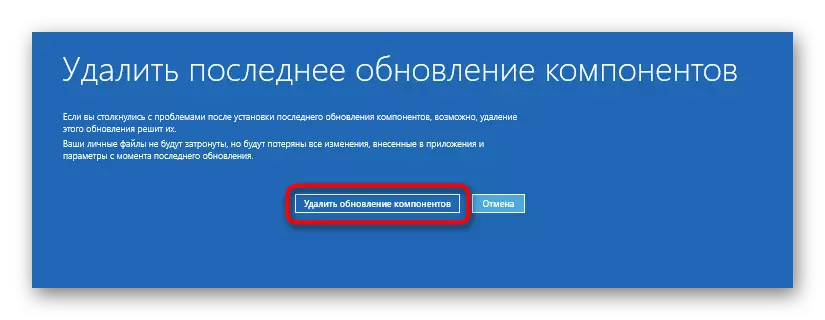

Viac V tomto režime nie sú žiadne položky zodpovedné za obnovu operačného systému, takže sa s ním dokončíme. Musíte si vybrať len najlepšiu možnosť a postupujte podľa pokynov na vytvorenie systému Windows 10.
Metóda 2: Windows 10 Boot Recovery
Niekedy sú problémy so začiatkom relácie OS sú spojené s poruchou nakladača. Nie je vždy možné automaticky obnoviť, takže užívateľ musí manuálne urobiť, po výbere príslušnej metódy. Všetky tieto akcie sa uskutočňujú aj z pohonu Flash. Ponúkame im podrobnejšie v inom článku na našich webových stránkach, kliknutím na odkaz nižšie.
Prečítajte si viac: Obnovenie systému Windows 10 Bootloader cez "príkazový riadok"
Na to skončíme dnešný materiál. Ako je možné vidieť, existujú rôzne metódy zo systému Windows 10 z flash disku. To pomôže opraviť situáciu rôznych zložitosti, napríklad vo vírusovom útoku alebo náhodnom odinštalovaní dôležitých komponentov systému.
