
Najmä v poriadku bude načrtnutý, ako nainštalovať softvér prevzatý z internetu, programy z disku, rovnako ako hovoriť o softvéri, ktorý nevyžaduje inštaláciu. Ak zrazu vyjdete niečo nezrozumiteľné kvôli slabému známemu s počítačmi a operačnými systémami, odvážne sa opýtajte v nižšie uvedených komentároch. Nemôžem odpovedať okamžite, ale počas dňa, keď som zvyčajne odpovedal.
Ako nainštalovať program z internetu
Poznámka: Tento článok nebude hovoriť o aplikáciách pre nové rozhranie Windows 8 a 8.1, ktorého inštalácia pochádza z obchodu s aplikáciou a nevyžaduje žiadne špeciálne vedomosti.
Najjednoduchší spôsob, ako získať správny program je stiahnuť ho z internetu, okrem toho, môžete nájsť mnoho právnych a bezplatných programov pre všetky príležitosti. Okrem toho, mnohé použitie torrent (čo torrent je a ako ho používať) na rýchle prevzatie súborov zo siete.
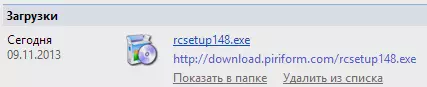
Je dôležité vedieť, že je najlepšie prevziať programy len z oficiálnych stránok svojich vývojárov. V tomto prípade ste s väčšou pravdepodobnosťou inštalujete zbytočné komponenty a nedostanete vírusy.
Programy prevzaté z internetu sú zvyčajne v nasledujúcom formulári:
- Súbor s rozšírením ISO, MDF a MDS - Tieto súbory sú obrazy DVD, CD alebo Blu-ray diskov, to znamená, že "obsadenie" skutočného CD v jednom súbore. O tom, ako ich využiť nižšie, v časti o inštalácii programov z disku.
- Súbor s exe alebo MSI rozšírenie, ktorým je súbor pre inštaláciu obsahujúcu všetky potrebné komponenty programu, alebo webový inštalačný program, ktorý po spustení načítania, ktoré potrebujete zo siete.
- Súbor so zipsom, rozšírením RAR alebo iným archívom. Tento archív spravidla obsahuje program, ktorý nevyžaduje inštaláciu a dostatočne spustiť pripojením archívu a nájsť spúšťací súbor v priečinku, ktorý sa zvyčajne nazýva názov_name.exe, alebo v archíve, môžete zistiť súpravu nainštalovať požadovaný softvér.
Budem písať o prvej verzii v nasledujúcej podkores tejto príručky a spustime sa priamo zo súborov s rozšírením .exe alebo .msi.
Exe a MSI súbory
Po stiahnutí takéhoto súboru (predpokladám, že ste ho stiahli z oficiálnych stránok, inak takéto súbory môžu byť nebezpečné), stačí ho nájsť v priečinku "Download" alebo na iné miesto, kde si zvyčajne sťahujete súbory z internetu a beh. S najväčšou pravdepodobnosťou, ihneď po spustení, proces inštalácie programu do počítača začne, aké takéto frázy ako "inštalačný sprievodca", "Nastavenie Sprievodca", "inštalácia" a iní. Ak chcete nainštalovať program do počítača, jednoducho postupujte podľa pokynov inštalatéra. Po dokončení dostanete nainštalovaný program, štítky v ponuke Štart a na pracovnej ploche (Windows 7) alebo na domovskej obrazovke (Windows 8 a Windows 8.1).
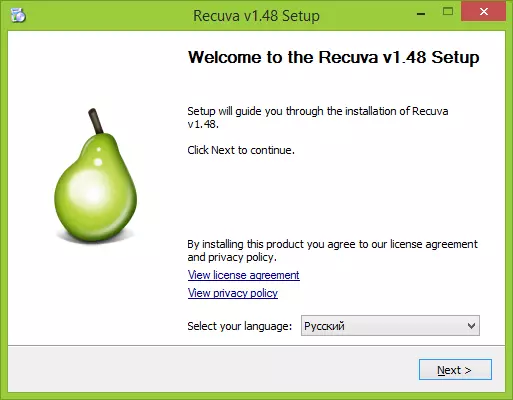
Typický sprievodca inštaláciou programu na počítači
Ak ste spustili stiahnutý súbor .exe prevzatý zo siete, ale nespustí sa žiadny inštalačný proces, ale jednoducho začal požadovaný program, znamená to, že nemusí byť inštalovaný tak, aby fungoval. Môžete ho presunúť na priečinok pohodlný pre vás na disku, napríklad programových súborov a vytvoriť skratku pre rýchly štart z pracovnej plochy alebo ponuky Štart.
Súbory ZIP a RAR
Ak softvér, ktorý si stiahnete, má zips alebo rozšírenie RAR, potom tento archív je súbor, v ktorom sú iné súbory v komprimovanej forme. Na rozbalenie takéhoto archívu a extrahuje potrebný program z neho, môžete použiť archivateľa, napríklad zadarmo 7ZIP (si môžete stiahnuť tu: http://7-zip.org.ua/ru/).

Program v archíve .zip
Po rozbalení archívu (zvyčajne existuje priečinok s názvom programu a obsiahnutého v IT súboroch a priečinkoch), nájsť súbor na spustenie programu, ktorý zvyčajne nesie rovnaké .exe rozšírenie. Môžete tiež vytvoriť skratku pre tento program.
Najčastejšie sa programy v archívoch pracujú bez inštalácie, ale ak sa inštalácia Sprievodca začne po rozbalení a spustení, potom len postupujte podľa pokynov, ako je uvedené vyššie.
Ako nainštalovať program z disku
Ak ste si kúpili hru alebo program na disku, rovnako ako keby ste si stiahli z internetového súboru v ISO alebo formáte MDF, postup bude nasledovný:Súbor obrazového obrazu ISO alebo MDF musí byť inštalovaný v systéme, čo znamená pripojenie tohto súboru, takže systém Windows vidieť ako disk. O tom, ako to urobiť, môžete podrobne čítať v nasledujúcich článkoch:
- Ako otvoriť súbor ISO
- Ako otvoriť súbor MDF
Poznámka: Ak používate systém Windows 8 alebo Windows 8.1, SIM SIM jednoducho kliknite na tento súbor, aby ste pripojili obrázok ISO a zvoľte "Connect", ako výsledok v vodiči môžete vidieť "vložený" virtuálny disk.
Inštalácia z disku (skutočná alebo virtuálna)
Ak nastal automatický štart inštalácie pri vkladaní disku, jednoducho otvorte jeho obsah a nájdite jeden zo súborov: setup.exe, inštalácia.exe alebo autorun.exe a spustiť. Ďalej budete postupovať podľa pokynov inštalačného programu.

Obsah diskov a inštalačný súbor
Ďalšia poznámka: Ak máte na disku Windows 7, 8 alebo iný operačný systém na disku alebo na obrázku, potom prvý, nie je to úplne program, a po druhé, ich inštalácia je vyrobená niekoľkými ďalšími spôsobmi, podrobné pokyny nájdete tu: Inštalácia systému Windows.
Ako zistiť, ktoré programy sú nainštalované na počítači
Po nainštalovaní tohto alebo tento program (netýka sa na programy, ktoré fungujú bez inštalácie), umiestni svoje súbory do konkrétneho priečinka v počítači, vytvorí záznamy v registri Windows a môže tiež vyrábať iné akcie v systéme. Zoznam inštalovaných programov môžete vidieť vyplnením nasledujúcej priority:
- Stlačte klávesy Windows (s znakom) + R, v okne, ktoré sa zobrazí, zadajte APPWIZ.CPL a kliknite na tlačidlo OK.
- Budete mať zoznam všetkých, ktorý ste nastavili (a nie len vy, ale aj počítačový výrobca).
Ak chcete odstrániť nainštalované programy, musíte použiť okno so zoznamom, zvýraznenie už potrebného programu a kliknutím na tlačidlo Odstrániť. Ďalšie informácie o tom: Ako odstrániť programy systému Windows.
