
A začneme s tým, čo je vodič a prečo (a kedy) musíte nainštalovať ovládače, aj keď sa zdá, že všetko funguje ihneď po inštalácii systému Windows. (A budeme hovoriť o Windows 10, Windows 7 a Windows 8)
Čo je vodič
Vodič je malý programový kód, ktorý umožňuje operačný systém a programy komunikovať s počítačovým zariadením.
Napríklad, aby ste mohli používať internet, potrebujete ovládač pre sieťovú kartu alebo Wi-Fi adaptér a aby ste počuli zvuk z reproduktorov - vodiča pre zvukovú kartu. To isté platí pre grafické karty, tlačiarne a iné vybavenie.

Moderné verzie operačných systémov, ako napríklad Windows 7 alebo Windows 8 automaticky určujú väčšinu zariadení a nainštalujte príslušný ovládač. Ak pripojíte USB flash disk do počítača, bude fungovať dokonale, napriek tomu, že ste nič neurobili špeciálne. Podobne, po inštalácii systému Windows uvidíte pracovnú plochu na vašom monitore, čo znamená, že sú tiež nainštalované ovládač a monitor videozáznamu.
Tak prečo potrebujete nainštalovať ovládače sami, ak sa všetko vykonáva automaticky? Pokúsim sa zoznam hlavných dôvodov:
- V skutočnosti nie sú nainštalované všetky ovládače. Napríklad po inštalácii systému Windows 7 do počítača nemusí zvuk fungovať (veľmi častý problém) a funkciu portov USB 3.0 v režime USB 2.0.
- Tieto ovládače, ktoré nainštalujú operačný systém, sú vytvorené s cieľom poskytnúť jej základné funkcie. To znamená, že Windows, obrazne hovoriť, inštaluje "základný ovládač pre všetky NVIDIA alebo ATI Radeon Videozáznamy", ale nie "pre NVIDIA GTX780." V tomto príklade, ak sa nestaráte o svoju aktualizáciu na oficiálne, najpravdepodobnejšie následky nie sú spustené hry, stránky v prehliadači spomaľujú pri rolovaní, spomaľuje video. To isté platí pre zvuk, sieťové funkcie (napríklad ovládače, zdá sa, že Wi-Fi nie je pripojené) a iné zariadenia.
Summovanie, ak ste nezávisle nainštalovaný alebo preinštalovaný systém Windows 10, 8 alebo Windows 7, alebo nahradil nejaký druh počítačového vybavenia, mali by ste premýšľať o inštalácii ovládačov.
Inštalácia manuálnych ovládačov
V prvom rade chcem poznamenať, že ak ste si zakúpili počítač, na ktorom už bol systém Windows nainštalovaný, potom sú tam všetky potrebné ovládače Už tam sú. Okrem toho, ak ste preinštalovali operačný systém resetovaním notebooku do výrobných nastavení, to znamená, že z skrytého regeneračného oddielu sú tiež nainštalované všetky potrebné ovládače. Ak je jedna z týchto možností o vás, potom môžem odporučiť aktualizáciu ovládača pre grafickú kartu, môže (niekedy významne) zvýšiť výkon počítača.Ďalšia položka - neexistuje osobitná potreba aktualizovať ovládače pre všetky zariadenia. Je naozaj dôležité inštalovať správny ovládač pre grafickú kartu a pre toto zariadenie, ktoré nefunguje vôbec, alebo ako by mal byť.
A posledný, tretí: ak máte notebook, potom inštalácia ovládačov na nich má svoje vlastné špecifiká vďaka rôznym výrobcom zariadení. Najlepší spôsob, ako sa vyhnúť problémom, je ísť na oficiálnu stránku výrobcu a stiahnuť všetko, čo potrebujete. Podrobnejšie o tom v inštalácii ovládačov na notebooku (tam nájdete odkazy na oficiálne stránky populárnych výrobcov notebookov).
V opačnom prípade je inštalácia ovládačov ich vyhľadávanie, sťahovanie do počítača a inštalácie. Disk alebo disky, ktoré boli dodané s počítačom, sú lepšie, aby sa to nepoužívali: Áno, všetko bude fungovať, ale s už zastaranými ovládačmi.
Ako som povedal, jedným z najdôležitejších je ovládač grafickej karty, všetky informácie o jeho inštalácii a aktualizácii (plus odkazy, kde si môžete stiahnuť ovládače pre NVIDIA GEFORCE, Radeon a Intel HD Grafika) Môžete nájsť v článku Ako aktualizovať ovládač grafickej karty. Môže byť tiež užitočné: Ako nainštalovať ovládače NVIDIA v systéme Windows 10.
Ovládače pre iné zariadenia nájdete na oficiálnych webových stránkach svojich výrobcov. A ak neviete, aké zariadenie sa používa v počítači, mali by ste použiť Správcu zariadení Windows.
Ako zobraziť zariadenie v aplikácii Windows Device Manager
Ak chcete zobraziť zoznam zariadení počítača, stlačte klávesnicu Windows + R a zadajte príkaz DevMGMT.MSC a potom stlačte tlačidlo ENTER alebo OK.

Správca zariadení sa otvorí, v ktorom bude zoznam všetkých hardvérových (a nielen) komponentov počítača.
Predpokladajme, že po inštalácii systému Windows nefunguje zvuk, myslíme, že prípad je v ovládače, ale neviem, čo k stiahnutiu. V tomto prípade bude optimálny postup takto: \ t
- Ak vidíte zariadenie s ikonou vo forme žltej otázky a podobne ako "multimédiá audio regulátor" alebo niečo iné, čo je priradené k zvuku, kliknite na ňu pravým tlačidlom myši a vyberte "Vlastnosti", prejdite na krok 3.
- Otvorte položku "Sound, Gaming a Defense". Ak je v zozname nejaký názov, z ktorého možno predpokladať, že ide o zvukovú kartu (napríklad zvuk s vysokým rozlíšením), kliknite na ňu pravým tlačidlom myši a kliknite na "Vlastnosti".
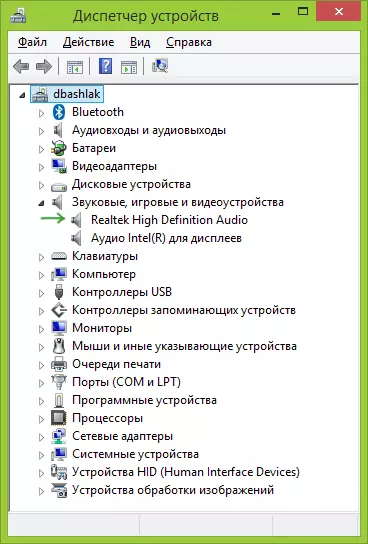
- V závislosti od ktorej možnosti ste sa priblížili - prvý alebo po druhý, vodič buď nie je nainštalovaný vôbec alebo je tam, ale nie ten, ktorý potrebujete. Rýchly spôsob, ako určiť požadovaný ovládač - Prejdite na kartu "Podrobnosti" a vyberte "ID zariadenia" v poli "Nehnuteľnosti". Po tom, kliknite pravým tlačidlom myši na hodnotu nižšie a vyberte "Kopírovať", potom prejdite na ďalší krok.

- Otvorte webovú stránku DeVid.info v prehliadači a vložte ID ovládača, ale nie úplne, parametre kľúčov, ktoré som zvýraznil vľavo, zvyšok vyhľadávania pri vyhľadávaní: HDAUDIO FUNC_01 & Ven_10ec & dev_0280. & Inspes_1179fba0. To znamená, že vyhľadávanie sa vykonáva na kódom DEV a DEV, ktorý vykazuje výrobca a kód zariadenia.

- Kliknite na "Hľadať" a prejdite na svoje výsledky - práve odtiaľ si môžete stiahnuť požadované ovládače pre váš operačný systém. Alebo ešte lepšie, poznávať výrobcu a názov zariadenia, prejdite na svoju oficiálnu stránku a stiahnite tam požadované súbory.
Rovnakým spôsobom môžete v systéme vykonať inštaláciu a iné ovládače. Ak viete, že váš počítač je vybavený vašimi počítačmi, najrýchlejší spôsob, ako prevziať najnovšie ovládače - Prejdite na webovú stránku výrobcu (zvyčajne všetko, čo potrebujete, je v sekcii "Podpora".
Automatická inštalácia ovládačov
Mnohí radšej netrpia, ale sťahujte ovládač balenia a vykonajte automatickú inštaláciu ovládačov. Vo všeobecnosti v tom nevidím nič zvlášť zlé, s výnimkou dvojica momentov, ktoré budú nižšie.
Poznámka: Buďte opatrní, nedávno nahlásiť, že riešenie DriverPack môže nainštalovať nechcené na počítači, odporúčam, aby som všetko vložil do manuálneho režimu kliknutím na tlačidlo Expert Mode na prvej obrazovke.
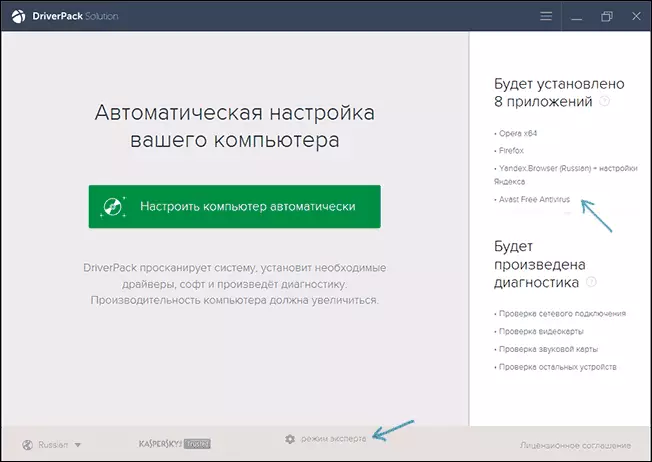
Čo je to taký ovládač balíka? Ovládač PAC je sada "všetkých" ovládačov pre "akékoľvek" zariadenia a pomôcka pre automatickú definíciu a inštaláciu. V citáciách - pretože existuje význam vybavenie, ktoré je nainštalované na viac ako 90% pracovného počítača obyčajných používateľov. Vo väčšine prípadov to stačí.
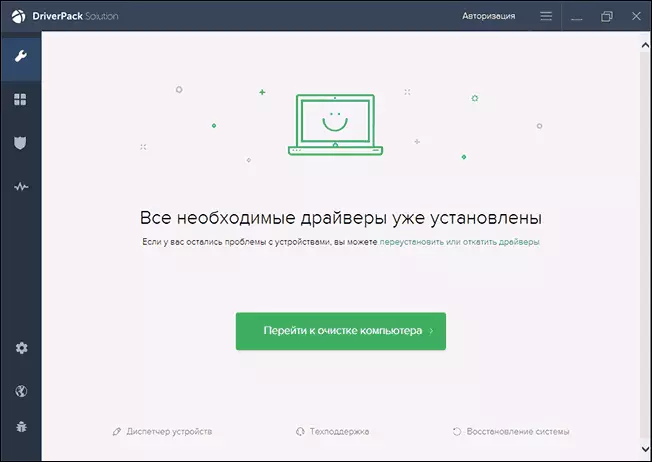
Stiahnite si Popular Driver Pak Driver Pack riešenie Môžete úplne zadarmo z stránky http://drp.su/ru/. Jeho použitie je pomerne jednoduché a zrozumiteľné aj pre nováčik používateľa: všetko, čo musíte urobiť, je počkať, kým program určí všetky zariadenia, pre ktoré chcete nainštalovať alebo aktualizovať ovládače, a potom to urobiť.
Nevýhody automatickej inštalácie pomocou riešenia balenia vodiča podľa môjho názoru:
- Najnovšie verzie ovládača PAK nainštalujú nielen samotný vodič, ale aj iné, nie potrebné komponenty, sú uvedené v vlastnostiach systému. Nováčik používateľ je ťažké vypnúť, čo nepotrebuje.
- Ak sa vyskytnú akékoľvek problémy (BLUE BLUE BLUE, ktorá niekedy sprevádza inštaláciu ovládačov), začiatok užívateľa nedokáže určiť, ktorý ovládač ho spôsobil.
Všeobecne platí, že všetko. Inak nie je to zlým spôsobom. Je pravda, že by som ho neodporúčl, ak máte notebook.
Ak existujú nejaké otázky alebo dodatky - píšeme v komentári. Tiež budem vďačný, ak zdieľate článok o sociálnych sieťach.
