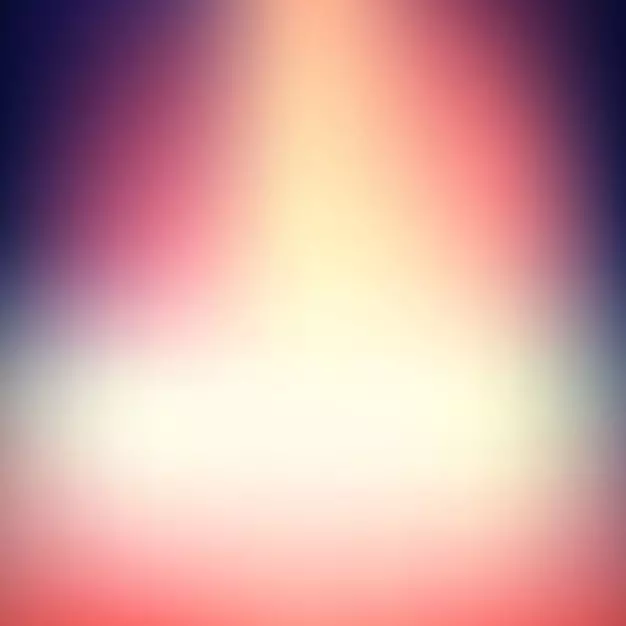
Blur pozadia vo fotografiách môže byť v špecializovaných grafických editoroch bez akýchkoľvek obmedzení. Ale ak potrebujete urobiť rozmazanie "na ambulancii," nie je potrebné inštalovať žiadny ďalší softvér, pretože môžete použiť online služby.
Vlastnosti online služieb
Keďže to nie je profesionálny softvér na prácu s grafikou, tu nájdete rôzne fotografie. Napríklad by nemala byť väčšia ako ľubovoľná veľkosť. Online služba tiež nezaručuje vysokokvalitné brúsenie zadného pozadia. Avšak, ak na obrázku nič zložité, nemali by ste mať žiadne problémy.Stojí za to chápať, že pomocou online služieb, nebudete môcť dostať dokonalý rozmazanie zadného pozadia, s najväčšou pravdepodobnosťou trpí tieto údaje, ktoré by mali byť jasné. Pre profesionálne spracovanie obrazu sa odporúča používať profesionálny typ softvéru Adobe Photoshop.
Metóda 1: Canva
Táto online služba je plne v ruštine, má jednoduché a zrozumiteľné rozhranie. Okrem prekrytia, môžete pridať ostrosť na fotografii, vytvorte primitívny farebný dizajn, ako aj použiť ďalšie rôzne nástroje. Stránka poskytuje zaplatené aj voľné funkcie, ale väčšina funkcií je zadarmo. Ak chcete používať Canva, musíte sa zaregistrovať alebo prihlásiť cez sociálne siete.
Ak chcete nastaviť obrázok, použite túto inštrukciu:
- Prejdite na stránku služieb. Nájdete sa na stránke Registration, bez toho, aby ste mohli spracovať fotografie. Našťastie sa celý postup vyrába v niekoľkých kliknutiach. Vo formulári si môžete vybrať možnosť Registrácia - prihláste sa cez účty v službe Google + alebo Facebook. Môžete sa tiež zaregistrovať so štandardným spôsobom - prostredníctvom e-mailu.
- Po výbere jednej z možností pre autorizáciu a vyplňte všetky polia (ak existujú), budete spýtaní, prečo používate túto službu. Odporúča sa vybrať si "pre seba" alebo "pre učenie".
- Budete preniesť do editora. Spočiatku sa služba opýta, či nechcete študovať a zoznámiť sa so všetkými základnými funkciami. Môžete súhlasiť alebo odmietnuť.
- Ak chcete prejsť do novej oblasti nastavenia šablóny, kliknite na logo CANVA v ľavom hornom rohu.
- Teraz, pred "Create Design", kliknite na tlačidlo "Použiť špeciálne veľkosti".
- Polia sa zobrazia, kde bude potrebné nastaviť veľkosť obrazu v pixeloch a výšku.
- Ak chcete zistiť rozmery obrázkov, kliknite na ňu pravým tlačidlom myši a prejdite na "Vlastnosti" a tam v časti "Podrobnosti".
- Po zadaní veľkosti a stlačte ENTER, otvorí sa nová karta s bielym pozadím. V ľavom menu nájdete položku "My". Kliknite na tlačidlo "Pridať vlastný obrázok".
- V "Explorer" vyberte požadovanú fotografiu.
- Po stiahnutí nájdete v karte "My" a presuňte do pracovného priestoru. Ak to nie je úplne, potom natiahnite obraz pomocou kruhov na rohoch.
- Teraz kliknite na "Filter" v hornom menu. Malé okno sa otvorí a prístup k parametrom rozostrenia, kliknite na "Rozšírené parametre".
- Ohodnoťte posúvač oproti "rozmazaniu". Jediná a hlavná nevýhoda tejto služby je s najväčšou pravdepodobnosťou bez toho, aby bol všetok obrázok.
- Ak chcete výsledok uložiť do počítača, kliknite na tlačidlo "Download".
- Vyberte typ súboru a kliknite na "Download".
- V "Explorer" zadajte, kde presne potrebujete súbor uložiť.
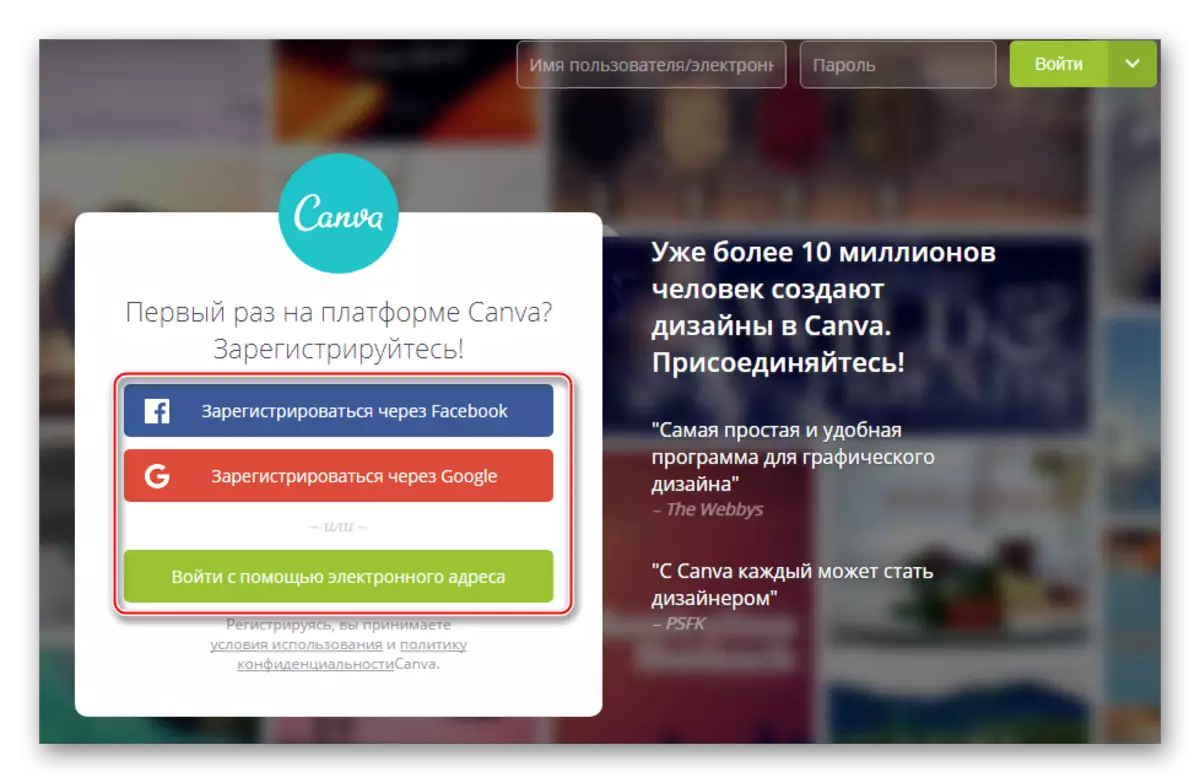

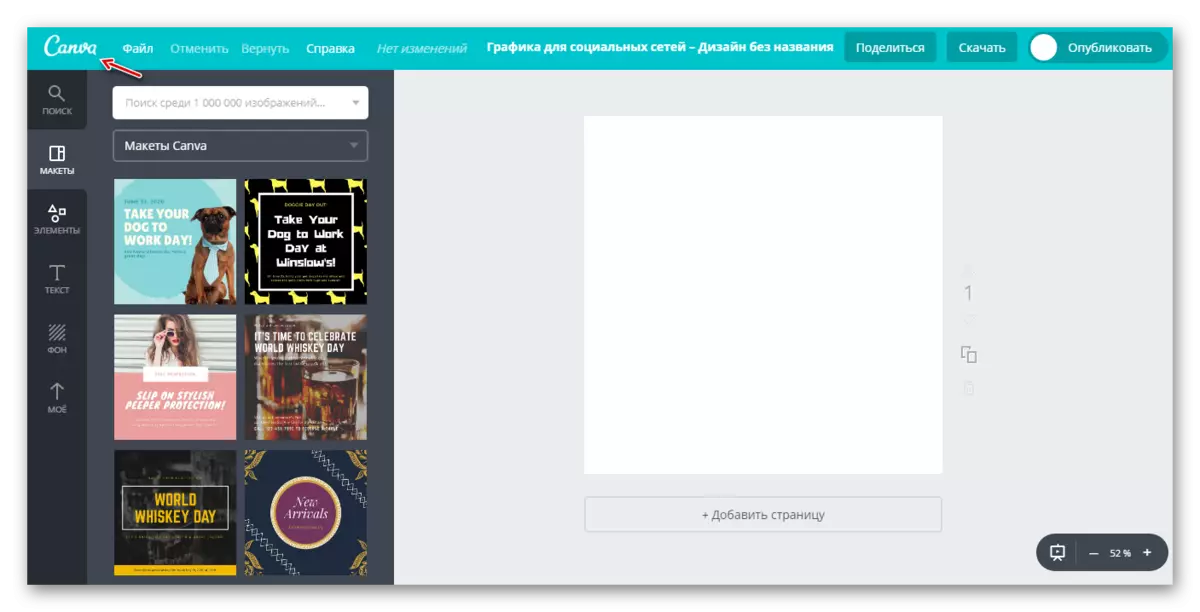
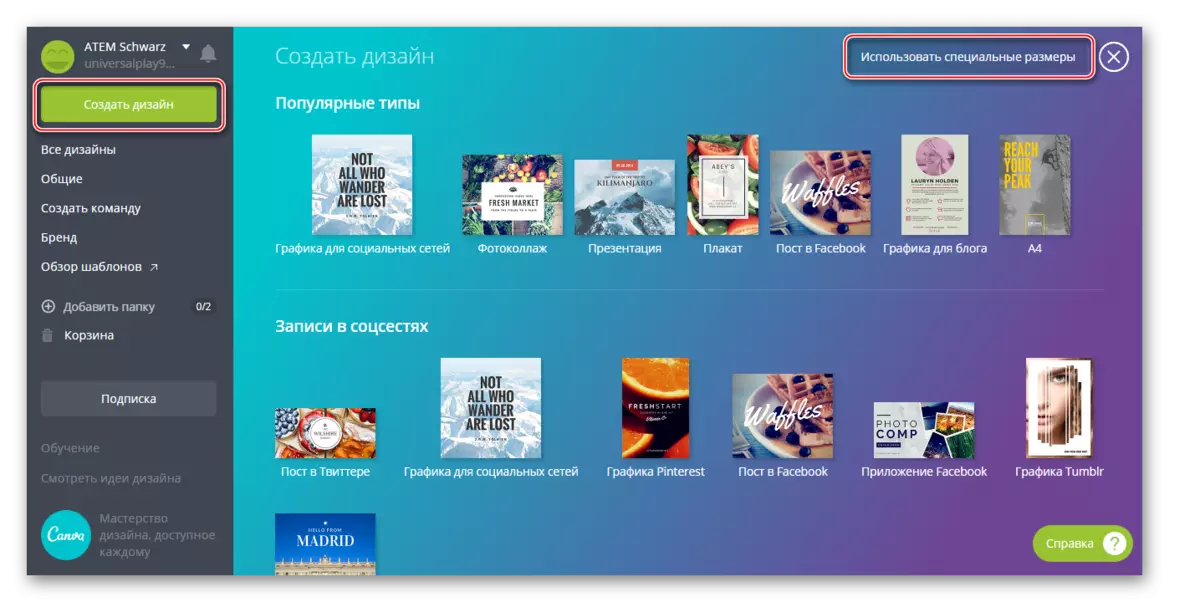
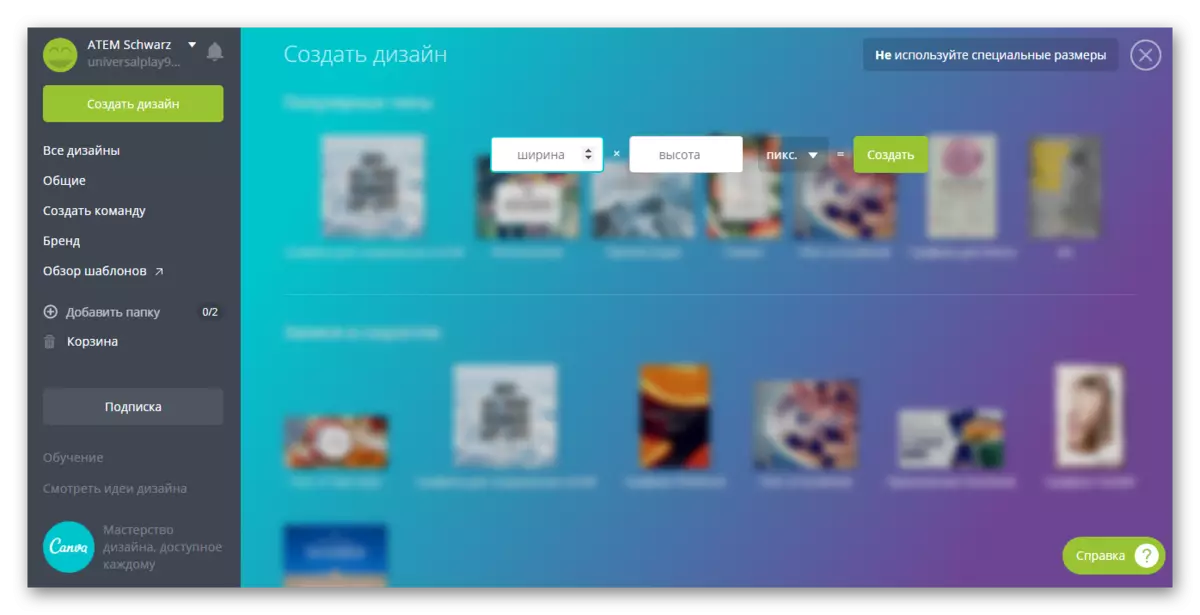
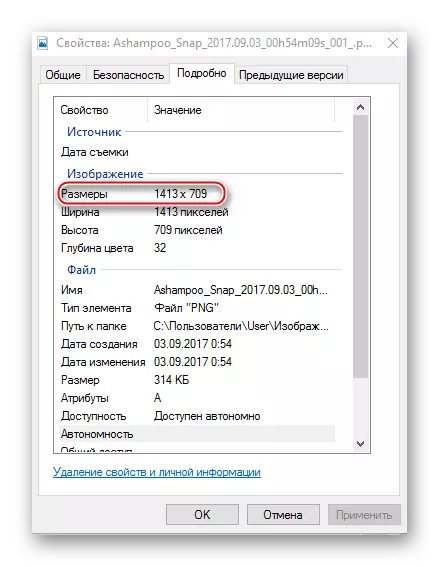


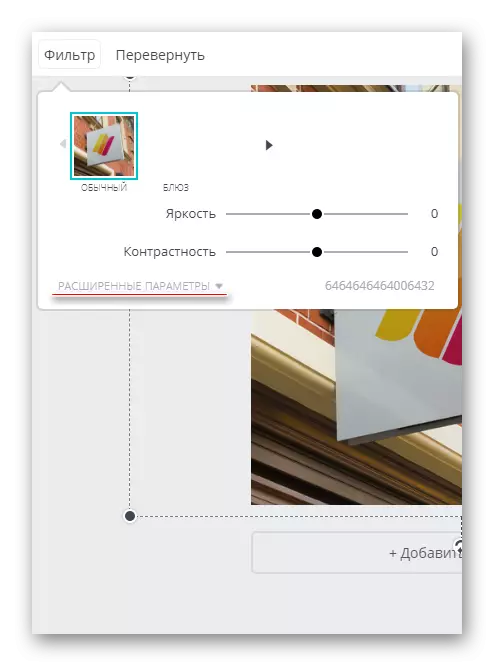

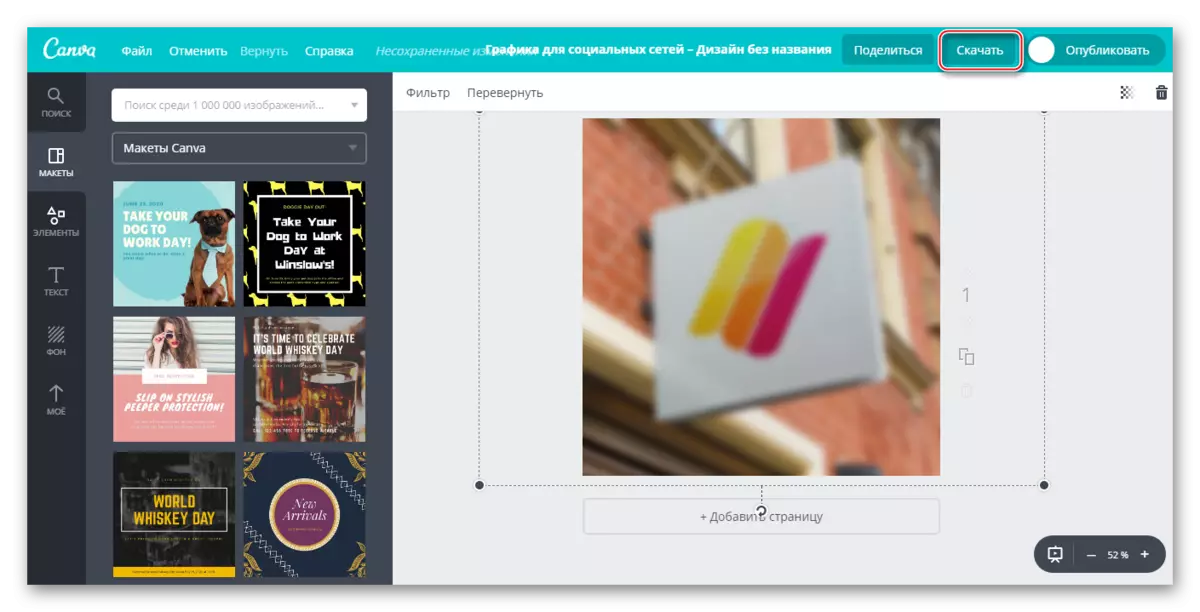
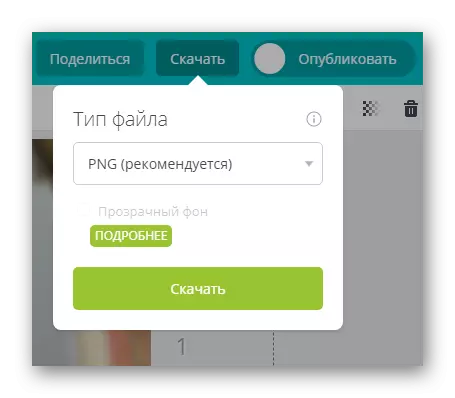
Táto služba je vhodnejšia pre rýchle rozmazanie fotografií a jeho následné úpravy. Napríklad na pozadí rozmazanej fotografie uveďte nejaký text alebo prvok. V tomto prípade spoločnosť Canva poteší mnoho používateľov svojej funkčnej a rozsiahlej slobodnej knižnice rôznych efektov, fontov, rámov a iných objektov, ktoré možno aplikovať.
Metóda 2: Croper
Tu je rozhranie oveľa jednoduchšie, ale funkčnosť je tiež nižšia ako hodnota predchádzajúceho servisu. Všetky možnosti tejto stránky sú úplne zadarmo a aby ste mohli začať používať, nemusíte sa zaregistrovať. Croper má celkom rýchle spracovanie a načítanie obrazu aj s pomalým internetom. Zmeny možno vidieť len po kliknutí na tlačidlo "Apply", a to je významná služba mínus.
Krok za krokom pokyny pre rozmazanie fotografií na tomto zdroji vyzerá takto:
- Prejdite na stránku služieb. Tam budete ponúkané, aby ste si stiahli súbor na spustenie práce. Kliknite na "Súbory", ktoré v hornom menu vľavo.
- Zvoľte "Stiahnite si z disku". "Explorer" sa otvorí, kde potrebujete vybrať fotografiu na spracovanie. Požadovaná fotografia je možné jednoducho pretiahnuť do pracovného priestoru stránky bez vykonania prvého kroku (bohužiaľ to nie vždy funguje). Navyše si môžete stiahnuť svoje fotografie z VKontakte, namiesto "Download z disku" Kliknite na "Download z VKontakte album".
- Po vybratí súboru kliknite na tlačidlo "Download".
- Ak chcete upraviť obrázky, myš myšou, ktorá je v hornom menu. Zobrazí sa rozbaľovacia ponuka, kde potrebujete prejdite na kurzor na "efekty". Klepnite na "Blur".
- Runner by sa mal objaviť v hornej časti obrazovky. Presuňte ho, aby ste urobili jasnejšie alebo viac rozmazané.
- Keď skončíte s úpravou, prejdite myšou nad súborom. V rozbaľovacej ponuke zvoľte "Uložiť na disk".
- Otvorí sa okno, kde ste ponúkané možnosti stiahnutia. Výber jedného z nich si môžete stiahnuť výsledok s jedným obrázkom alebo archívom. Posledné relevantné v prípade, že ste spracovali niekoľko obrázkov.
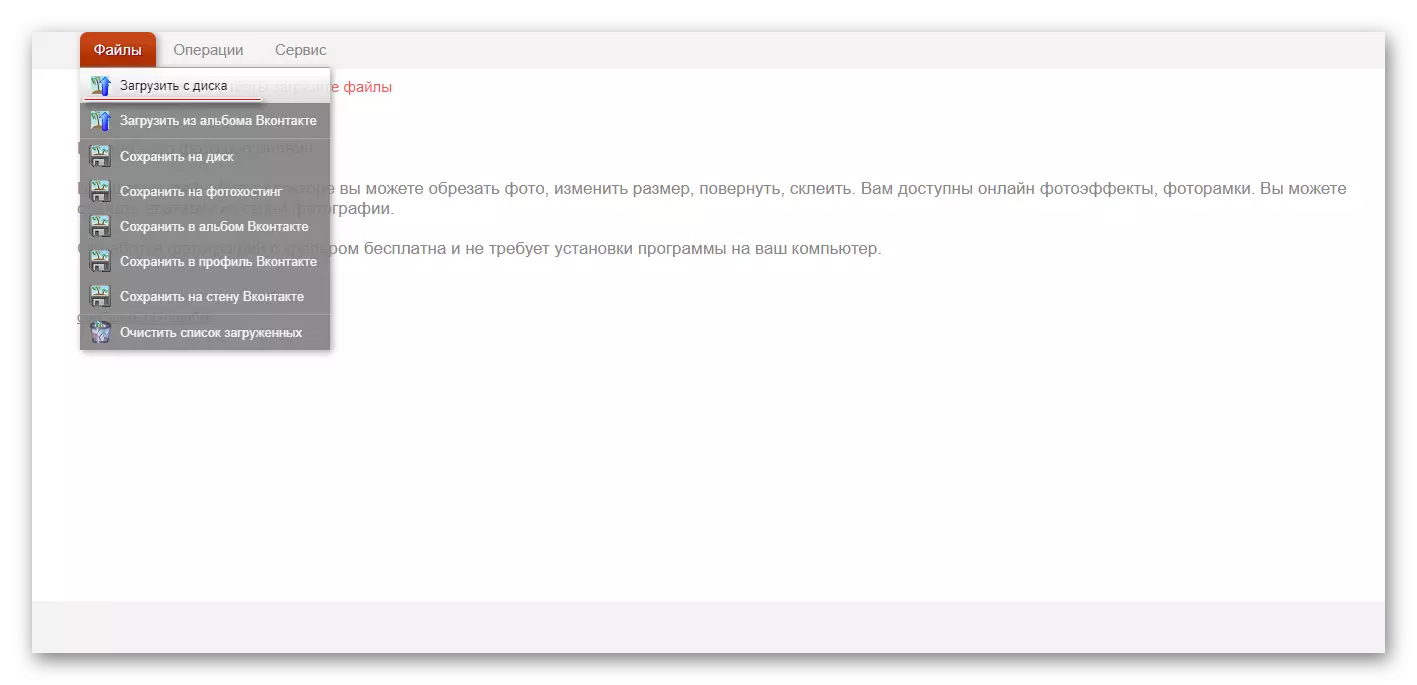
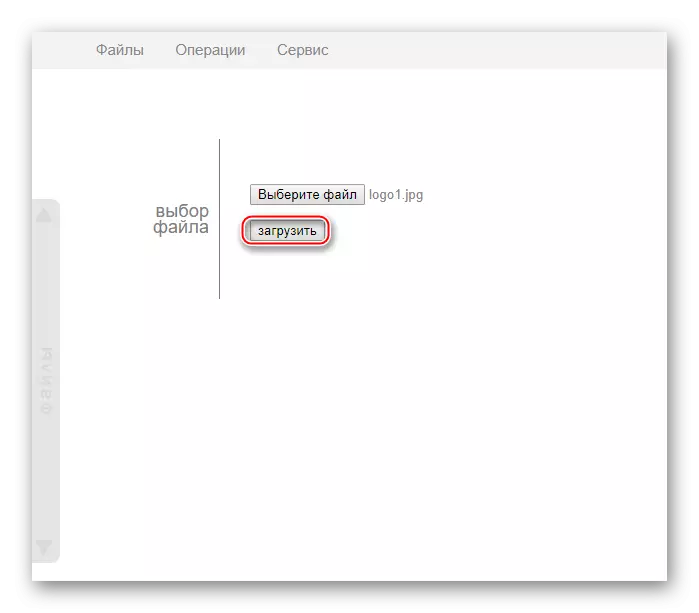
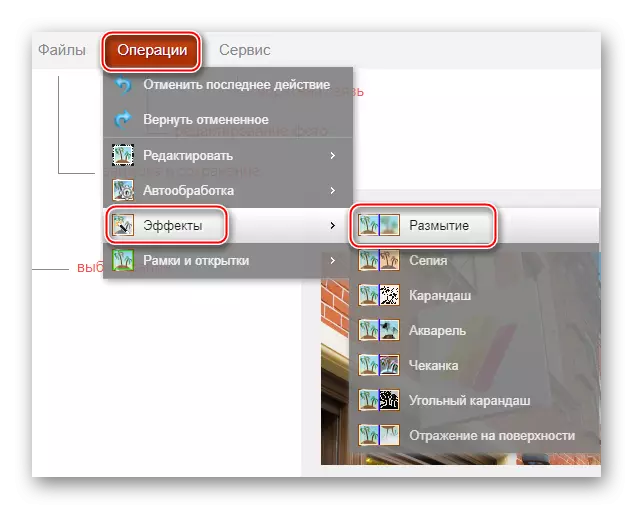
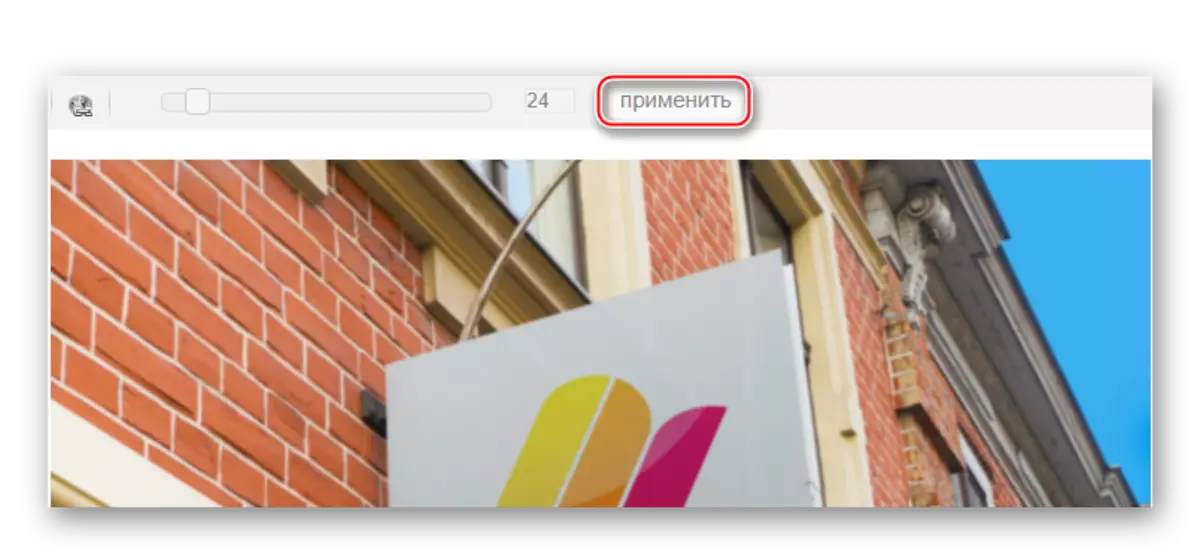

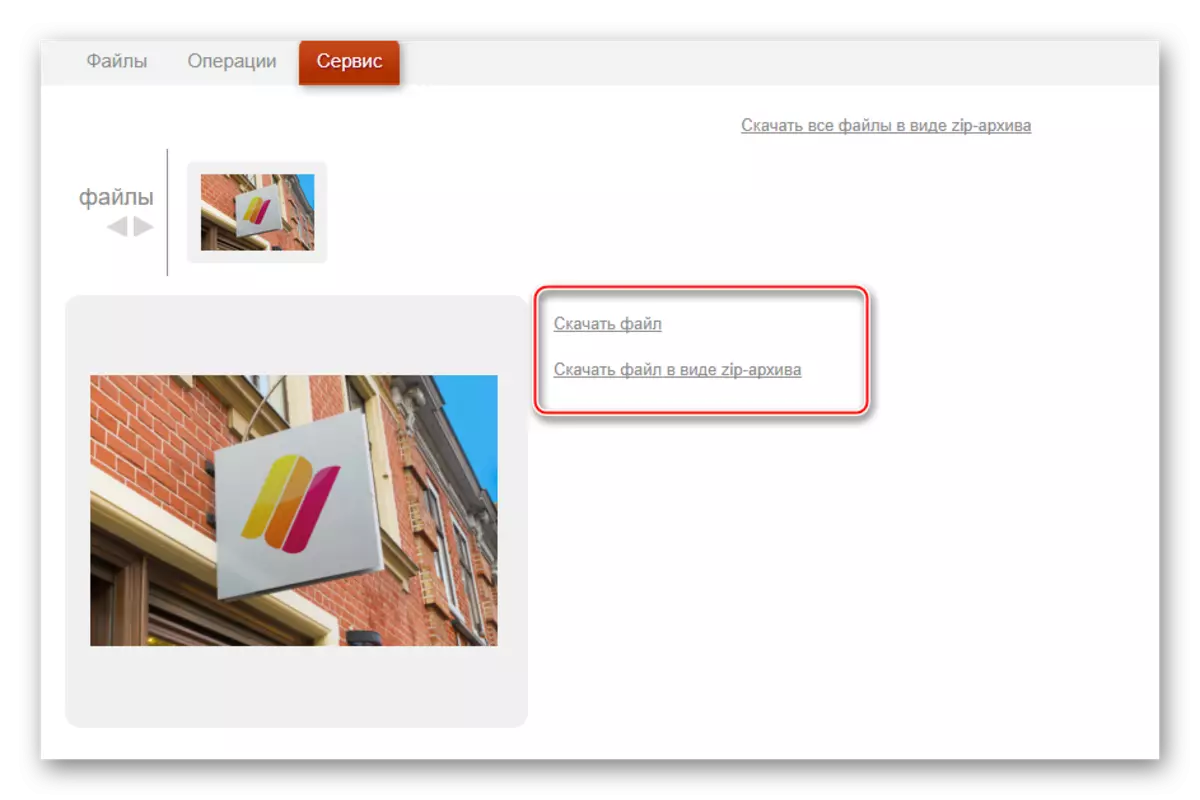
Pripravený!
Metóda 3: Photoshop Online
V tomto prípade možno budete musieť urobiť dostatok kvalitného zadného pozadia na fotografii v režime online. Bude to však trochu ťažšie pracovať v takom editore ako vo Photoshope, kvôli nedostatku niektorých nástrojov prideľovania, ako aj MAS editora so slabým internetom. Tento zdroj preto nie je vhodný pre profesionálnych fotografických a užívateľov bez normálneho spojenia.
Služba je plne preložená do ruštiny a v porovnaní s PC verzia Photoshop rozhranie je dostatočne jednoduché, vďaka ktorým neskúseným používateľom uľahčuje prácu v ňom. Všetky funkcie sú bezplatné a pre prácu nie je potrebná žiadna registrácia.
Pokyny na použitie vyzerá takto:
- Prejdite na oficiálne webové stránky editora. Vyberte alebo nahrajte fotografiu z počítača "alebo" Open URL Images ".
- V prvom prípade budete musieť vybrať požadovaný obraz v "Explorer" av druhom prípade jednoducho vložte priamy odkaz na obrázok. Môžete napríklad rýchlo nahrať fotografie zo sociálnych sietí bez uloženia do počítača.
- Naložený vzor bude reprezentovaný jednou vrstvou. Všetky vrstvy pracovného priestoru je možné zobraziť na pravej strane obrazovky v časti "Vrstvy". Vytvorte kópiu vrstvy so vzorom - pre to stačí stlačiť kombináciu klávesov Ctrl + J. Našťastie, v online verzii Photoshopu, časť horúcich kľúčov z pôvodného programu.
- V "vrstvách" nájdete v časti, že je zvýraznená kopírovaná vrstva.
- Teraz môžete pokračovať v ďalšej práci. Používanie nástrojov prideľovania, budete musieť zdôrazniť pozadie a ponechávate tie objekty, ktoré nebudete chýbať, neprodukované. Nástroje prideľovania sú naozaj malé, takže bude ťažké zdôrazniť komplexné prvky. Ak je pozadie asi jeden farebný rozsah, potom nástroj "Magic Wand" je ideálny pre jeho pridelenie.
- Zvýraznite pozadie. V závislosti od zvoleného náradia sa tento proces uskutoční inak. "Magic Wand" pridelí celý objekt alebo veľkú časť, ak je jedna farba. Nástroj, ktorý sa nazýva "Highlight", umožňuje, aby ste ho urobili vo forme štvorcového / obdĺžnika alebo kruhu / oválu. S pomocou LASSO je potrebné opísať objekt tak, aby sa objavil výber. Niekedy je ľahšie zvýrazniť objekt, ale v tomto pokyni sa bude pozrieť na to, ako pracovať s vybraným pozadím.
- Bez odstránenia alokácií kliknite na položku "Filtre", ktorá je v hornom menu. V rozbaľovacej ponuke vyberte položku "Blur v Gauss".
- Posuňte posuvník, aby sa rozmazal viac alebo menej intenzívne.
- Pozadie je rozmazané, ale ak sú prechody medzi hlavnými prvkami obrazu a pozadím príliš ostré, môžu byť mierne vyhladené s nástrojom "Blur". Vyberte tento nástroj a jednoducho ich strávite na okrajoch prvkov, kde je príliš ostrý prechod.
- Hotovú úlohu môžete uložiť kliknutím na súbor a potom na "Uložiť".
- Okno Uložiť nastavenia sa otvorí, kde môžete určiť názov, formát a kvalitu.
- Kliknite na "Áno", po ktorom sa otvorí "Explorer", kde potrebujete zadať priečinok, do ktorého chcete mať svoju prácu.


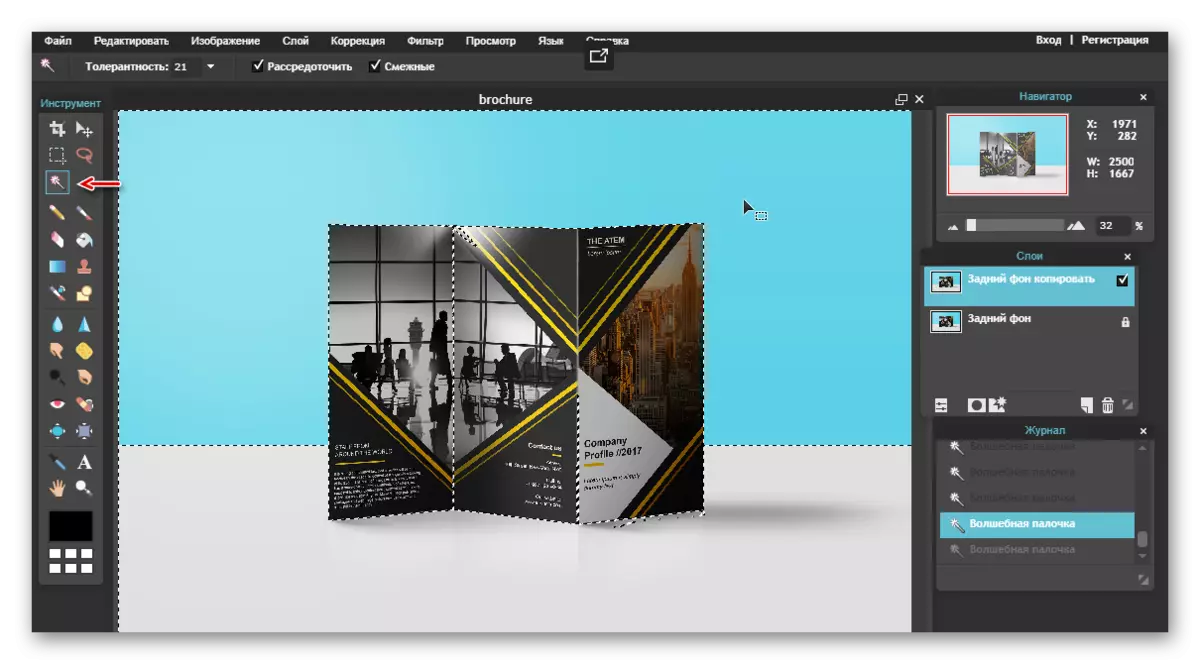
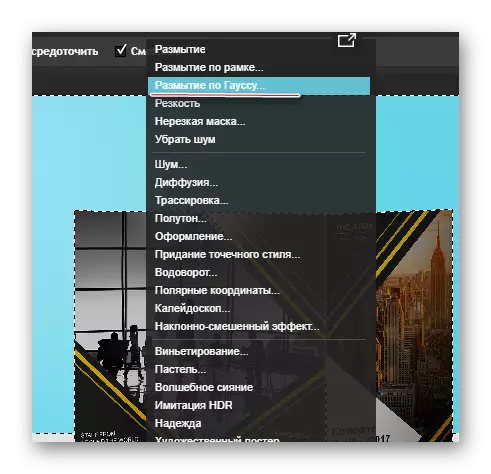
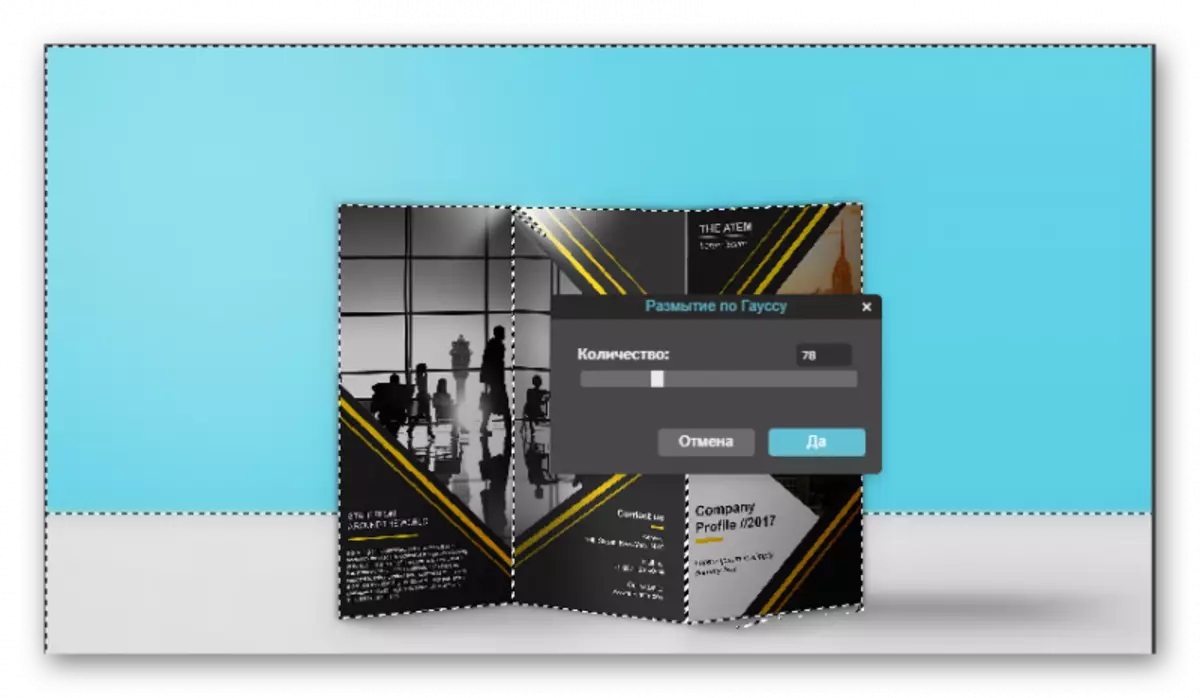

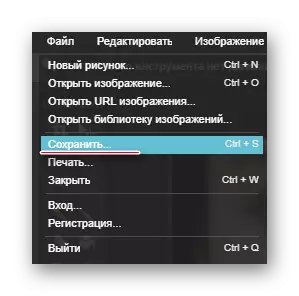

Metóda 4: Softfocus
Konečná online služba z našej revízie je pozoruhodná v tom, že vám umožňuje umývať pozadie vo fotografiách úplne v automatickom režime a celý proces konverzie bude trvať doslova niekoľko sekúnd.
Mínus je, že výsledok pozadia rozmazania pozadia nezávisí na vás, pretože v online službe nie sú žiadne nastavenia.
- Pre tento odkaz prejdite na stránku Softfocus Online Service. Ak chcete spustiť prácu, kliknite na odkaz na nahrávanie odkazov.
- Kliknite na tlačidlo "Vyberte si súbor". Na obrazovke sa zobrazí Prieskumník systému Windows, v ktorom budete musieť vybrať fotografiu, pre ktorú bude použitá funkcia Blur pozadia. Ak chcete spustiť proces, kliknite na tlačidlo "Odoslať".
- Spracovanie obrazu bude trvať niekoľko minút, potom sa na obrazovke objavia dve verzie fotografií: pred použitím zmien a prípadne po. Je možné vidieť, že druhá verzia obrázka začala mať rozmazanejšie pozadie, ale okrem toho sa tu aplikuje ľahký svetelný efekt, ktorý, samozrejme, zdobí fotografickú kartu.
Ak chcete uložiť výsledný výsledok, kliknite na tlačidlo Download Image. Pripravený!
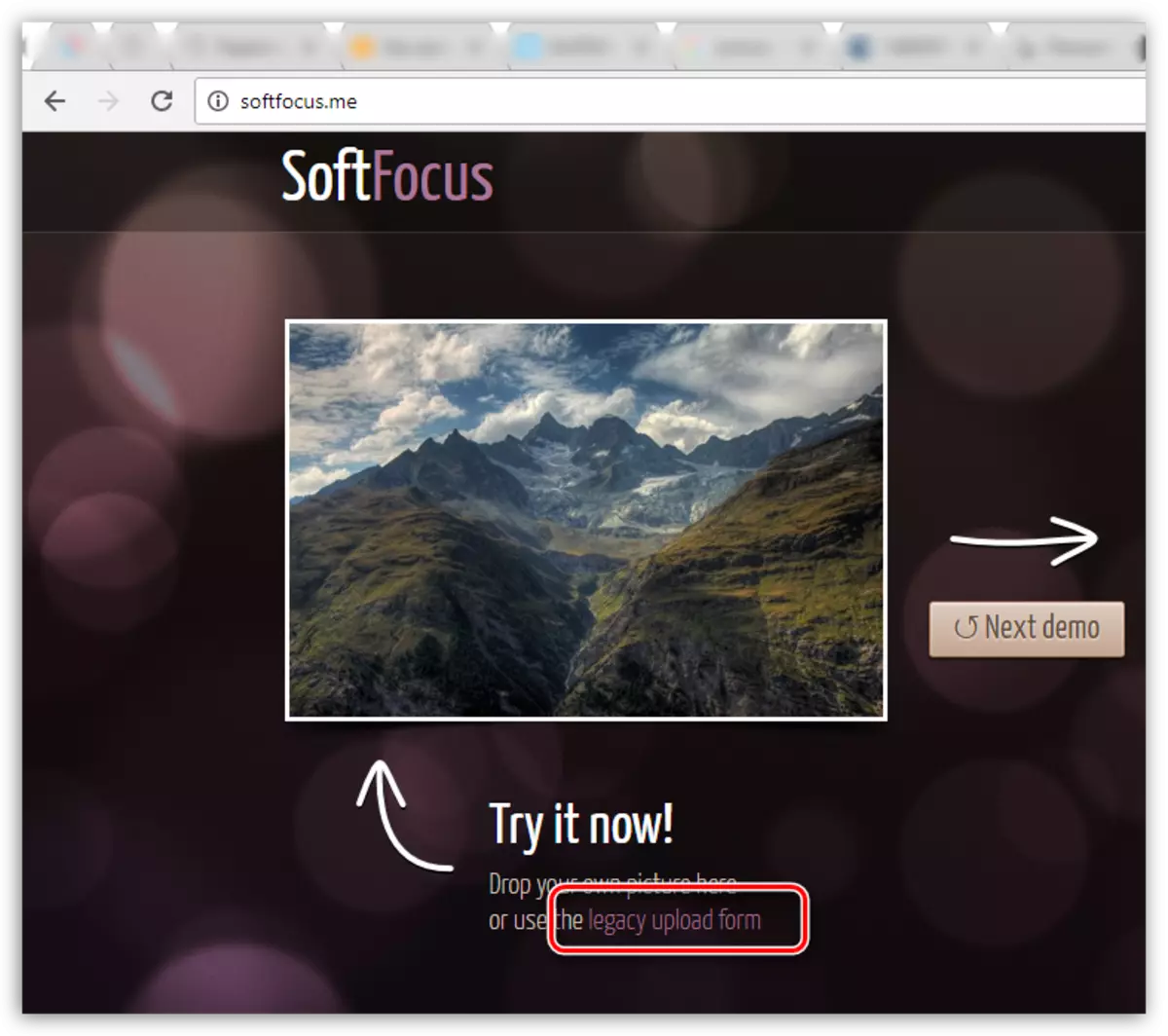
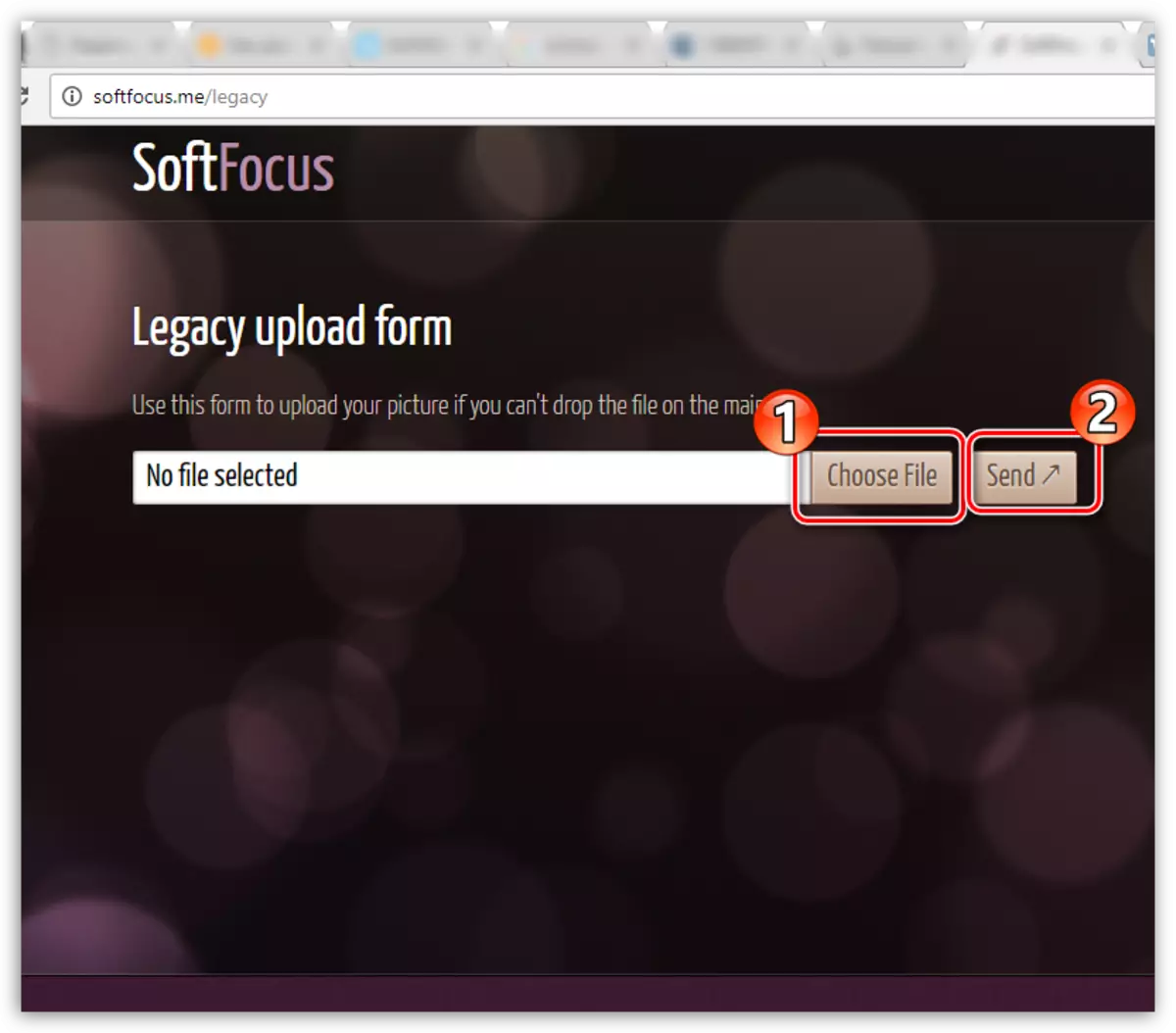
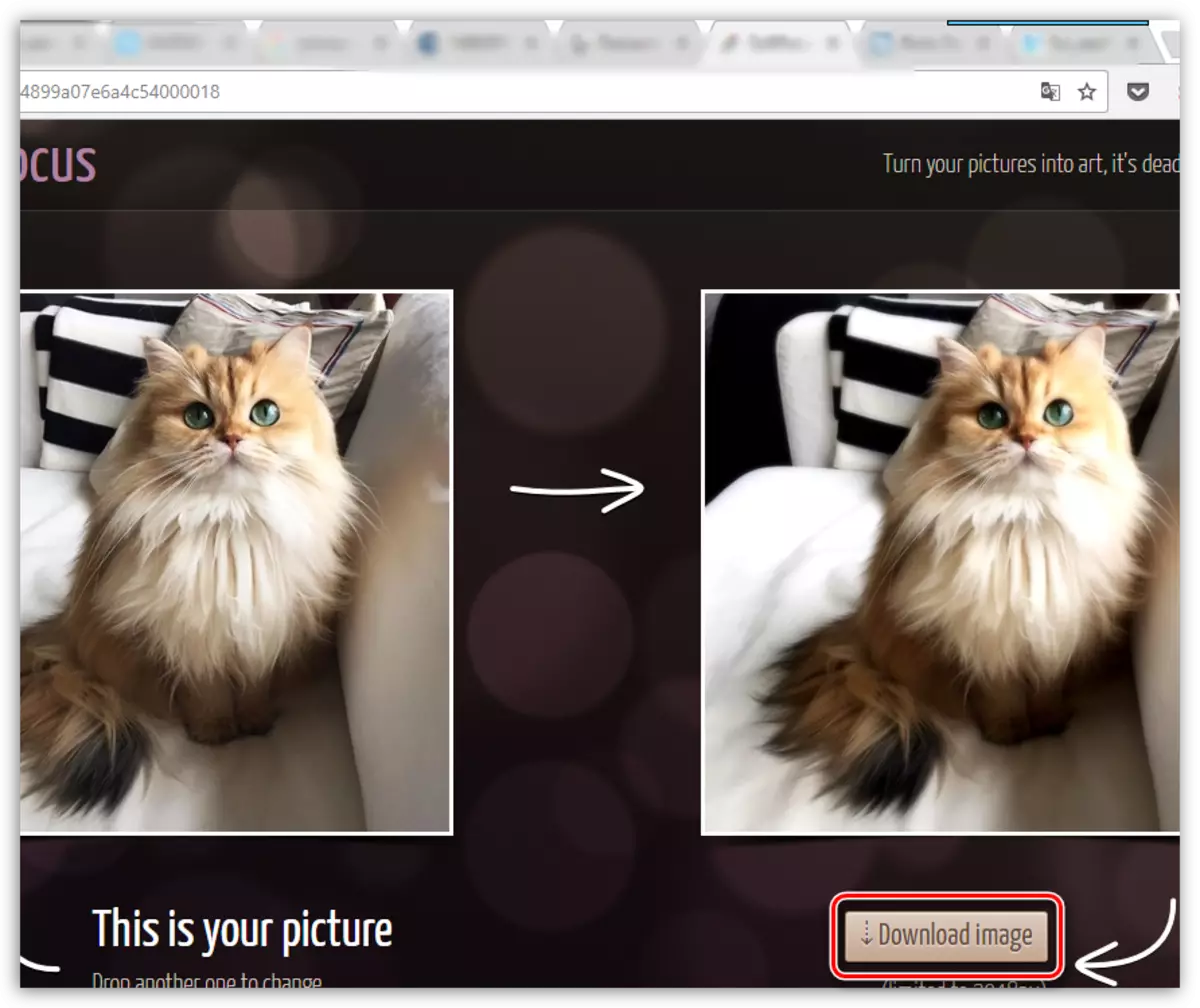
Služby uvedené v tomto článku nie sú jedinými online editormi, aby urobili vplyv rozmazania, ale sú najobľúbenejšie, pohodlnejšie a bezpečné.
