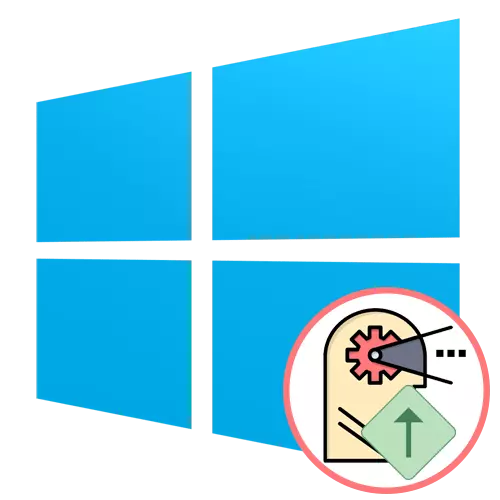
Procesy procesov v operačných systémoch systému Windows sú zodpovedné za distribúciu zaťaženia CPU pre všetky pracovné programy a pozadie. V predvolenom nastavení sa každá existujúca úloha spustí s rovnakou prioritou, ak sa reverz nie je nainštalovaný v samotnom konfiguračnom súbore aplikácie a OS automaticky zdôrazňuje určité množstvo zdrojov pre každý z nich. V niektorých prípadoch môže užívateľ potrebovať manuálne zmeniť túto prioritu, napríklad na zvýšenie dôležitosti procesu alebo naopak, znížte ho. Poďme zistiť, ako sa to robí v systéme Windows 10.
Zvyšujeme prioritu procesu v systéme Windows 10
Existujú rôzne metódy zmeny priority pre túto úlohu. Všetky z nich sa vykonávajú v inom časovom období, prostredníctvom tretích strán alebo štandardných nástrojov operačného systému. Okrem toho môžete nakonfigurovať samotný program alebo nastaviť nastavenie správne počas jeho spustenia. Všetci navrhume, aby sme to pochopili, aby každý užívateľ zvolil najľudškovú metódu a mohol by ho implementovať bez problémov.Metóda 1: Proces Explorer
Ak chcete začať, zvýšime tému aplikácií tretích strán. Prvá z nich sa nazýva proces Explorer a distribuuje priamo Microsoft. To je druh zlepšenej verzie štandardného panela dispečer, ktorý vám umožní sledovať podozrivú aktivitu alebo konfigurovať každý proces. V súlade s tým, funkčnosť tohto nástroja zahŕňa zmenu priority.
Prejdite na oficiálne webové stránky Process Explorer
- Použite vyššie uvedený odkaz na oficiálnu webovú stránku a stiahnite tam aplikáciu Process Explorer.
- Po dokončení prevzatia otvorte prijatý adresár prostredníctvom všetkých vhodných archívov.
- Spustite 32- alebo 64-bitovú verziu programu. Spustiteľný súbor môžete pre-rozbaliť na akékoľvek pohodlné miesto na rýchle spustenie.
- Proces Explorer nevyžaduje prednastavenie, takže jeho hlavné okno sa okamžite zobrazí. V ňom nájdite proces, ktorý potrebujete a kliknite pravým tlačidlom myši.
- V kontextovej ponuke, ktorá sa zobrazí, myš nad kurzorom "Nastaviť prioritu" a označte požadovanú položku s markerom. V súlade s tým, tým vyššia je prioritou, tým viac zdrojov bude smerovať do tejto žiadosti, ignorovať ostatných. Ak si poznamenávate "nečinnosť", priorita sa zmení na skrytú, a preto bude úloha pozastavená.
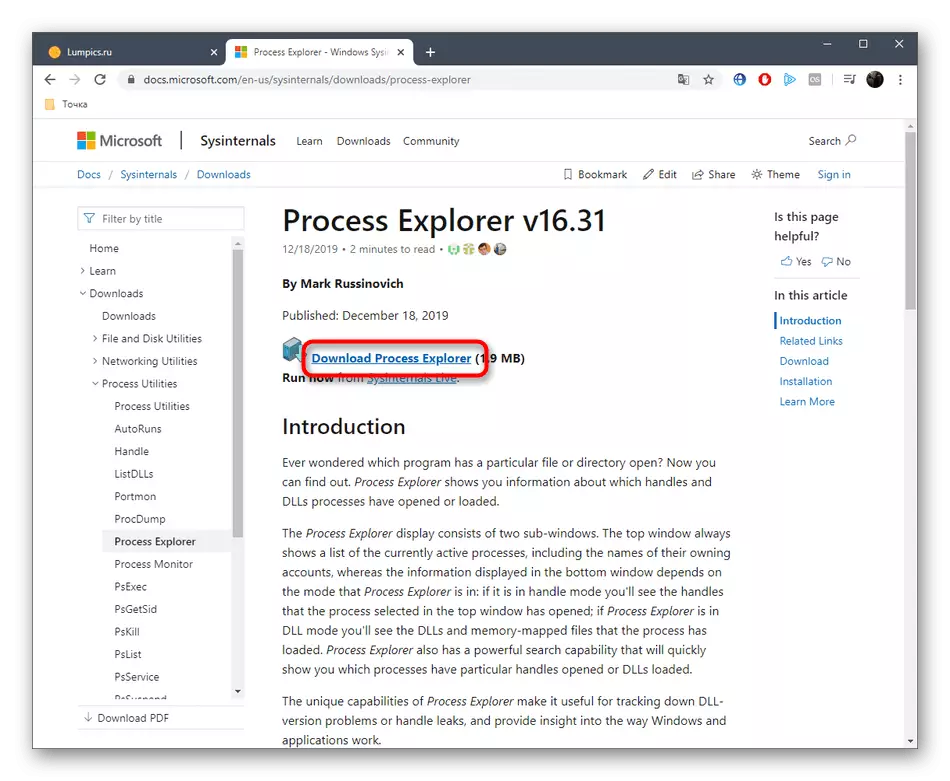
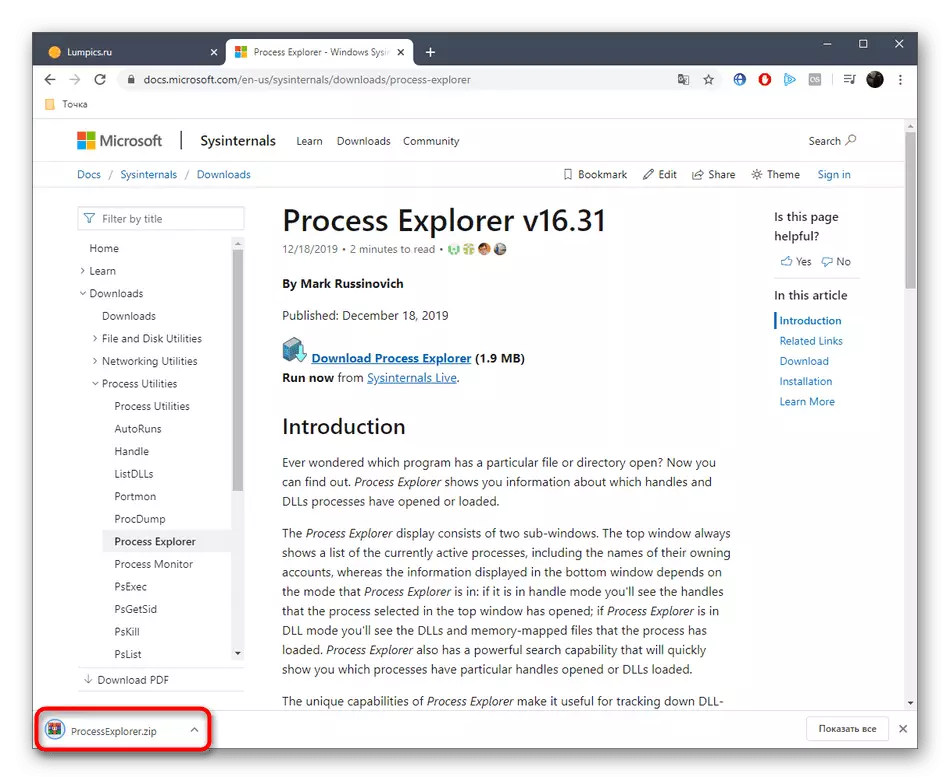
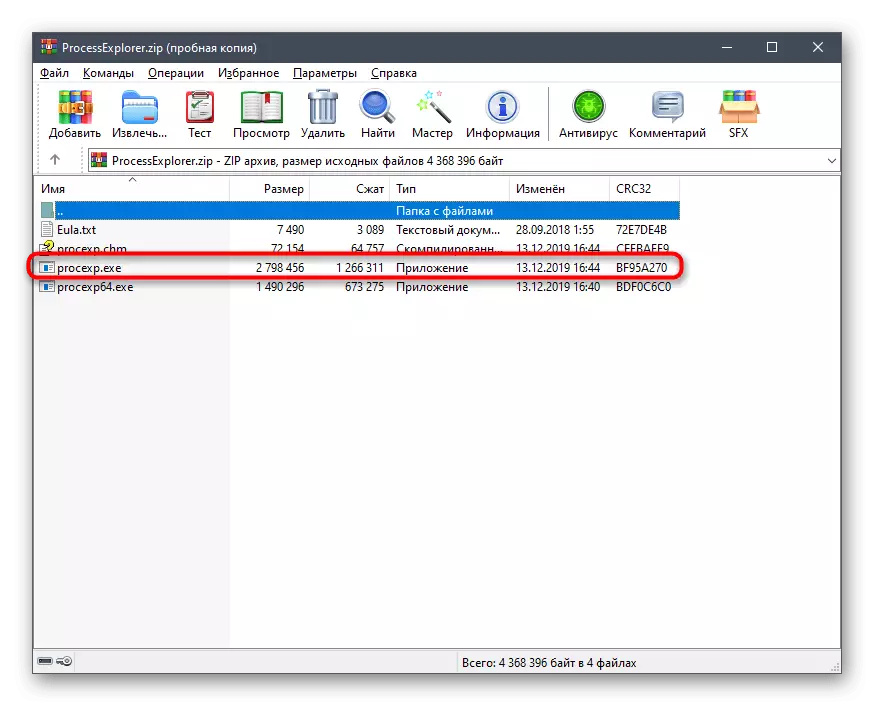
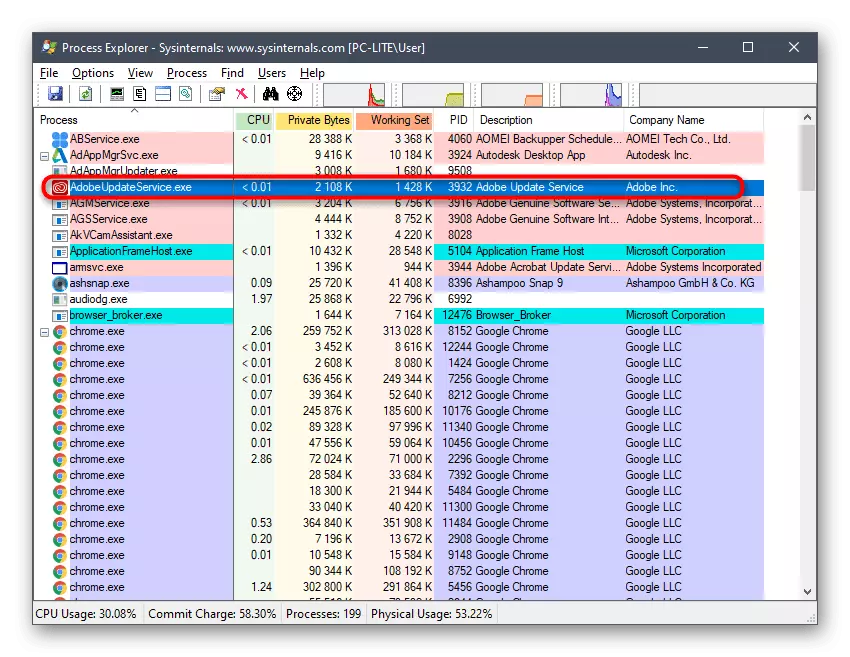
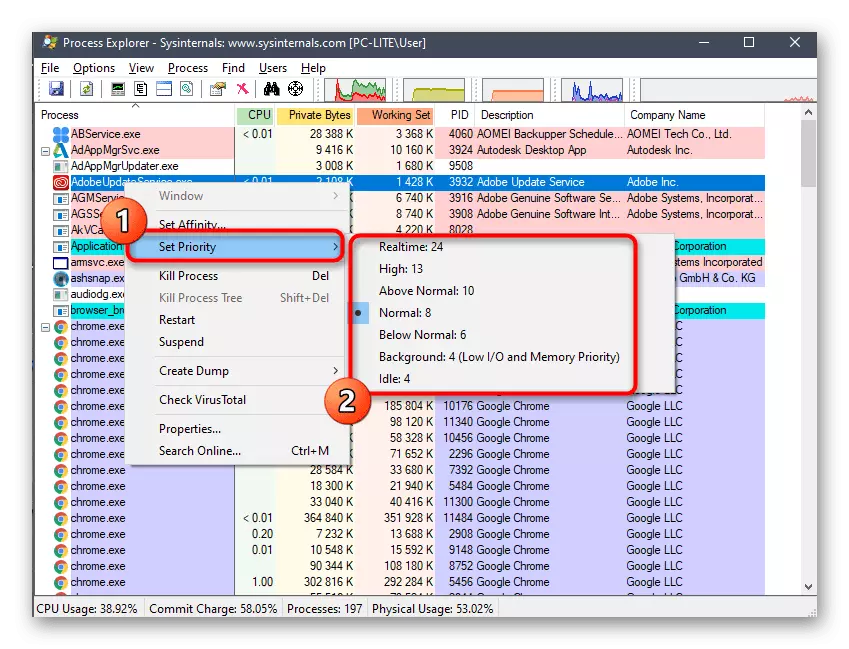
Teraz v procese Explorer môžete sledovať správanie každej úlohy, aby ste pochopili, či bolo nastavenie správne vybraté. Výhodou tohto nástroja pred štandardom je, že poskytuje užívateľovi viac užitočných možností, ktoré môžu byť užitočné počas interakcie s procesmi. Ak máte záujem o softvér, pozrite sa na všetky jeho funkcie podrobnejšie v oficiálnej dokumentácii.
Metóda 2: Kontrola priority PRIO - proces
Nasledujúci program tretích strán chceme hovoriť dnes je riešenie na pozadí, ktoré rozširuje celkovú funkčnosť dispečerov úloh. Podstatou prioritnej kontroly priority je, že modifikovaná priorita jedného procesu je možné uložiť, to znamená, že to bude rovnaké aj po reštartovaní softvérom. Okrem toho je možné nastaviť prioritu I / O, ktorá je potrebná na minimalizáciu očakávania odozvy. Sťahovanie a inštalácia PRIO - Proces Priority Control sa stane takto:
Prejdite na oficiálnu stránku PRIO - PROSTREDNÍCTVO
- Tento program pre súkromné použitie je distribuované zdarma, takže na spustenie stiahnutia, musíte len prejsť odkazom hore a vyberte možnosť Prii - proces priority priority zo zoznamu. Upozorňujeme, že na oficiálnej webovej stránke sa označuje ako "prioritný proces PRIO - proces". Nebojte sa, pretože je to ten istý program, len vývojár zmenil názov na stránke, pričom ho v inštalácii zdržiava.
- Počkajte, kým sa download nedokončí a spustí spustiteľný súbor.
- Ak chcete úspešne nainštalovať túto aplikáciu, postupujte podľa jednoduchej inštrukcie. Po uzavretí tohto okna.
- Prejdite do adresára, kde je nainštalovaný PRIO - Proces Priority Control a spustite ho kliknutím na príslušný spustiteľný súbor.
- Zobrazí sa žiadne oznámenie a grafické menu sa nezobrazí, pretože tento nástroj je jednoducho neprítomný. Namiesto toho budú do správcu úlohy pridané nové možnosti, na vykonanie tohto riešenia sa stretáva. Kliknite pravým tlačidlom myši na "Štart" alebo na voľnom mieste na paneli úloh. V zobrazenej ponuke vyberte položku "Správca úloh".
- Otvorí sa hlavné okno zariadenia. Tu sa presuniete na kartu "Podrobnosti".
- Tu ste kliknúť na PCM na jednom z procesov a venovať pozornosť tromi riadkom - "Priorita CPU", "Priorita I / O" a "SAVE PRIREDITU". Boli pridané k posudzovaniu užitočnosti.
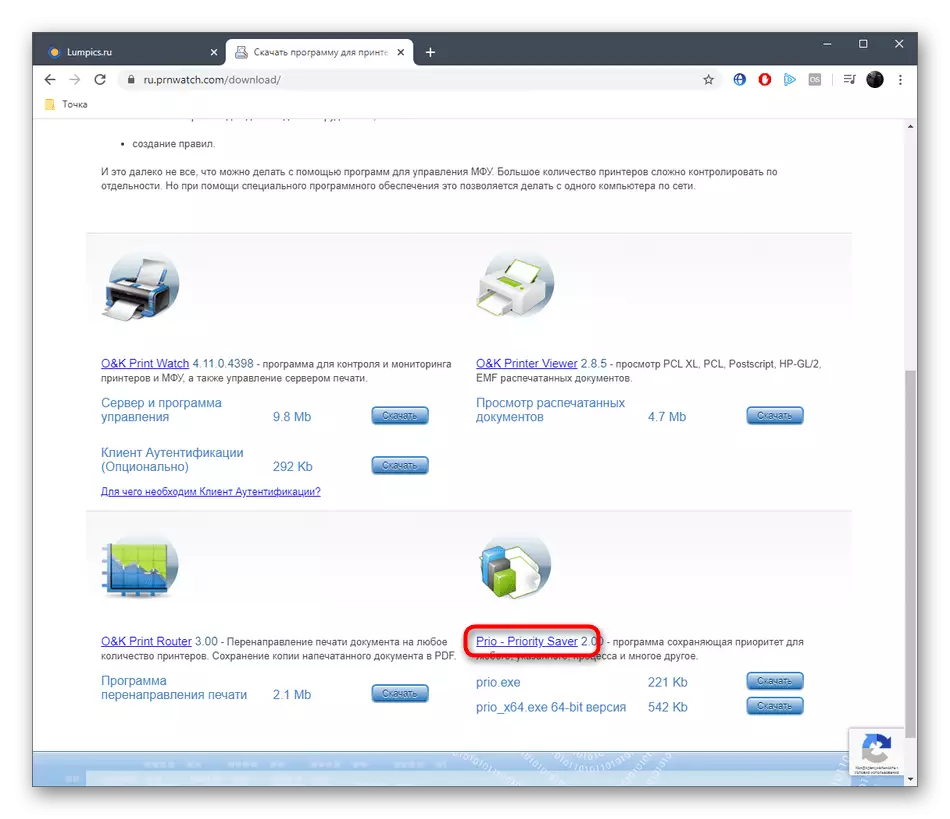

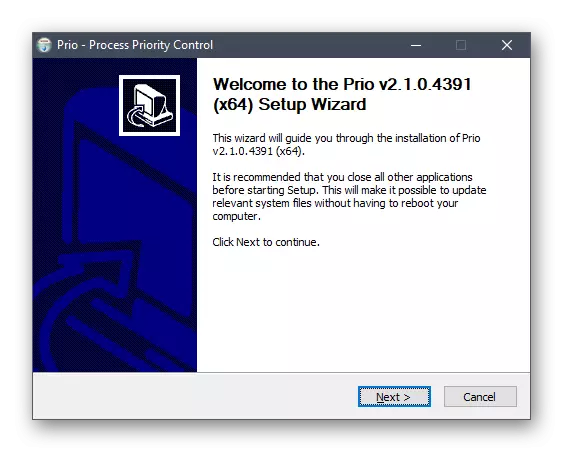

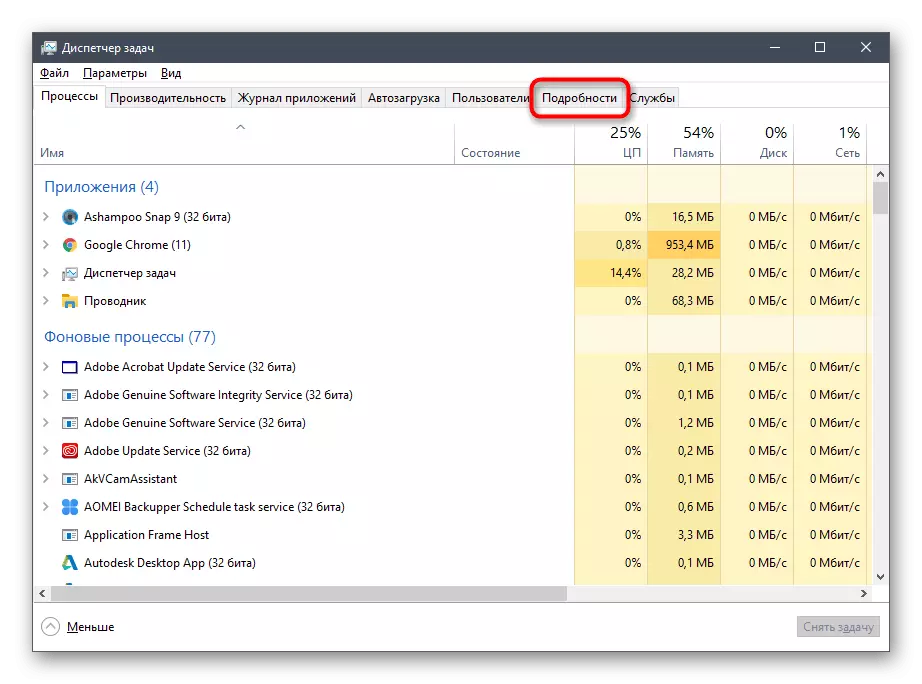
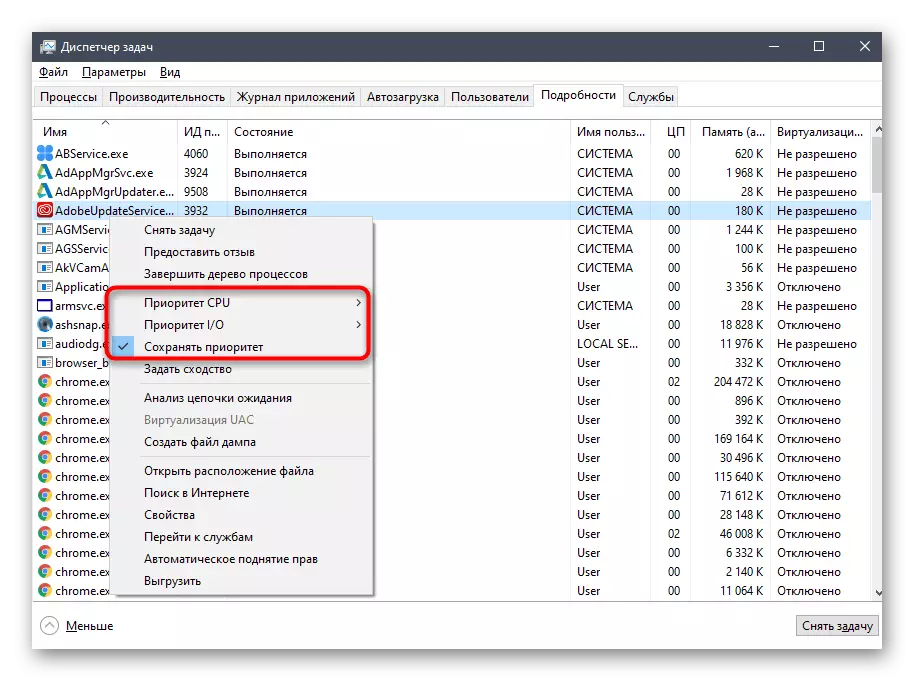
Prvá možnosť je k dispozícii v predvolenom správcovi úloh a umožňuje nastaviť distribúciu zaťaženia na CPU, označte vhodnú hodnotu. Už sme hovorili o "priorite I / O" - je zodpovedná za prenosovú rýchlosť I / O operácie. Tretia položka vám umožňuje uložiť nainštalovanú prioritu aplikácie aj po jeho reštartovaní (štandardne sa vždy resetuje).
Metóda 3: Správca úloh
Najjednoduchšou metódou zmeny priority procesu je použitie správcu úloh. Mnohí užívatelia vedia o tejto možnosti, ktorá aspoň raz narazila na potrebu vykonávať takéto kroky. Vyššie sme považovali za inštaláciu programu PRIO PROGRAM - Proces Priority Control, ktorá pridáva nové možnosti do tejto ponuky, ale nie každý chce používať tento nástroj. Ak nie je nainštalovaný v operačnom systéme, parameter v dispečeri sa líši takto:
- Otvorte požadované menu podľa akéhokoľvek pohodlne, napríklad prostredníctvom kontextového menu kliknutím na PCM na paneli úloh.
- Presuňte sa na kartu "Podrobnosti".
- Kliknite na požadovaný proces PCM, presuňte kurzor nad "Prioritou" a nastavte optimálnu hodnotu podľa značky na príslušnú položku.
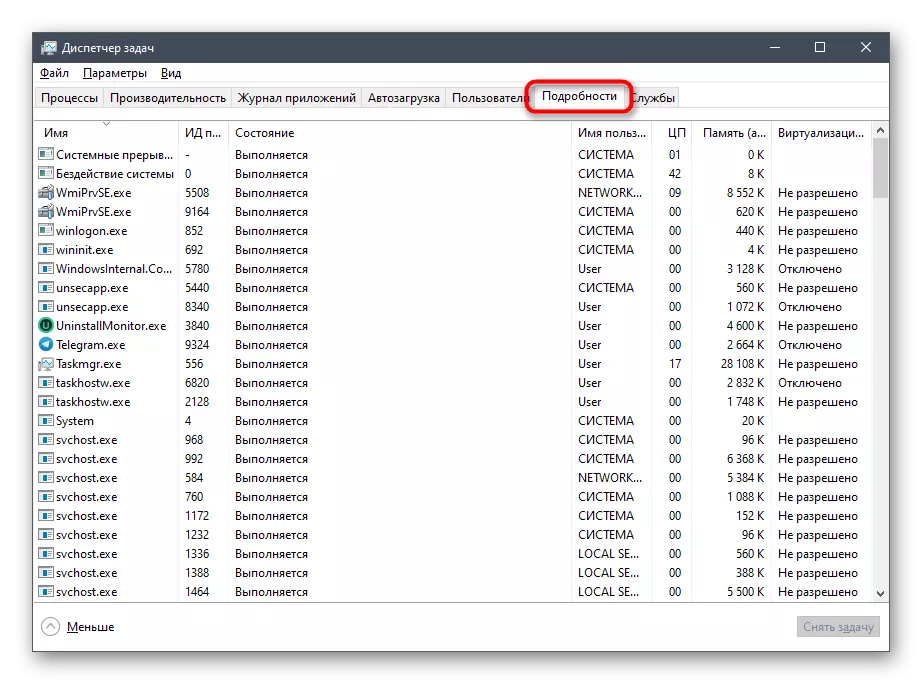
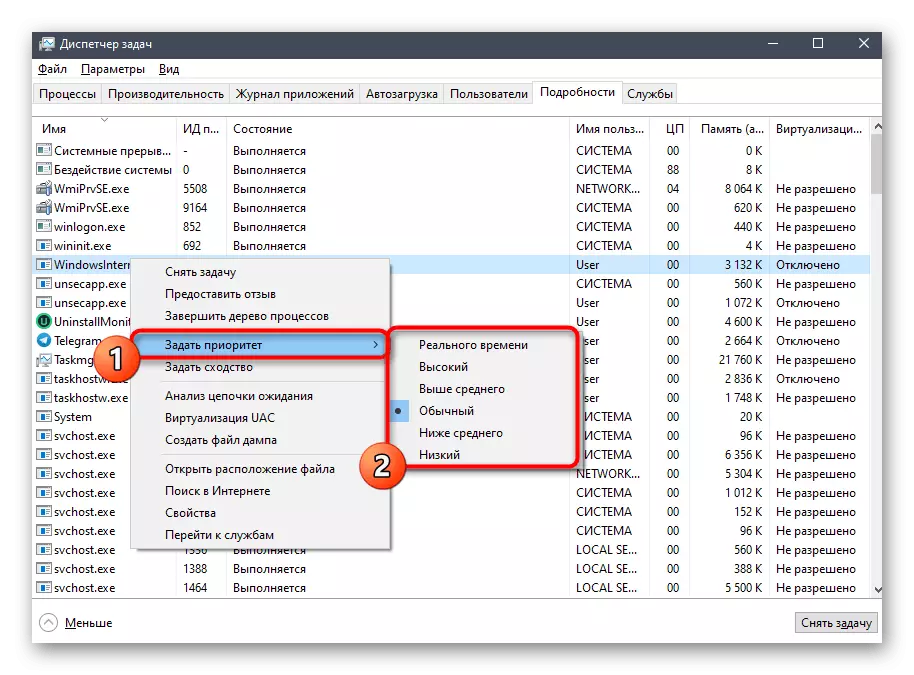
Určíme, že po reštartovaní aplikácie sa spustí so štandardnou prioritou, takže to zvážte, ak chcete tento parameter na priebežne meniť tento parameter.
Metóda 4: Spustite tím konzoly
Môžete spúšťať programy v operačnom systéme Windows nielen prostredníctvom grafického rozhrania, je tu špeciálny príkaz konzoly s názvom Štart. Jeho výhodou je možnosť priradenia ďalších možností. Dnes nebudeme rozoberať všetky funkcie tohto užitočnosti, ale len ukázať, ako nezávisle nastaviť prioritu programu počas jej spustenia.
- Aby ste to urobili, budete musieť spustiť príkazový riadok s vhodnou metódou v mene administrátora, napríklad, nájsť aplikáciu prostredníctvom "Štart".
- Ako príklad, vezmite príkaz štart / nízky VLC. Začne s nízkou prioritným hráčom. Ďalej povieme o všetkých možnostiach a objasniť ich významy.
- Ako vidíte, hráč bol úspešne spustený, čo znamená, že môžete skontrolovať, či bola priorita skutočne aplikovaná.
- Ak to chcete urobiť, spustite "Správca úloh".
- Prehliadajte hodnotu "Priorita CPU". Vidíme, že marker je označený "Low", ktorý je dôkazom správnej aplikácie určeného len parametra.

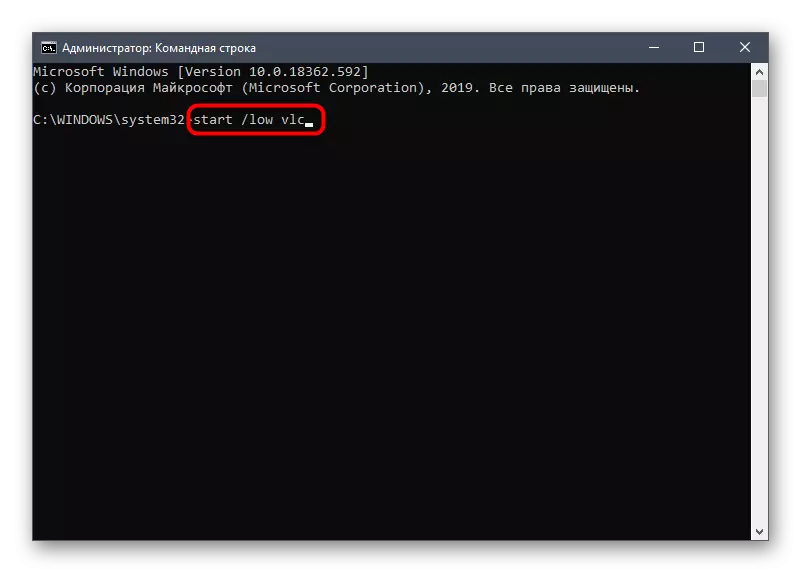
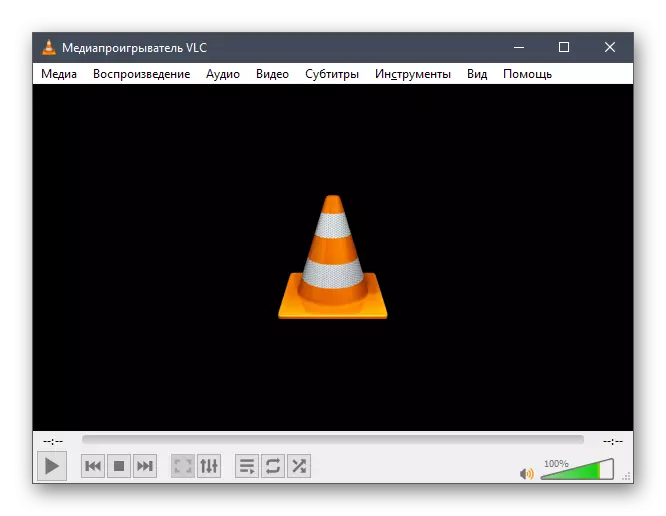
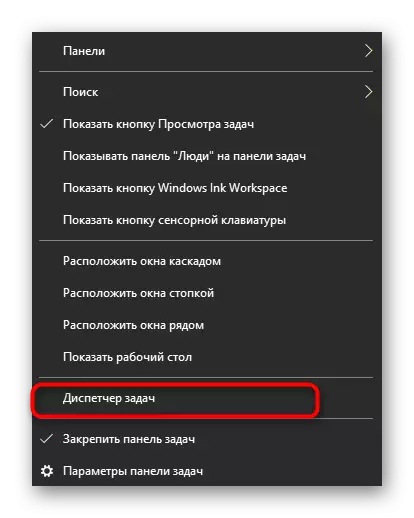
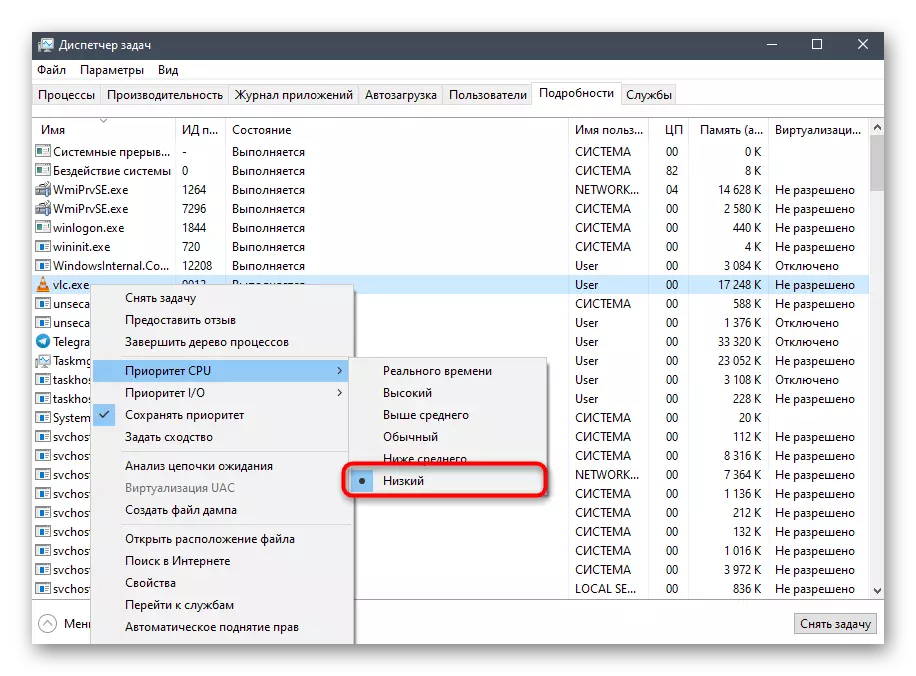
Poďme teraz hovoriť o všetkých možnostiach, ktoré môžu byť zvolené ako priorita distribúcie CPU:
- / Nízka priorita;
- / Normálne - normálne (nainštalované štandardne);
- / Vysoká;
- / Reálne - v reálnom čase;
- / ABOVENORMAL - nadpriemerný priemer;
- / Belownormal - pod priemerom.
V samotnom príkaze zostane len zmeniť názov aplikácie na ten, ktorý chcete otvoriť, takže spustenie s prioritou je úspešná.
Metóda 5: Zmena programu konfigurácie
Posledná metóda nášho dnešného článku nebude vyhovovať nikomu, pretože nie je samostatný konfiguračný súbor v každom programe, ktorý vám umožní konfigurovať prioritu. Ak ho však zmeníte, nastavenie sa automaticky používa pred každým začiatkom.
- Najprv v adresári s rozložením formátu CFG alebo INI. Kliknite na IT pomocou PCM a v kontextovej ponuke vyberte možnosť "Otvoriť pomocou".
- V zobrazenom okne vyberte ľubovoľný pohodlný textový editor alebo štandardný poznámkový blok.
- Pozdĺž obsahu nájdite reťazec "Priorita". Ak chýba, nie je možné vykonať nezávislé vytvorenie. V prípade samotného riadku zmeníme hodnotu na potrebnú, kde 0 je štandardná priorita, 4 - skrytá, 6 - pod normálnou, 8 - normálnou, 10 - nadpriemerná, 13 - vysoká a 24 - v reálnom čase.
- Po vykonaní zmien nezabudnite uložiť ich podržaním kombinácie CTRL + s.
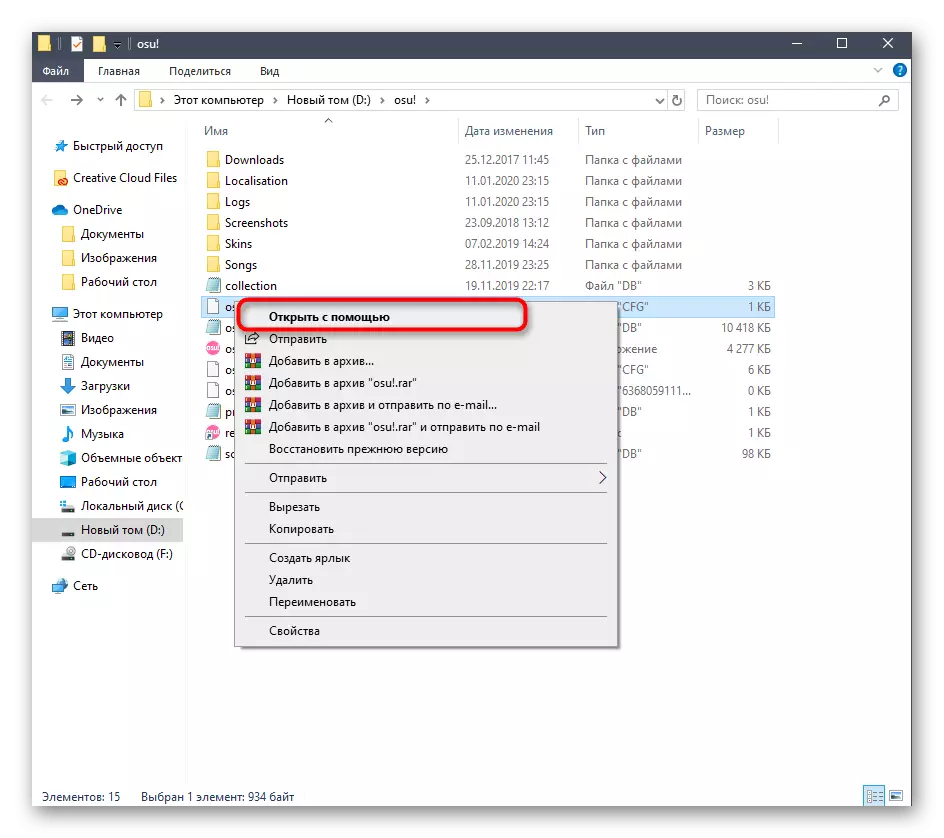
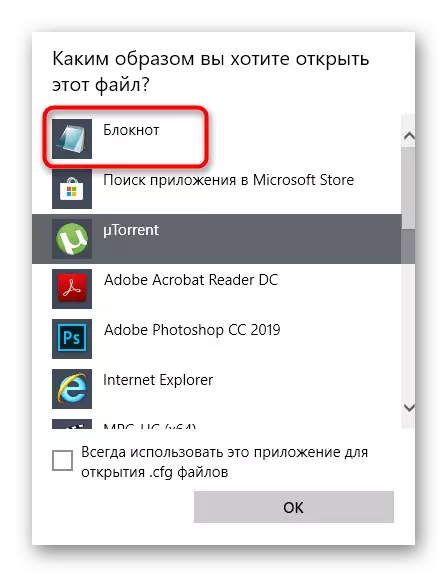
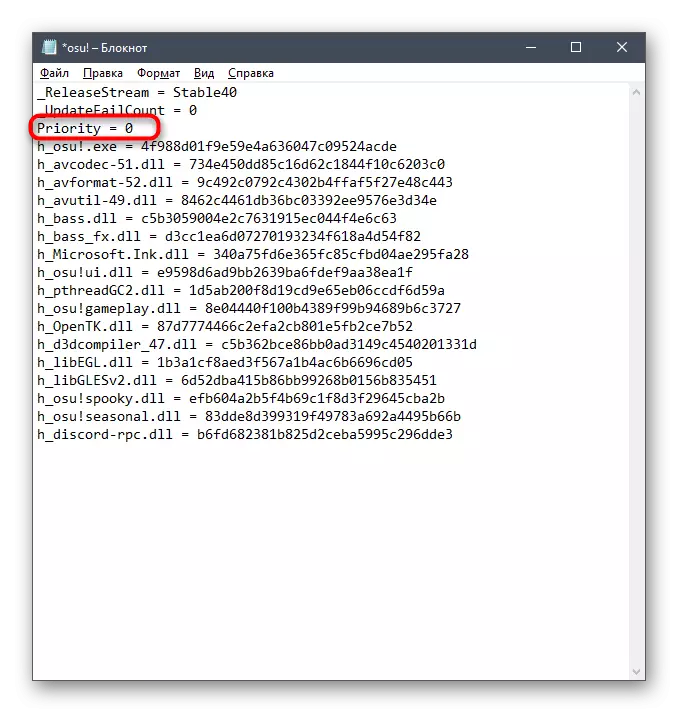
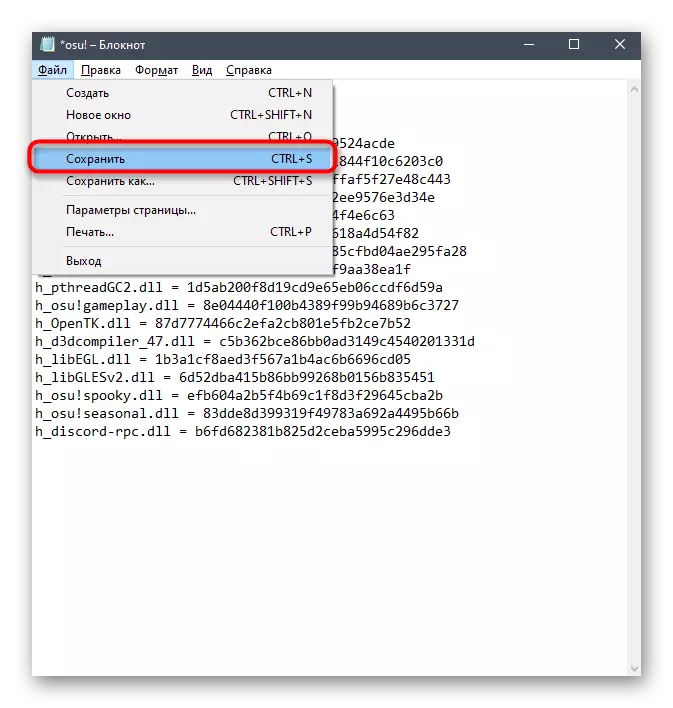
Ak existuje niekoľko súborov v koreňovom adresári, dodržiavajte požadované formáty, starostlivo preskúmajte ich obsah otváraním cez textový editor, aby ste presne pochopili, kde sa nachádza parameter, ktorý je potrebné zmeniť.
Zmena priority procesu v systéme Windows 10, dokonca aj neskúsený používateľ, po pomerne jednoduchých pokynoch. Okrem toho nič nemožní vyzdvihnúť absolútne niektoré z prezentovaných metód a implementovať ho.
