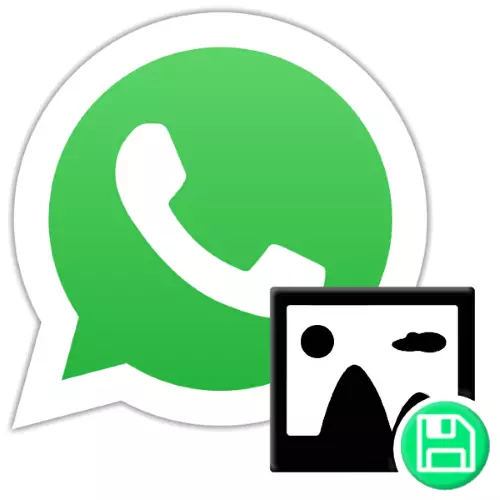
V procese výmeny obrázkov prostredníctvom whatsApp pomerne často túžba, a niekedy potreba uložiť jednu alebo inú fotografiu z chatu v pamäti mobilného zariadenia používaného na prístup k službe. Ak neviete, ako vykonať takúto operáciu, prečítajte si odporúčania z nasledujúceho článku - demonštruje postup pre sťahovanie obrázkov z posla do Android-smartphone a iPhone pamäte niekoľkými spôsobmi.
Ako uložiť fotografie z WhatsApp v pamäti smartfónu
Vzhľadom k tomu, Android a Ayos Užívatelia sledujú rozlišovacie rozhranie messenger, ako aj na úkor rôznych súborových systémov určených platforiem, zvážte riešenia úlohy z hlavičky článku nasleduje samostatne pre každého z nich. Takže urobíme ďalej.
Jediná prekážka pre sťahovanie súborov z VATSPAP môže byť absencia prístupu do úložiska zariadenia. Preto pred prechodom na implementáciu uchovávania fotografií z manipulácie messenger bude užitočné overiť, či je zadaný prístup k dispozícii. Ak to chcete urobiť, strávte vhodné operačné operačné operačné operácie zariadenia:
- Android:
Otvorte "Nastavenia" mobilných operácií, prejdite na časť "Aplikácie", kliknite na všetky aplikácie.
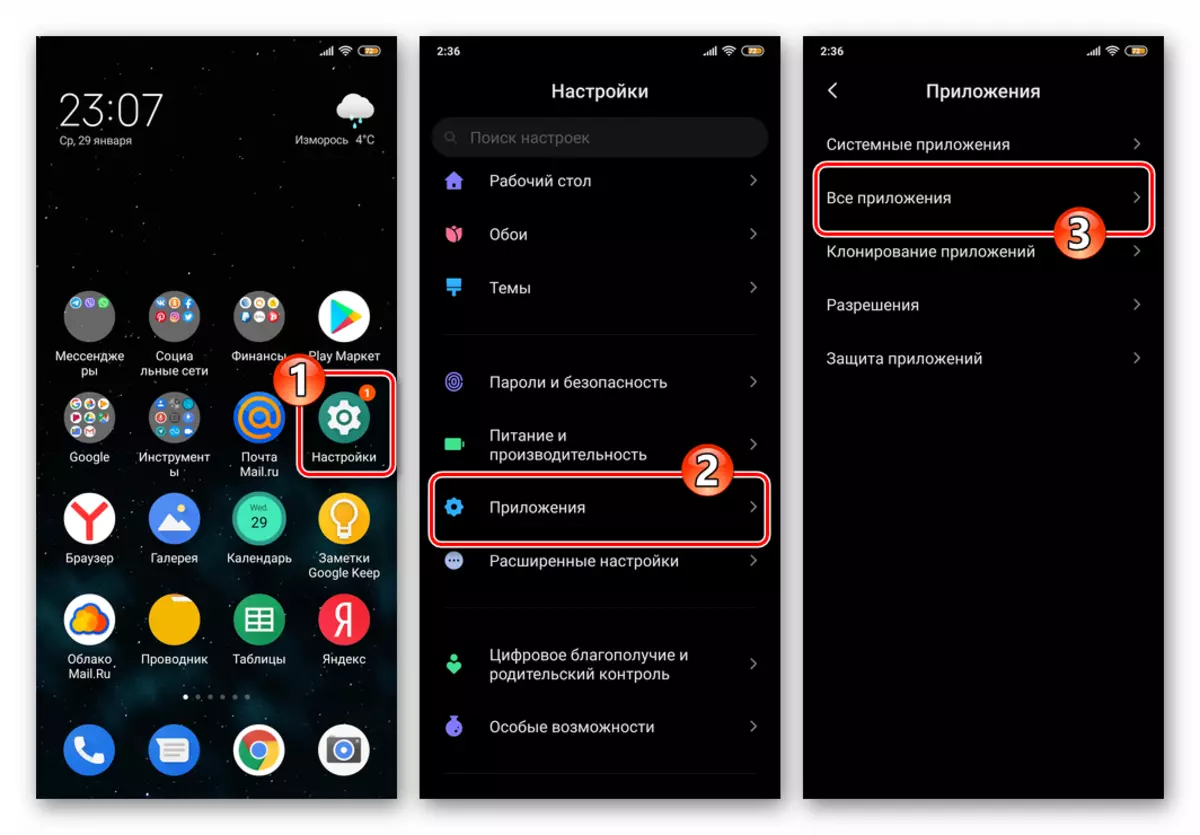
Položte "WhatsApp" v zozname nainštalovaného softvérového smartfónu. Ďalej otvorte obrazovku s podrobnými informáciami o aplikácii, dotknite sa jeho názvu a potom klepnite na názov možností "Povolenia aplikácií".
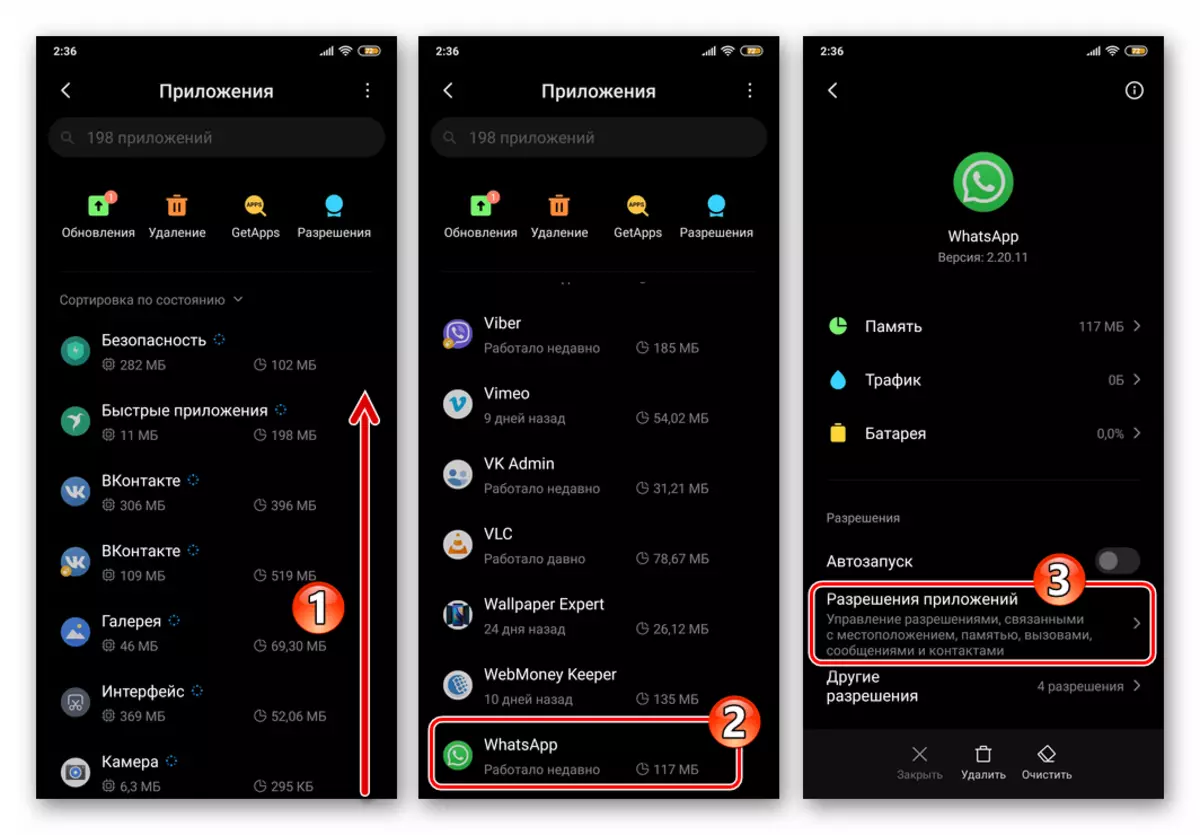
V zozname softvérových a hardvérových modulov zobrazených na obrazovke nájdite položku "Storage" a presuňte prepínač doprava na "Povolený", ak je pôvodne uvedená reverzná poloha vecí. Ukončite "Nastavenia" operačného systému Android - v tejto konfigurácii systému na vyriešenie posudzovaného problému, dokončené.
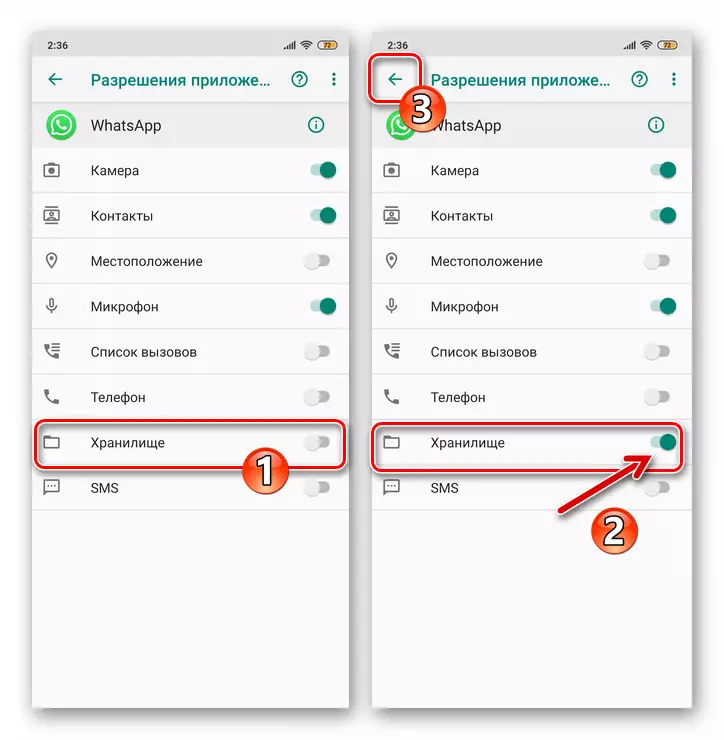
- iPhone.:
Prejdite na "Nastavenia" iOS. Priestor Zoznam parametrov systému na obrazovke, ktorá sa otvorí, nájdite názov "WhatsApp" a kliknite naň.
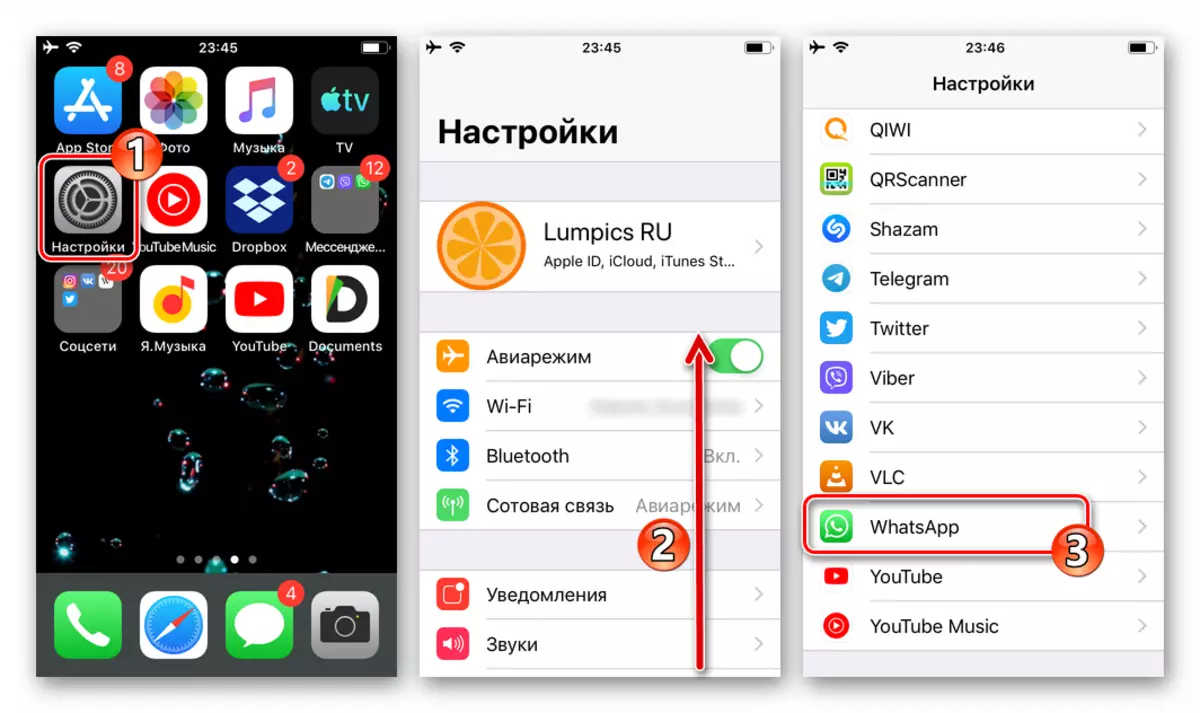
V zobrazenom zozname klepnite na možnosť "Photo". V zozname systéme riadenia prístupu navrhnutých systémom, nastavte značku v blízkosti položky čítania a zápisu. Ukončiť "Nastavenia" iPhone, po ktorom môžete otvoriť VatsAp - teraz sú eliminované všetky možné prekážky pre sťahovanie obrázkov.
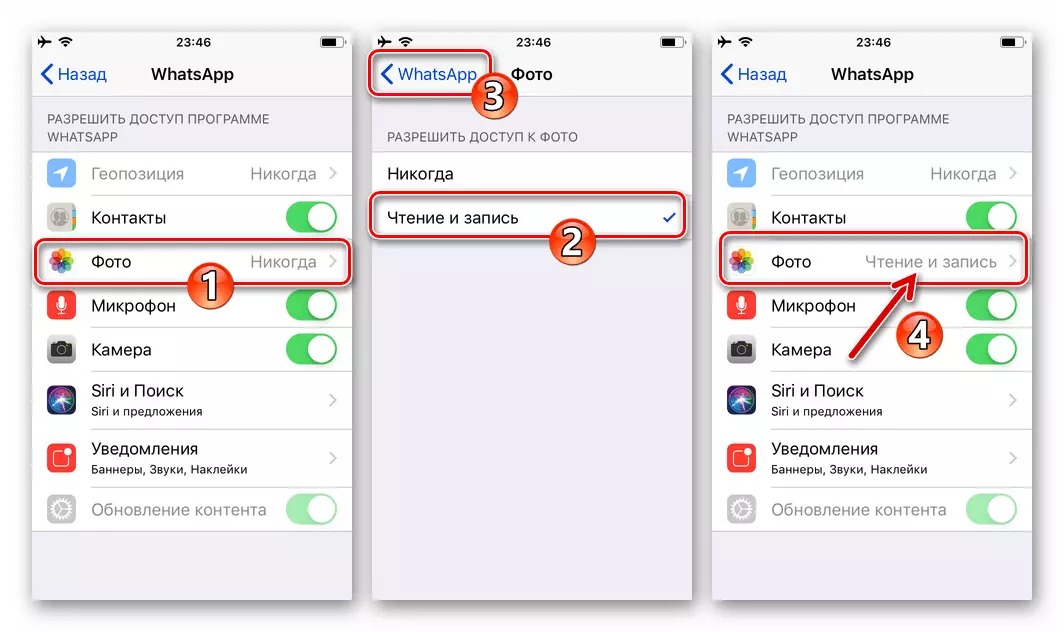
Android
Majitelia, ktoré spravuje "zelený robot" zariadení, ktoré prevádzkujú aplikáciu WhatsApp pre Android, môžu použiť jednu z troch popísaných metód od poslania na uloženie metód, ako aj kombinovať ich použitie v závislosti od konkrétnej situácie.Metóda 1: Autoload
Všeobecne platí, že kopírovať fotografie z VATSAP pre Android v pamäti zariadenia, nie je potrebná žiadna akcia - predvolená aplikácia je nakonfigurovaná takým spôsobom, aby sa automaticky prevzali všetky obrázky z chaty. Všetko, čo sa vyžaduje od užívateľských fotografií súborov týmto spôsobom, nie je zabrániť procesu inštaláciou priameho zákazu.
- Spustite WhatsApp na smartfóne a potom otvorte "Nastavenia" aplikácie, nahrajte sa do troch bodov v pravom hornom rohu obrazovky a potom vyberte príslušnú položku v zobrazenej ponuke.
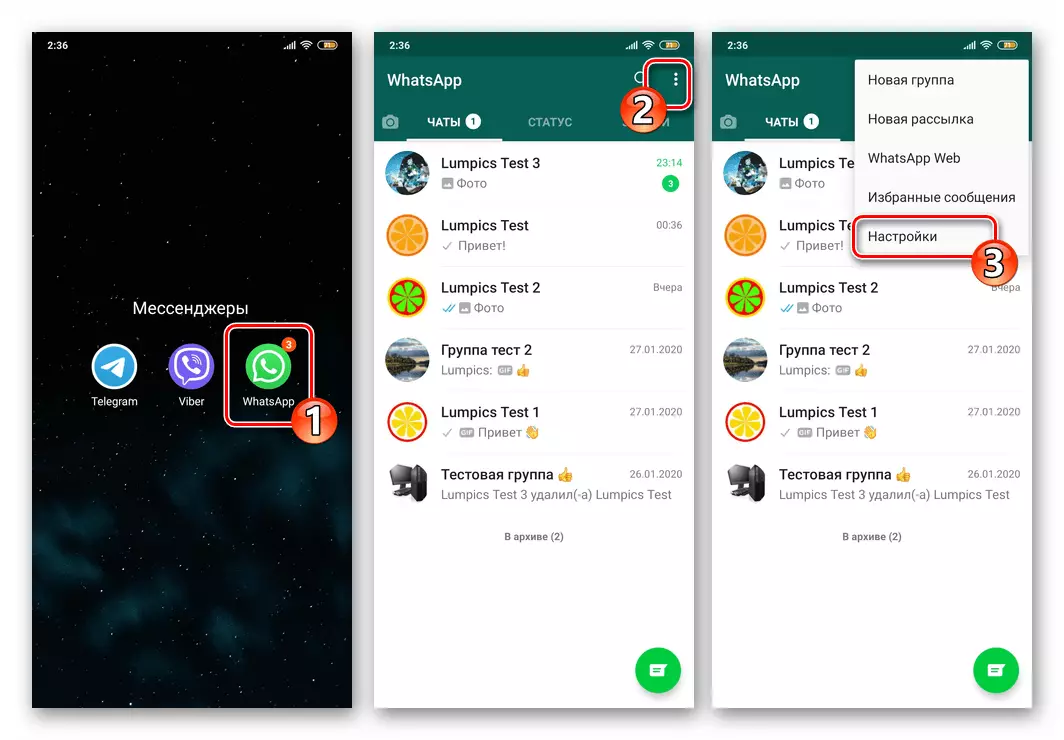
- Kliknite na položku "Údaje a uskladnenie", ktorý sa otvorí pred vami "Auto-Loading médií" sekcie kategórie parametrov aplikácie.
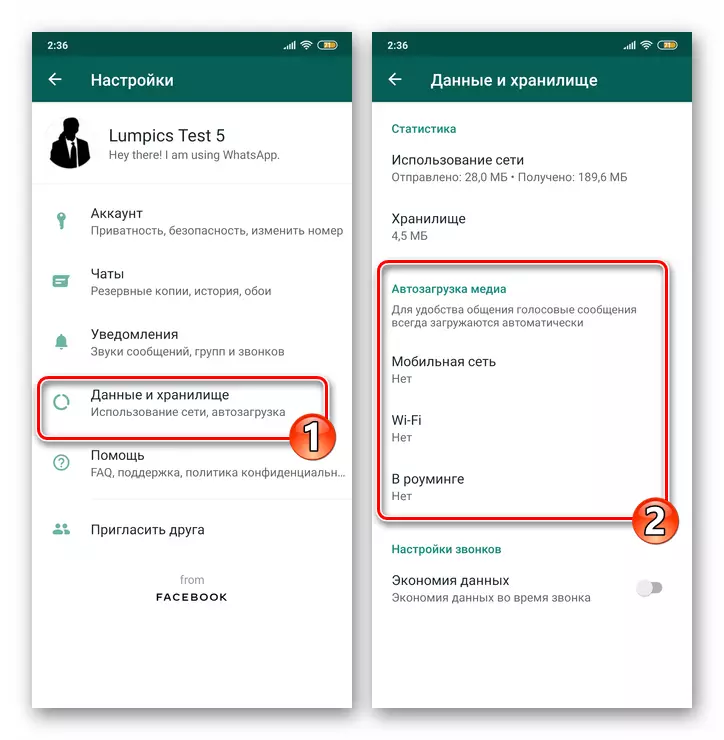
- Skontrolujte, či je zapojená automatická ochrana obsahu funkcie v VATSAP alebo ich aktivujte:
- "Mobilná sieť" - ak chcete, aby sa fotky z posla, ktoré sa majú uložiť bez vášho zásahu, vrátane momentov spotreby podľa prevádzkových zariadení z sietí 2G / 3G / 4G, kliknite na túto položku. Potom nainštalujte zaškrtávacie políčko umiestnené vedľa názvu "Photo" Chekbox a potvrďte túžbu zmeniť parameter, dotknite sa "OK".
- "Wi-Fi" - aktivované štandardne vrátane vo vzťahu k fotografiám z možností CHATS WhatsApp, zaisťuje stiahnutie obsahu na tieto obdobia, keď Messenger dostane internet z technológie siete, ktorá je platná. Kliknite na túto položku, nastavte značku v blízkosti "Photo" a uložte hodnotu parametra, ťuknutím na tlačidlo "OK".
- "V roamingu" - ak nemusíte obmedziť spotrebu prevádzkovateľa dopravného operátora z mobilných sietí mimo zóny mimo zóny, kliknite na názov voľby, skontrolujte položku fotografie v zozname zoznamu údajov a ťuknite na položku " Ok ".
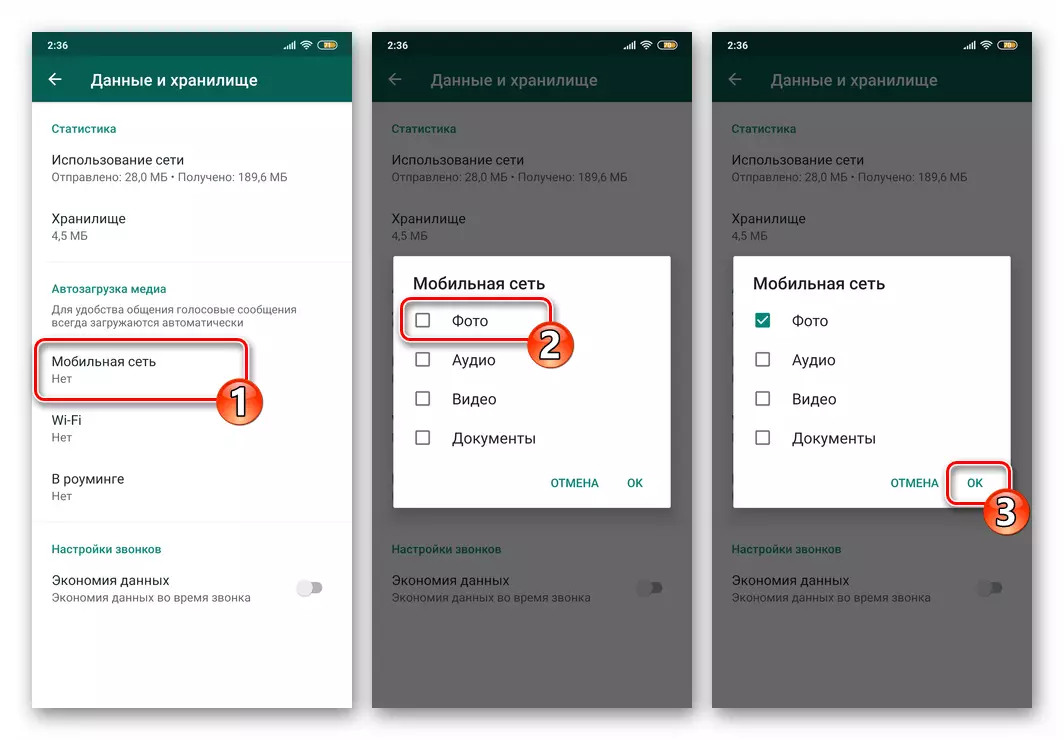
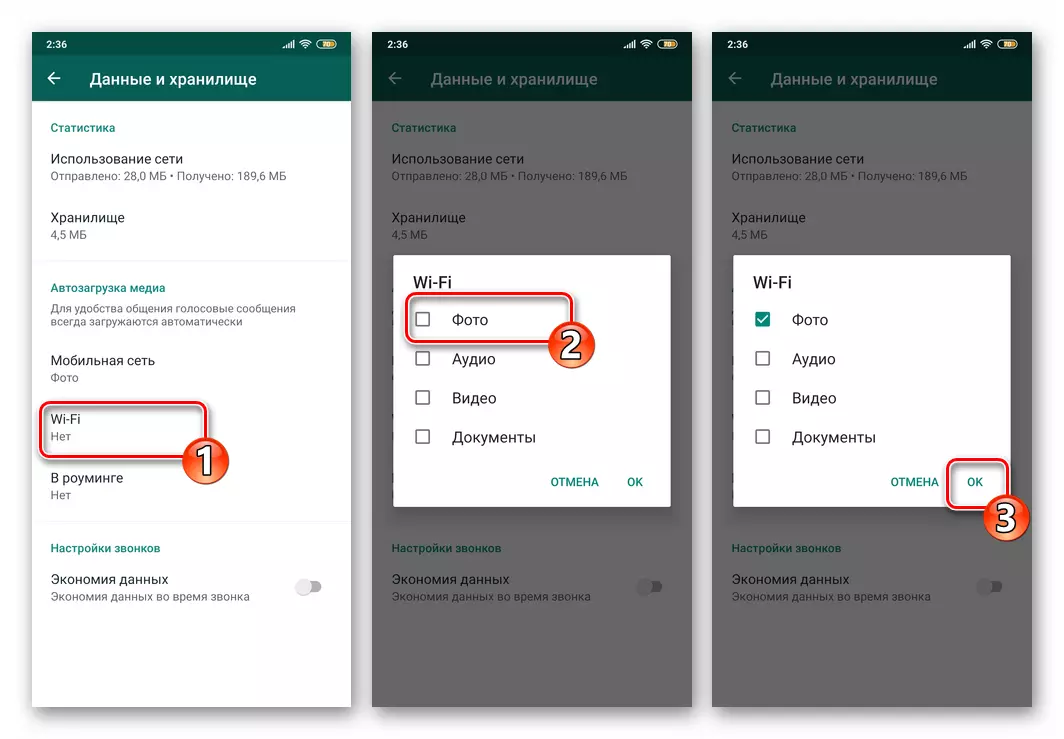
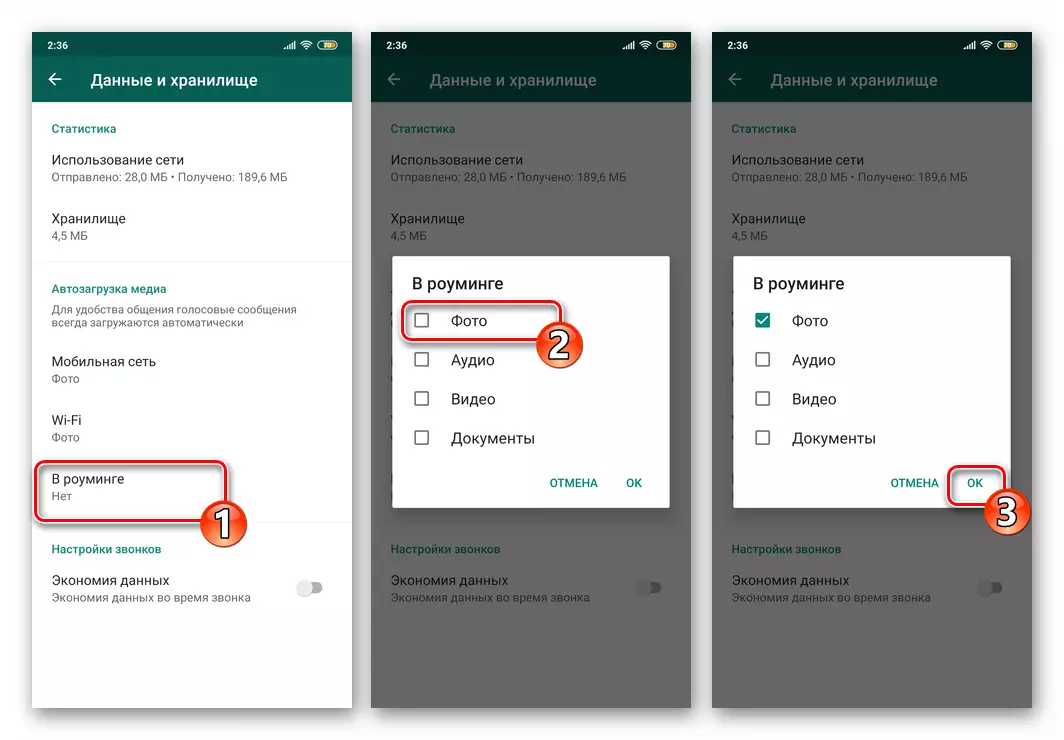
- Výber hodnôt parametrov AUTOLOAD, opustite "Nastavenia" posla a používajte ho ako obvykle. Odteraz, fotografie z chatov WhatsApp, až kým sa jeho otvorenie automaticky umiestnia do obchodu so systémom Android-zariadenia v súlade s zvolenou konfiguráciou.

- Ak chcete zobraziť uložené obrázky pohodlnejšie používať "galériu" - tu sú automaticky vytvorené albumom "WhatsApp Images".
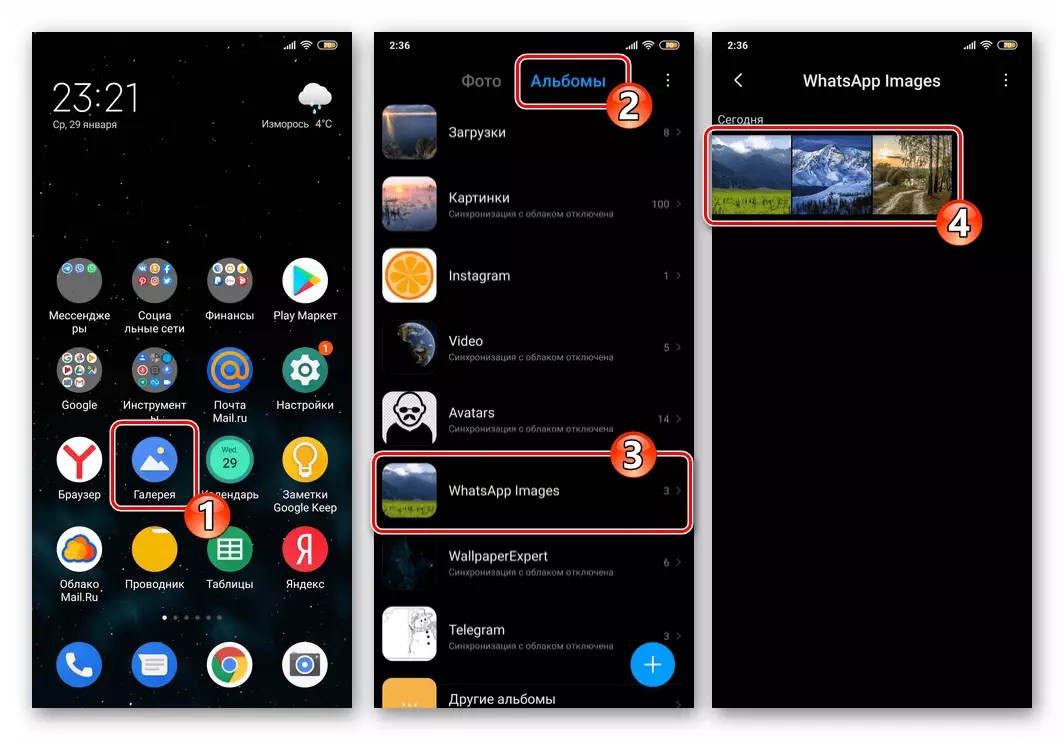
- Na systematizáciu fotografií a iných manipulácií naložených z VATSPAP a iných manipulácií s nimi je možné použiť ľubovoľný správca súborov pre Android. Otvorte vodič v smartfóne a prejdite na hodiny na ceste:
Interná pamäť / WhatsApp / Media / WhatsApp Images
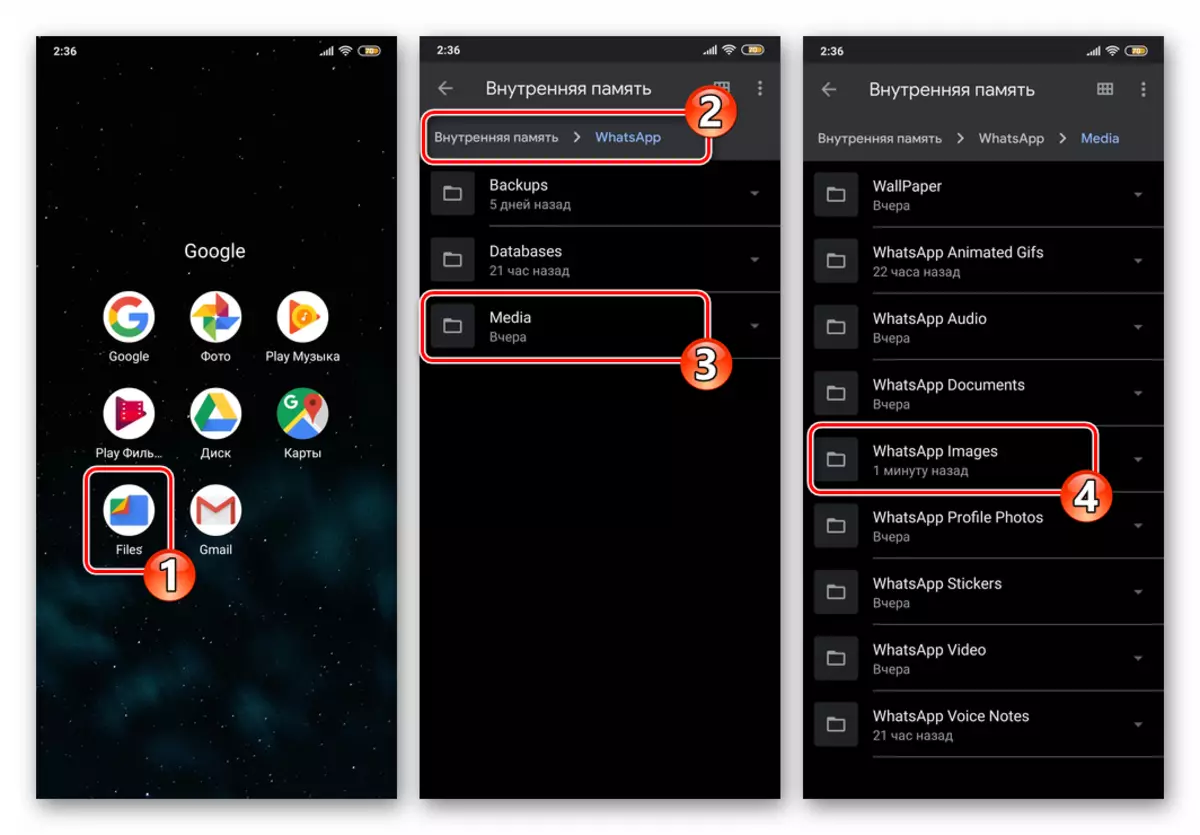
Tu nájdete súbory všetkých automaticky stiahnutých z obrázkových chaty, a preto môžete otvoriť niektorý z nich, kopírovať obzvlášť cenné v predvolenom adresári v pamäti zariadenia, odstrániť zbytočné.
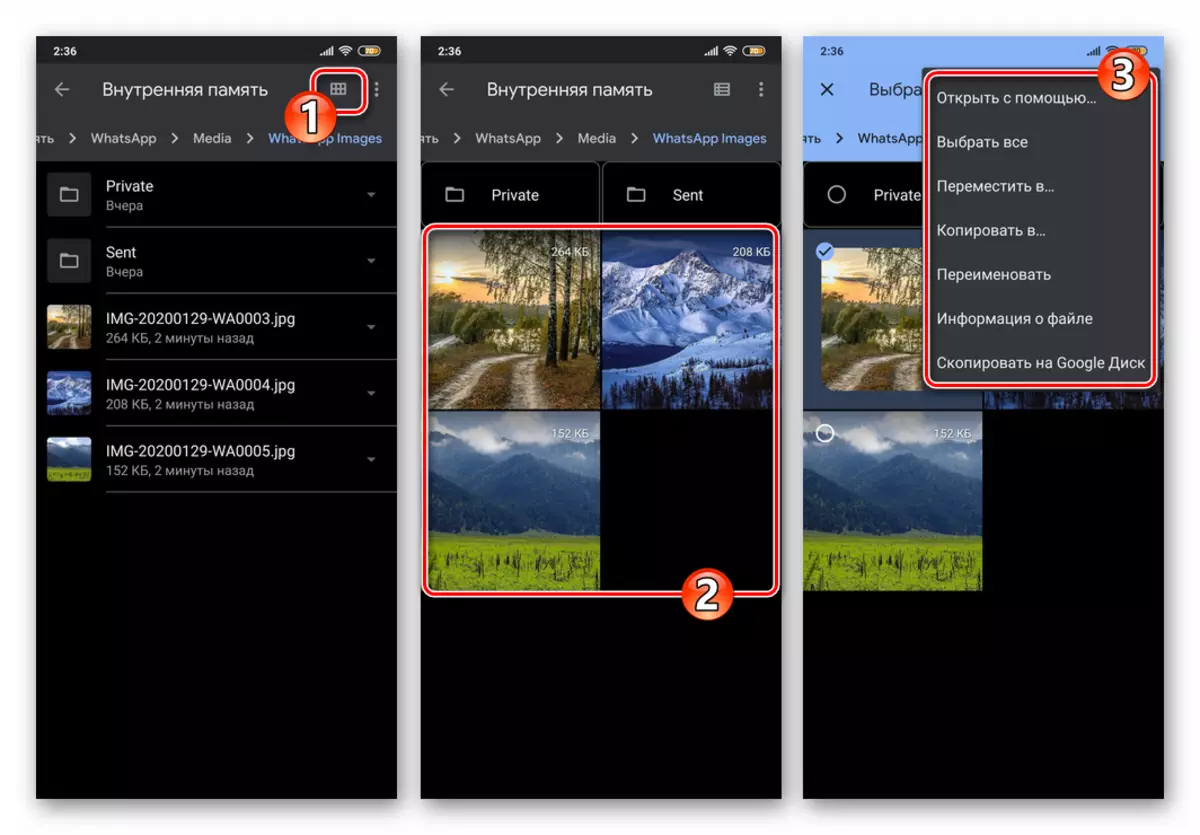
Metóda 2: Manuálne načítanie
Vyššie opísaný princíp počtu kopírovacích údajov z VATSAP s aktívnou "spotrebu" obsahu v chatových miestnostiach môže viesť k rýchlemu vyplnku do pamäte zariadenia so systémom Android, takže mnohí používatelia deaktivujú možnosť spustenia.Metóda 3: Funkcia zdieľania
Ak máte potrebu dať individuálne fotografie z Messenger do konkrétneho adresára zo zariadenia vytvoreného v úložisku, na tento účel je najlepšie použiť názov "Share" Funkcia Android. Aby sa účinne zaviedli zachovanie obrazov WATSAP na navrhovanom navrhovanom princíp, bude vyžadovať podporu možnosti sťahovania informácií zo sieťového manažéra súborov - v príklade používanom Es File Explorer, ale aj pre uskutočnenie, jeho analógy pracujú v Používa sa médium.
- Spustite WhatsApp a otvorte fotografiu chatu uvádzaného zariadeniu.
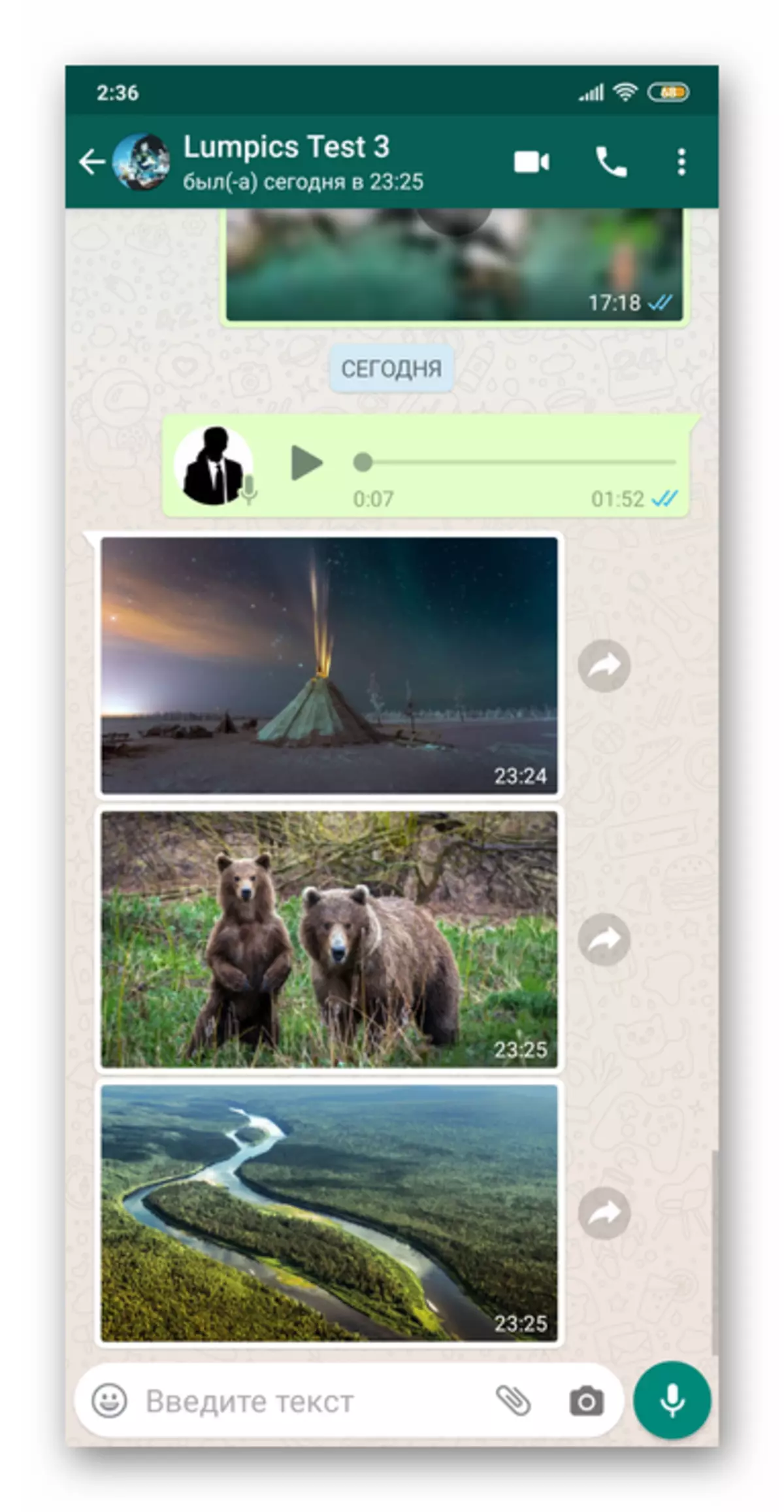
- Ďalej musíte prejsť jedným z troch spôsobov:
- Klepnutím na obrázok v korešpondencii na nasadenie na celú obrazovku. Ďalej klepnite na tri body v hornej časti vpravo a potom vyberte položku Zdieľať v ponuke, ktorá sa otvorí.
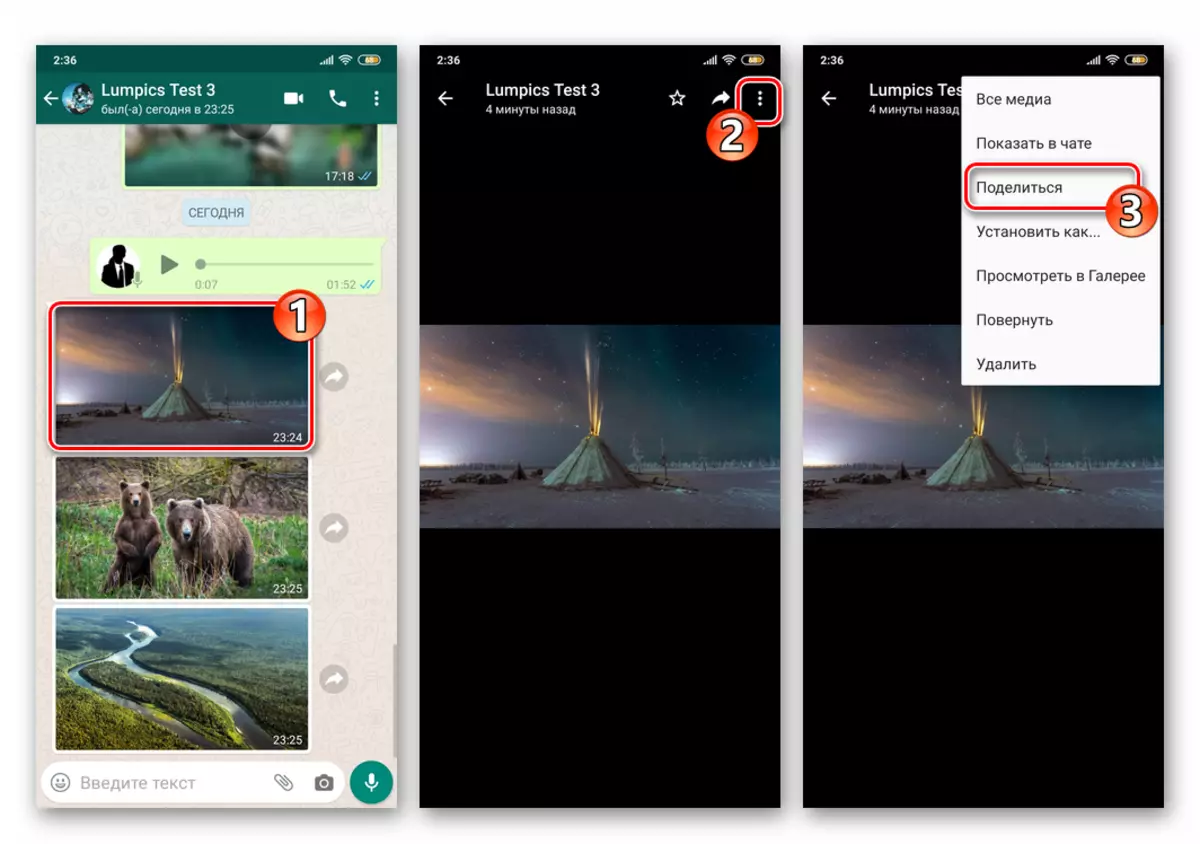
- Dlhé stlačenie v poli Správa - obrázok Zvýraznite. Klepnite na ikonu "Share" v ponuke Nástroja na hornej obrazovke.
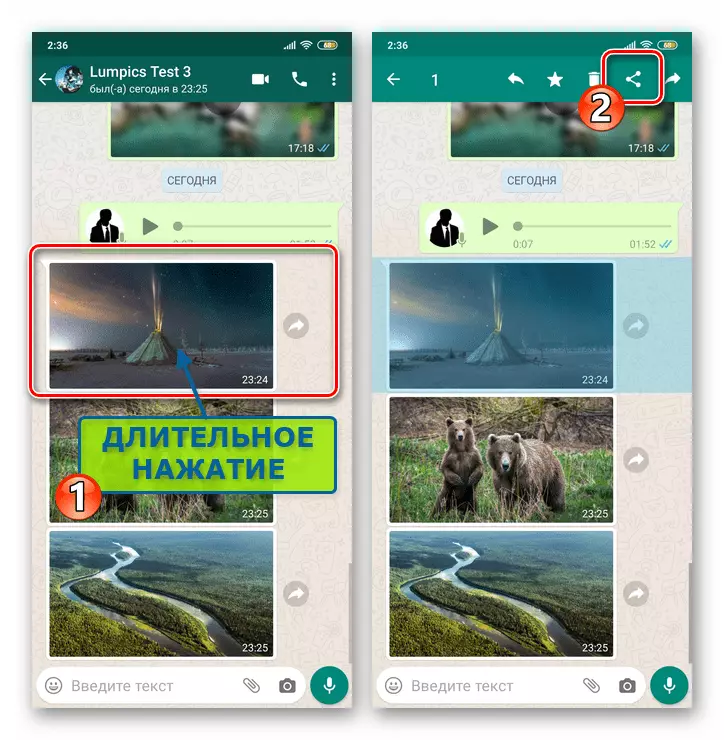
- Ak je korešpondencia, z ktorej musíte prevziať grafický súbor "Médiá, odkazy a dokumenty" v zozname možností.
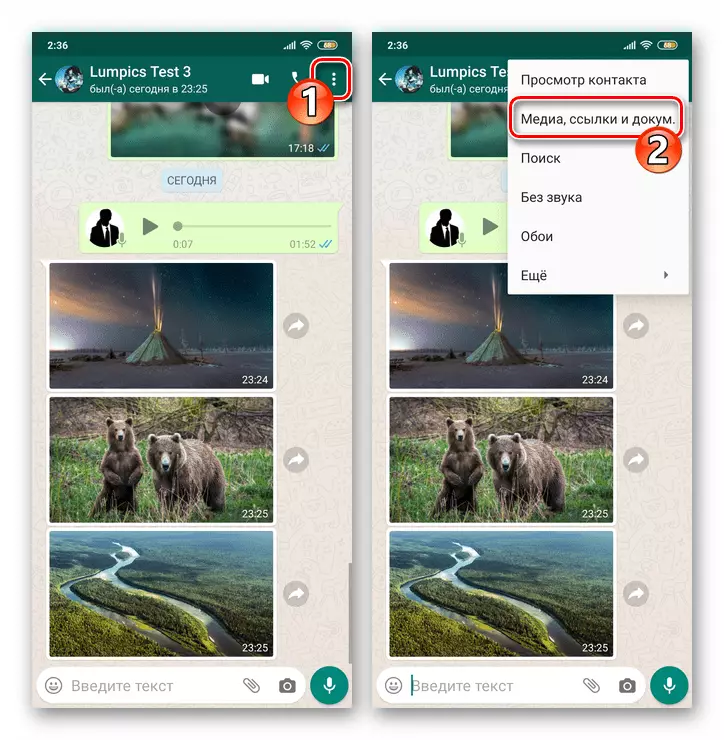
Klepnite na miniatúrnu fotografii skopírovanú z VATSAP v otvorenej galérii a potom na obrazovke zobrazenia obrázka v plnom rozsahu zavolajte na ponuku a kliknite na "Share".
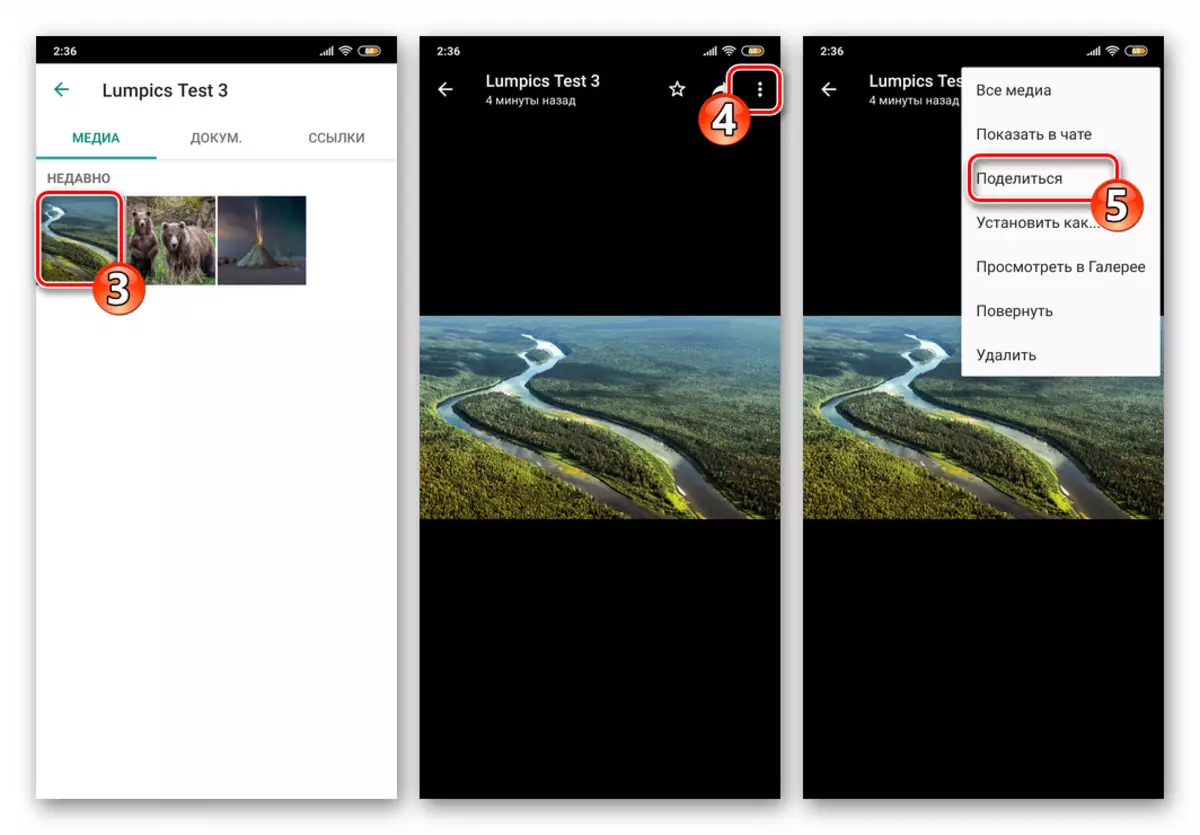
- Klepnutím na obrázok v korešpondencii na nasadenie na celú obrazovku. Ďalej klepnite na tri body v hornej časti vpravo a potom vyberte položku Zdieľať v ponuke, ktorá sa otvorí.
- V dôsledku vykonania niektorého z manipulácií uvedených v uvedenom bode sa v dolnej časti obrazovky zobrazí ponuka "Send". Riešenie zoznamu programov a služieb doľava, nájsť podpísané "Uložiť" ikonu "Explorer".
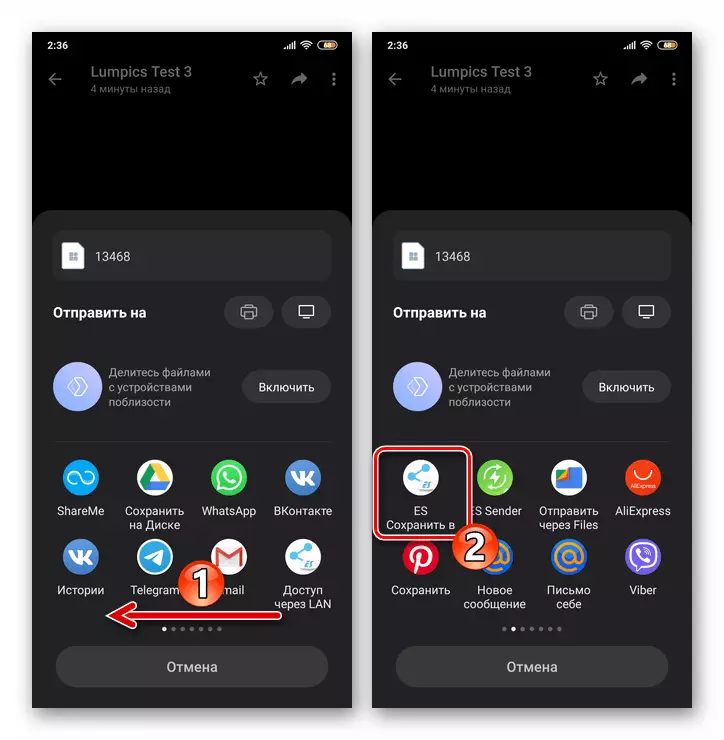
- Otvorte adresár, do ktorého chcete umiestniť kópiu fotografie z programu Messenger, dotknite sa svojho mena v zobrazenom zozname alebo vytvorte nový priečinok a prejdite naň.
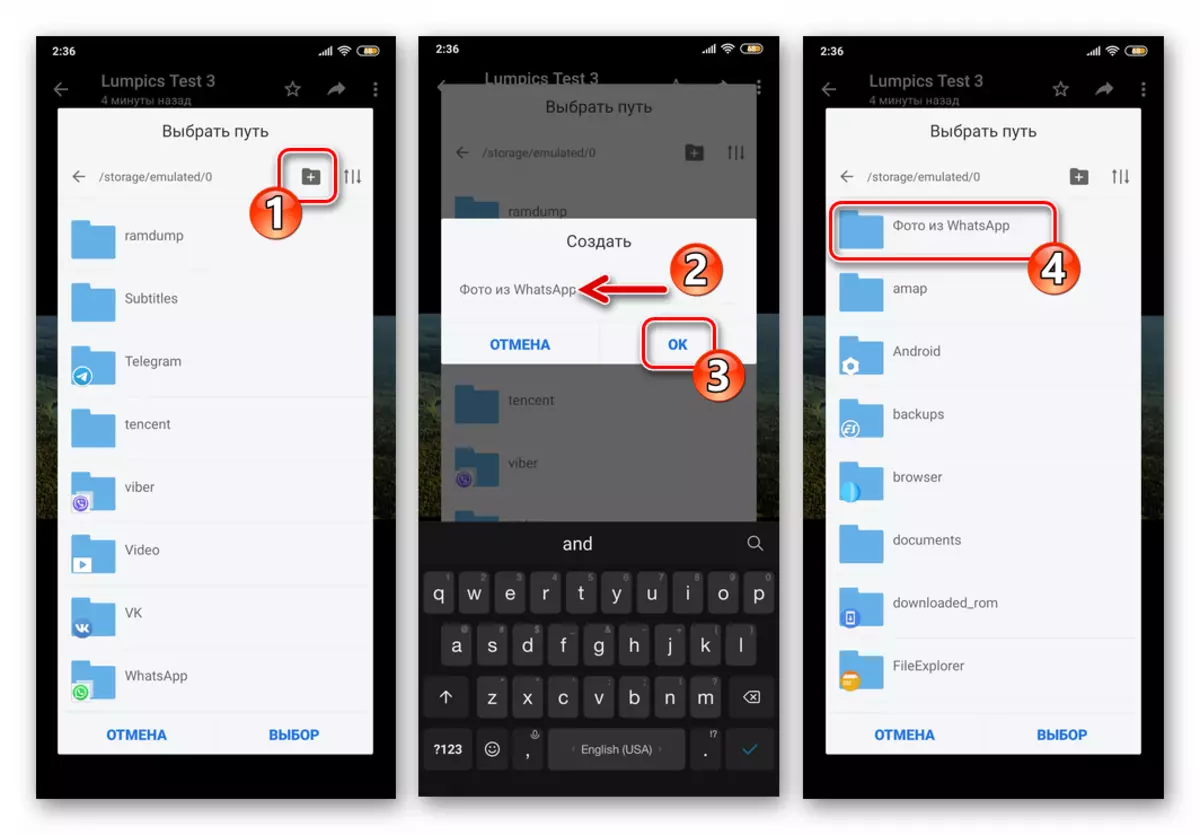
- Ďalej kliknite na tlačidlo "voľba", ako výsledok, ktorý doslova po chvíli sa bude vyriešiť úloha extrakcie fotografií z VATSPAP.
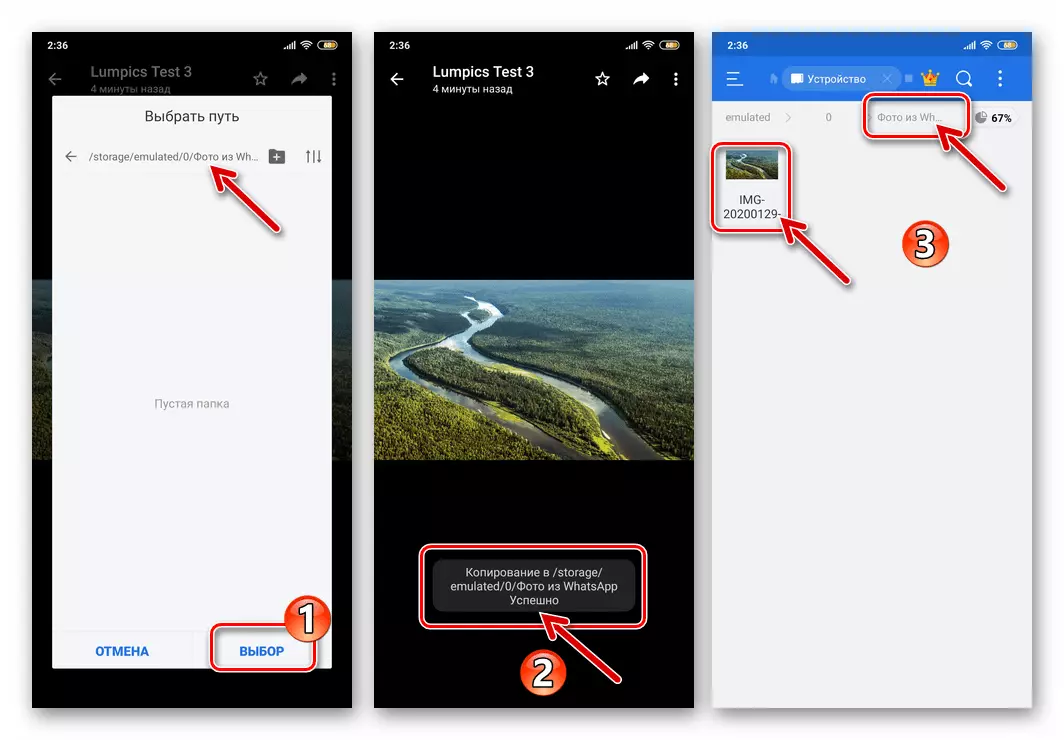
iOS.
Ukladanie fotografií z programu WhatsApp pre iOS do archívu iPhone bez ohľadu na to, aký prístup z nasledujúcich v článku použijete, nebude spôsobovať žiadne ťažkosti a bude vyžadovať, aby ste spáchali minimálny počet akcií.Metóda 1: Autoload
Watsap na iPhone môže byť nakonfigurovaný takým spôsobom, že fotografia z ľubovoľného chatovania, ktorú otvoríte, bude automaticky kopírovať v pamäti. S týmto prístupom k riešeniu našej úlohy, aby ste zabezpečili sťahovanie obrázkov počas komunikácie prostredníctvom programu Messenger a bez ďalších akcií na vašej strane, postačuje na kontrolu faktora začlenenia niektorých možností av prípade potreby ich konfigurácia.
- Spustite WhatsApp a prejdite na "Nastavenia" programu, dotknite sa príslušnej ikony v pravom dolnom rohu obrazovky.
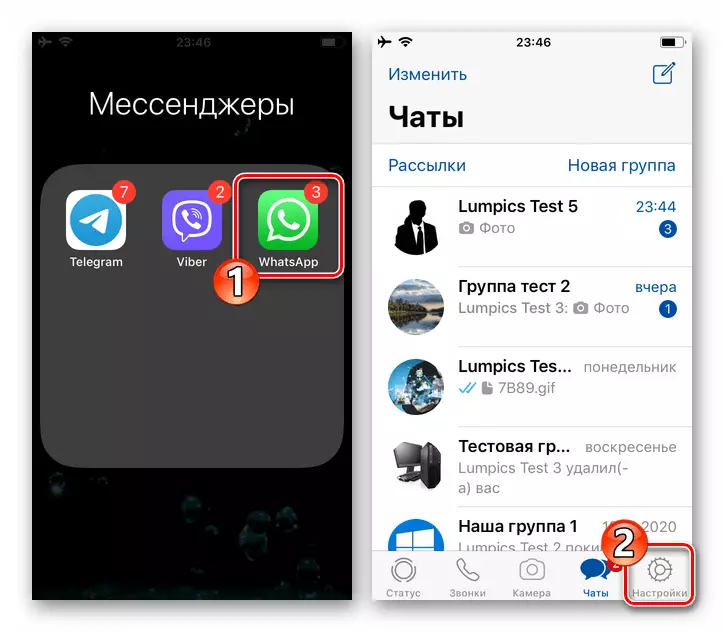
- Otvorte časť parametra s názvom "Údaje a skladovanie". Kategória nastavení, o ktoré máte záujem, majú nárok "Startup Media" - ťuknite na "Fotografie".
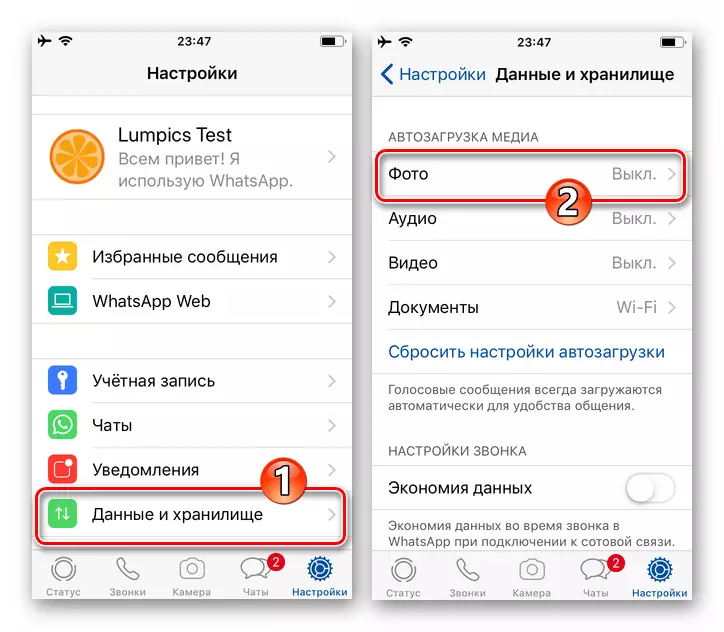
- Vyberte si najvhodnejšie možnosti "Správanie" funkcií automatického načítania obrazu z obrázkov chatu:
- "Wi-Fi" - fotografia sa skopíruje z chaty v pamäti zariadenia len vtedy, keď je iPhone pripojený k príslušnej technológii bezdrôtovej siete.
- Wi-Fi a bunkové komunikácie - načítanie obrázkov sa vykonáva bez ohľadu na pripojenie k internetu zapojenému do zariadenia typu zariadenia, to znamená, že sa vykonáva prostredníctvom dátovej siete 3G / 4G.
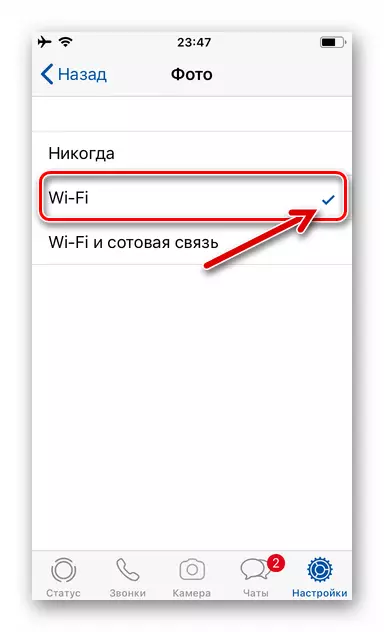
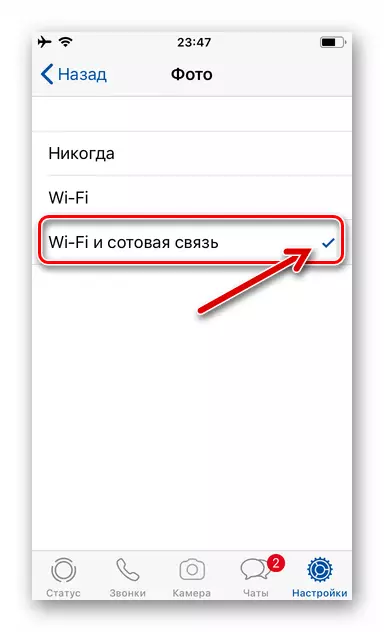
- Pri špecifikácii programu za akých podmienok je možné fotografie automaticky prevzaté do úložiska mobilného zariadenia, ukončiť "Nastavenia" a potom použite whatsApps ako obvykle.
- Teraz si môžete byť istí - pri prezeraní obrázkov v chate sa automaticky skopírujú do pamäte iPhone a sú k dispozícii z programu IOS "Foto".
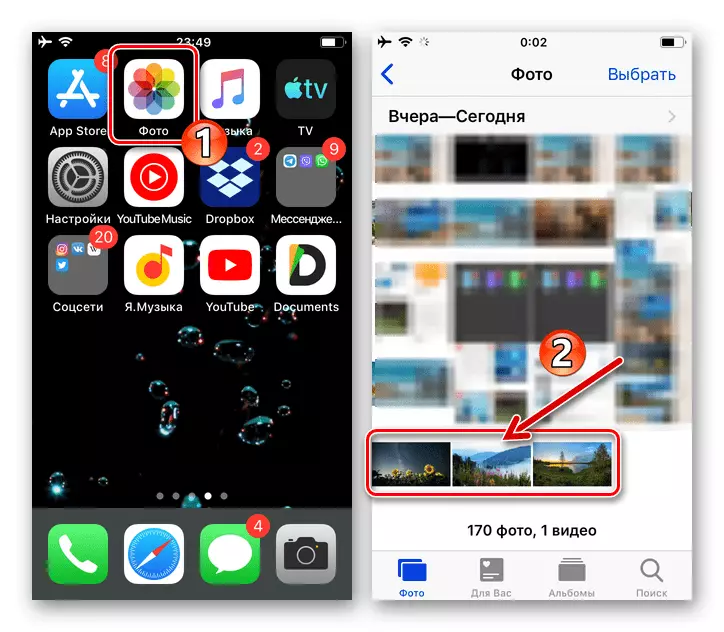
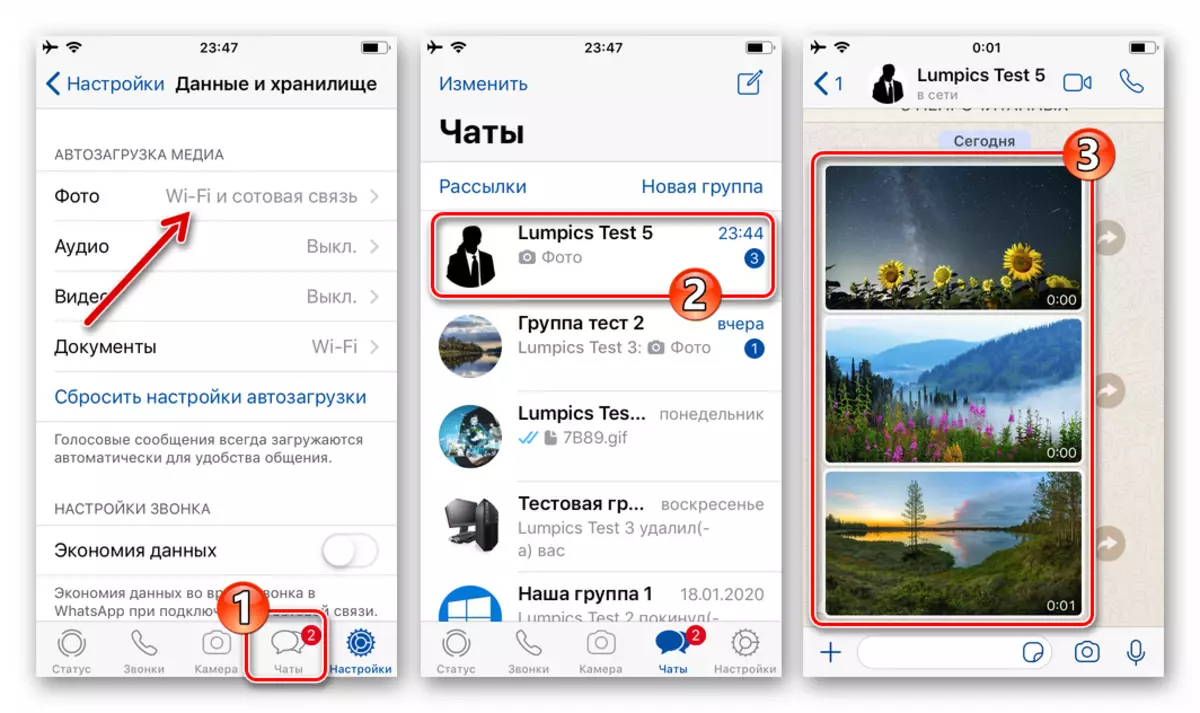
Metóda 2: Manuálne načítanie
Funkcia "Spustenie" opísaná vyššie sa úspešne vyrovná s cieľom, ale zároveň zaťažuje absolútne všetky fotografie z VatsAp Chat a skupín otvorených užívateľom. Po prvé, vo väčšine prípadov nie je nutnosťou a "vrhov" galéria a po druhé, vedie k neodôvodnenej spotrebe priestoru v archíve zariadenia. Preto mnohí deaktivujú automatické zapojenie a prevziať jednotlivé obrázky, pôsobiť ako nasledujúci spôsob.
- Otvorte WhatsApp a prejdite na dialóg alebo skupinu, kde je podaná fotografia, ktorú potrebujete.
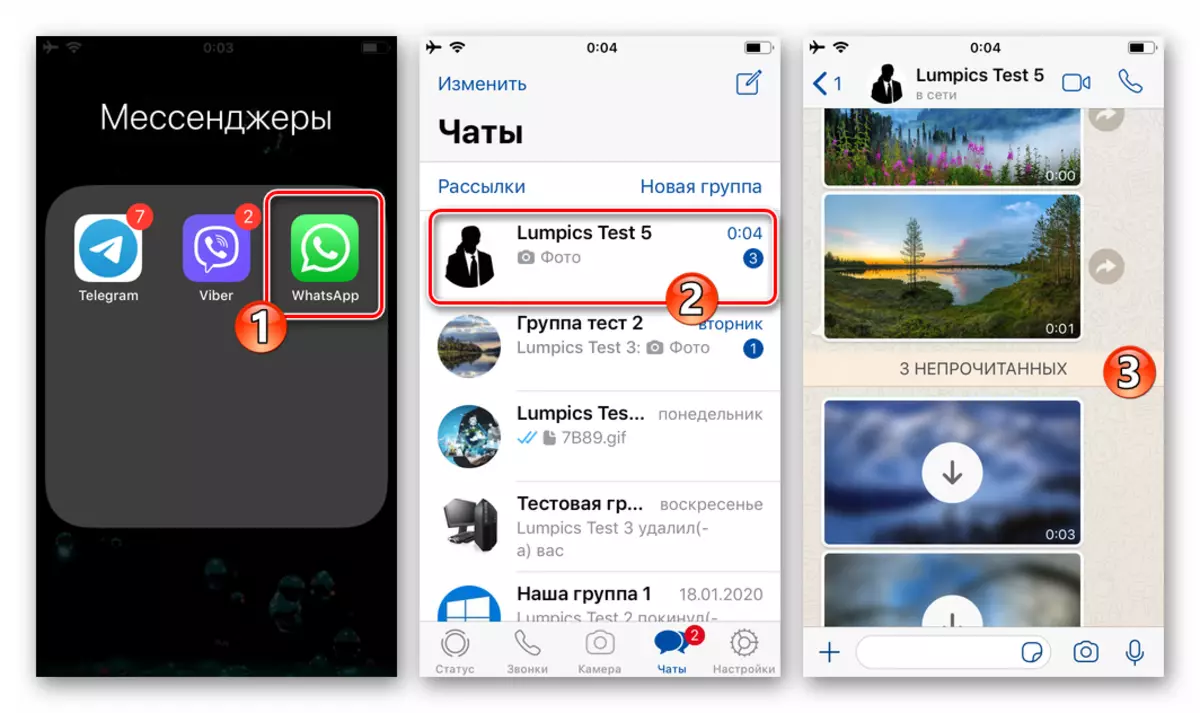
- Ak je spustenie fotografií v messenger vypnuté, zvážiť obrázok prijatý v chate, nebude okamžite fungovať - zobrazí sa len jeho "Blurred" náhľad a zobrazí sa tlačidlo okrúhleho tlačidla "Stiahnutie". Dotknite sa obrázka - to bude viesť k "normálnym" druhom a zároveň iniciuje kopírovanie dát do archívu iPhone.
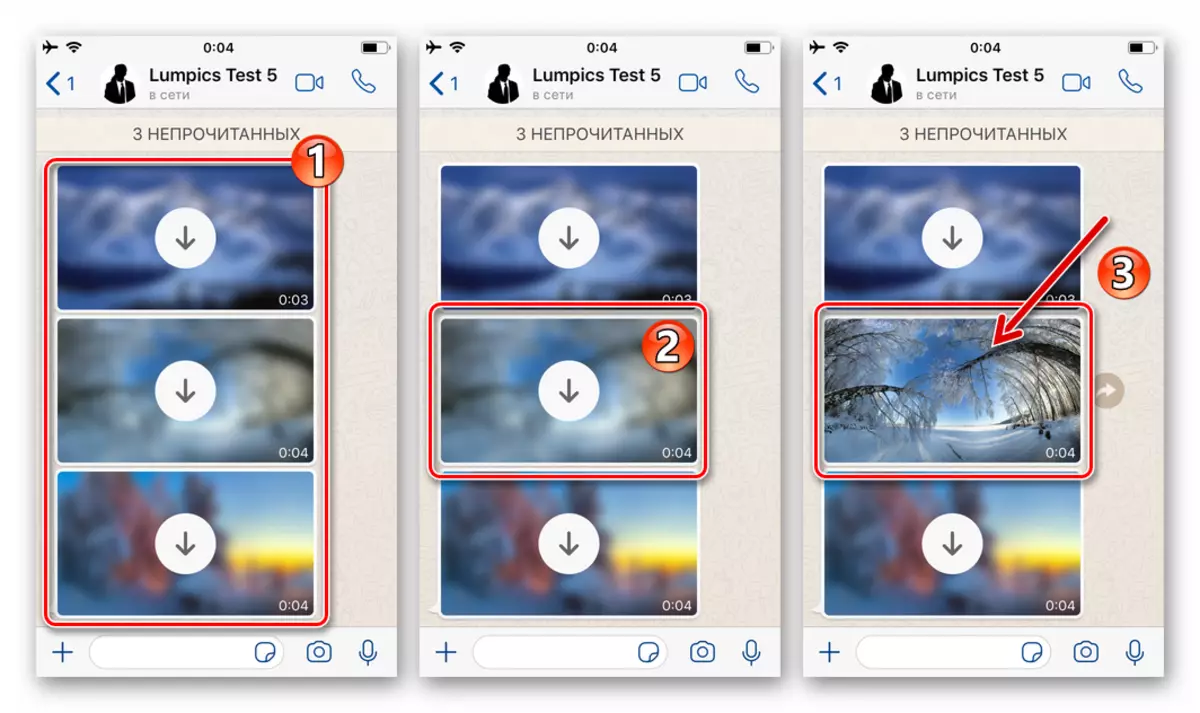
- Aby ste sa uistili, že je vykonaná úsporná operácia, otvorte program iOS "Foto" - tu nájdete obrázok opísaný vyššie.
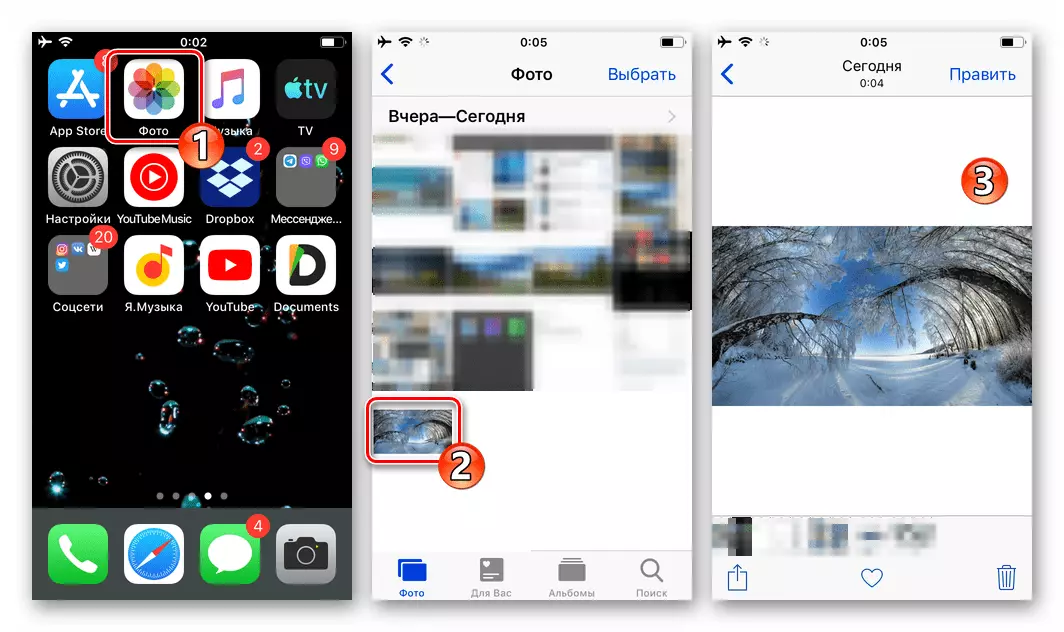
Metóda 3: Funkcia zdieľania
Ak chcete prevziať v pamäti iPhone jednotlivých fotografií z watsup, aby ste mohli zobraziť alebo vykonávať iné manipulácie pomocou softvéru tretích strán v budúcnosti, je vhodné použiť funkciu "Share" integrovaný do Ayos. V príklade ďalej demonštrovať proces ukladania fotografií z WhatsApp na iPhone súbor správcu Dokumenty z Reddle A potom vložte obrázok do priečinka vytvoreného pomocou tohto "dirigenta".
Stiahnite si dokumenty Správca súborov z Reddle od Apple App Store
- V poslom otvorte jednotlivca alebo skupinový chat, ktorý obsahuje kopírovanú fotografiu.
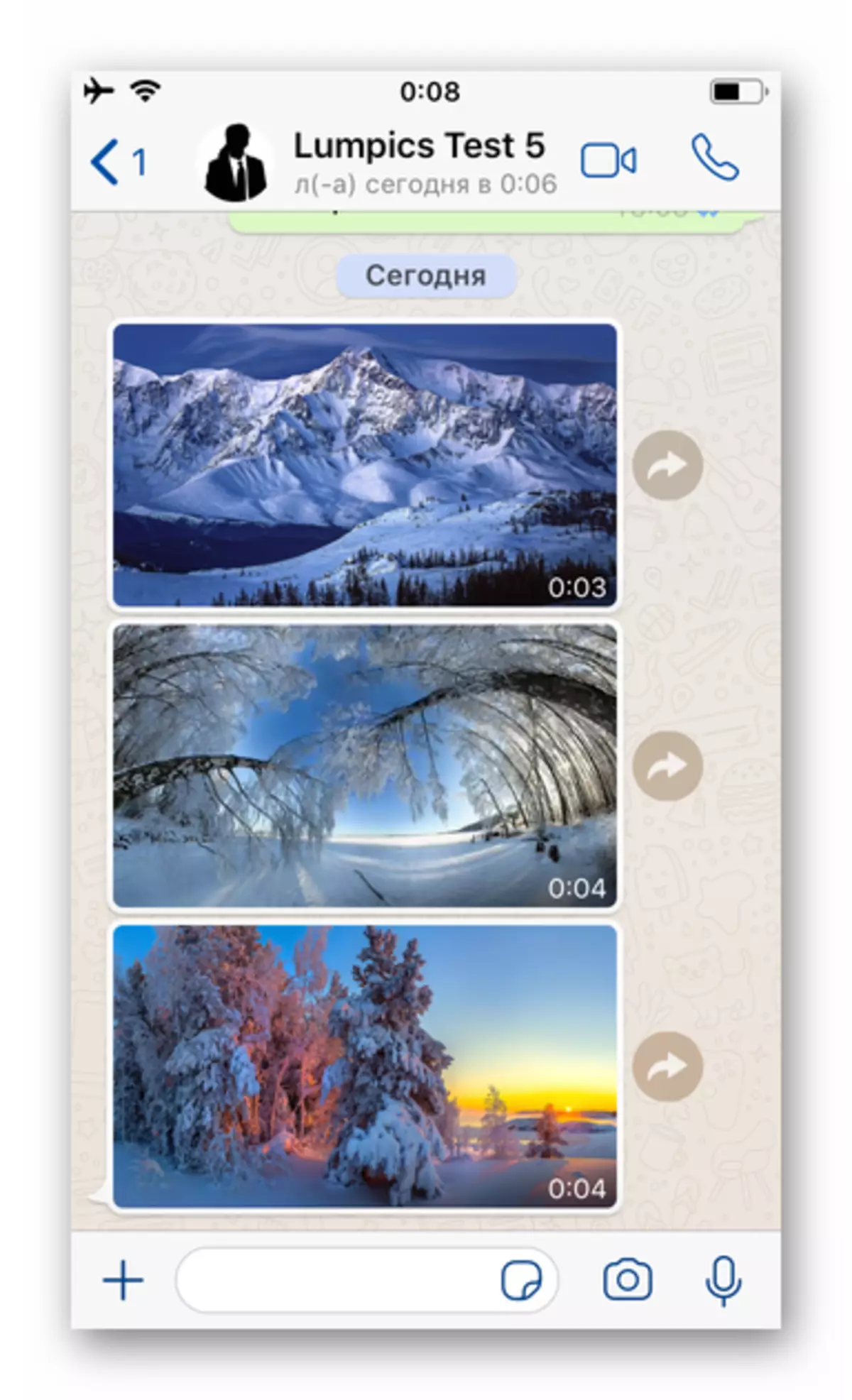
- Ďalej, Double-Opera:
- Kliknite na stránku a nezastavujte náraz pred zobrazením ponuky. Vyberte možnosť "Odoslať" a na nasledujúcej obrazovke klepnite na ikonu "Share" umiestnený v pravom dolnom rohu.
- Klepnutím na obrázok v korešpondencii prejdite na celý pohľad na obrazovke. Stlačte ikonu "Share" umiestnený v ľavom dolnom a potom vyberte položku položky v ponuke, ktorá sa otvorí.
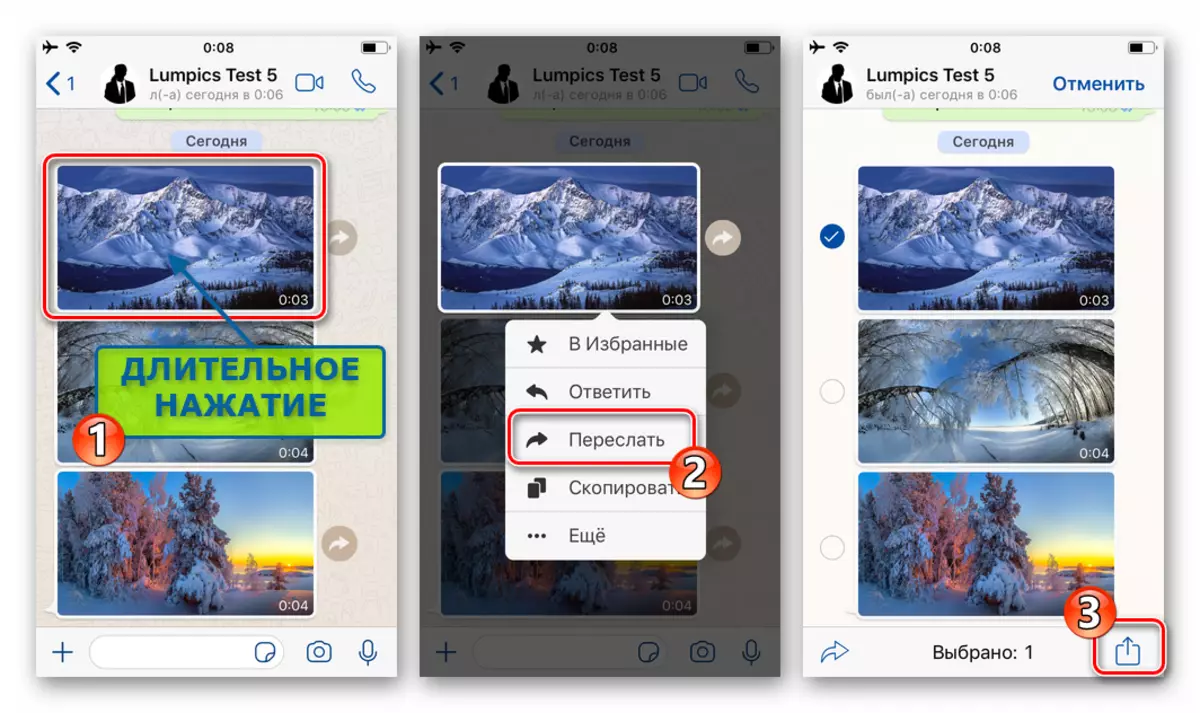
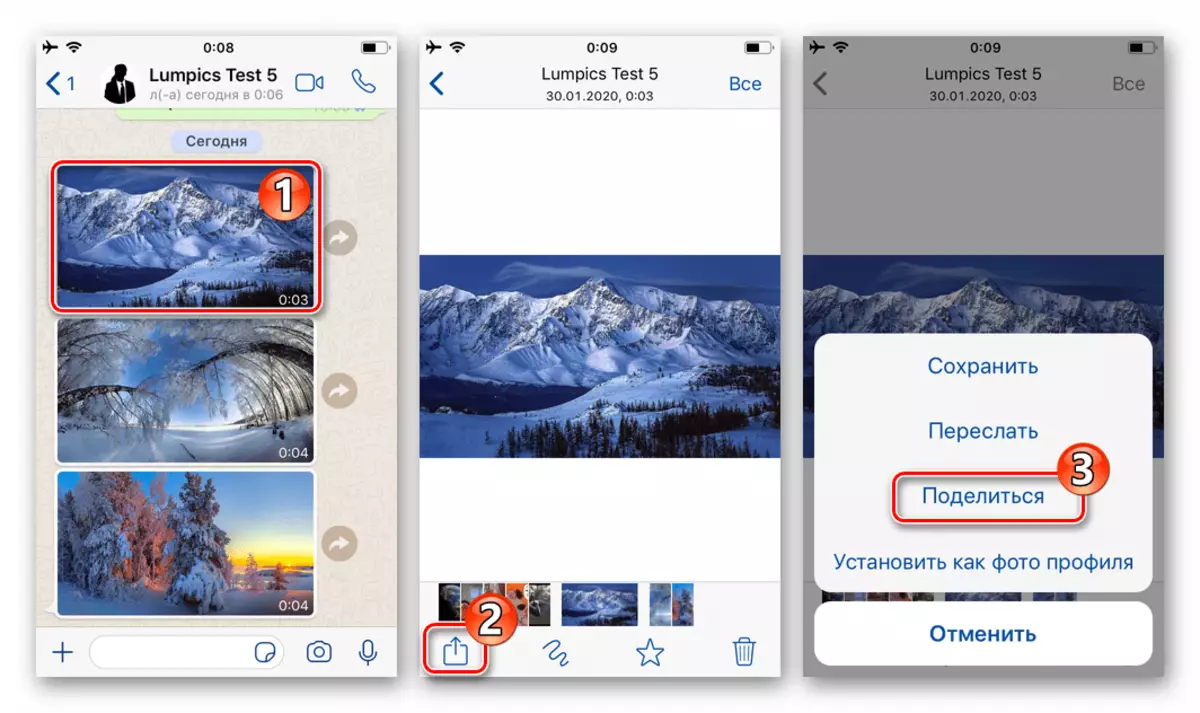
- V paneli s prístupnými programami a službami nájdite "Kopírovanie v dokumentoch" a klepnite na túto ikonu. V krátkom čase sa vyplní vykladanie z messenger, klepnite na šípku v ľavom hornom rohu spusteného správcu súborov.
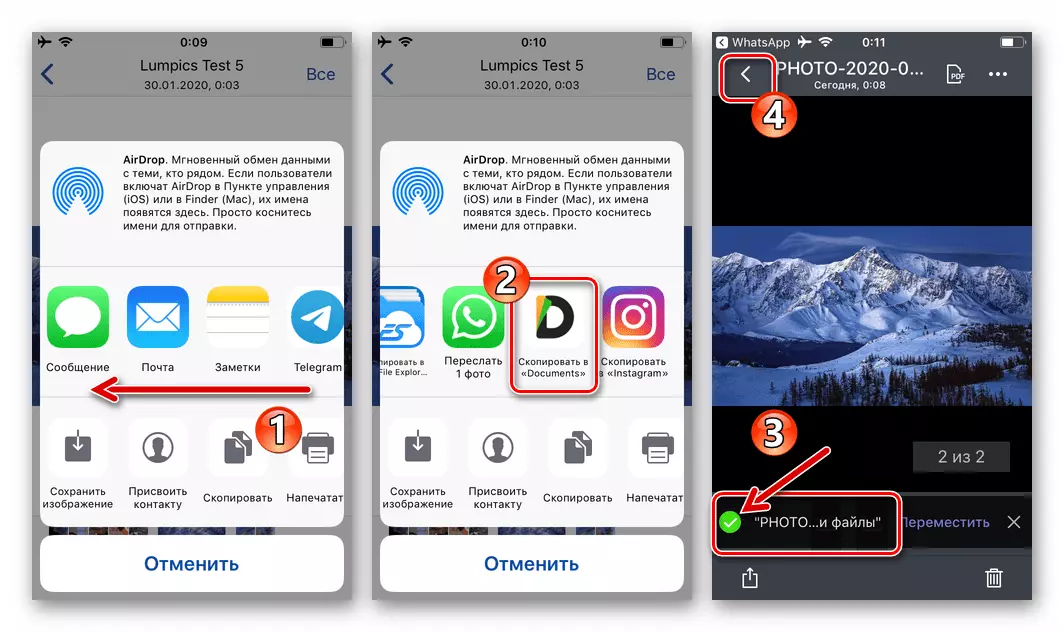
- Kopírovaný v dôsledku vykonania predchádzajúcich položiek pokynov, obraz je teraz pitching na karte "Moje súbory" dokumentov z Reddle. Klepnite na tri body v oblasti s náhľadom, a potom zvoľte "Presunúť" v menu, ktorá sa otvorí.
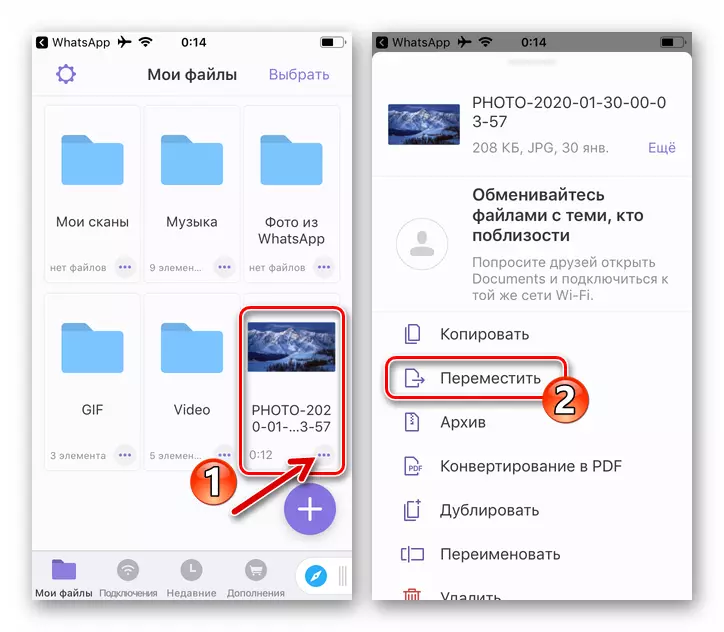
Ďalej klepnite na názov názvov pre súbor adresár v zozname zobrazenej na obrazovke a stlačte tlačidlo "Presun" vpravo na pravej strane.
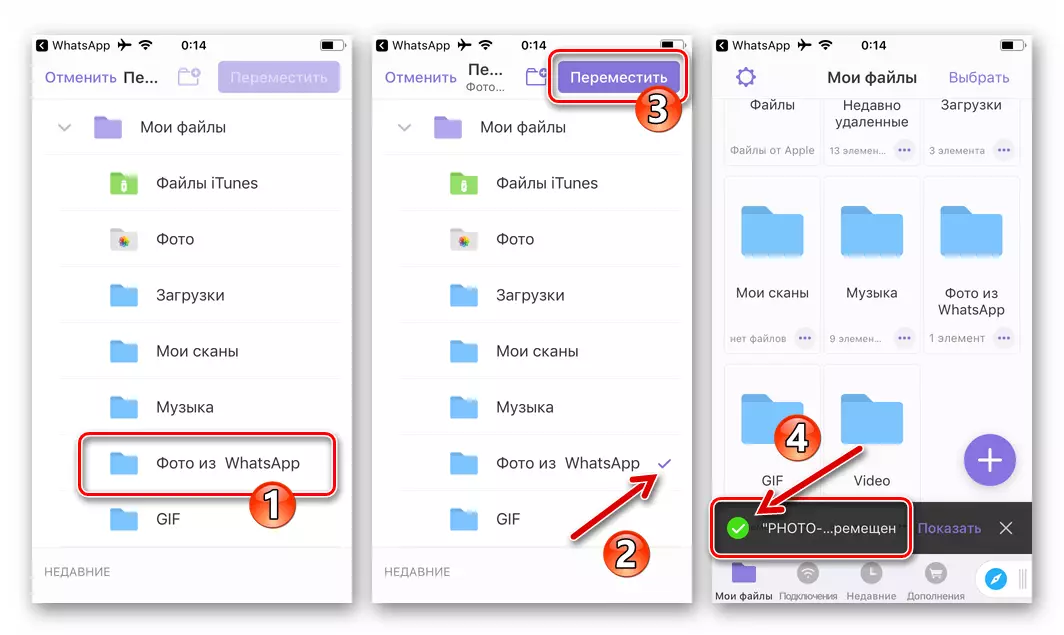
- Na tejto ceste fotky z programu VatsAp v programe tretej strany dokončené. Otvorte vyššie uvedený adresár v "Preskúmať" zadané v kroku a uistite sa, že prijatá kópia sa teraz nachádza v ňom.
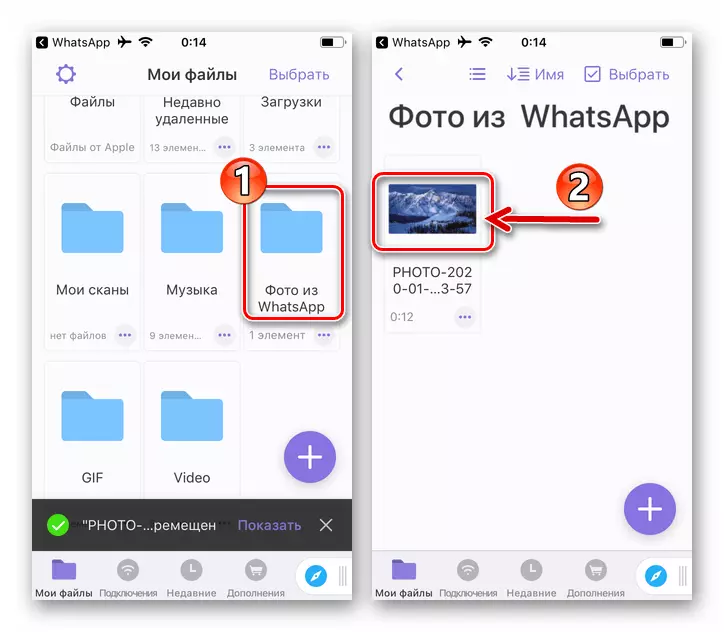
Záver
Ukladanie fotografií z WhatsApp v Android-smartphone a iPhone úložisko je jednoduchý postup, ktorý nie je jediný spôsob. Postupné rozhodnutím tejto úlohy, ktorá sa považuje v článku, v skutočnosti nemôže vôbec žiadne opatrenia, konkrétne, zasahovanie na vykonanie sťahovania poskytnutého v rámci funkcií Messenger, ale nezabudnem, že existuje vždy možnosť priniesť proces Súlad s vašimi potrebami.
