
Pre mnoho používateľov notebookov spoločnosti Apple, predovšetkým pracovné nástroje. Niekedy je potrebné pripojiť sa k mappupu tlačiarne. Nie je to ťažšie ako v systéme Windows.
Ako pripojiť tlačiareň na MacOS
Typ postupu závisí od metódy, ktorú chcete pripojiť tlačiareň: priame pripojenie cez kábel USB alebo používanie sieťového riešenia.Metóda 1: Miestne pripojenie tlačiarne
Miestne pripojenie tlačiarne by malo vykonávať tento algoritmus:
- Otvorte "SYSTEM Nastavenia" v akomkoľvek pohodlnom spôsobom, napríklad Dock.
- Vyberte "tlačiarne a skenery".
- Otvorí sa užitočnosť práce s tlačiarenskými zariadeniami. Ak chcete pridať novú tlačiareň, kliknite na tlačidlo "+".
- Miestne tlačiarne sú na prvej karte, ktorá spustí predvolené nastavenia. Pripojte tlačiareň alebo MFP do portu USB prostredníctvom adaptéra a vyberte zariadenie v zozname.
- Ak nie je ovládač pre toto zariadenie nainštalované skôr na MCBUCK, zobrazí sa dialógové okno s návrhom na prevzatie požadovaného softvéru. Kliknite na položku Prevziať a inštalácia ".
- Počkajte, kým sa neskončí zákrok.
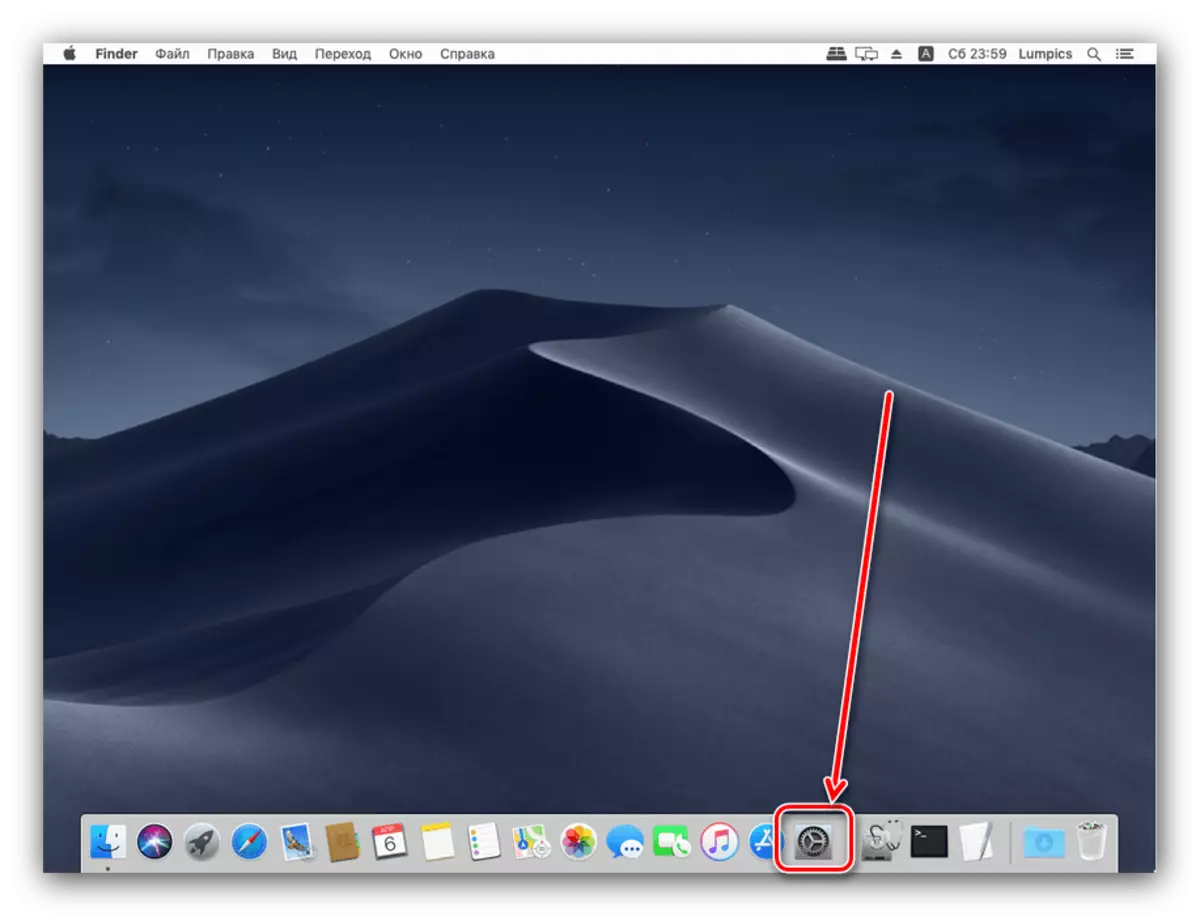

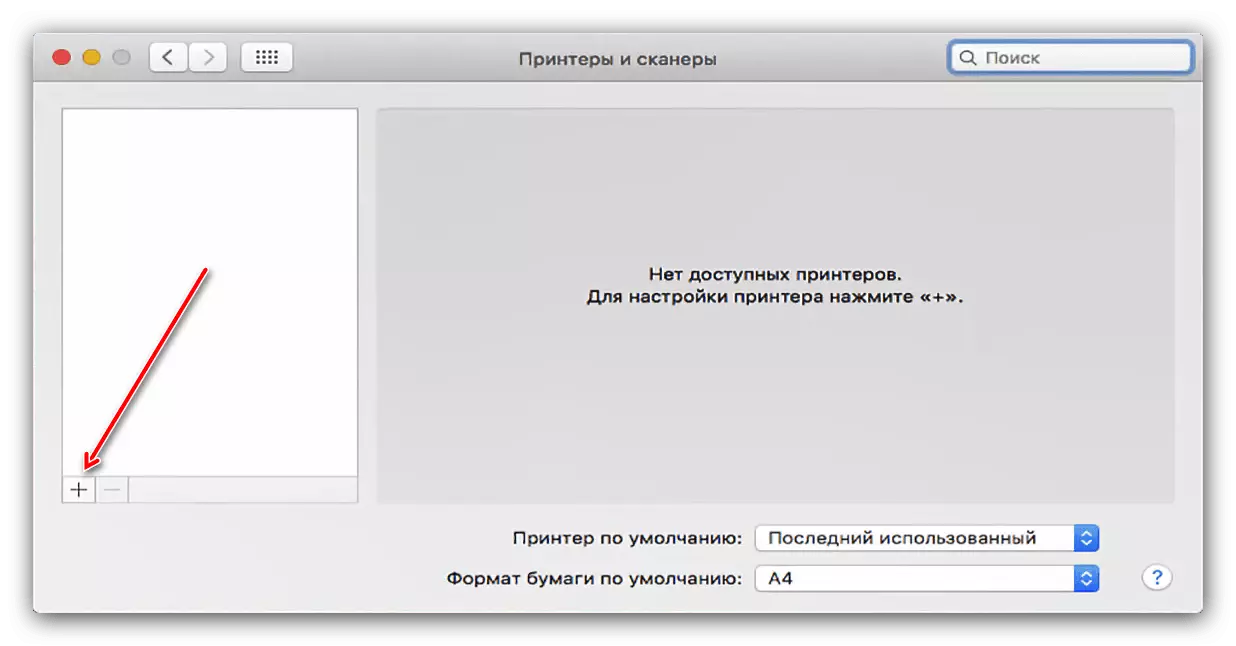

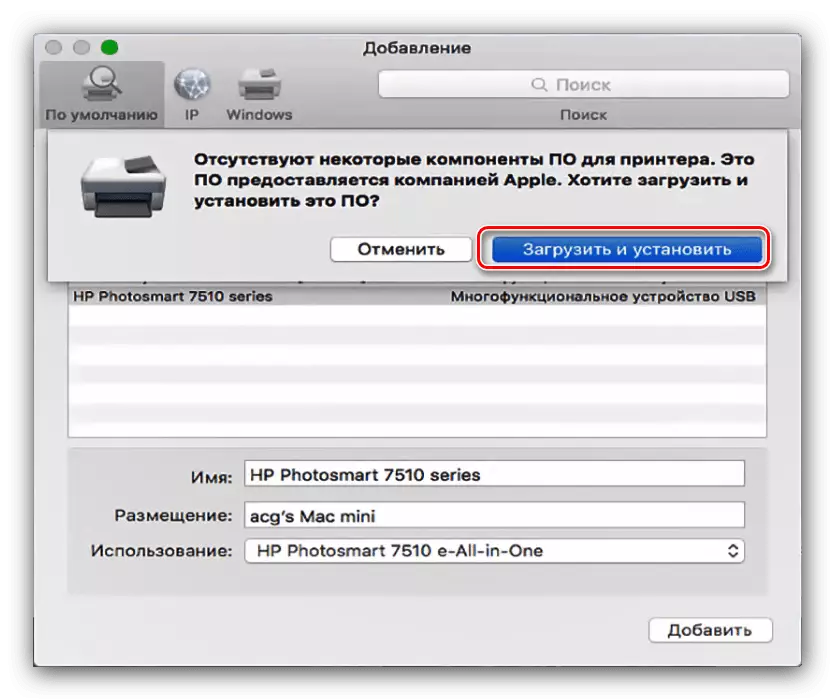
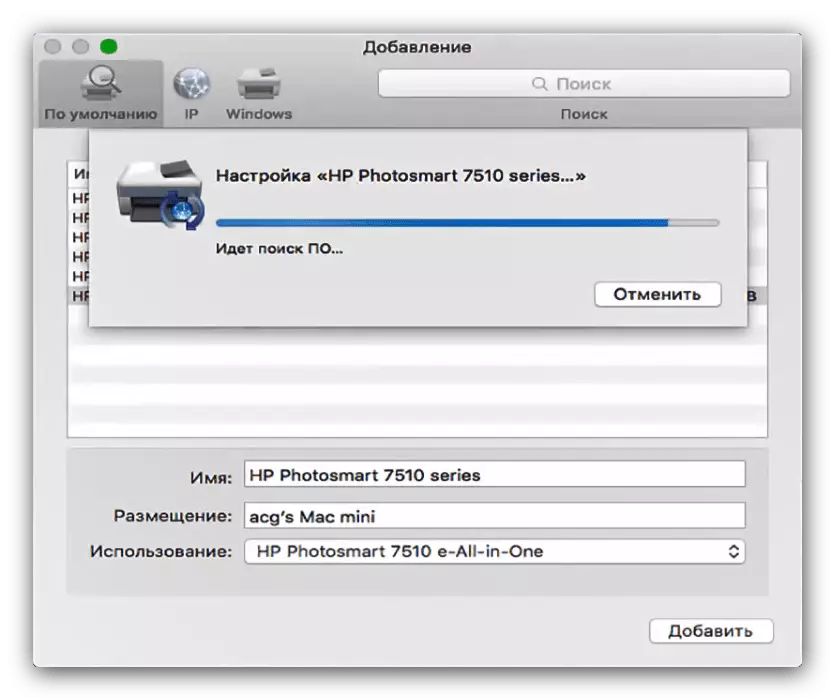
Po inštalácii ovládačov bude tlačiareň k dispozícii na použitie.
Metóda 2: Sieťová tlačiareň
Sieťové tlačiarne nie sú spojené nie je ťažšie ako miestne. Algoritmus je do značnej miery podobný:
- Postupujte podľa krokov 1-3 predchádzajúceho spôsobu.
- Vyberte kartu "IP". Zadajte sieťovú adresu tlačiarne (vlastné, ak je zariadenie pripojené priamo, alebo z parametrov DHCP, ak ste pripojení cez server). Pole "Protocol" sa nedá zmeniť. Na príslušných poliach tiež napíšete požadované meno a ubytovanie.
- V zozname Používanie vyberte konkrétny model zariadenia a nainštalujte ovládače pre neho (kroky sú identické s krokom 5 predchádzajúceho inštrukcie). Ak vaša inštancia nie je v zozname, vyberte možnosť "Spoločná tlačiareň PostScript".
- Ak chcete potvrdiť, kliknite na tlačidlo "Pokračovať".
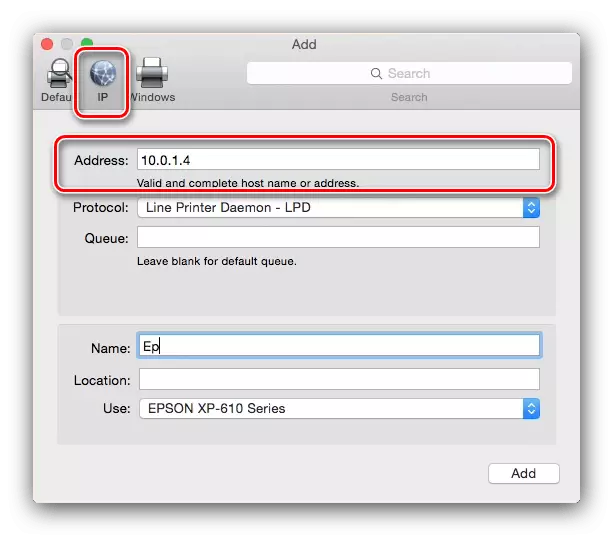
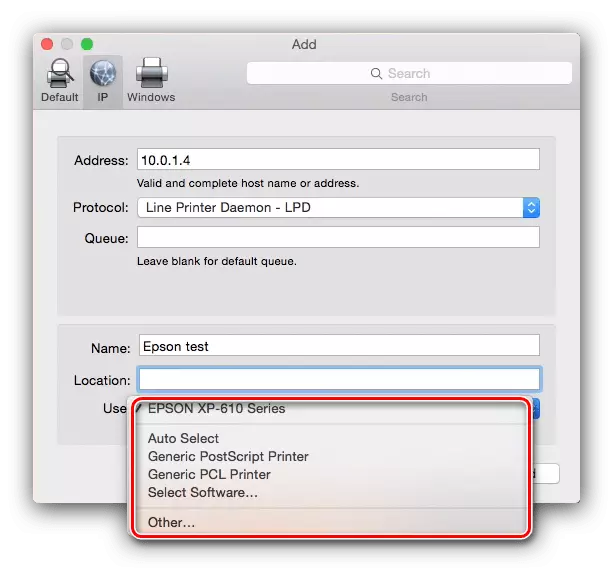
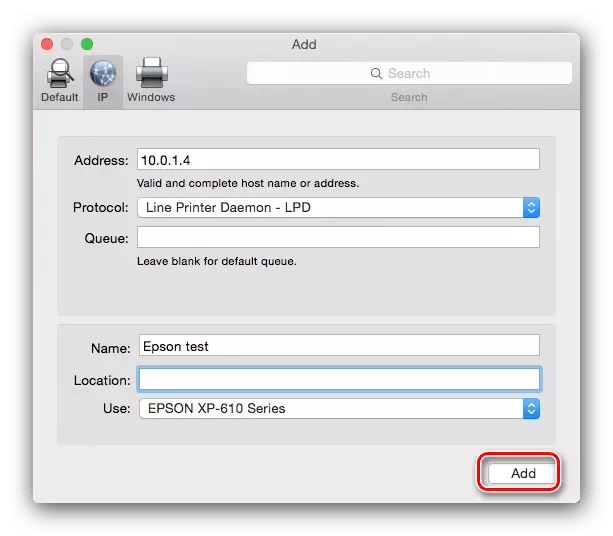
Tlačiareň sa pridá do vášho MacBook a je pripravený na prevádzku.
Pripojte sa k zdieľanej tlačiarni systému Windows
Ak je sieťová tlačiareň pripojená k oknám ovládaným systémom Windows, akcie sú trochu iné.
- Opakujte kroky 1-3 prvej cesty a tentoraz prejdite na kartu Windows. Systém skenuje sieť, a zobrazí existujúce pripojenia k pracovným skupinám Windovs - vyberte požadovanú.
- Ďalej použite rozbaľovaciu ponuku "Použitie". Ak je pripojené zariadenie už nainštalované na MacBooku, použite položku "Select Software". Ak chcete nainštalovať ovládače, použite možnosť "INÉ" - budete vyzvaní na výber inštalátora sami. Ak ovládače chýbajú na Macbooku, a neexistuje žiadny inštalačný súbor, použite "Generálnu tlačiareň PostScript" alebo "Celková tlačiareň PCL" (iba tlačiarne HP). Kliknite na tlačidlo Pridať.
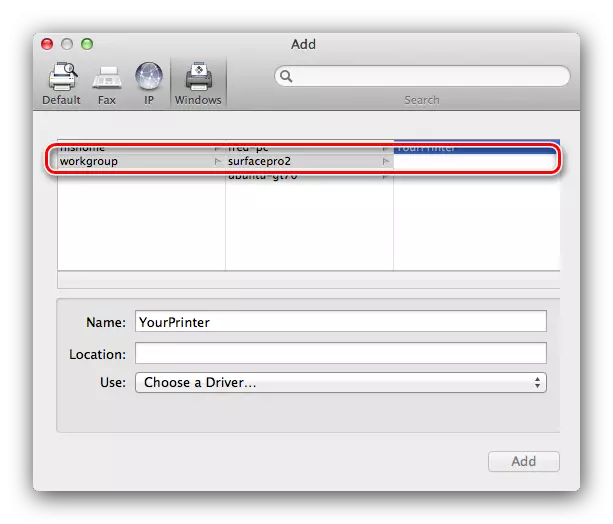
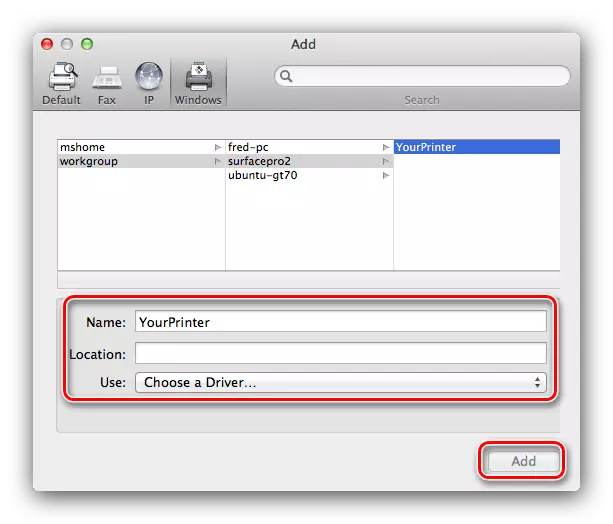
Riešenie niektorých problémov
Jednoduchosť postupu nezaručuje nedostatok problémov. Zvážte, že najčastejšie z nich vyplývajúce v procese pripojenia tlačiarní na MacBook.Pripojil som MFP, vytlačí sa, ale skener nefunguje
Multifunkčné zariadenia niektorých výrobcov vo väčšine operačných systémov sú rozpoznané ako samostatná tlačiareň a skener. Riešenie problému Jednoduchá - Nainštalujte ovládače pre skenovaciu časť MFP z miesta Wendor.
Tlačiareň alebo MFP sú pripojené, ale MacBook ich nevidí
Nepríjemný problém, ku ktorému môže mnoho faktorov viesť. Vyskúšajte nasledovné:
- Použite iný adaptér alebo rozbočovač na pripojenie zariadenia a MacBook.
- Vymeňte kábel, ktorý tlačiareň pripojíte.
- Skontrolujte, či je tlačiareň rozpoznaná inými počítačmi.
Ak tlačiareň nie je rozpoznaná inými počítačmi, s najväčšou pravdepodobnosťou dôvodom. V iných prípadoch je zdrojom problému nízko kvalitný kábel alebo adaptéry, ako aj problémy s USB portom MacBook.
Záver
Pripojte tlačiareň na MacBook tak ľahko, pokiaľ ide o akýkoľvek iný notebook alebo ultrabook.
