
Sieťové prostredie kombinuje skupinu počítačov zahrnutých v jednej sieti na zdieľanie súborov a iných zariadení. Microsoft túto technológiu predstavil dlhú dobu, ale stále využíva doma, v kanceláriách a výrobe. Dnes vám povieme, čo mám robiť, ak sa stalo sieťovým prostredím.
Dôležitá informácia
V jednom z aktualizácií systému Windows 10 (1803) spoločnosť Microsoft vymazala "domovskú skupinu", v ktorej boli počítače zhromaždené pred tým, čo bolo hlavnou príčinou problémov s detekciou siete. Aj po aktualizácii sa však počas primárneho nastavenia funkcie nezobrazia zariadenia z rovnakej siete.
Po prvé, uistite sa, že je funkcia zapnutá a jej parametre, ako aj parametre zdieľania na všetkých zariadeniach sú správne nastavené. Skúste obnoviť smerovanie a sieťové nastavenia, ako aj vypnúť anti-virus softvér a program Windows Defender. Urobte vám to s postupnými sprievodcami z nižšie uvedených článkov na našej webovej stránke.
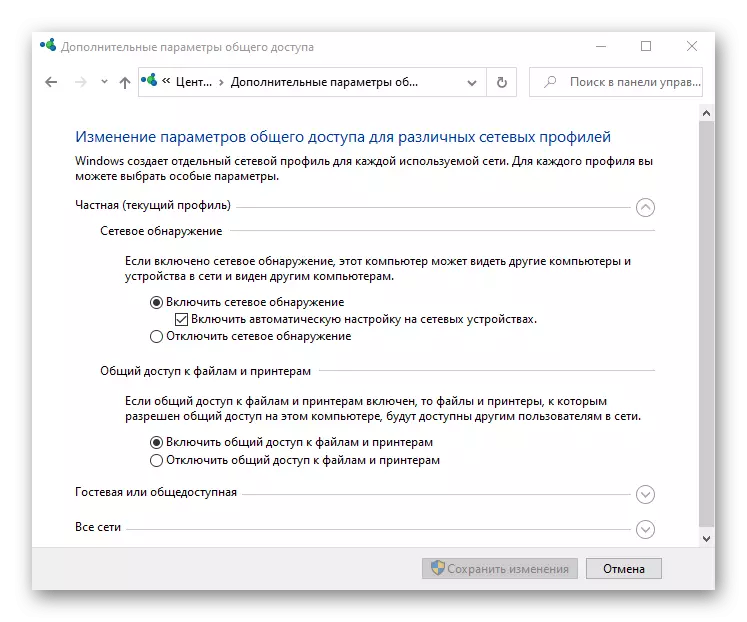
Čítaj viac:
Ako povoliť detekciu siete v systéme Windows 10
Riešenie problémov s viditeľnosťou sieťových počítačov v systéme Windows 10
Nastavenie zdieľaného prístupu v operačnom systéme Windows 10
Riešenie problémov s prístupom k sieťovým priečinkom v systéme Windows 10
Metóda 1: Povolenie služieb na detekciu siete
Po aktualizácii systému sa môžu opakovať služby zodpovedné za detekciu zariadení na lokálnej sieti. Zároveň musíte zmeniť svoje parametre tak, aby sa s každým načítaním počítača spustili automaticky.
- Pomocou vyhľadávania sa Windows otvára "Služby".
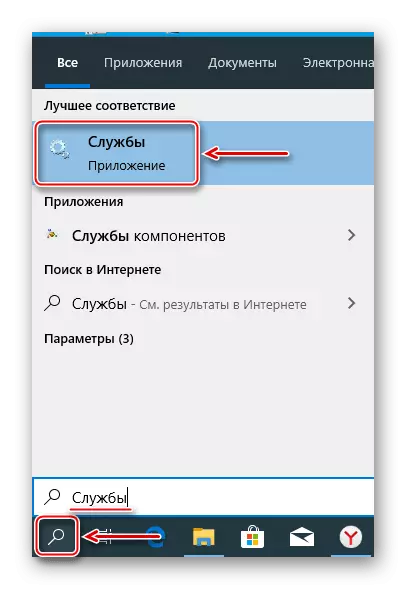
Prečítajte si aj:
Ako otvoriť vyhľadávanie v systéme Windows 10
Spustenie "Service" Snap v systéme Windows 10
- Nájdeme "hostiteľa funkcie objavovania funkcie detekcie, kliknite na tlačidlo IT doprava a otvorte" vlastnosti ".
- V bloku "Typ spustenia" vyberte "Automaticky".
- Ak služba nie je spustená, kliknite na tlačidlo "Spustiť" a potom "Apply".
- Prejdite na kartu "Obnoviť" av "počítači, vykonaná, keď servisný zlyhanie" blokuje všade, kde položím "Reštart Service", kliknite na tlačidlo "Použiť" a zatvorte okno.
- Teraz všetky vyššie uvedené akcie platia pre služby:
"Uverejnenie prostriedkov na detekciu funkcií"

"Klient DHCP"
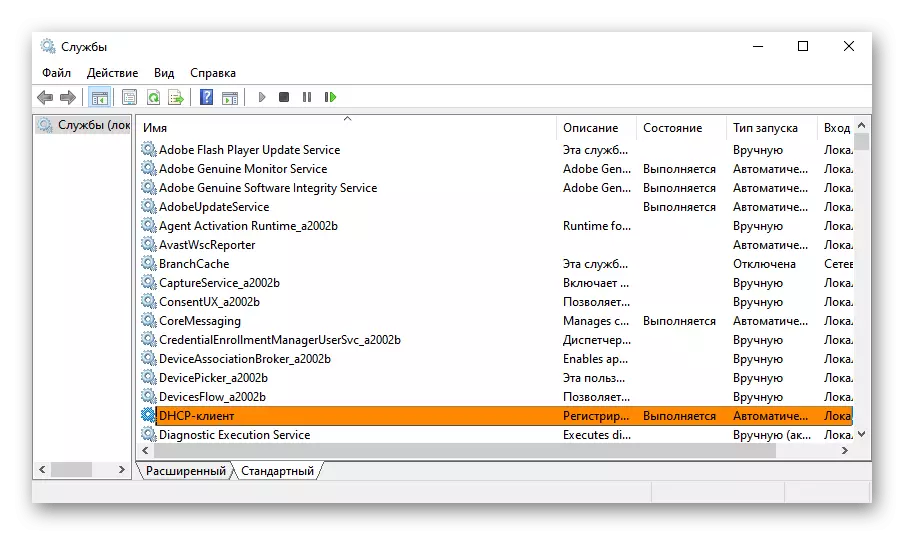
"Klient DNS"
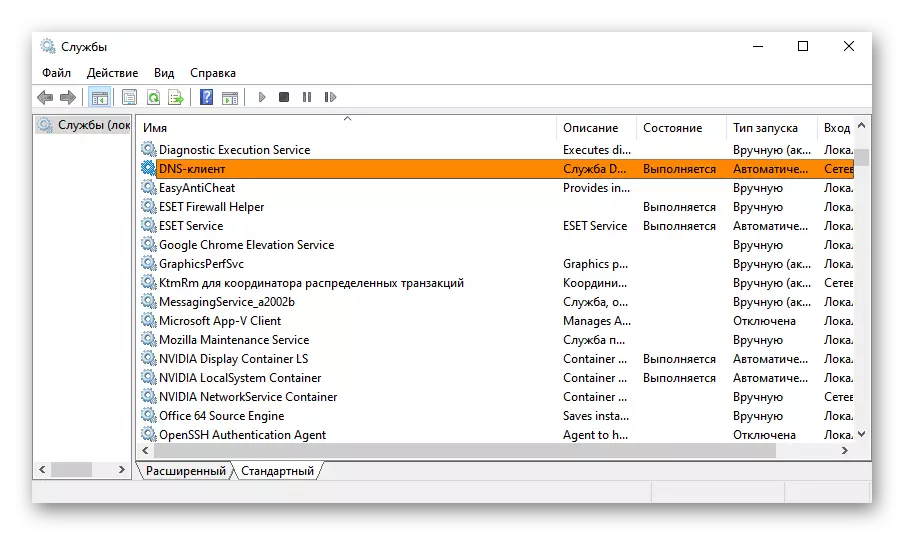
"Detekcia SSDP"
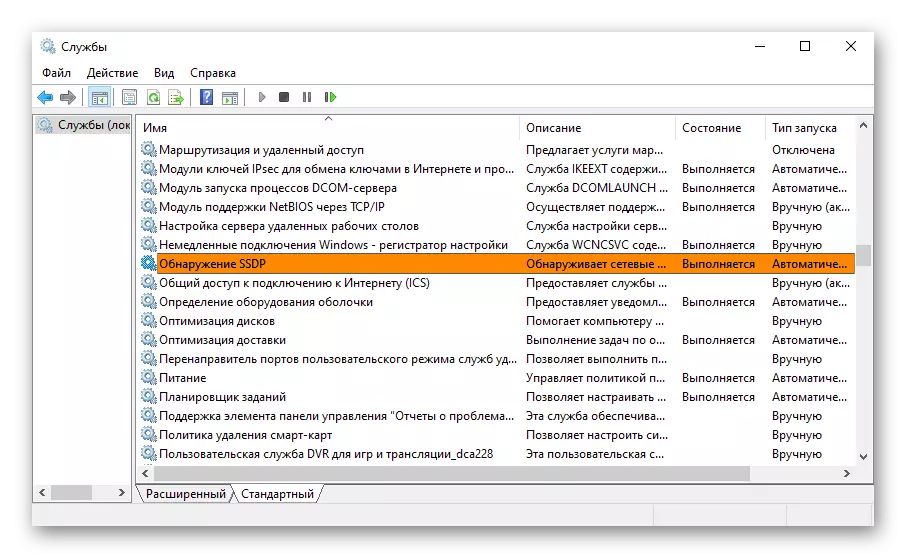
"Universal PNP zariadenia" uzol. Reštartujte počítač.

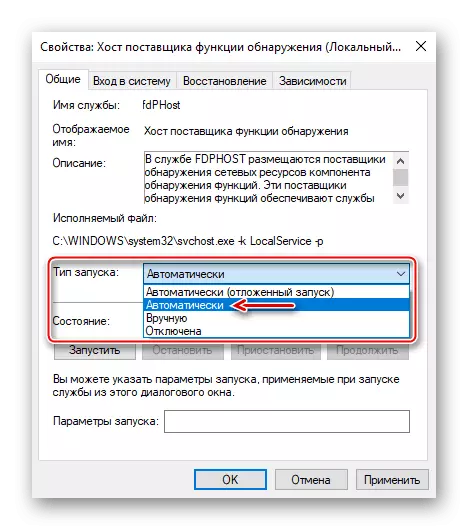
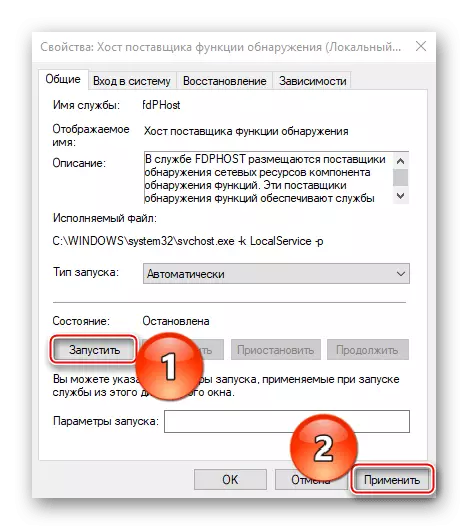
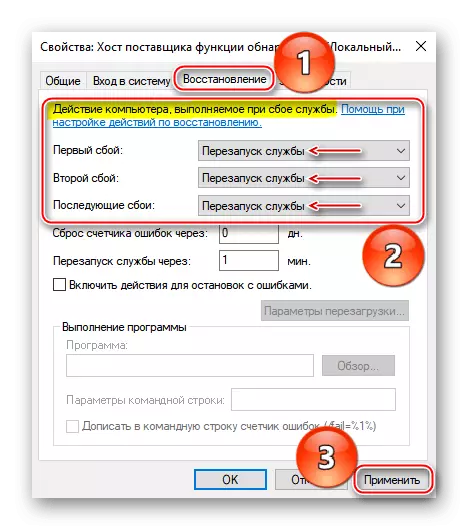

Metóda 2: Povolenie protokolu SMBV1
Pre všeobecný prístup k sieťovým zariadeniam sa používa protokol úrovne aplikácie SMB. Ale, počnúc aktualizáciou 1709, jeho prvá verzia (SMBV1) zastavila nastavenie, priradenie iba SMBV2 a SMBV3. Niektoré zariadenia s použitím zastaranej verzie sa preto nemusia zobraziť v sieťovom prostredí. Microsoft opustil SMBV1, pretože verí, že neposkytuje dostatočnú ochranu pred podvodníkmi a škodlivým softvérom. Napriek tomu umožňujú podporu zastaraného protokolu.
- Pomocou vyhľadávania WinDOV spustite "Ovládací panel".
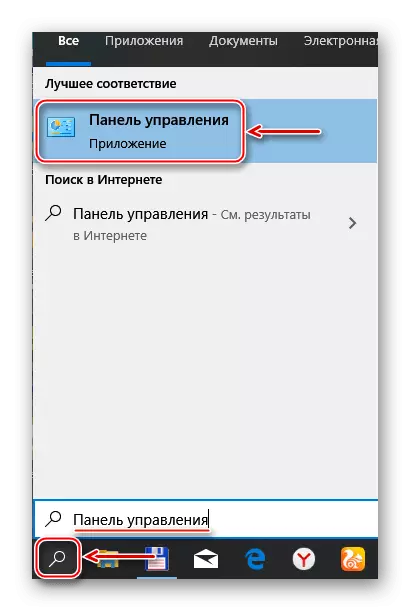
Prečítajte si aj: Otvorenie "Ovládací panel" na počítači s Windows 10
- Prejdeme do časti "Programy a komponenty".
- Otvorte kartu "Zapnúť alebo vypnúť komponenty".
- V okne Komponenty systému Windows vložíme v prednej časti "Podpora pre zdieľanie súborov SMB 1.0 / CIFS" a kliknite na tlačidlo OK. Reštartujte počítač a skontrolujte prítomnosť sieťového prostredia.
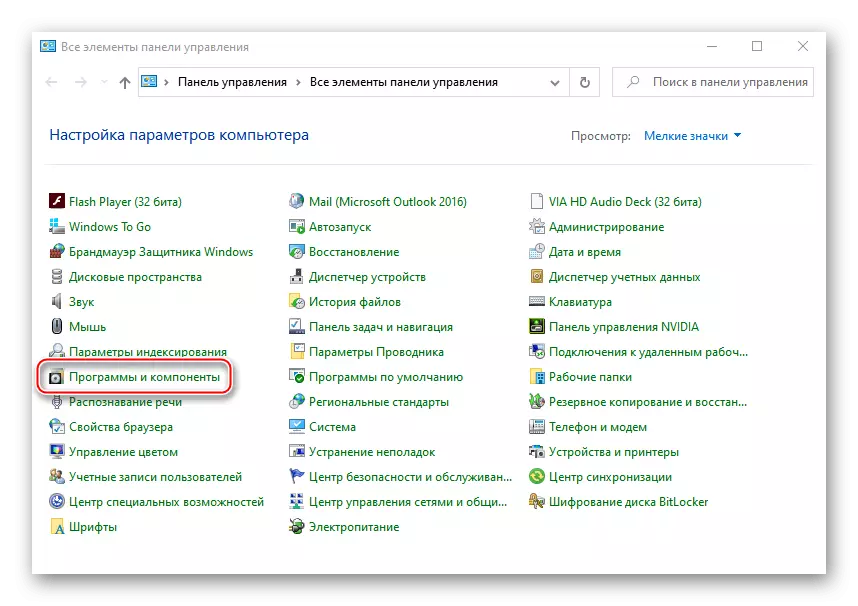
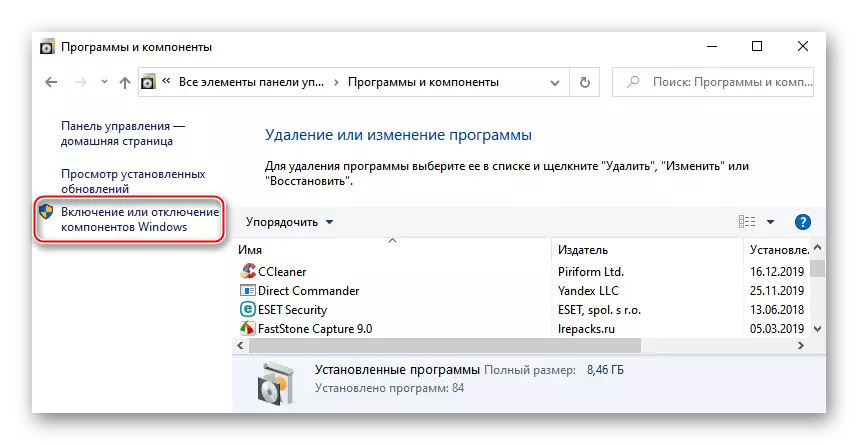
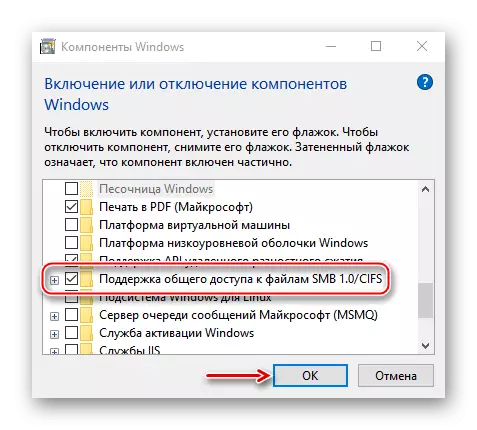
Dúfame, že navrhované odporúčania vám pomôžu riešiť prostredie sieťového prostredia. Ak niektoré zariadenia stále nie sú viditeľné, naučte sa ich návod, možno nie sú plne prispôsobené. Alebo pošlite žiadosť s podrobným popisom problému v technickej podpore spoločnosti Microsoft, takže ďalšie riešenie tam naznačuje.
