
Spory o tom, čo je vizuálne lepšie a pohodlnejšie, iPhone ovládanie operačného systému iOS z Apple alebo prevalencie vedúcej medzi mobilnými platformami Android môže byť udržiavaná nekonečne. Medzitým, ak ste majiteľom zariadenia so systémom Android, ale zvážte rozhranie iiOS viac uprednostňovanejšie vykonaním radu manipulácií, môžete ľahko priviesť obrázok na zobrazenie "Apple" zobrazenie na obrazovke "Zelený robot". Praktická implementácia takejto transformácie bude prerokovaná v tomto článku.
Postup posudzovaný postup "zmena" s rozhraním Android najprístupnejšieho vzhľadu na IYOS je krok za krokom a konfigurácia radu aplikácií, preto môže byť relatívne bezpečné a reverzibilné, ako aj ľahko implementovať. Ak chcete efektívne splniť všetky pokyny z tohto článku, s výnimkou posledných ďalších, bude trvať len zručnosti s rôznymi metódami na inštaláciu softvéru prispôsobeného na prácu v prostredí "zeleného robota".
Čítajte viac: Spôsoby inštalácie aplikácií na zariadení so systémom Android
Krok 1: Desktop
Prvý krok na ceste k získaniu zariadenia so systémom Android podobné rozhraniu iPhone je "náhrada" domovskej obrazovky systému, ktorá je vizuálne priblížená IOS, ktorá je možná inštaláciou aplikácie Launcher. Takéto pre Android v štýle Apple v službe Google Play Markt je k dispozícii. K dispozícii je odroda - stačí zadať niečo podobné frázy "Launcher iOS" ako vyhľadávací dotaz, a budete mať na výber z rôznych návrhov.
Budeme zvážiť postup inštalácie a možnosti použitia zadaných "konvertorov" rozhrania na príklade Launcher iOS 13. od vývojára Developer Luutinh. - Toto riešenie okrem iného podobné od používateľov najväčší počet pozitívnych spätnej väzby v čase písania.
Stiahnite si Launcher iOS 13 z Google Play Market
- Nainštalujte Launcher iOS 13 kliknutím na tlačidlo SmartPhone na odkaz uvedený vyššie alebo pomocou vyhľadávania aplikácie aplikácie Google Apps. Spustite spúšťač.

- Poskytnite všetky požadované nástroje na riešenie problémov, nahrávanie "Povoliť" pod požiadavkou na rozvíjajúce sa systém.

- Teraz opustíte aplikáciu, presnejšie, vezmite si takýto pokus. V dôsledku toho sa na obrazovke Smartphone zobrazí návrh na výber hlavnej obrazovky systému - kliknite sem "iOS Launcher" a potom klepnite na "Vždy".
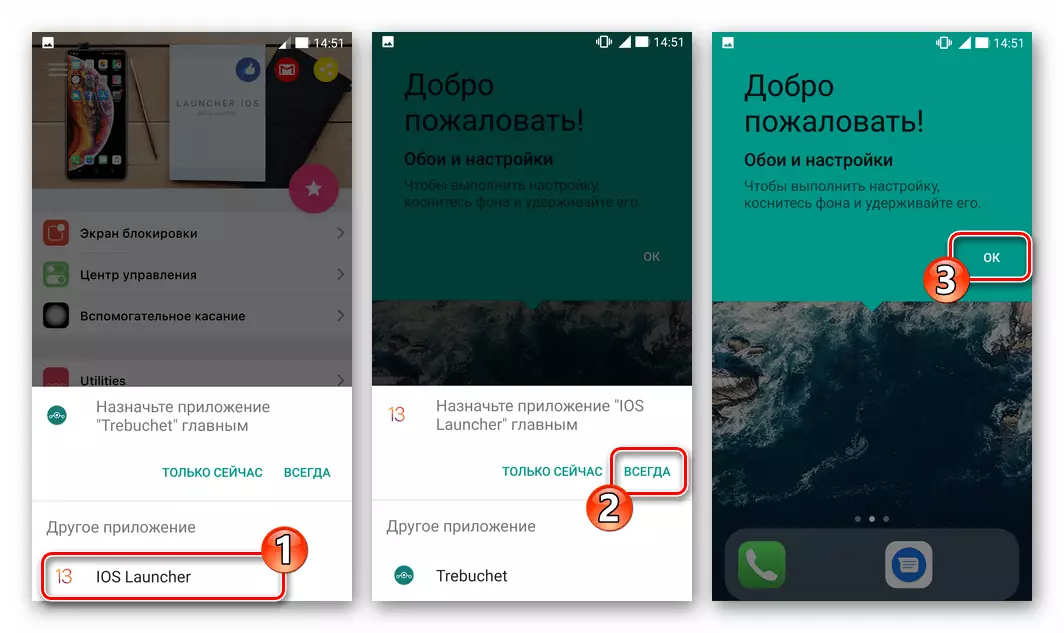
- V skutočnosti si môžete vyhodnotiť prvý výsledok operácie - vzhľad aplikácií ikon a ich umiestnenie sa okamžite zmení po vykonaní predchádzajúceho bodu inštrukcií.
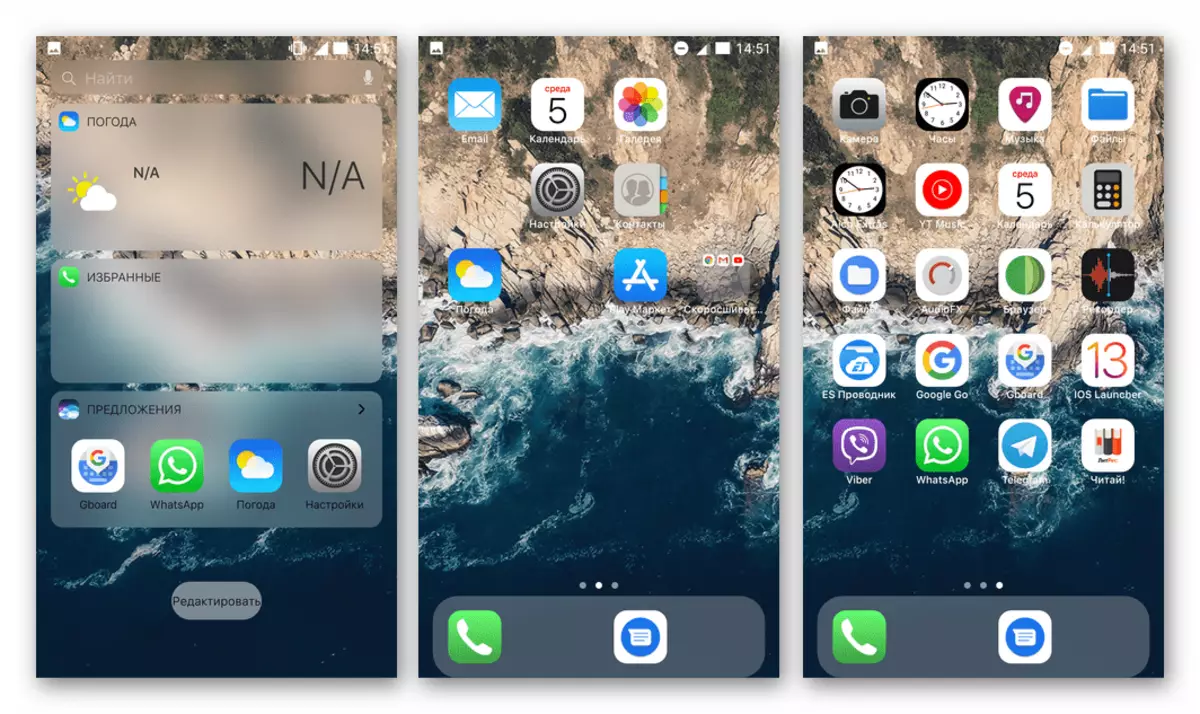
- Pre väčšiu podobnosť desktopu Smartphone s týmto na iPhone nainštalujte tapetu z ponúkaného Apple (nastavená obraz je dodávaná so spúšťačom):
- Dlhé stlačenie plochy z ikony, presunúť ho do režimu konfigurácie. Klepnite na "Tapety" v dolnej časti obrazovky.
- Ďalej, rolovanie zoznamu dostupných tapiet, vyberte príslušné, klepnite na ich náhľady a kliknite na tlačidlo "OK" na obrazovke Náhľad obrázku.
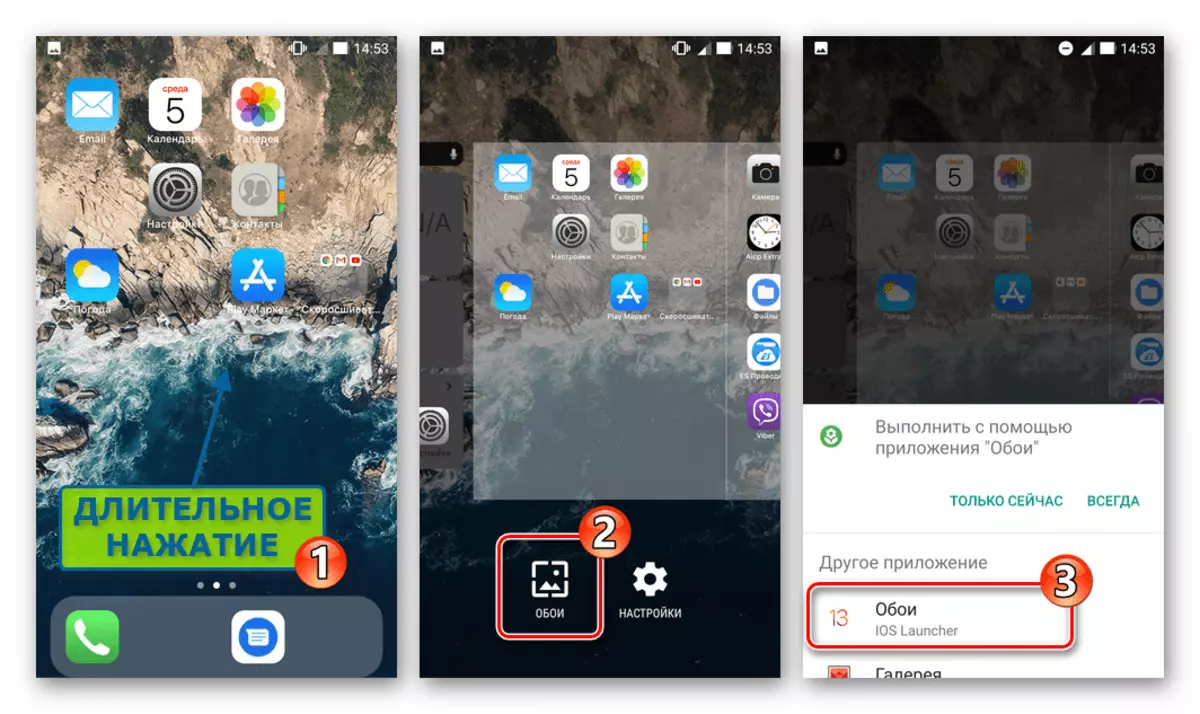

- Ďalším obmedzením na pracovnej ploche nastavenia Launcher je zmeniť veľkosť ikon, ako aj výber mriežky, podľa ktorého sa nachádzajú:
- Zavolajte parametre Launcher iOS 13, pri práci na ploche bez ikony a potom nahrajte vpravo "Nastavenia" vpravo. V zobrazenom zozname možností kliknite na "Utilities".
- Posunutie bežec v oblasti "ICON SIZE" Nastavte veľkosť ikon.
- Vyberte jednu z možností pre umiestnenie ikon aplikácií na domácej obrazovke - "5 × 4" alebo "6 × 4" a dotýka sa jeho označenia.

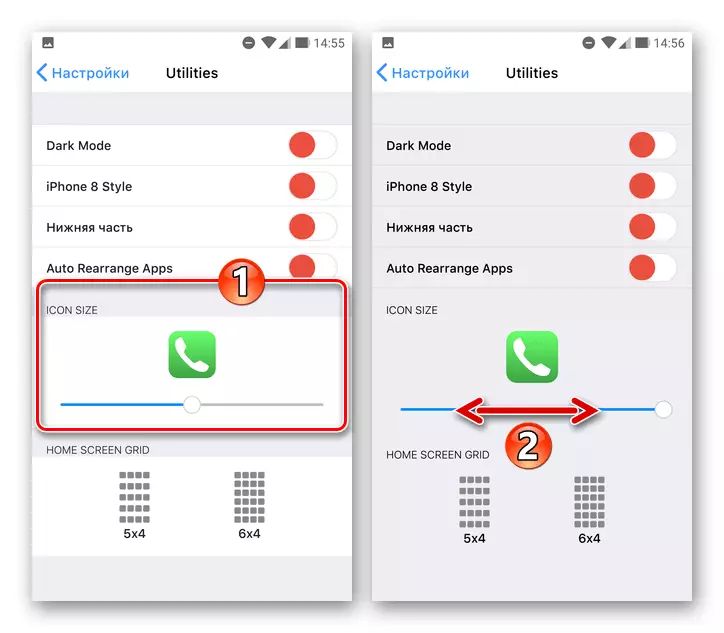
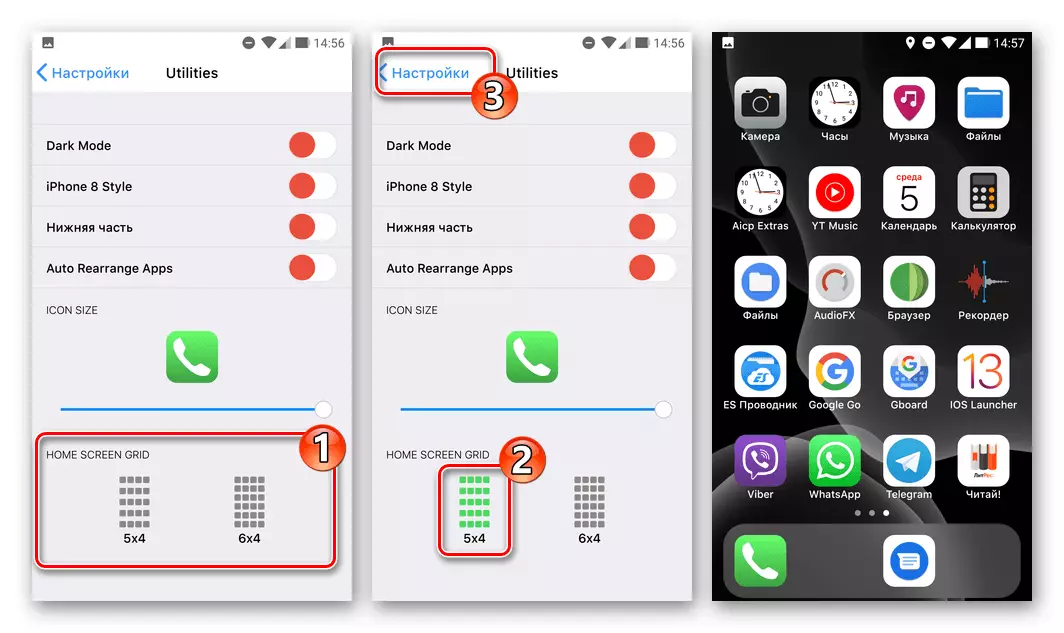
- Čo sa týka "novej" pracovnej plochy smartfónu, aby sa vykonala jedna operácia - umiestniť etikety aplikácií a systémových nástrojov na svojom mieste. Po inštalácii Launcherom iOS sa vykonáva trochu nezvyčajné pre používateľa Android podľa metódy, preto je potrebné vysvetliť:
- Ak chcete presunúť ikony, kliknite na ňu a nezastavujte expozíciu, kým sa všetky ikony na domovskej obrazovke "TREMBLE" (najprv sa zobrazí ponuka akcie). Potom presuňte položku na miesto, kde musí byť, potom to isté s inými ikonami.
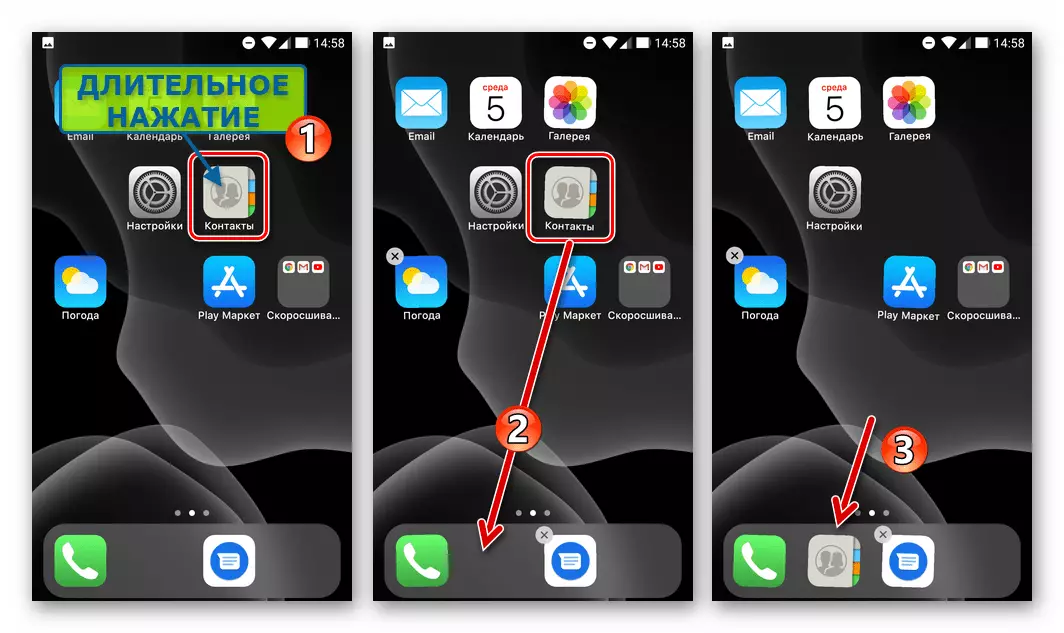
Po dokončení usporiadania ikon stlačte tlačidlo "Späť" Snímač.
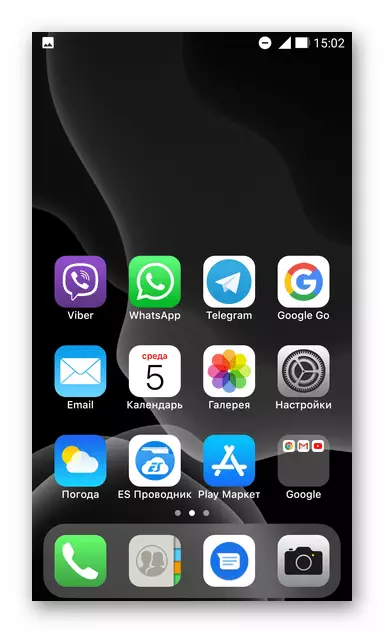
- Vytvorte priečinky. Ak to chcete urobiť, prejdite štítky jeden do druhého a potom zadajte názov prijatého kontajnera.
- Ďalšou možnosťou, ktorú by ste mali poznamenať z dostupného v Lapacter IOS 13 je možnosť skryť ikony aplikácií z domovskej obrazovky smartfónu. Kliknite na toto alebo ak ikonu, kým sa nezobrazí ponuka a potom v nej vyberte "Skryté aplikácie".
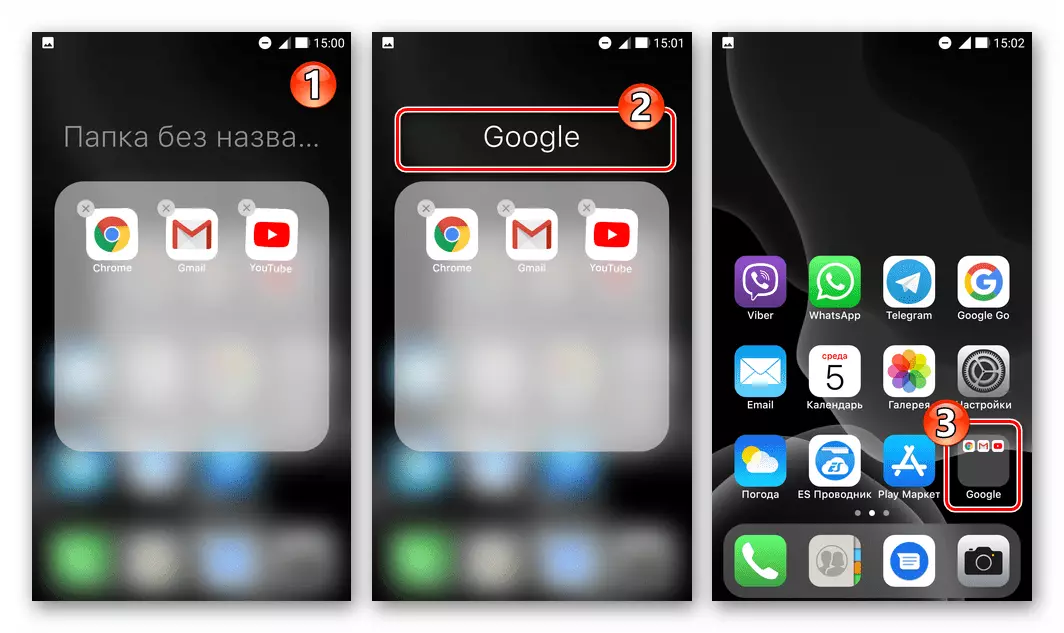
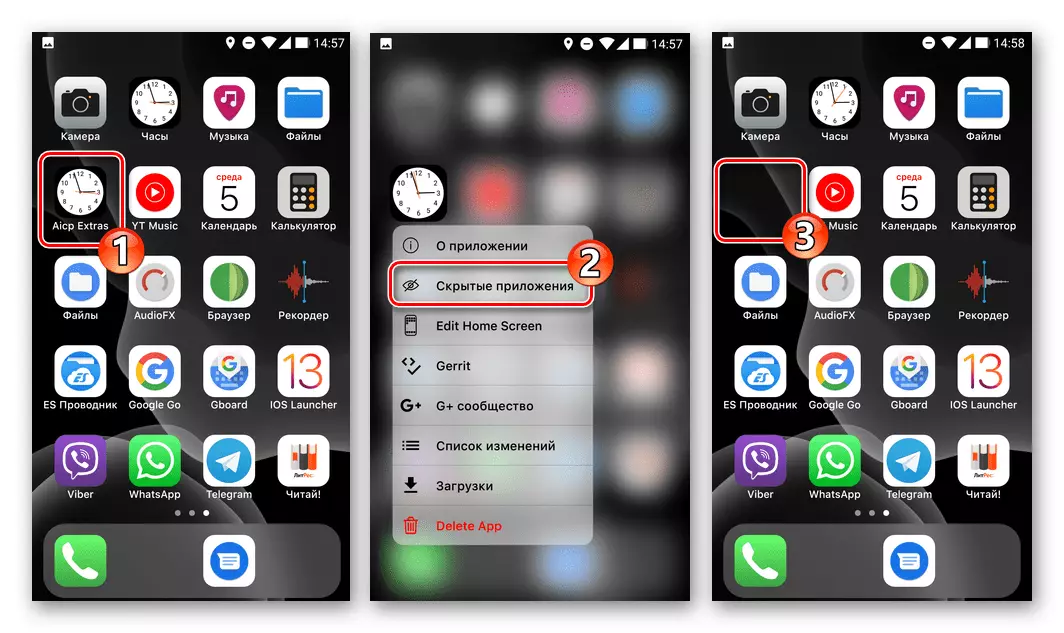
- Ak chcete presunúť ikony, kliknite na ňu a nezastavujte expozíciu, kým sa všetky ikony na domovskej obrazovke "TREMBLE" (najprv sa zobrazí ponuka akcie). Potom presuňte položku na miesto, kde musí byť, potom to isté s inými ikonami.
Krok 2: Obrazovka uzamknutia
Ďalším krokom riešenia našej úlohy je nainštalovať obrazovku uzamknutia s upozorneniami v štýle iOS. Dobré riešenie tejto otázky ponúka vývojár nainštalovaný v kroku nad odpaľovačom.
- Nainštalujte "zámok a upozornenia na iOS 13" aplikácie z Google Play Trh a spustite ho.

Stiahnite si zámok a upozornenia na obrazovke iOS 13 z Google Play Trh
- V zozname možností na obrazovke Master Lock, kliknite na tlačidlo "Zakázať systémový zámok". Ďalej deaktivujete ochranu Android pred neoprávneným odomknutím zariadenia a vráťte sa do aplikácie.
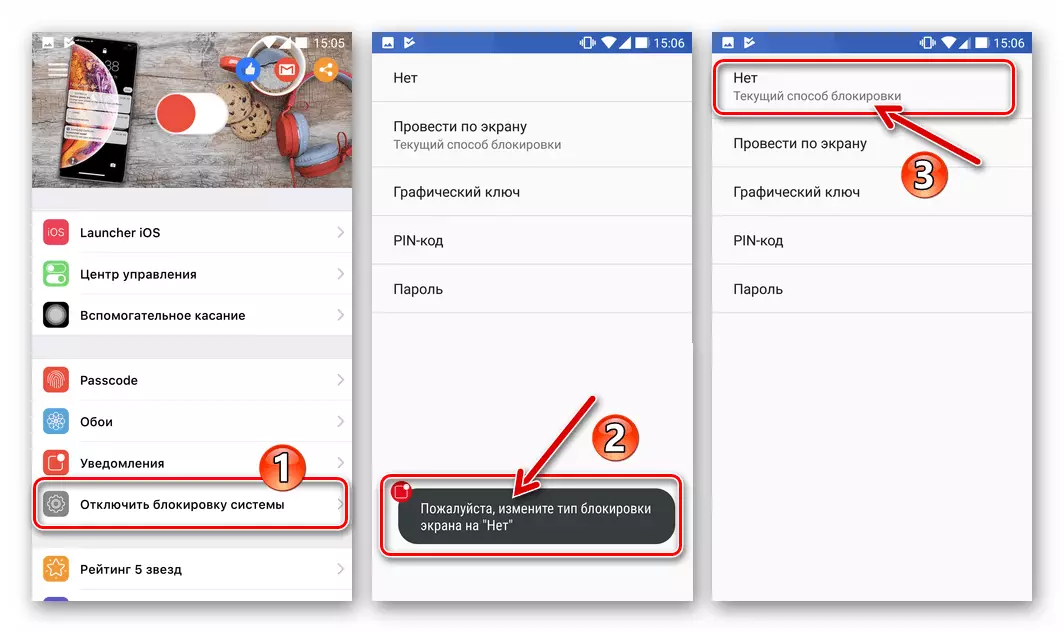
- Preložte prepínač umiestnený v hornej časti obrazovky na polohu "ENABLED" a potom potvrďte požadovanú od aplikácie, dotknite sa "OK".
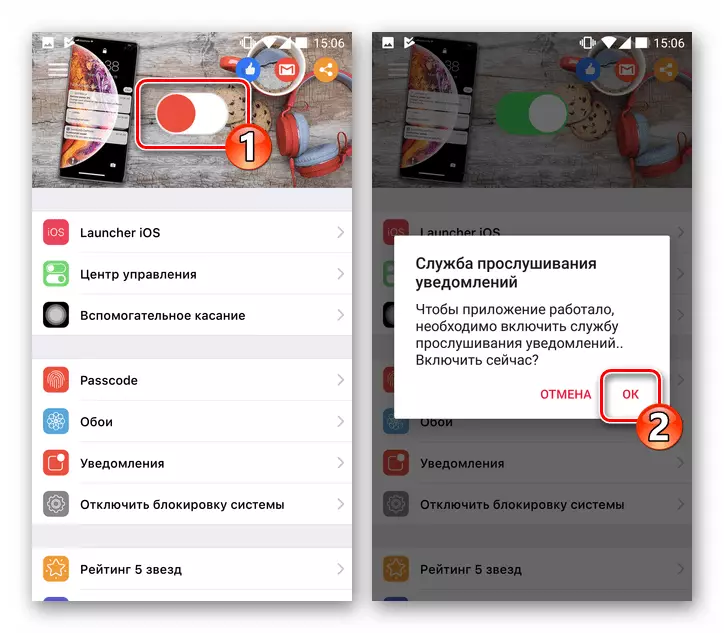
Potom aktivujte prepínač, ktorý sa nachádza vpravo od položky "Screen Lock and Upozorní" v zozname "Prístup k oznámeniam" v "Nastavenia" systému Android, potvrďte svoje zámery.

Ďalšie povolenie, ktoré musí byť vydané, je preukázať údaje z aplikácie cez iné Windows - Urobte to po prijatí zo systému príslušnej ponuky.
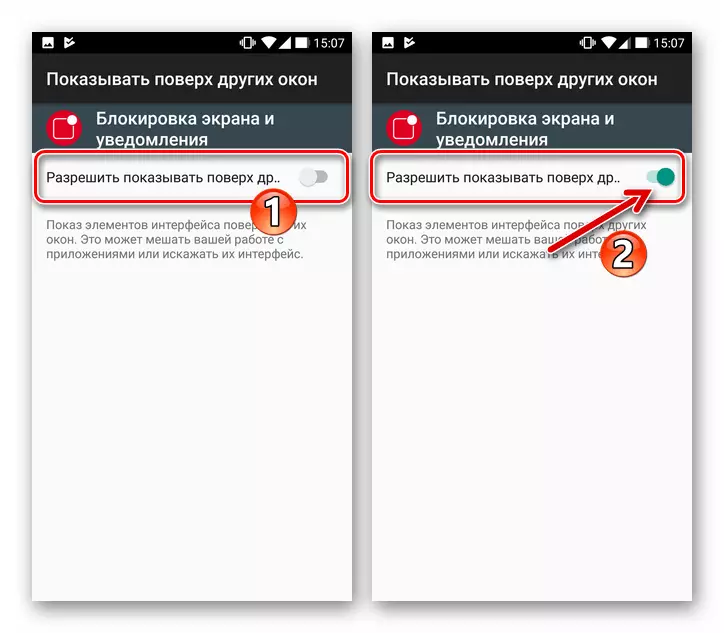
- Po ukončení vyššie uvedeného spustenia sa odporúča reštartovať smartfón, po ktorom sa môžete presunúť na hodnotenie výsledku.
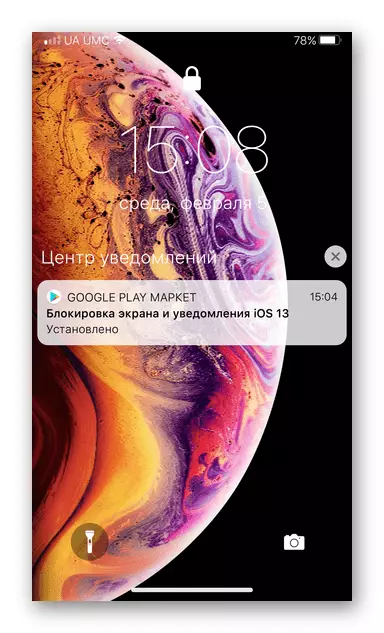
- Ak chcete nastaviť nastavenia nainštalovaného a funkčného bloku obrazovky, klepnite na jeho ikonu na pracovnej ploche smartfónu.
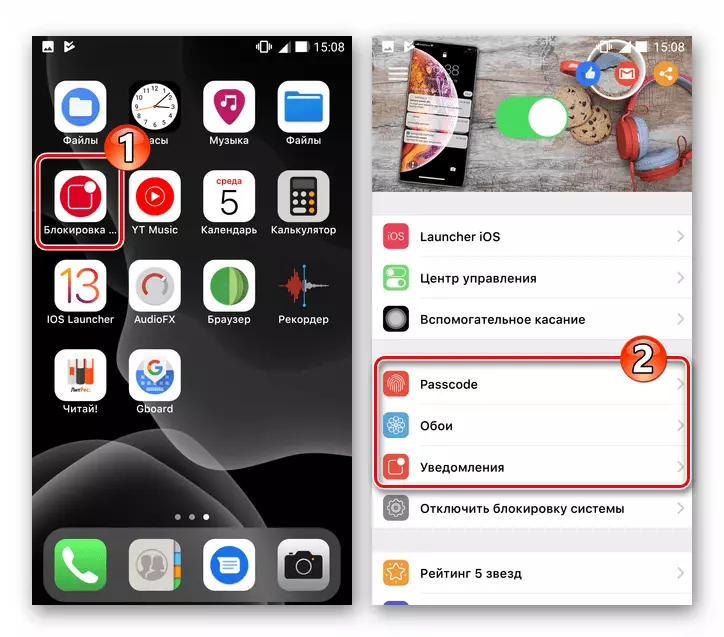
Potom nakonfigurujte aplikáciu, prejdite na časti parametrov z druhej kategórie na obrazovke, ktorá sa otvorí:
- "PASSCODE" - Nastavenie hesla, ktoré bude potrebné na odomknutie smartfónu.
- "Tapety" - možnosť inštalovať obraz pozadia blokátora z aplikácie aplikácie alebo skladovania zariadenia.
- Upozornenia - Tu môžete vypnúť demonštráciu na uzamknutých upozorneniach z jednotlivých aplikácií aktiváciou prepínačov.
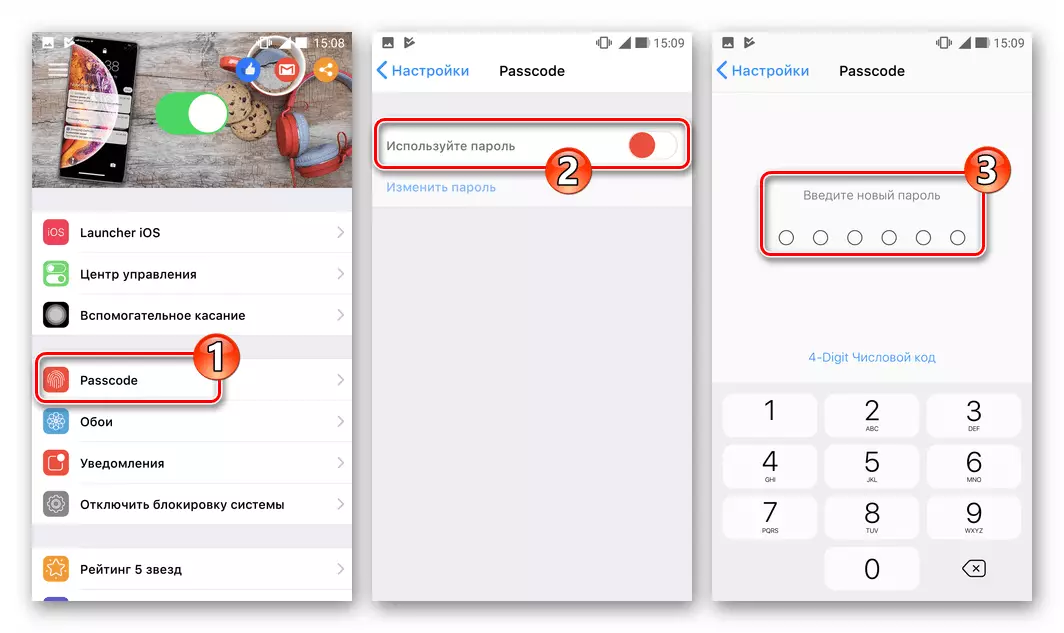
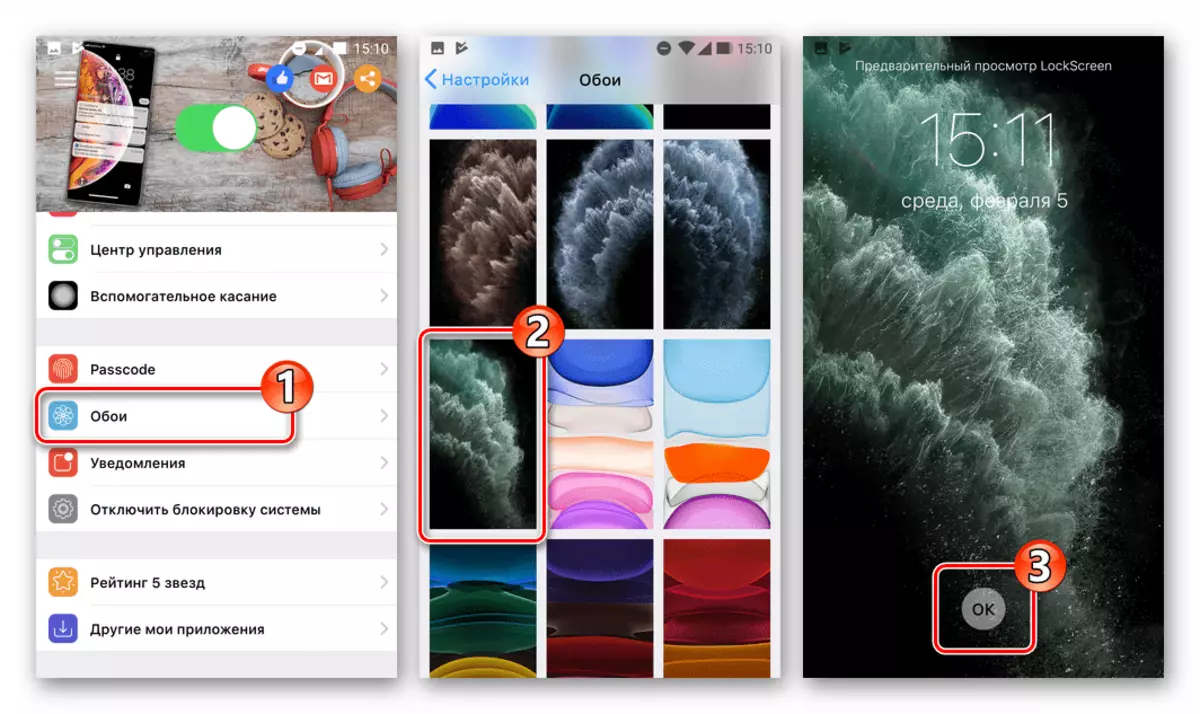
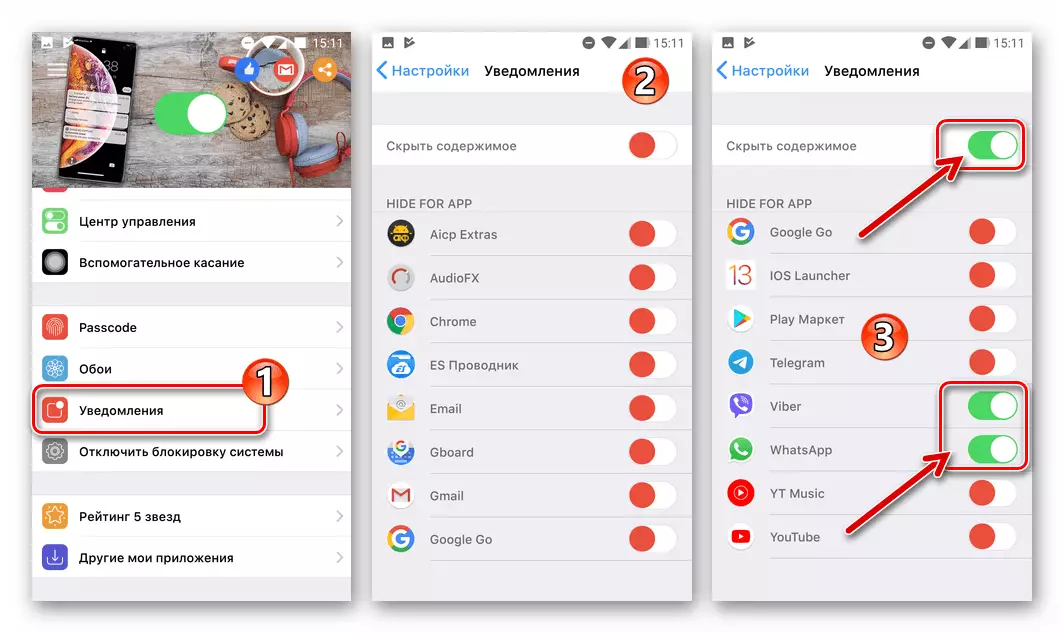
- Teraz veľmi podobné integrovanému riešeniu iPhone je blokovač obrazovky nakonfigurovaný a pripravený na ďalšiu prevádzku.
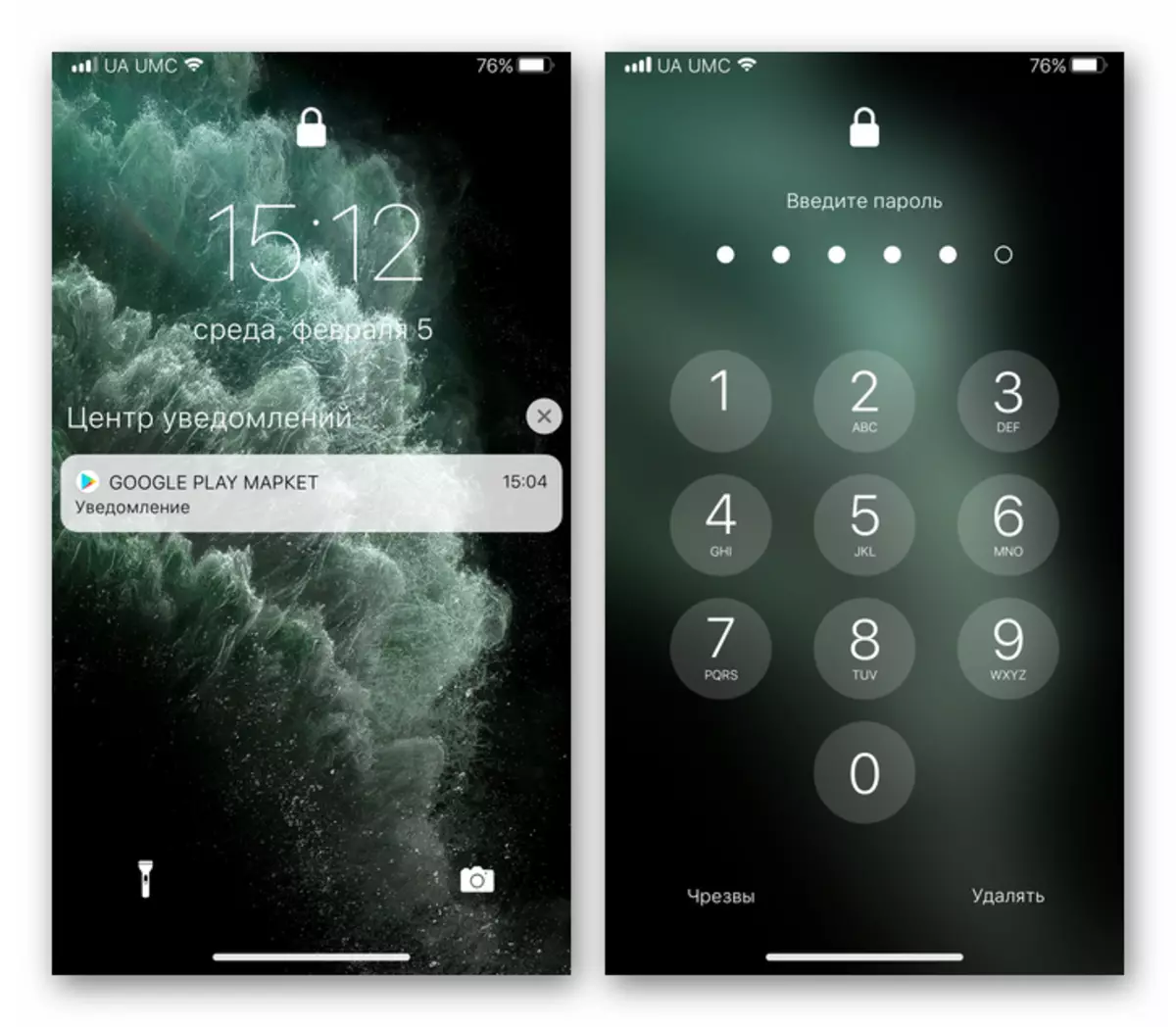
Krok 3: Control Center
Ak chcete získať tento modul na vašom zariadení so systémom Android, ako aj v prípade spúšťača a obrazovky uzamknutia, môžete použiť rozhodnutie vývojára Developer Luutinh. Ako sa demonštruje v nasledujúcej inštrukcii alebo experimente, ktorým sa zriaďuje možnosti pre centrum Management IOS z aplikácií Google Apps.
- Prejdite na nasledujúci odkaz a nainštalujte kontrolné centrum iOS 13 z trhu Google Play.
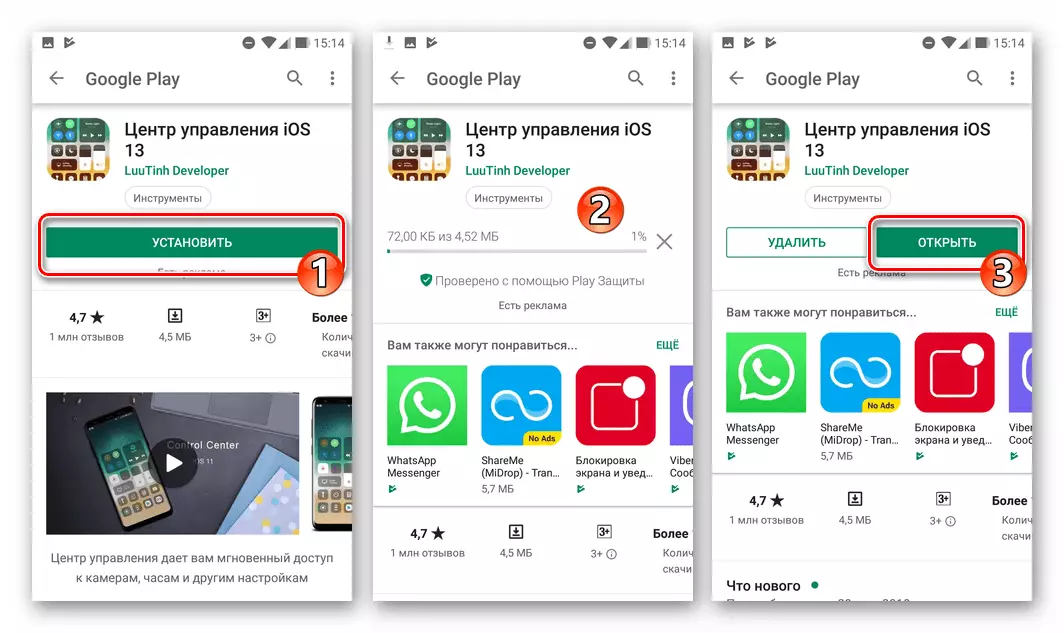
Stiahnite si iOS 13 Management Center pre Android z Google Play Market
- Otvorte aplikáciu. Keď sa prvýkrát spustíte, dostanete sa na obrazovke "Show On ostatné Windows" Android Nastavenia - Aktivácia "Povoliť ...", ktorý sa tu nachádza.
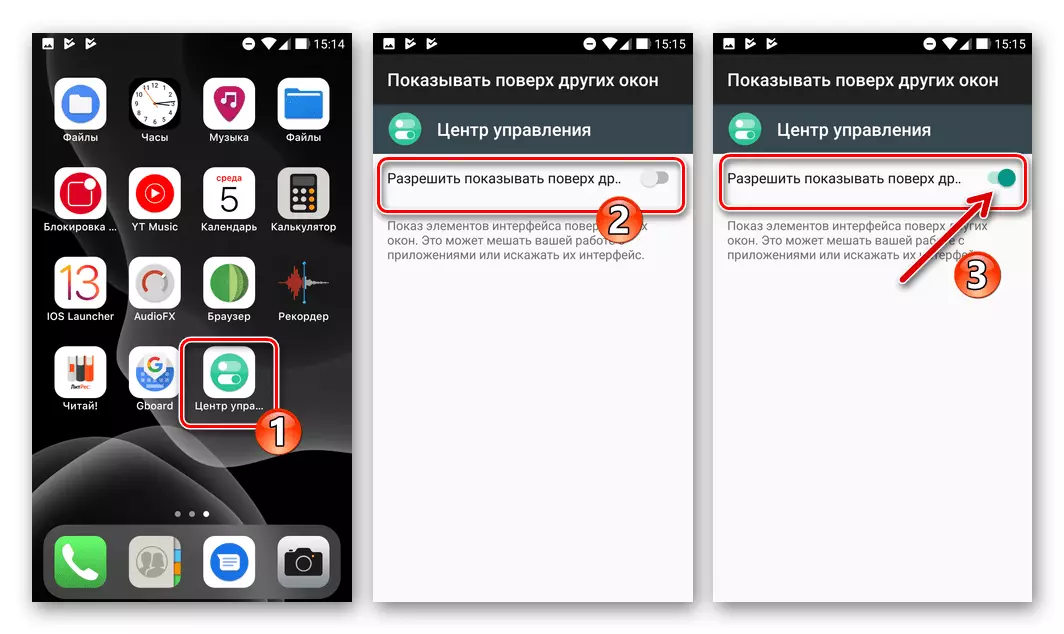
- Povoliť aplikáciu IOS 13 Control Center Ak chcete zmeniť nastavenia systému - klepnite na "OK" v okne System Request a potom preneste príslušný prepínač na "Enabled".

- Táto počiatočná konfigurácia riadiaceho centra je kompletná - vyvoláte ho na potiahnutie zo spodnej strany obrazovky zariadenia.

Krok 4: Stavové reťazec a rezné upozornenia
Rezanie vzhľadu stavu riadku smartfónu Android v podobnom zobrazeniu iPhone, ako aj sprievodnú výmenu opony o závesoch oznámenia - úlohu, ktorej riešenie môže spôsobiť určité ťažkosti. Z hmoty návrhov s takýmito (deklarovanými vývojármi), nie veľa funkcií v službe Google Play, nie veľa často funkcie. Pri vytváraní tohto materiálu sme sa zastavili INTY OS 11. Ale môžete experimentovať s inými produktmi sa môžu zdať vhodnejšie.
- Nainštalujte aplikáciu INTY OS 11 a spustite ho.
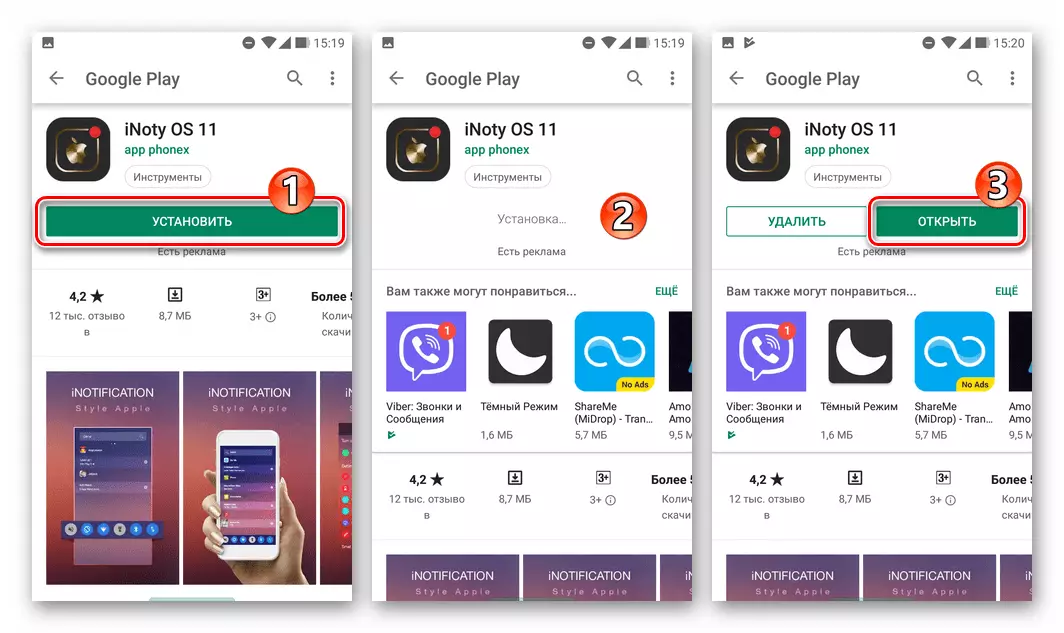
Stiahnite si aplikáciu INTY OS 11 z Google Play Market
- V zozname "Upozorniť nastavenia", na obrazovke, ktorá sa otvorí, klepnite na prvú položku - "Zapnúť / vypnúť upozornenie".
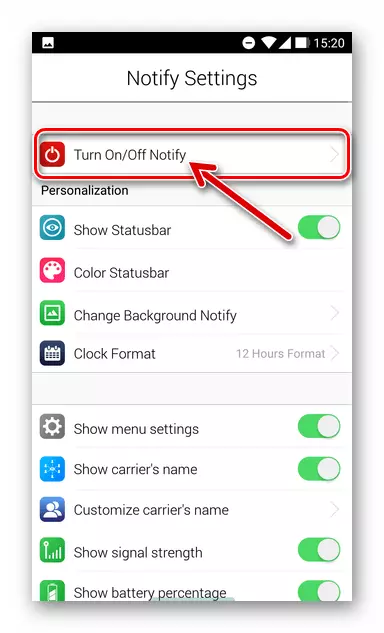
- Ďalej udeľte nástroje "Prístup k oznámeniam". Ak to chcete urobiť, aktivujte prepínač v blízkosti názvu "inoty" na obrazovke, ktorá sa otvorí, potvrďte svoje zámery, ťuknite na tlačidlo "Povoliť" pod dotazovým upozornením a potom sa vráťte do aplikácie.
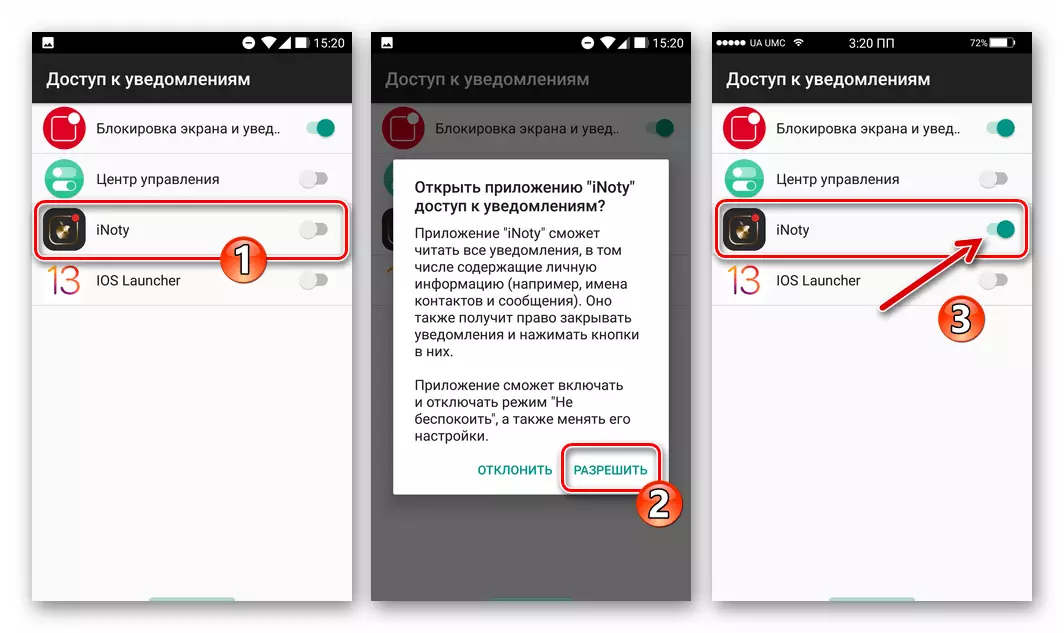
- Výsledkom je, že Ainoti OS 11 okamžite začne vykonávať svoju prácu, môžete pokračovať v hodnotení kvality a pohodlie zmeny na rozhraní.

- Okrem toho, presunutím na parametre "Notify Nastavenia", môžete nastaviť niektoré nastavenia stavu a hlásenia o hlásení. Tu je k dispozícii:
- Zmena farby stavu reťazca je "Color StatusBar".
- Inštalácia obrazu na pozadí pre oponu o oznámeniach - "Zmeniť pozadie Upozornenie".
- Zmeniť formát zobrazenia času - "Formát hodín".
- Namontujte displej v stavovom riadku akéhokoľvek slova namiesto názvu telekomunikačného operátora - "Prispôsobte meno operátora".


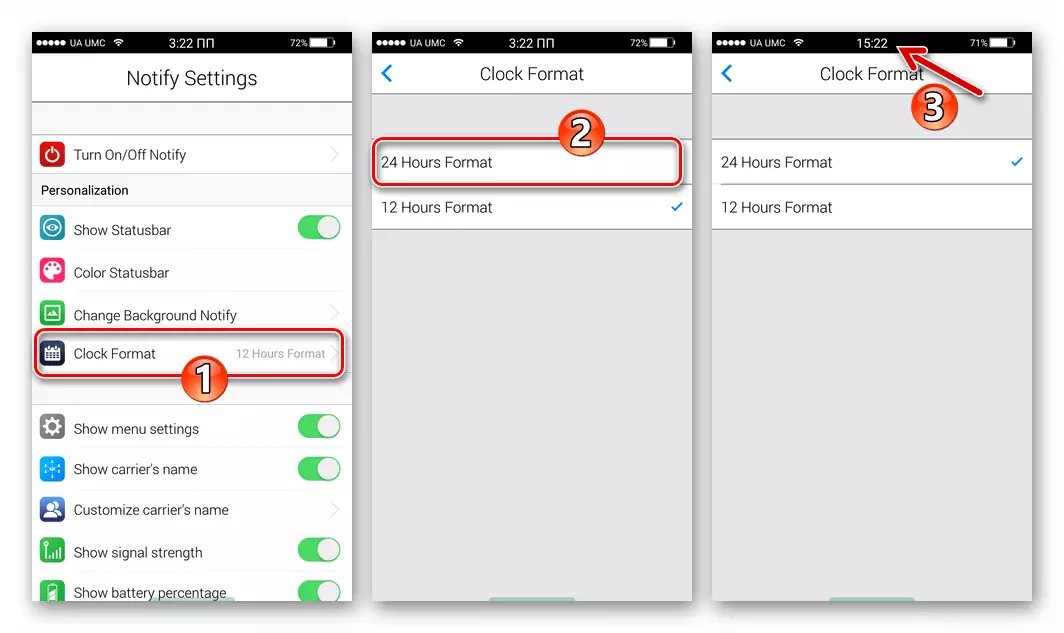

Krok 5: Vzhľad "Nastavenia" OS
Ďalšia manipulácia, ktorá urobí rozhranie Android v blízkosti iOS - výmena obrazovky, z ktorej sa vykonáva prechod na nastavenie rôznych systémových parametrov. Takáto konverzia je možné vykonávať pomocou užívateľských modov distribuovaných vo forme súborov APK, z ktorých jeden môžete nastaviť podľa pokynov ďalej.
- Načítajte súbor APK k dispozícii na telefóne pod súborom APK nižšie a potom ho otvorte pomocou ľubovoľného správcu súborov pre Android.
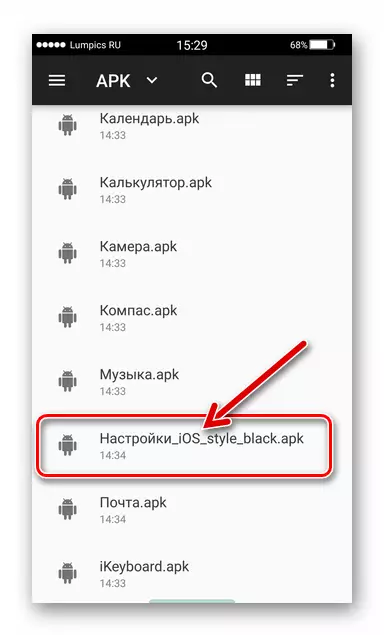
Stiahnite si Android Nastavenie aplikácie v štýle iOS
- Ak je to potrebné, potvrďte, že je potrebné nainštalovať softvér z neznámeho zdroja, to znamená, že túto funkciu aktivujte v nastaveniach mobilného operačného systému.
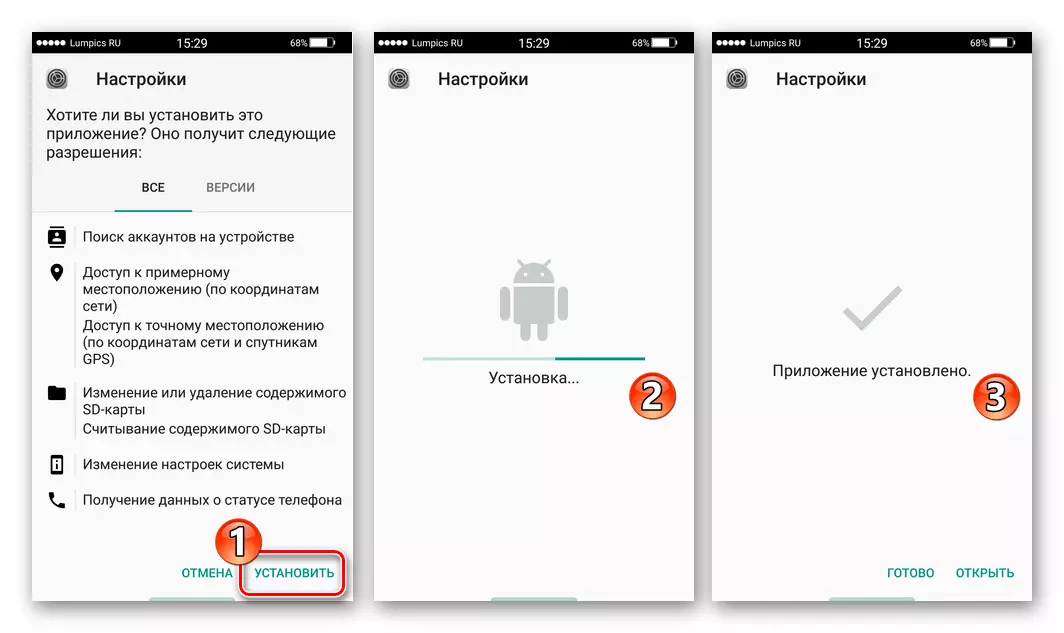
- Po dokončení inštalácie módy spustite prijatú aplikáciu, aby ste odhadli jeho vzhľad a funkčnosť.

Krok 6: Aplikácie
Krok ukončenia prechodu na rozhranie podobné iOS na zariadení so systémom Android môže byť považované za inštaláciu aplikácií vykonaných v štýle iPhone na riešenie rôznych úloh súvisiacich s obvyklým používaním smartfónu. Zoznam tohto typu softvéru, ktorý je k dispozícii v službe Google Play, je pomerne široký a potom malý výber odkazov na úspech, podľa používateľov, produkty sú prezentované. Ak ste potrebovali v nasledujúcom zozname a podobne ako softvérové nástroje "Apple", vyhľadajte ich v softvérovom obchode a / alebo na internete.
- Telefón a kontakty - Dialer OS13..
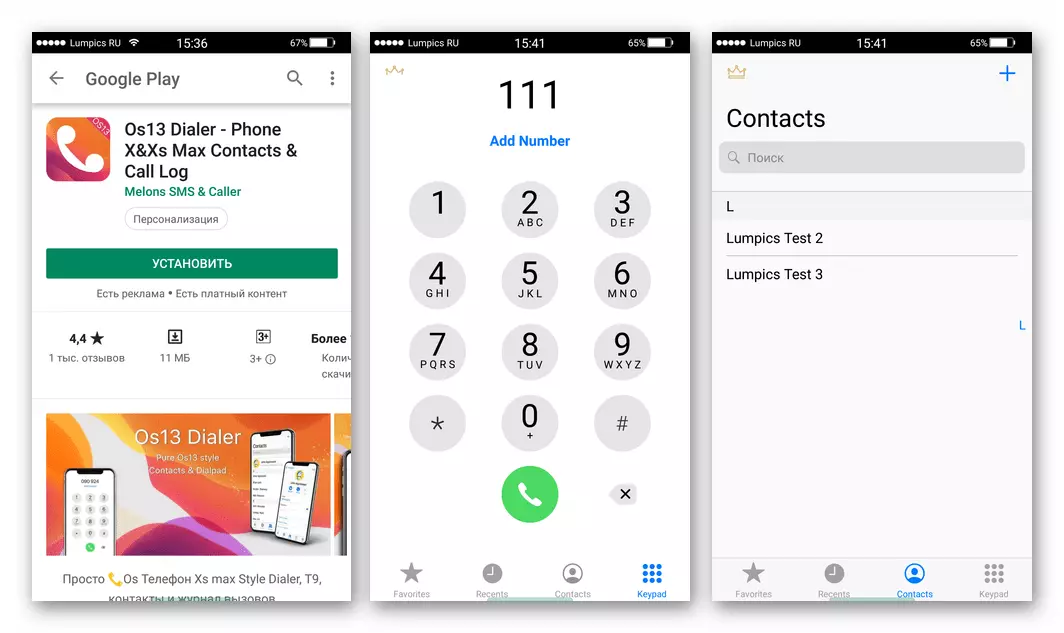
Stiahnite si App Telefón a kontakty pre Android v štýle iOS z Google Play Market
- Správy - Al Správa OS13..
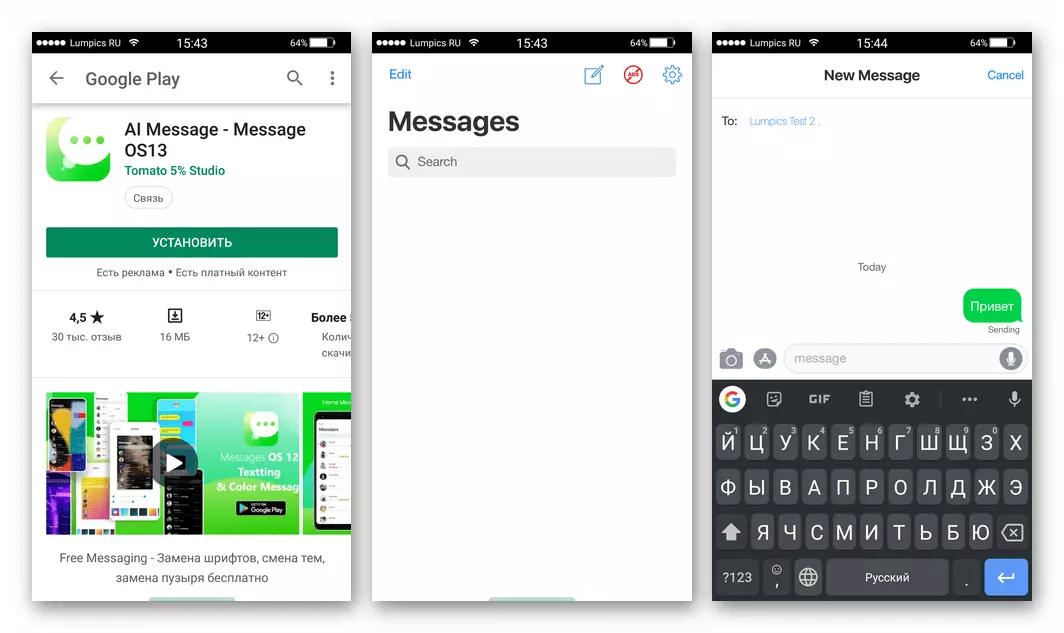
Stiahnite si správy aplikácií pre Android v štýle iOS z Google Play Market
- Fotoaparát - Fotoaparát OS13..
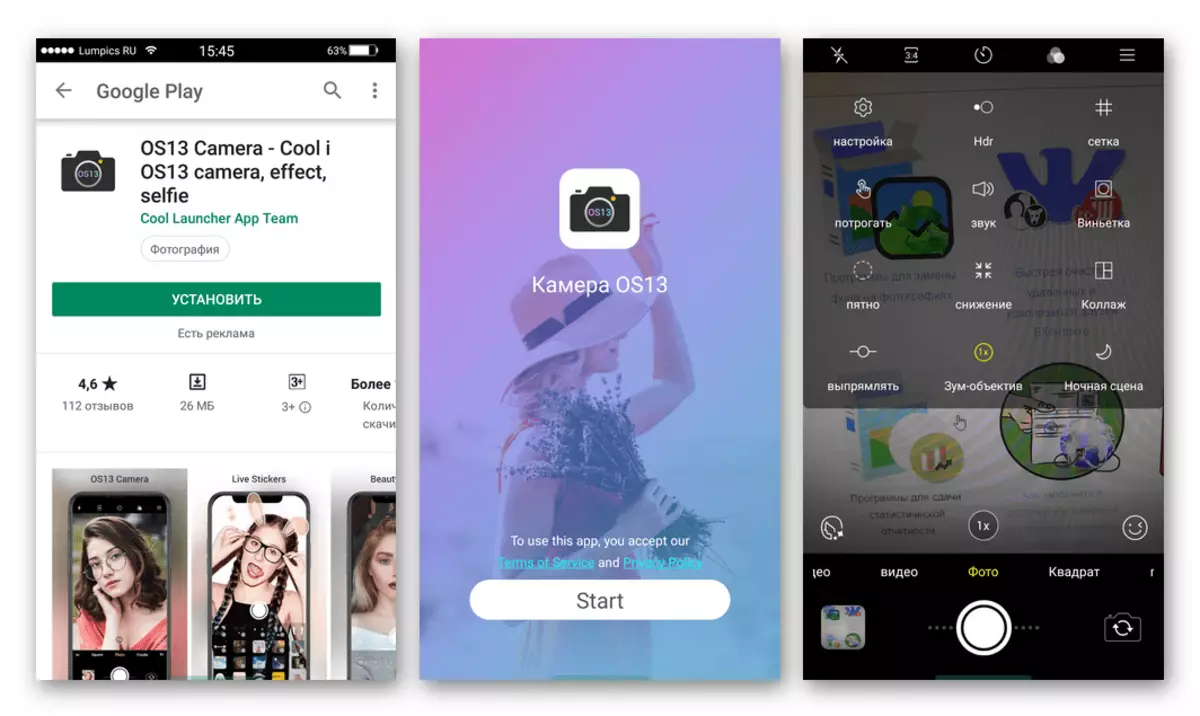
Stiahnite si aplikáciu Fotoaparát pre Android v štýle iOS z Google Play Market
- Galéria - IGALLY OS 12..
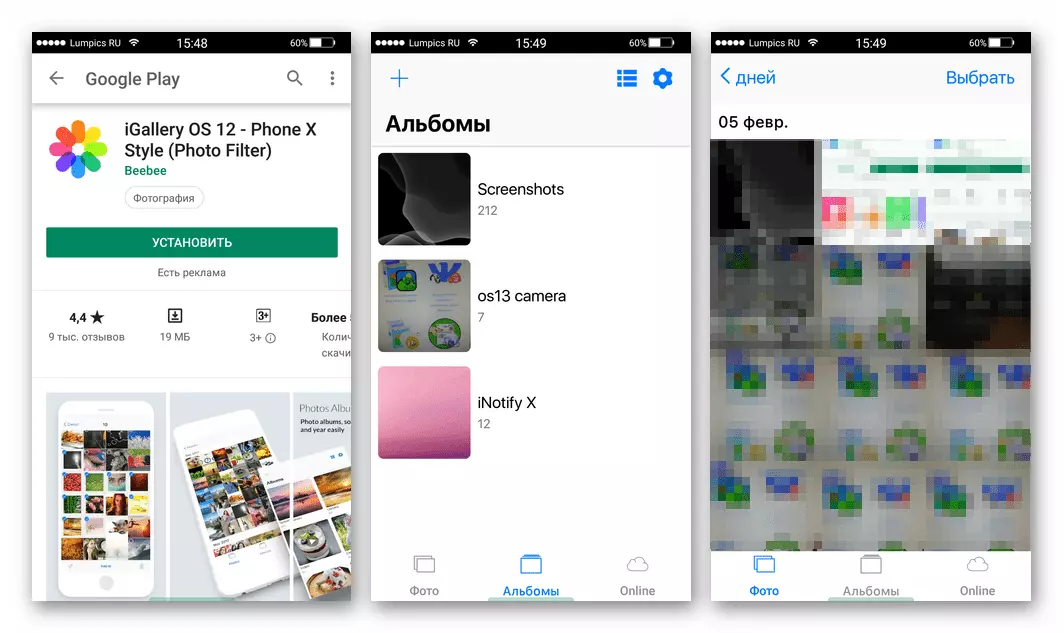
Stiahnite si aplikáciu Gallery pre Android v štýle iOS z Google Play Market
Okrem toho. Zavádzacie animácie
Ak ste pomerne skúsený užívateľ a na vašom systéme Android Smartphone aktivované Superuser Privilégiá, môžete bližšie k vzhľadu zariadenia na iPhone ešte viac, výmena obrazovky zobrazenej, keď je operačný systém načítaný na obrázku s logom Apple. Ak chcete implementovať počaté, potrebujete správcu súborov pre Android s prístupom root (používame ES File Explorer).
- Stiahnite si a umiestnite animačný súbor Booth v archíve smartfónu, ktorý sa do zariadenia integrujete. Riešenia tohto problému sú distribuované vo formáte * .PSČ. A v hojnosti sú uvedené v rozsahu siete, musíte sa rozhodnúť, že chcete vyriešiť zobrazenie vášho súboru zariadenia. Zavedenie obrázkov "Apple" z dvoch typov - tmavé a svetlo v povoleniach 1080 * 1920. a 1080 * 2280. Môžete si stiahnuť kliknutím na nasledujúci odkaz:
Stiahnuť Booth Animácia pre Android v štýle ios
- Spustite Es File Explorer. Páska na troch truhliciach v pravom hornom rohu hovoru Hlavné menu aplikácie, rozšíriť kategóriu "Nástroje".
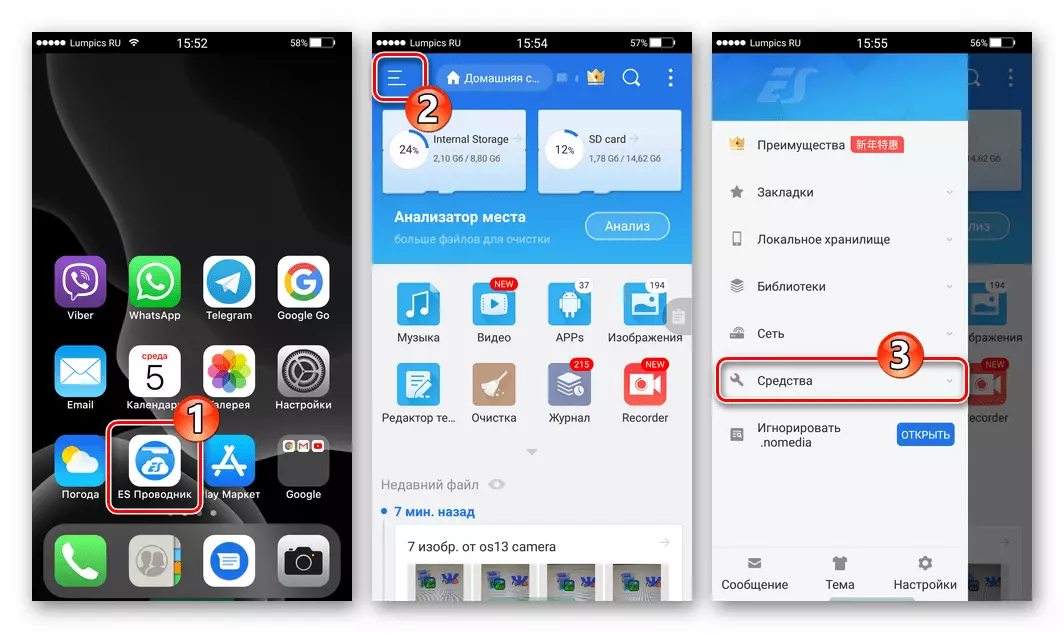
- Aktivujte možnosť "Root Explorer", uveďte správcu súborov root-right.
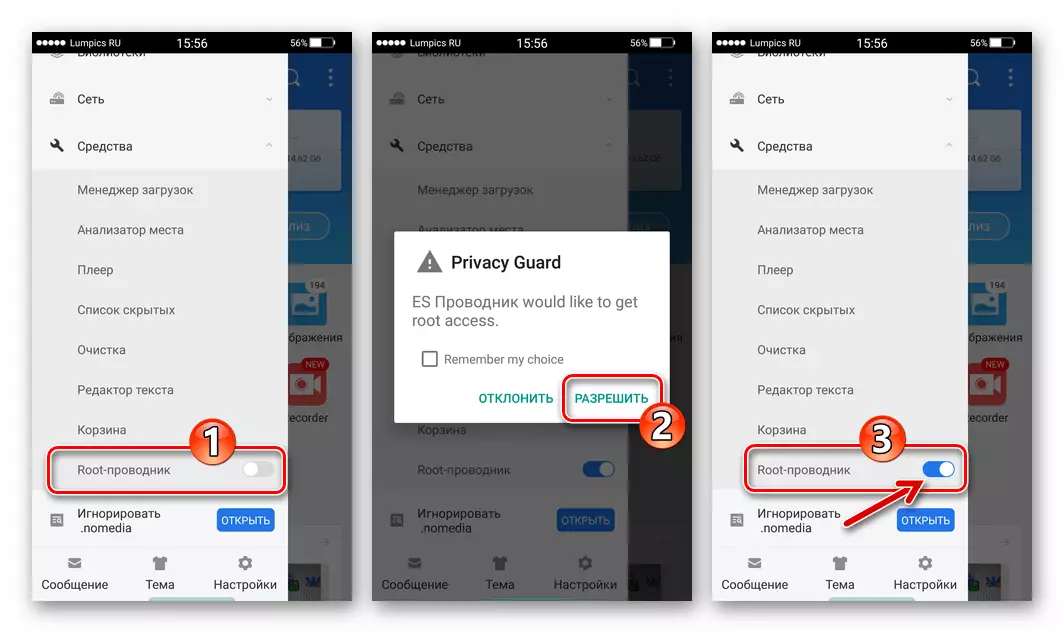
- Choďte po umiestnení animácie zavádzania do pamäte smartfónu. Dlhé stlačenie názvu súboru, vyberte ho, a potom v spodnej časti panela s nástrojmi, klepnite na "Kopírovať".
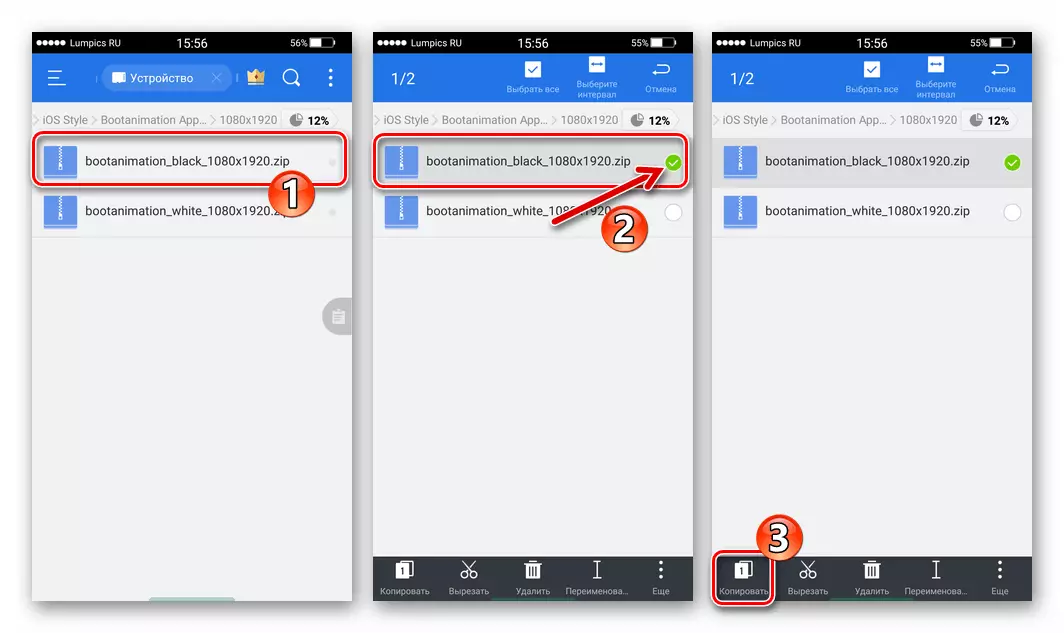
- Teraz prejdite do priečinka Pamäť koreňového zariadenia, otvorte systémový adresár,
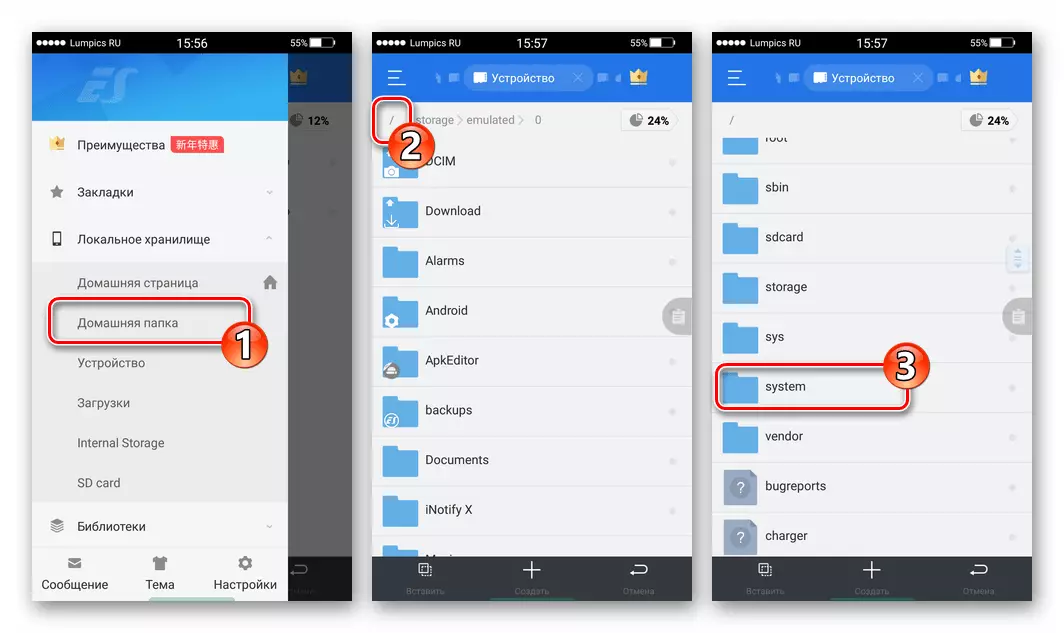
A potom - "médiá".
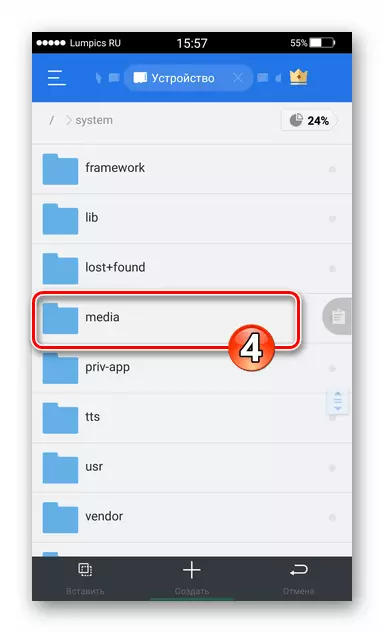
- Klepnite na "Vložiť" v dolnej časti obrazovky, nechajte dirigent používať privilégiá superuser.
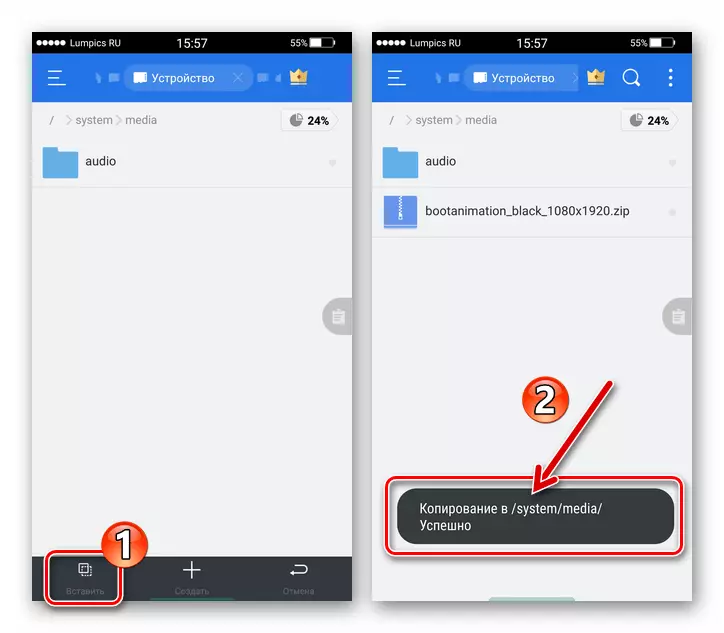
- Premenujte súbor do súboru systému / médií bootanimation.zip. . Ak to chcete urobiť, zvýraznite ho s dlhým stlačením, nižšie, zvoľte "Premenovať", vytvorte nový názov v zobrazenom okne a klepnite na "OK".
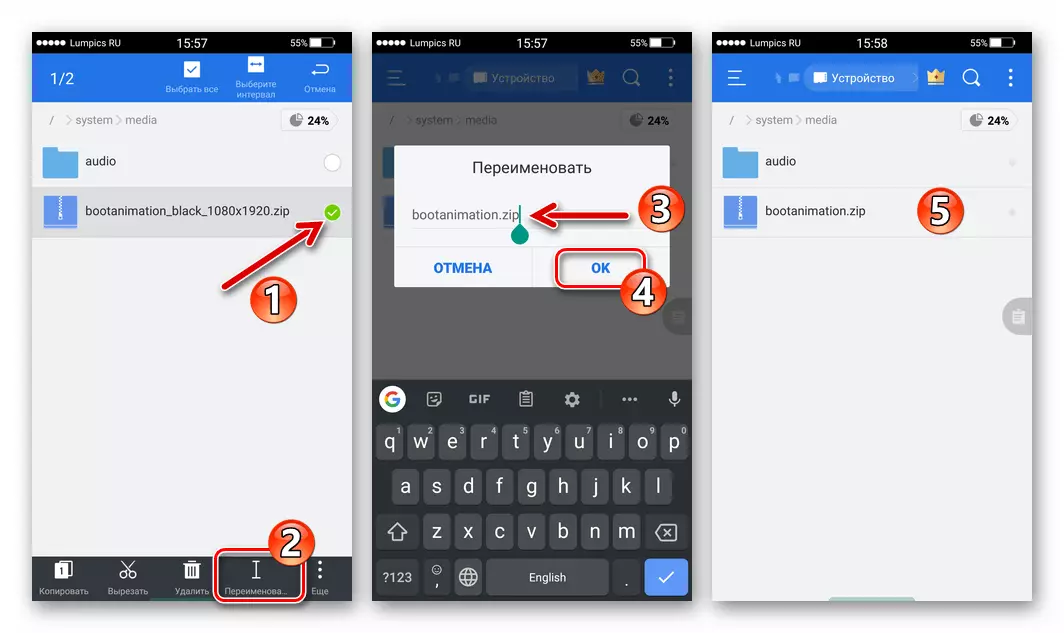
- Ďalej musíte zmeniť povolenia súborov:
- Opätovné zvýraznenie animácie zavádzania, klepnite na "Ďalšie" v pravom dolnom rohu, v zobrazenej ponuke vyberte položku "Vlastnosti".
- Kliknite na tlačidlo "Zmeniť" vľavo od položky "Povolenia" v okne, ktoré sa otvorí. Ďalej usporiadajte začiarkavacie políčka v začiarkabách, ako je zvolené v screenshot nižšie (3), to znamená, že nastavte súbor rozlíšenia podľa schémy RW-R - R- R- (0644).
- Po vyplnení vykonania vyššie uvedených akcií kliknite na položku "OK" v možnostiach inštalácie povolení a "Zrušiť" v zozname vlastností súborov.

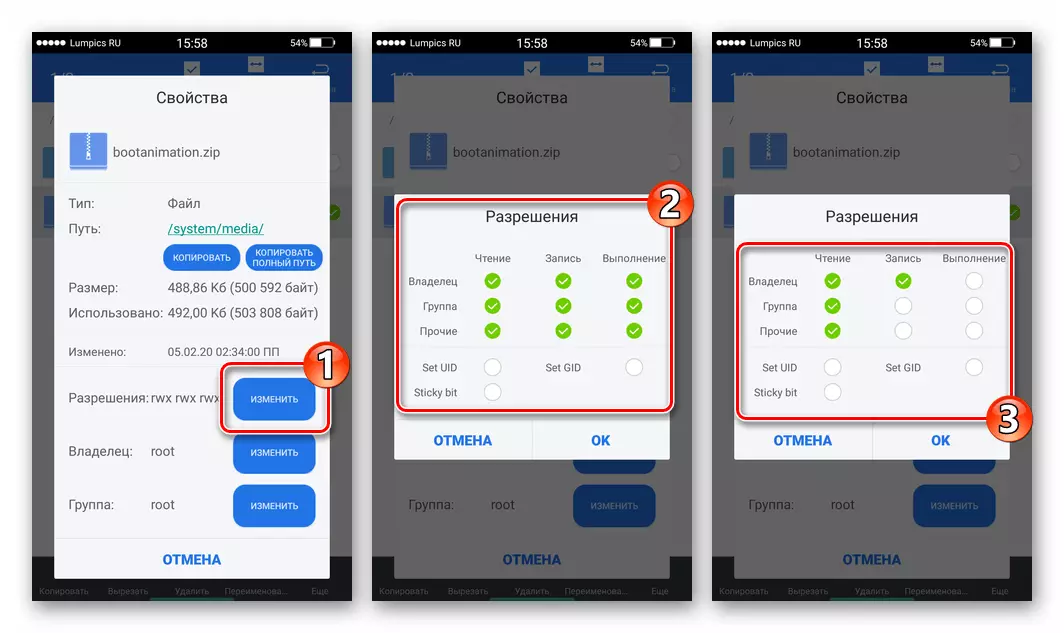
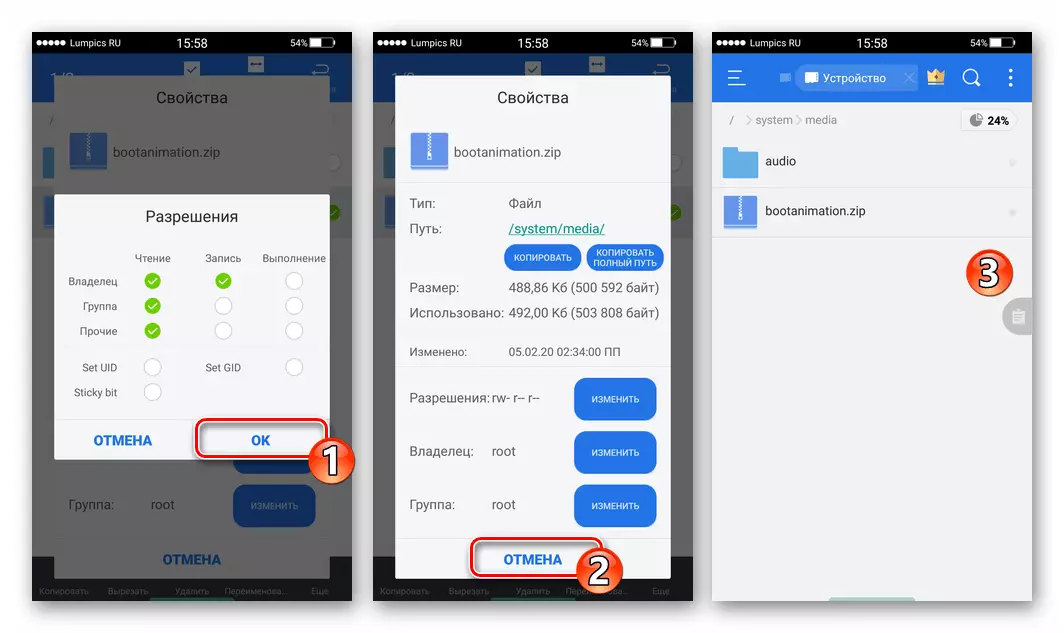
- Na tejto stránke je dokončená inštalačná operácia na Android-smartfóne animovaného obrazu "v štýle iPhone". Vypnite a zapnite mobilné zariadenie - Keď spustíte operačný systém, môžete odhadnúť výsledok.
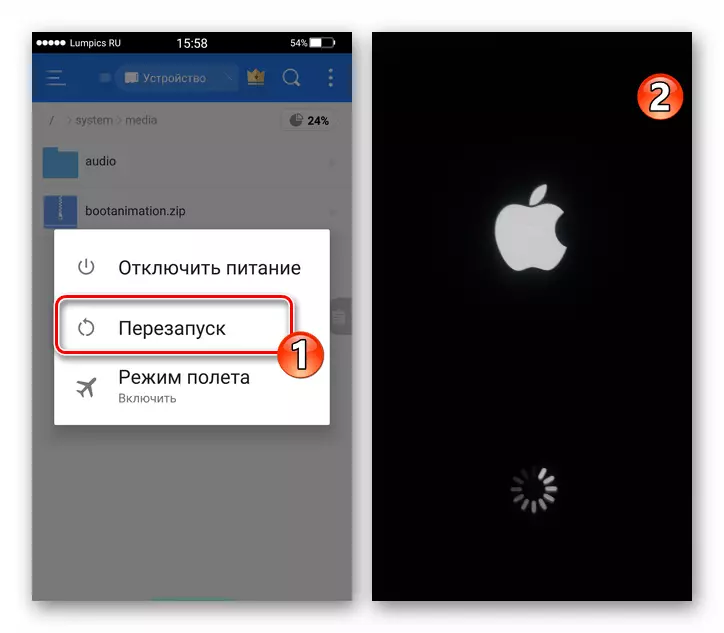
Takmer všetky androidové rozhranie konverzie etapy fáz Android rozhrania, aby bolo čo najviac na IOS, ľahko implementovať. Ak sa vám páči dizajn spoločnosti Apple Software Solutions, ale ste "Green Robot" užívateľ - experiment, na úkor druhé, je celkom možné priviesť ho do formulára v súlade s vašimi preferenciami.
