
Potreba prenášať operačný systém z jedného pevného disku na druhý bez jeho preinštalovania sa vyskytuje v dvoch prípadoch. Prvým je výmena systémovej jednotky k viac hromadnejšie a druhá je plánovaná náhrada v dôsledku zhoršenia charakteristík. Vzhľadom na rozsiahle rozdelenie CDD medzi užívateľmi je tento postup viac ako relevantný.
Prenos nainštalovaného systému Windows na nový SSD
Samotný prenos je proces, v ktorom je systém presne kopírovaný so všetkými nastaveniami, užívateľskými profilmi a ovládačmi. Ak chcete vyriešiť tento problém, je špecializovaný softvér, ktorý sa bude pozrieť podrobnejšie nižšie.Pred pokračovaním s prenosom pripojte nový disk do počítača. Po tom, uistite sa, že je uznaný BIOS a systémom. V prípade problémov so svojím displejom nájdete v lekcii uvedenej nižšie.
Lekcia: Prečo počítač vidí SSD
Metóda 1: Minitool Partition Wizard
Wizard Minitool Partition Wizard je softvérový nástroj na prácu s informáciami, vrátane zariadení založených na NAND-MEMORY.
- Spustite program a po výbere systému Migrate OS kliknite na panel "Migrute OS to SSD / HD".
- Ďalej sme sa určia s možnosťami prenosu, v jednom z nich sú skopírované všetky časti systémovej jednotky a v druhom - iba v systéme Windows so všetkými nastaveniami. Výber príslušného, stlačte tlačidlo "Ďalej".
- Vyberieme disk, ku ktorému bude systém presunutý.
- Okno sa zobrazí so správou, že všetky údaje budú vymazané. V ňom kliknite na tlačidlo "Áno".
- Vystavte možnosti kopírovania. K dispozícii sú dve možnosti - toto je "Fit Partition na celý disk" a "COPY FORTIONS WORTHOUT ZNAČENIE". V prvom častiach pôvodného disku budú kombinované a umiestnené v jednom priestore cieľovej SSD a v druhej kópii budú vykonané nezmenené. Tiež označte tiež "Zarovnajte oddiely na 1 MB" Marker - to zvýši výkon SSD. Tabuľka "POUŽITIA POUŽITIA ROKOVATEĽA pre cieľový disk" je ponechaný prázdny, pretože táto možnosť je v dopyte len pre zariadenia na ukladanie informácií s objemom viac ako 2 TB. Na karte Rozloženie cieľového disku sa zobrazia oddiely cieľového disku, ktorých rozmery sú nastaviteľné pomocou posuvu nižšie.
- Ďalej, program zobrazí varovanie, že je potrebné nakonfigurovať systém OS z nového disku k systému BIOS. Kliknite na tlačidlo "Dokončiť".
- Otvorí sa hlavné okno programu, v ktorom kliknete na tlačidlo "Apply" na spustenie naplánovaných zmien.
- Ďalej bude proces migrácie začne, potom bude disk, ktorý bol skopírovaný do OS, pripravený na prevádzku. Ak chcete systém prevziať, musíte nastaviť konkrétne nastavenia v systéme BIOS.
- Zadajte BIOS stlačením tlačidla, keď sa počítač spustí. V okne, ktoré sa zobrazí, kliknite na pole s nápisom "Ponuka načítať" alebo stlačte jednoducho "F8".
- Ďalej sa zobrazí okno, v ktorom vyberieme požadovanú jednotku, po ktorej sa vyskytne automatický reštart.
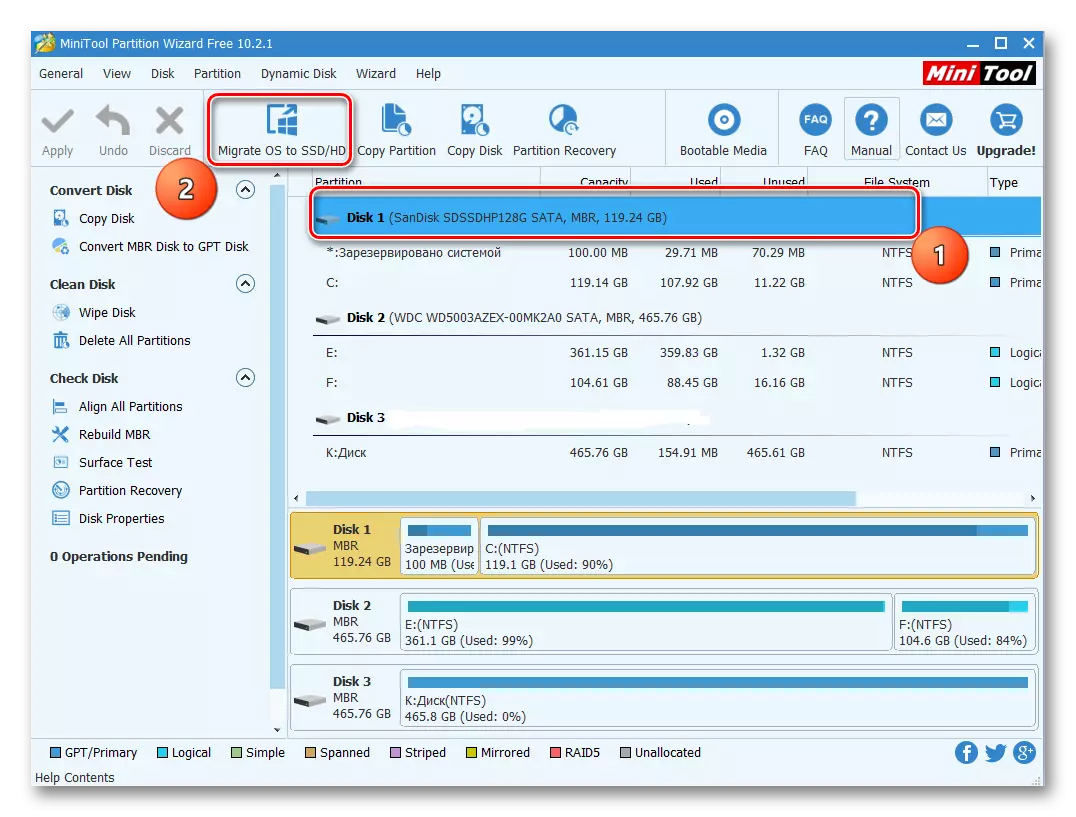
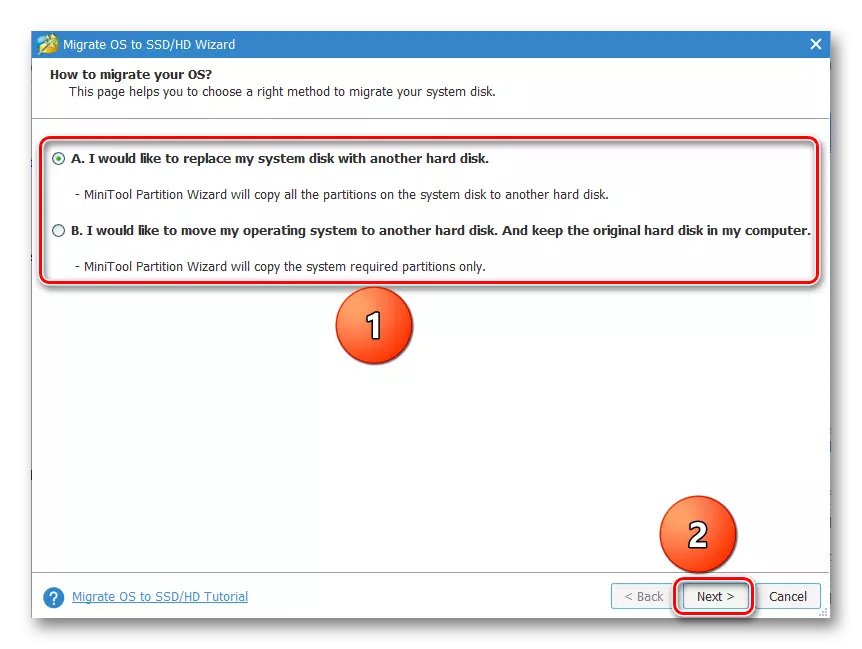
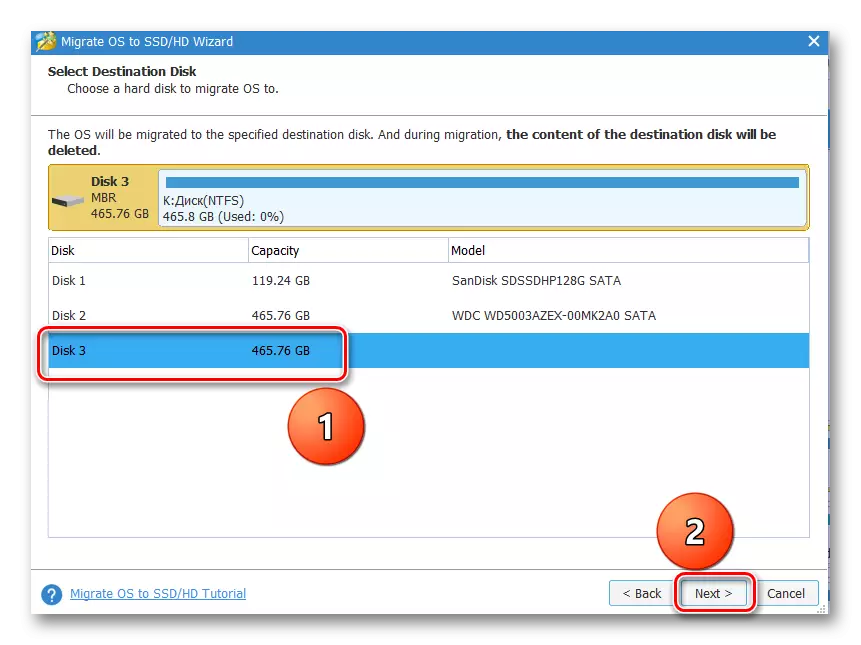
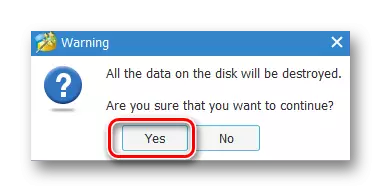
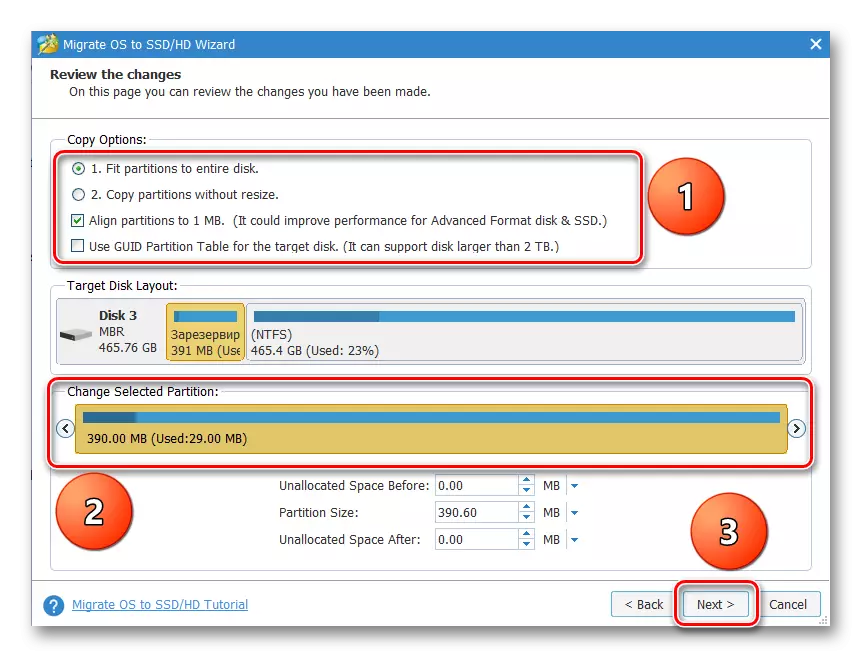
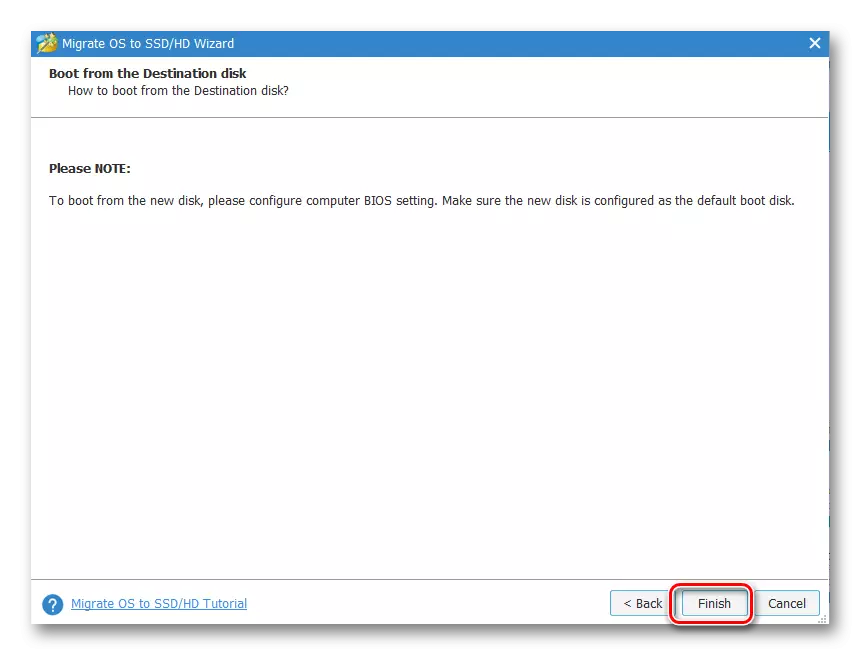
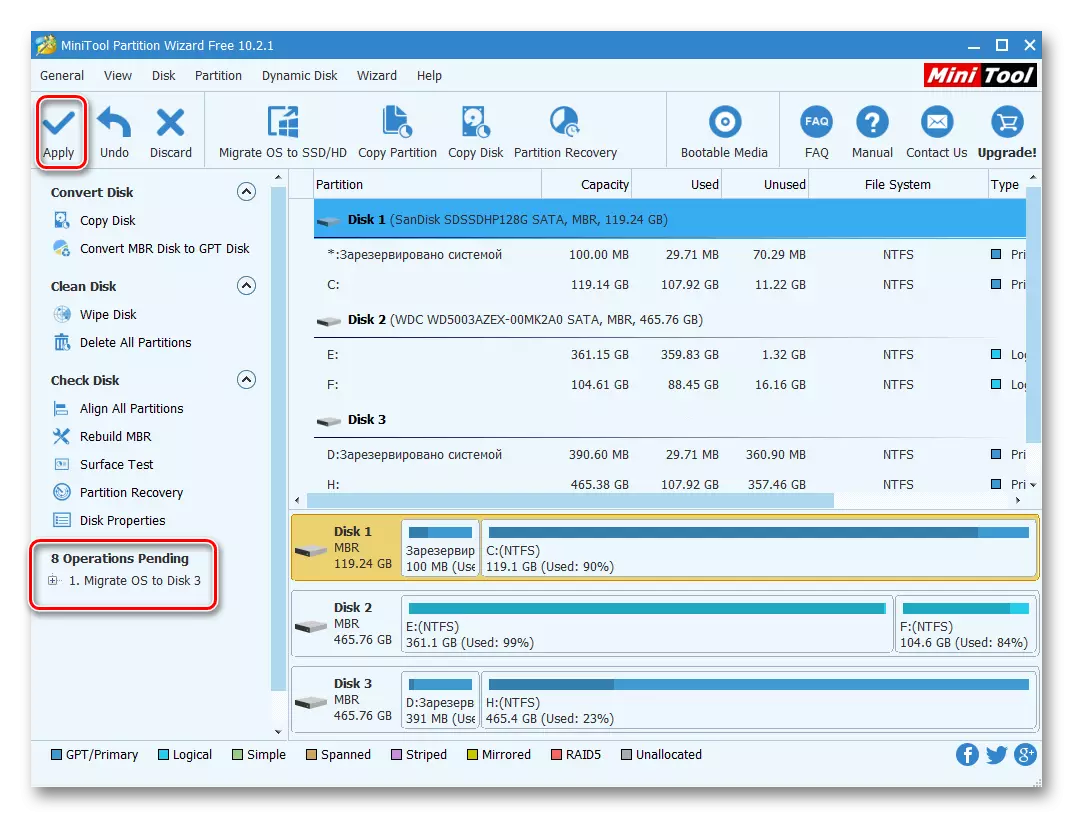
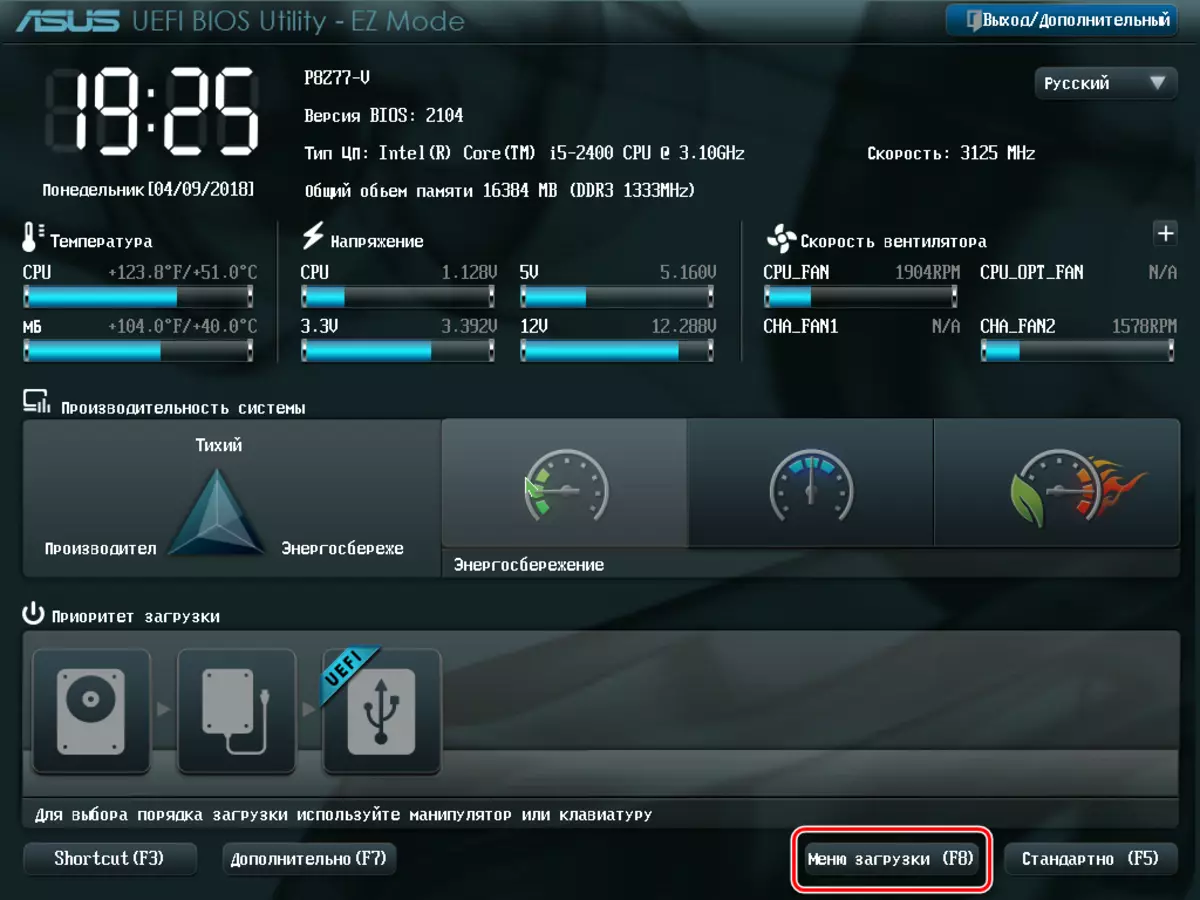
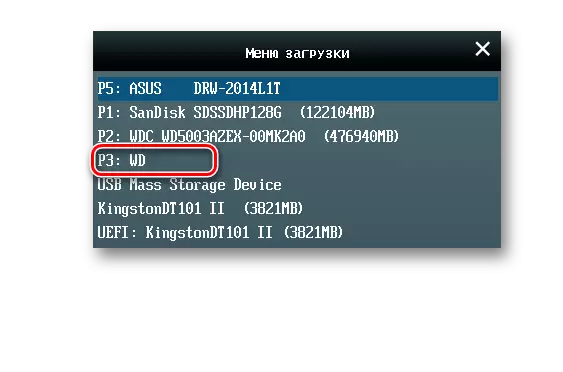
Nevýhody programu zahŕňajú to, čo funguje s celým miestom na disku, a nie s časťami. Preto, ak existujú časti s údajmi o cieľovej úrovni SDD, je potrebné ich previesť na iné miesto, inak budú všetky informácie zničené.
Metóda 3: Macrium odráža
Ak chcete vyriešiť úlohu, je tiež vhodné, čo je softvér pre zálohovanie a klonovacie disky.
- Spustite aplikáciu a po výbere pôvodného SSD kliknite na položku "Klonovať tento disk". Nezabudnite označiť začiarkavacie políčko "vyhradené systémom systému".
- Ďalej sme sa určia s disku, ku ktorému budú údaje kopírovať. Ak to chcete urobiť, kliknite na položku "Vyberte disk, ktorý chcete klonovať".
- V okne, ktoré sa otvorí, vyberte požadované CDD zo zoznamu.
- Ďalšie okno zobrazuje informácie o postupe prenosu OS. Ak sú na jednotke k dispozícii oddiely, môžete konfigurovať parametre klonovania kliknutím na klonované vlastnosti oddielu. Najmä je možné nastaviť veľkosť objemu systému a vymenovať ho k nemu. V našom prípade, na zdrojovej jednotke, len jeden oddiel, takže tento príkaz je neaktívny.
- Ak si želáte, môžete naplánovať spustenie postupu plánu.
- Okno "Clone" zobrazí súhrnné klonovacie parametre. Spustite proces kliknutím na tlačidlo Dokončiť.
- Zobrazí sa varovanie, že je potrebné vytvoriť bod obnovy systému. Značky ponecháme na predvolených poliach a kliknite na tlačidlo "OK".
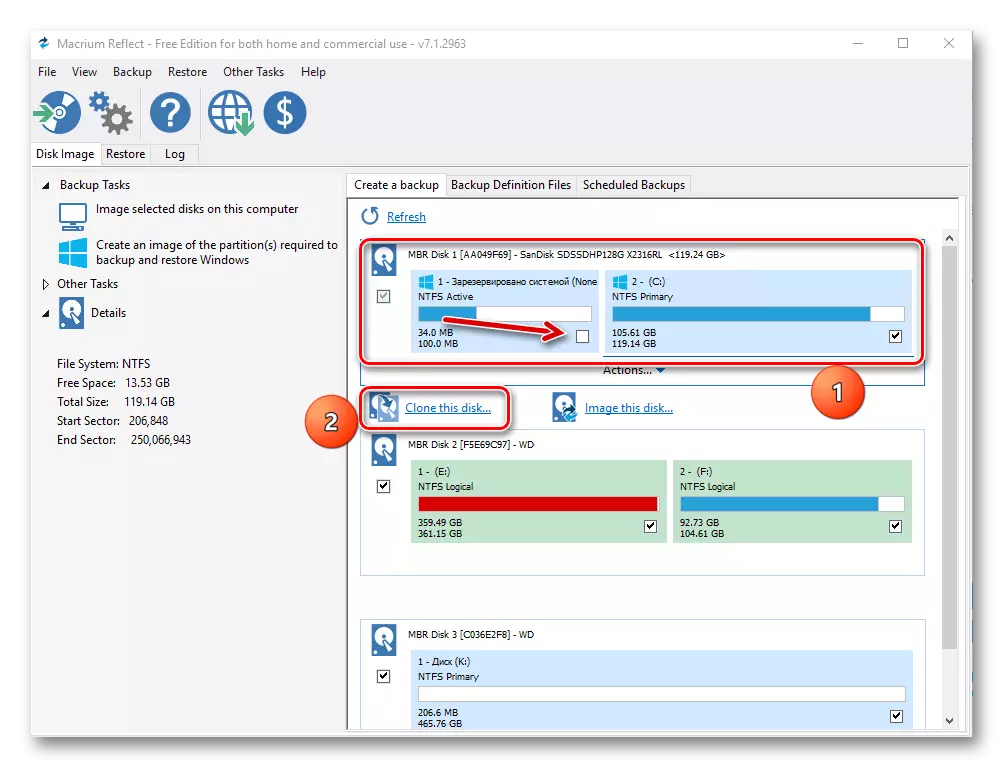
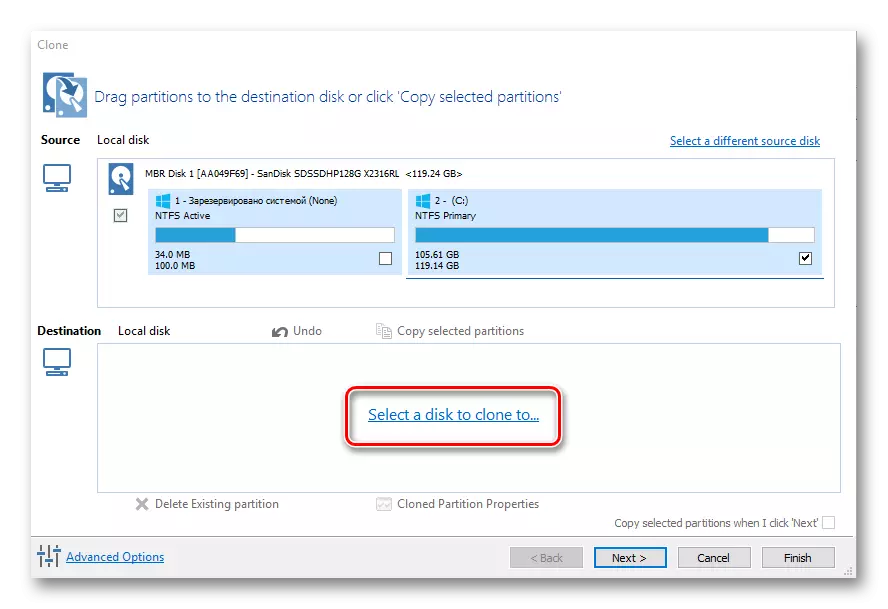
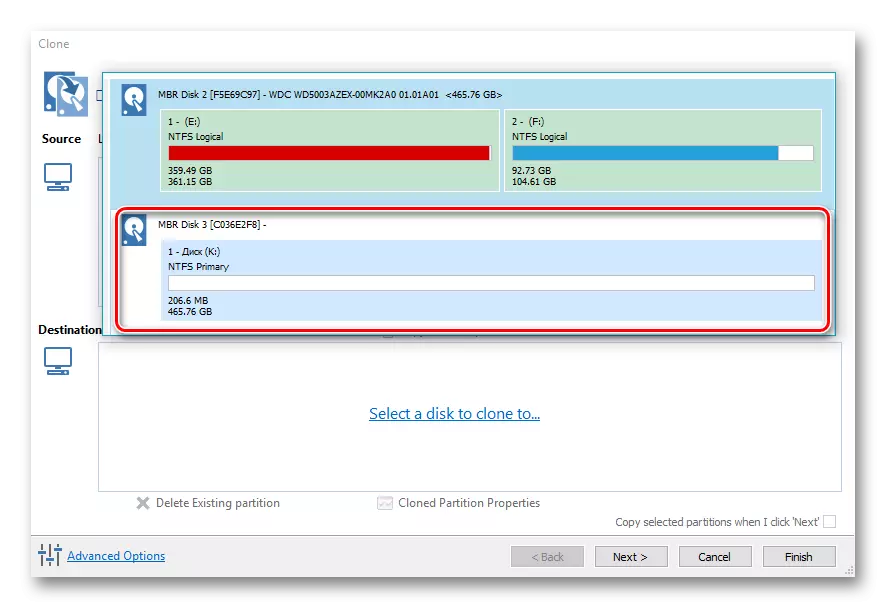
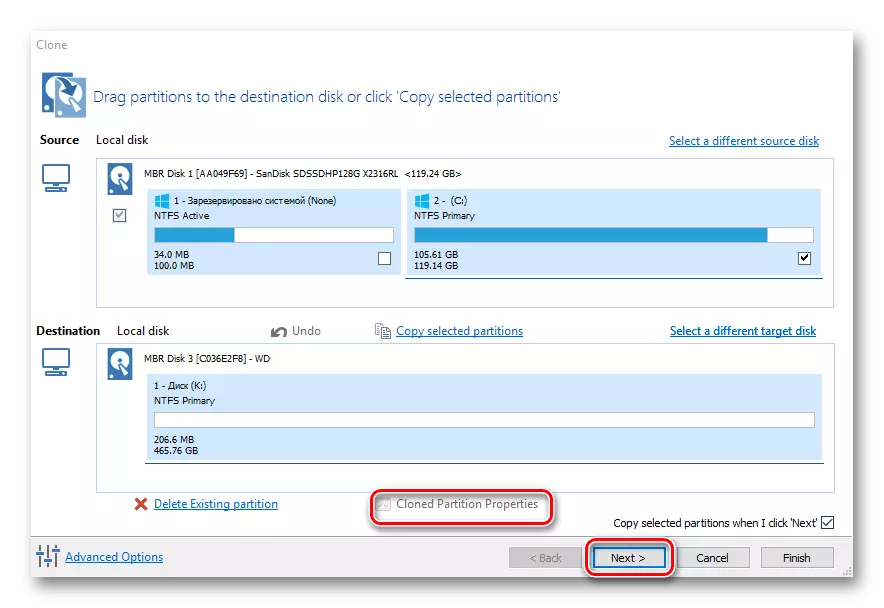
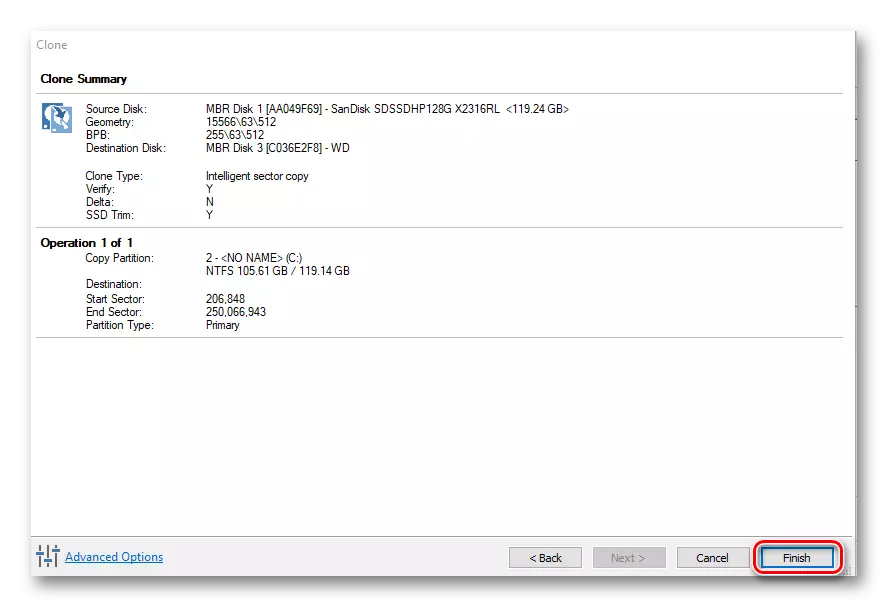
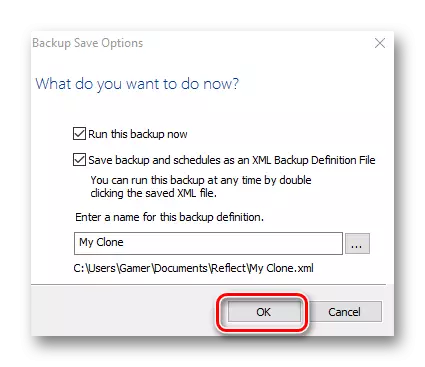
Po ukončení postupu prenosu sa zobrazí správa "Clone Dokončená", po ktorej bude možné zaviesť z nového disku.
Všetky preskúmané programy sa vyrovnávajú s úlohou úlohy operačného prevodu na inom SSD. Najjednoduchšie a zrozumiteľné rozhranie je implementované v pakonickej kópii, navyše, na rozdiel od zvyšku, má podporu ruského jazyka. Zároveň s použitím Sprievodcu oddielom Minitool a Macrium je tiež možné vykonať rôzne manipulácie s recitáciami.
