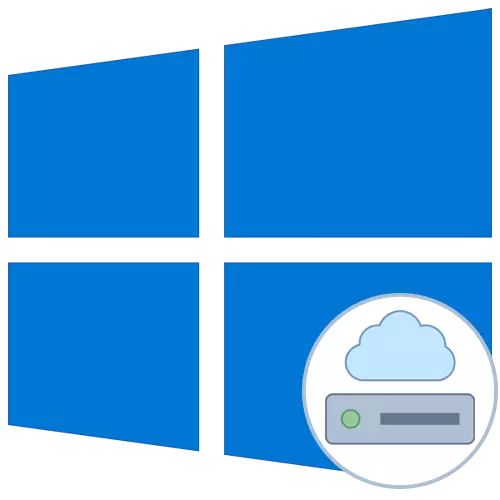
Sieťový disk sa nazýva jeden alebo viac adresárov, ktoré sú vo všeobecnom prístupe a majú určitý objemový štítok vo forme listu. Vďaka tomu je možné vymieňať súbory medzi všetkými účastníkmi v miestnej sieti bez akýchkoľvek ťažkostí. Pripojenie sieťového disku v operačnom systéme Windows 10 je k dispozícii všetkým používateľom s príslušnými právami, a dnes chceme povedať o troch metódach tejto operácie.
Skôr ako začnete zvážiť pokyny, odporúčame vám uistiť, že lokálna sieť a zdieľanie v systéme Windows 10 boli správne nastavené. Podrobnejšie pokyny na túto tému nájdete v samostatných materiáloch na našej webovej stránke kliknutím na nižšie uvedené odkazy.
Čítaj viac:
Nastavenie lokálnej siete v systéme Windows 10
Vytvorenie domácej siete v systéme Windows 10
Metóda 1: Priečinok "Tento počítač"
Najjednoduchší spôsob vytvorenia sieťovej jednotky je použitie menu "Tento počítač". Tam potrebujete len kliknúť na niekoľko tlačidiel, aby ste sa vyrovnali s úlohou. Poďme túto možnosť podrobnejšie uvažovať, porušenie každého kroku.
- Otvorte vodič a prejdite na časť "Môj počítač". Kliknite na tlačidlo "Computer", aby ste zverejňovali zoznam ďalších možností.
- Položte "Pripojte sieťovú jednotku" a stlačte ho ľavým tlačidlom myši.
- Zostáva len na vyplnenie príslušného formulára na pripojenie disku. Ak to chcete urobiť, je zadané písmeno disku, celá cesta k priečinku je zadaná a zadaná dodatočné parametre.
- Ak kliknete na tlačidlo "Prehľad", môžete vybrať jednu zo štandardných vlastností všeobecných sietí ako disku.
- Po tom, uistite sa, že nastavenia sú správne a kliknite na "Dokončiť".
- Na koreň vytvoreného disku sa automaticky presunie. Tu ho môžete spravovať, odstrániť alebo presunúť súbory.
- Pred vypnutím sieťového disku sa nachádza v časti "Počítač" v zozname "Sieťové umiestnenie".
- Tu bude možné optimalizovať a vykonávať iné riadenie v súlade s existujúcimi právami.



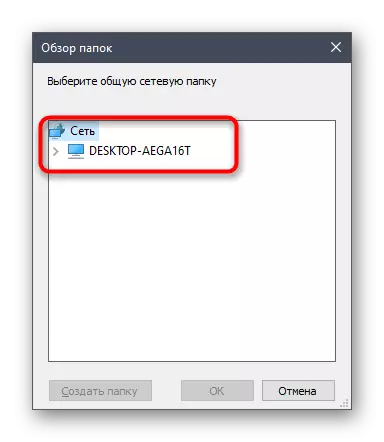


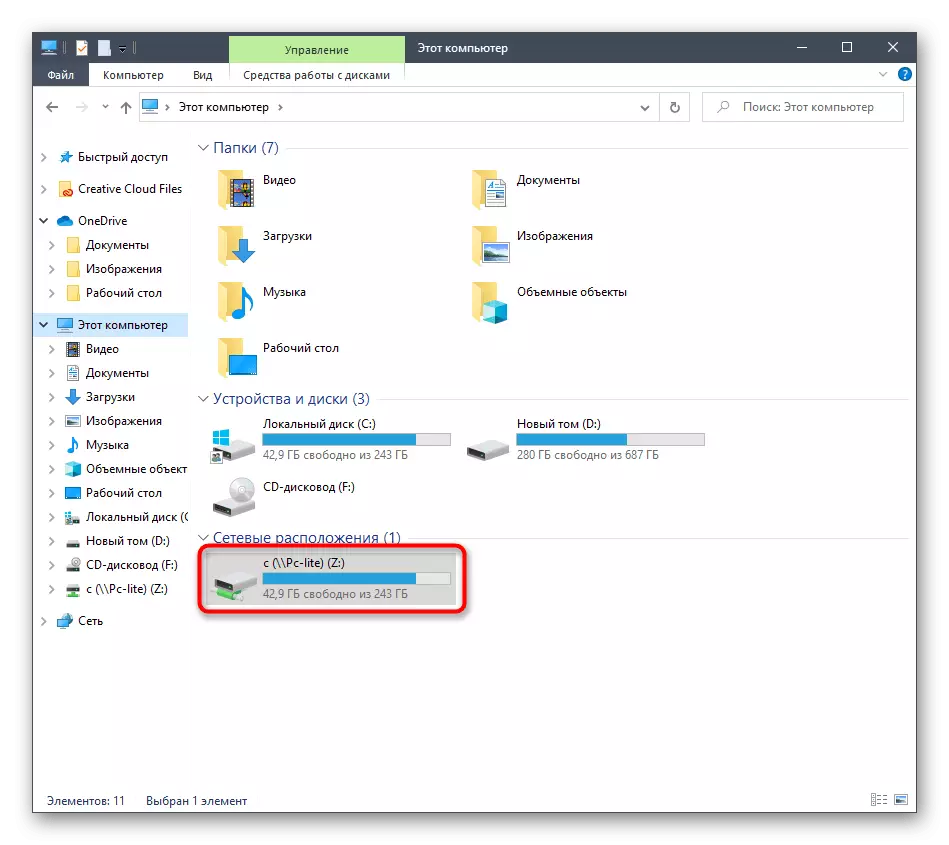

Rovnakým spôsobom môžete pridať neobmedzený počet diskov, ktoré majú príslušné prístupové práva. Ak táto možnosť nie je vhodná, pokračujte, aby ste sa zoznámili s nasledujúcimi a ak existujú problémy, pozrite si poslednú časť dnešného materiálu.
Metóda 2: Bežná sieť
Niekedy potrebuje užívateľ pripojiť celkový priečinok ako sieťový disk. V tomto prípade môžete použiť aj prvú metódu, ale bude to trochu rýchlejšie pomocou príslušného kontextového menu.
- Otvorte nástroj Run Utility podržaním tlačidla HOT WIN + R. V riadku zadajte názov, kde názov je názov štandardného umiestnenia siete, napríklad názov aktuálneho počítača alebo zariadenia lokálnej siete.
- Kliknite na ľubovoľný z priečinka PCM v aktuálne otvorenom adresári a v kontextovej ponuke vyberte položku "Pripojiť sieťovú jednotku".
- Zadajte názov disku a kliknite na "Dokončiť". Ako vidíte, priečinok sa automaticky určí.

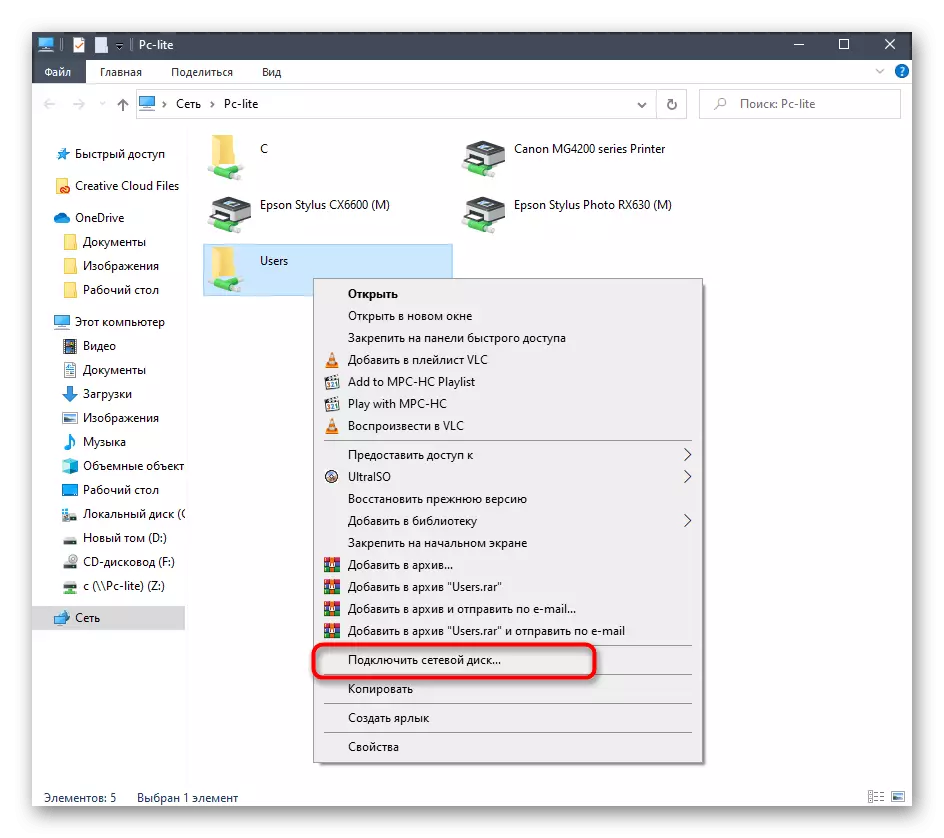

Túto metódu možno aplikovať na ľubovoľný adresár vo všeobecnom prístupe. Ak chcete implementovať túto úlohu, budete musieť vykonať iba tri jednoduché akcie, takže by nemali byť žiadne problémy s tým aj z počiatočných užívateľov.
Metóda 3: Pripojenie Yandex.disk ako sieť
Ak ste užívateľ Yandex.Disc, s najväčšou pravdepodobnosťou sa otočí k tomuto článku, aby ste zistili, ako pripojiť toto úložisko cloud ako sieťovú jednotku. Zásada vykonávania tejto akcie prakticky zodpovedá tým, že sme už hovorili v predchádzajúcich metódach. Ďalší náš autor v samostatnom článku opísanej podrobnejšie, presne ako sa pripojiť. Odporúčame sa s ním oboznámiť kliknutím na odkaz nižšie.
Čítajte viac: Ako pripojiť YANDEX.DISK ako sieťový disk
Tie boli všetky metódy, ktoré vám umožnia pripojiť sieťovú jednotku v systéme Windows 10. Zostáva len zaoberať sa možnými problémami, ktoré sa vyskytujú počas tohto procesu. Začnime s najbežnejšími parametrami registra. Tento problém je stanovený takto:
- Otvorte utility "RUN" (WIN + R) a potom zadajte riadok Regedit a stlačte ENTER.
- V ponuke, ktorá sa otvorí, prejdite po ceste HKEY_LOCAL_MACHINE SYSTÉMUJÚCEHO SYSTÉMUJÚCEHO SKUPINY CONTROLUJÚCEHO KONTROLA LSA.
- Tu kliknite na prázdne miesto PCM a vytvoriť parameter DWORD výberom príslušnej položky.
- Zadajte ho s názvom "lmcompatibilitylelevel" a kliknutím na tlačidlo ENTER aplikujte zmeny.
- Potom dvakrát kliknite na riadok, aby ste otvorili jeho vlastnosti. Zmeňte hodnotu na 1 a aplikujte nastavenie.
- Teraz by ste mali ísť pozdĺž cesty HKEY_LOCAL_MACHINE SYSTÉMUJÚCE SYSTÉMUJÚCEHO KONTROLA CONTROLCLOCLIVOSTI CONTROLUJÚCICH LSA MSV1_0.
- Umiestnite parameter NTLMMinClients a NTLMMinClclients.
- Hodnota každého z nich bude potrebné zmeniť 0.

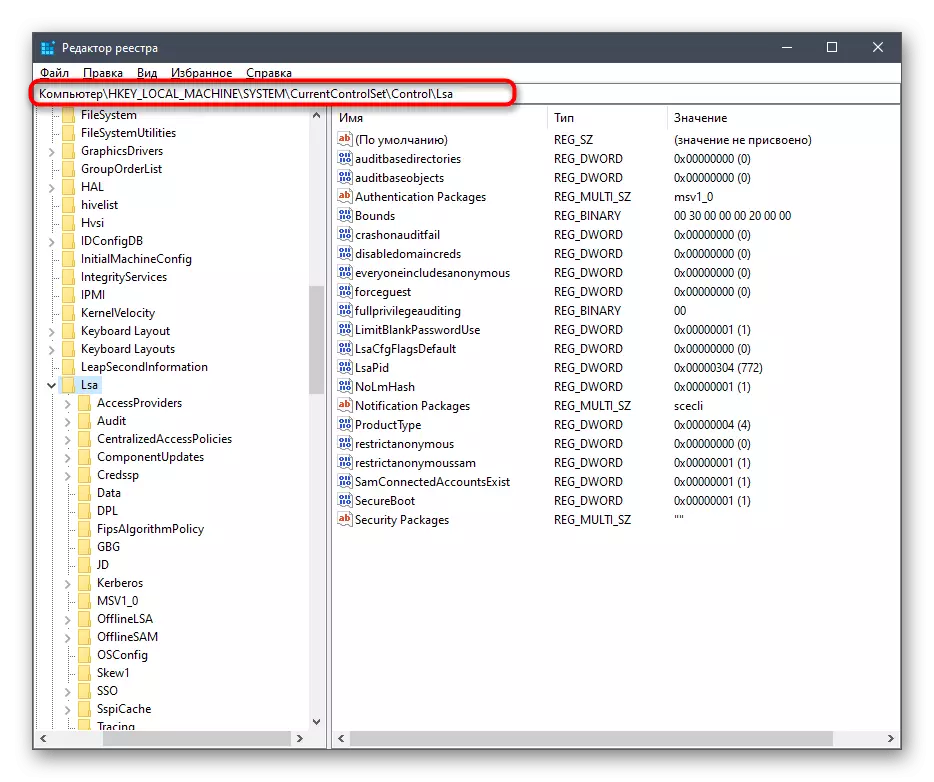




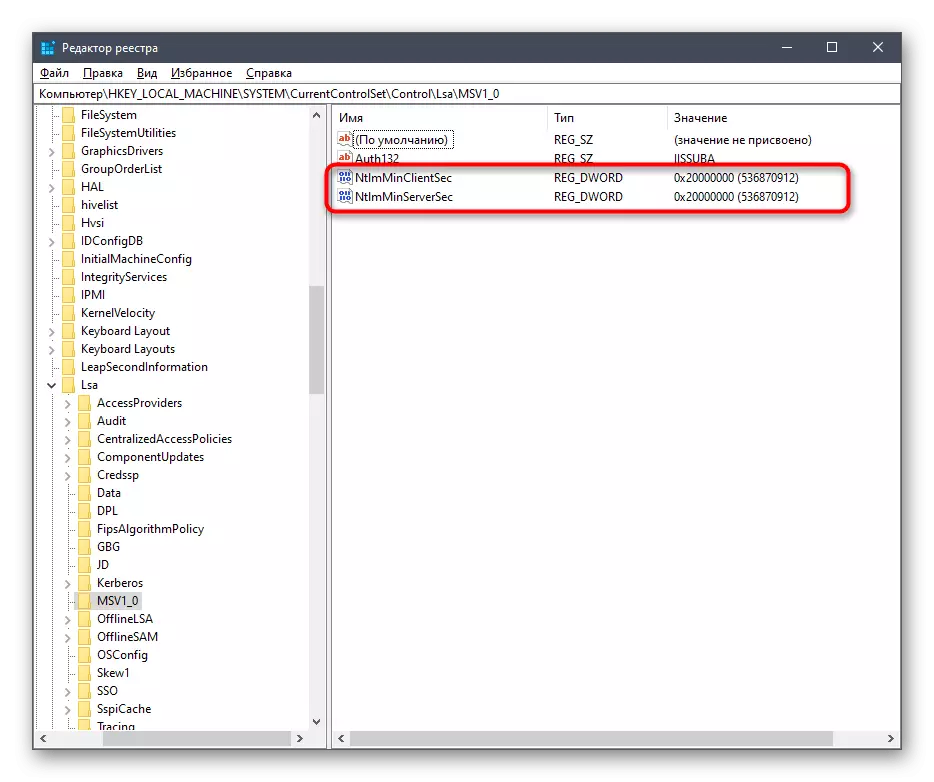

Zmeny sú spojené s oneskorením na strane klienta a všeobecnými parametrami sieťového prostredia. Po ich aplikácii, keď je počítač reštartovaný, musí byť sieťový disk úspešne pripojený. Ak to nedosiahne, venujte pozornosť nasledujúcej manuálu. Tam sú popísané iné príčiny takéhoto problému.
Čítajte viac: Riešenie problémov Detekcia prostredia v systéme Windows 10
Bolo to všetko, čo sme chceli hovoriť o pripojení sieťovej jednotky v systéme Windows 10. Ako vidíte, nie je nič komplexné, a možnosť vybrať si optimálnu možnosť umožní každému používateľovi rýchlo a ľahko sa vyrovnať s touto úlohou.
