
Nie je vždy možné spustiť hry nachádzajúce sa v epických hrách Launcher v systéme Windows 10, ak sa spúšťač samotný z nejakého dôvodu prestal otvárať. Existuje veľký počet takýchto faktorov a užívateľ sa s nimi bude musieť vyrovnať s cieľom pochopiť, čo presne ovplyvnilo odmietnutie aplikácie plniť svoje funkcie. Dnes vám pomôžeme vyrovnať sa s týmto problémom, podrobne všetky dostupné metódy svojich rozhodnutí, počnúc najjednoduchšími a najefektívnejšími metódami, končiacimi komplexnými a nie univerzálnymi.
Metóda 1: Odstránenie úlohy Launcher Epic Games
Po prvé, chceme hovoriť o tom, že niekedy epické hry Launcher nie je spustený presne od prvého času, ale zároveň jeho úloha zostáva aktívna v systéme a nasledujúce pokusy o otvorenie neprinášajú žiadny výsledok. Odporúčame zmierniť úlohu procesu a pokúsiť sa znova spustiť spúšťač. To opustí menej ako minútu času.
- Kliknite na prázdne miesto na paneli úloh s pravým tlačidlom myši a vyberte "Správca úloh".
- Dajte si pozor v zozname "Epic Games Launcher", vyberte tento reťazec a kliknite na položku "Odstrániť úlohu".
- Uistite sa, že v Správcovi Úloha nie sú žiadne ďalšie body spojené s odoslaným spúšťačom a potom, čo môže byť zatvorené.

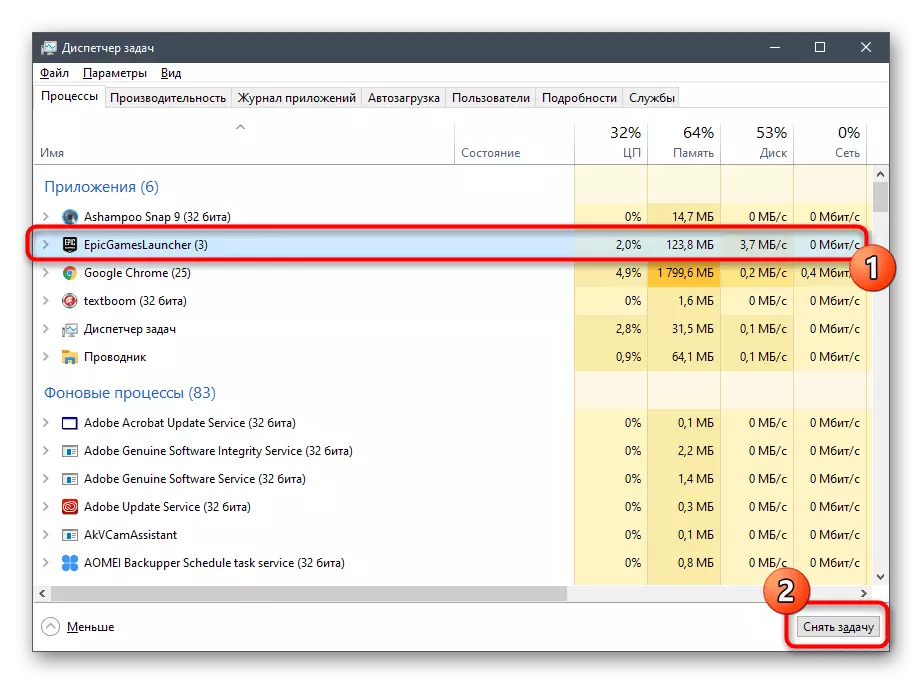
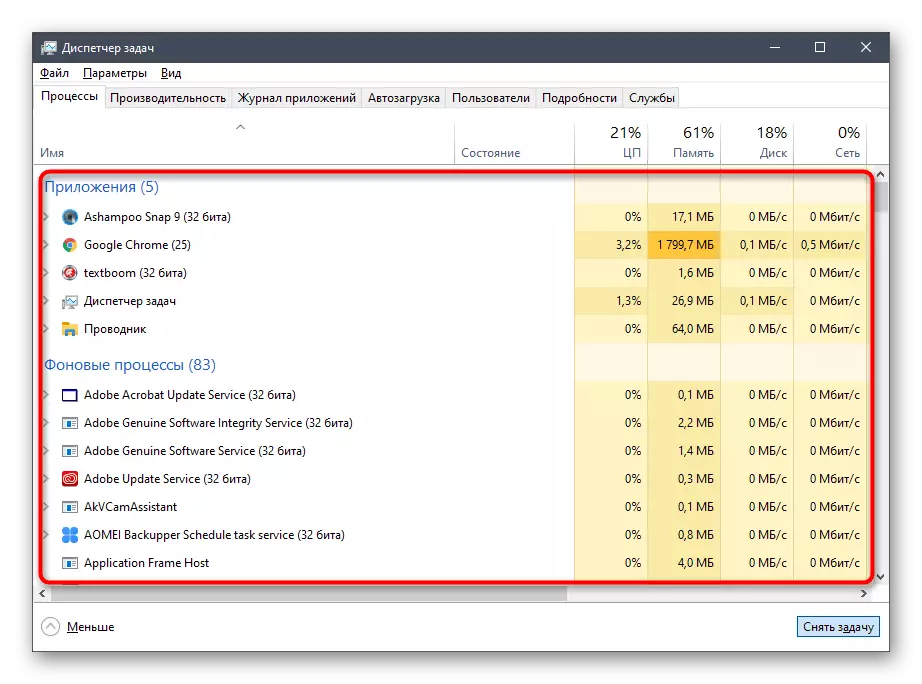
Teraz spustite epické hry Launcher štandardným spôsobom, ako skontrolovať, či všetky aplikácie začínajú. Ak áno, môžete dokončiť korekciu problému, pretože teraz viete, že nie je kritický a je spojený s niektorými malými zlyhania systému, ktorý je vyriešený odstránením nepracovnej úlohy. V opačnom prípade prejdite na zváženie nasledujúcich metód.
Metóda 2: Od začiatku Štart
Táto možnosť je zriedka efektívna, ale z nejakého dôvodu pomáha niektorým používateľom. Jeho podstatou je hľadať epické hry Launcher Application cez začiatok, kde je na to špeciálna riadka. Začnite zadať názov spúšťača a potom ho spustite prostredníctvom zisteného zhody. Ak všetko úspešne pokračovalo, teraz budete musieť otvoriť program týmto spôsobom, alebo ho môžete preinštalovať v nádeji, že toto zlyhanie bude opravené.
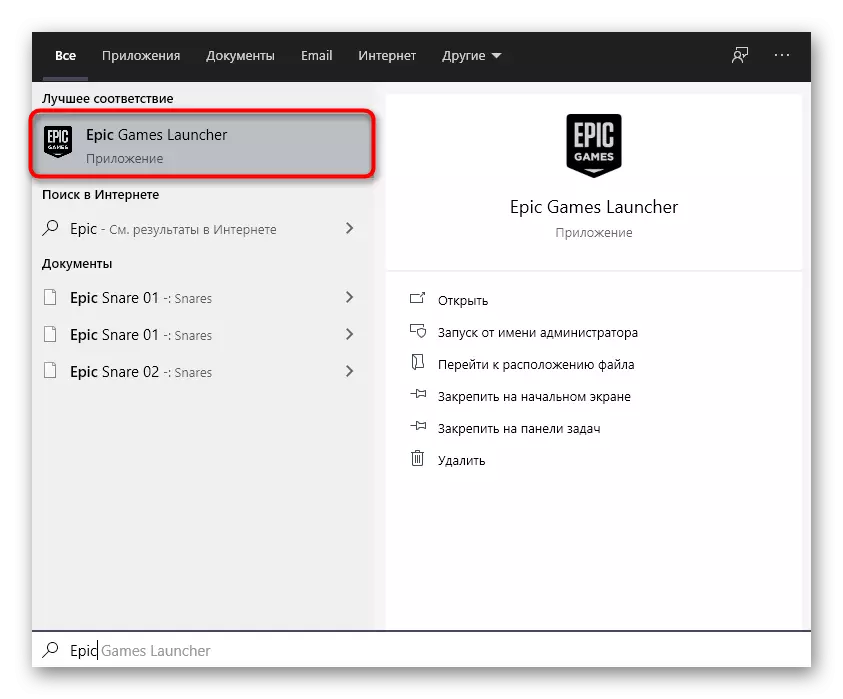
Metóda 3: Kontrola stupnice obrazovky
Akcie tejto metódy budú zamerané na kontrolu nastavení systému spojených s jeho rozsahom. Priplácanie aplikácie je dnes veľmi náchylná na rôzne zmeny v operačnom systéme, takže sa nesmie spustiť z dôvodu neštandardnej škály obrazovky. Kontrola tejto príčiny a jeho korekcie, ak je to potrebné, vyzerá takto:
- Otvorte "Štart" a prejdite na "Parametre" kliknutím na špeciálne označené tlačidlo vo forme zariadenia.
- Vyberte prvý odsek s názvom "System".
- V kategórii "Display" potrebujete sekciu "Scale a Markup", kde musíte nastaviť parameter "Zmena veľkosti textu, aplikácií a iných prvkov" na stav "100% (odporúčaný)".

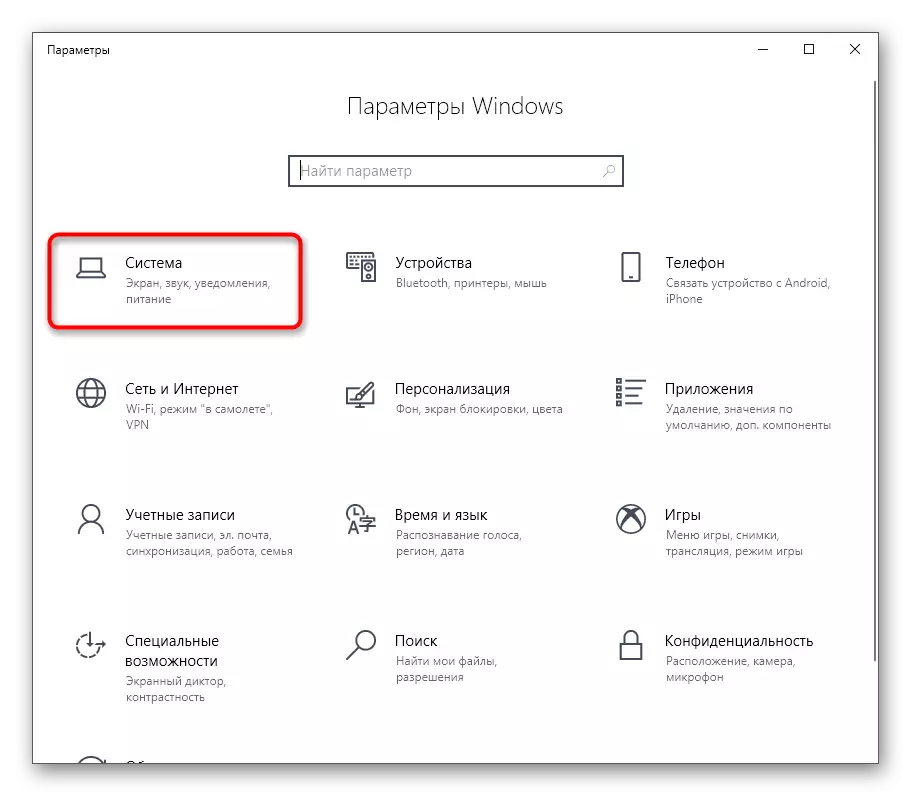

Metóda 4: Aktualizácia grafických ovládačov
Budeme pokračovať v téme epických hier Launcher v závislosti od systémových parametrov. Druhým dôležitým komponentom je softvér grafického adaptéra, ktorý musí byť vždy aktuálny, takže spúšťač môže správne rozpoznať charakteristiky systému a začať svoju prácu. Aktualizácia ovládačov grafických kariet vás neberie veľa času a pomôže sa zaoberať všetkými aspektmi tejto úlohy iný článok na našej webovej stránke, prejdite na ktoré môžete kliknutím na odkaz umiestnený ďalší odkaz.
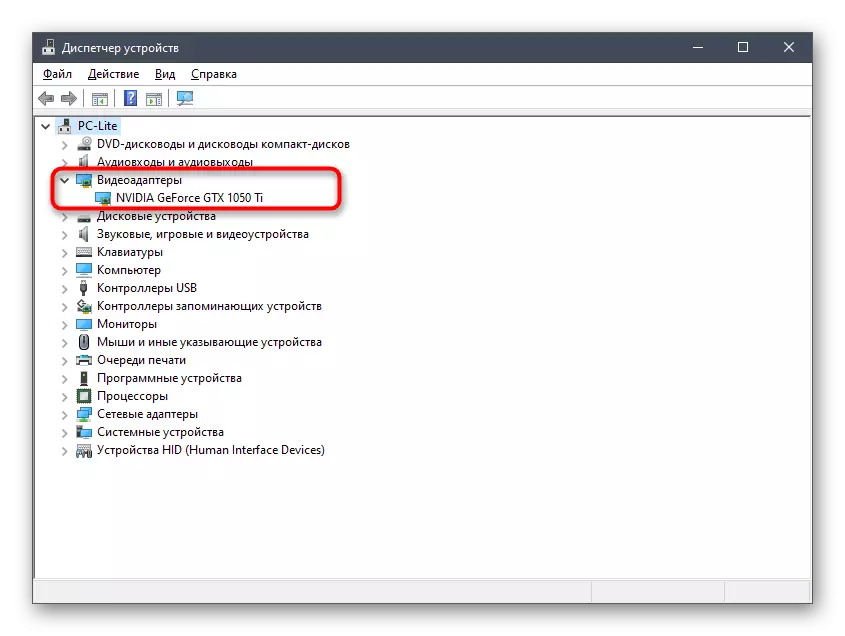
Čítajte viac: Spôsoby aktualizácie ovládačov grafických kariet v systéme Windows 10
Metóda 5: Zmena parametrov spúšťania
Ak nič z vyššie uvedeného prinieslo riadny výsledok, odporúčame zmeniť možnosti spustenia aplikácií, aby ste zistili, ako ovplyvňuje jeho výkon. Existujú dva parametre, pre ktoré by som chcel venovať pozornosť. Prvý je spojený s grafickým komponentom a druhá je zodpovedná za parametre internetového pripojenia. Nastavenie sa vykonáva cez vlastnosti skratky.
- Položte spustiteľný súbor alebo epické hry Launcher Label na pracovnej ploche a kliknite na ikonu pravým tlačidlom myši. V zobrazenom kontexte, vyberte položku "Vlastnosti".
- V okne, ktoré sa otvorí, prejdite na kartu "štítok".
- Presuňte sa na koniec poľa objektov a paste -OPengl tam a potom kliknite na tlačidlo "Apply" a urobte testovací spúšťač.
- Keď sú oznámené oznámenia, "Stačí kliknúť na" Pokračovať "vykonať rovnakú akciu v mene administrátora a úspešne aplikovať zmeny.
- Ak to nepomôže, odstráňte predtým pridaný výraz a vložte ho namiesto toho -HTTP = Wininet na úpravu parametrov interakcie s internetom.
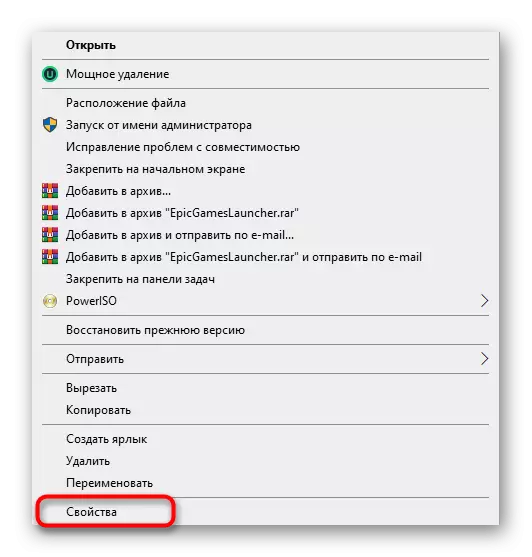

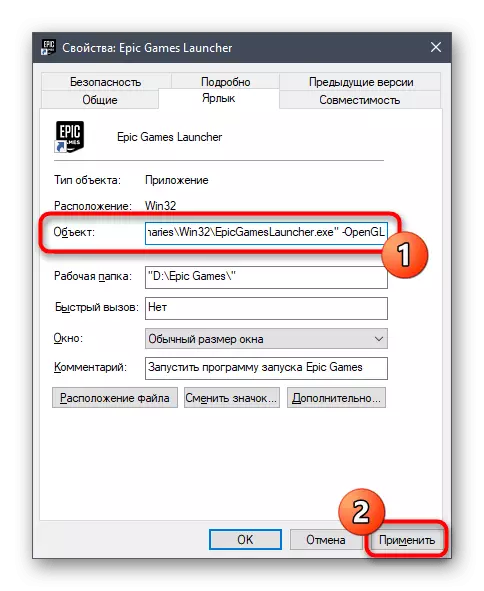


Metóda 6: Zakázať bránu firewall a antivírusový
Niekedy problémy s spustením rôznych softvér súvisia so skutočnosťou, že antivírus nainštalovaný na počítači a brána firewall blokujú vykonanie procesu z niektorých dôvodov, berúc do úvahy podozrivý. Táto teória je kontrolovaná iba jednou metódou - dočasné odpojenie spomínaných komponentov. V iných článkoch na našich stránkach sa dozviete všetko o implementácii tejto úlohy a môžete skontrolovať účinnosť tejto metódy.
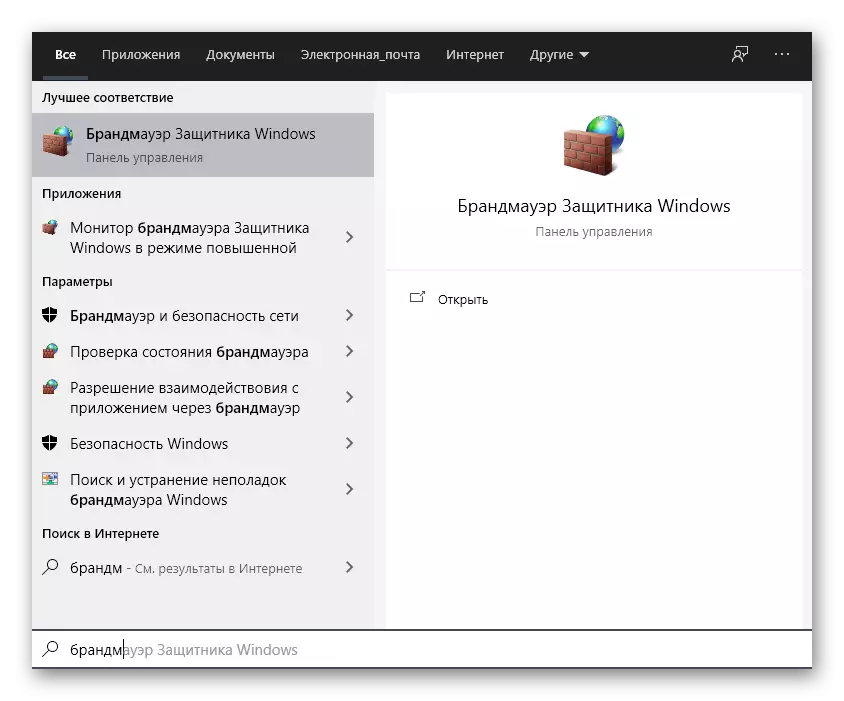
Čítaj viac:
Vypnite firewall v systéme Windows 10
Vypnúť antivírus
Ak sa ukázalo, že problém skutočne pozostáva v antivírusovom alebo firewalle, môžete ponechať komponent v odpojenom stave a ísť do normálnej interakcie s epickými hier Launcher. Je však nežiaduce tak urobiť, pretože je porušená celková bezpečnosť operačného systému. Ideálna možnosť bude pridávať program na výnimku, takže keď začnete bránu firewall a iný nástroj, je jednoducho ignorovaný. Príslušné pokyny na týchto témach sú k dispozícii aj na našich webových stránkach a sú uvedené nižšie.
Čítaj viac:
Pridajte program do výnimiek v Windows 10 Firewall
Pridanie programu na vylúčenie antivírusov
Metóda 7: Zakázať VPN a proxy
Pravdepodobne viete, že posudzovaný spúšťač je priamo spojený s internetom, pretože musí skontrolovať aktualizácie hier, stiahnuť správy a iné užitočné informácie. Ak je aktivovaný režim proxy alebo je aktivovaný štandard VPN, je pravdepodobné, že sa chyby objavia, keď sa pokúsite spustiť epické hry Launcher, pretože aplikácia sa jednoducho nepodarí pripojiť k sieti. Tento dôvod sa kontroluje pomocou DPN banálneho odpojenia a proxy servera prostredníctvom štandardného menu systému Windows.
- Otvorte "Štart" a prejdite tam v ponuke "Parametre".
- Tam máte záujem o sekciu "Sieť a internet".
- Prostredníctvom ľavého panelu najprv prejdite na časť "VPN".
- Tu odpojte pridané pripojenie, ak existuje.
- Potom sa presuňte na kategóriu "proxy servera".
- Prepnite "Použite proxy server" posuvník na "OFF".





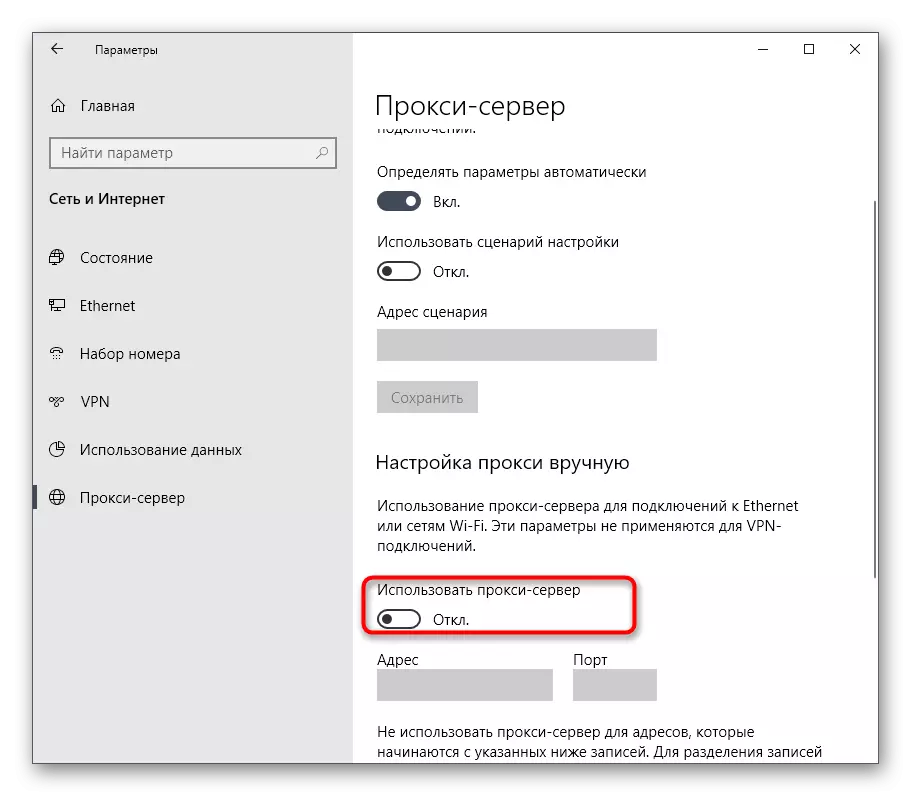
Teraz prejdite na spustenie okamžitej spúšťania. Ak problém skutočne pozostával pri pripájaní internetu prostredníctvom serverov tretích strán, budete musieť opustiť túto možnosť pre použitie epických hier Launcher a hry spojené s ním.
Metóda 8: Otvorenie požadovaných portov
Na konci dnešného materiálu chceme povedať o metóde, ktorá je zriedka efektívna, pretože vo väčšine prípadov všetky potrebné porty otvorené okamžite počas inštalácie programu. Avšak, ak sa to nestalo, internetové pripojenie na strane časti bude nemožné a v dôsledku toho, užívateľ dostane buď nekonečné preberanie, alebo problémy so začiatkom Launcher epických hier. Ak chcete skontrolovať túto možnosť, mali by ste otvoriť porty 80 na http, 443 na HTTPS a 5222. Prečítajte si viac o implementácii tejto úlohy v rozšírenej príručke od iného nášho autora.
Čítaj viac:
Otvorte porty na smerovači
Otvorené porty v systéme Windows 10 Firewall
Práve ste sa naučili osem rôznych metód na riešenie výkonu epických hier Launcher v operačnom systéme Windows 10. Ak žiadna z nich nepomáha, odporúča sa znova nainštalovať aplikáciu v nádeji na riešenie malých porúch, ku ktorým došlo v etapách inštalácie. Okrem toho môže byť napísaný v technickej podpore na oficiálnej stránke, vysvetľuje jeho problém. Niekedy kompetentní experti nedávajú zrejmé odpovede na otázky, ktoré sa ukázali ako pracovníci, a spúšťač potom funguje správne.
