
Používatelia používajúci iPhone nielen na komunikáciu a zábavu, ale aj pre prácu, pomerne často čelia potrebe otvoriť súbory určitých formátov. Jedným z nich je zips, ktorý sa používa na archivovanie údajov. Nebude to ťažké otvoriť.
Metóda 1: UNZIP
Proprietárny obchod Apple obsahuje pomerne niekoľko archívov, ktoré podporujú všetky bežné formáty, vrátane objektu ZIP. Ale len niektoré z nich majú veľké množstvo stiahnutí, vysokého hodnotenia používateľa a podľa toho veľa pozitívnej spätnej väzby. UNZIP, ktoré používame ako príklad ďalej - jeden z nich.
Stiahnite si UNZIP z App Store
- Nainštalujte aplikáciu na iPhone pomocou odkazu prezentovaného vyššie, ale nie ponáhľať na to, aby ste ju spustila - otvor spustenia súborov sa nestane prostredníctvom svojho rozhrania, ale prostredníctvom Správcu súborov zabudovaných iOS, ktorý by mal byť nazývaný.
- Prejdite do priečinka obsahujúceho archív ZIP, ktorý chcete otvoriť na prezeranie. To môže byť umiestnené na jednotke smartfónu a v iCloud.
- Po zistení požadovaného súboru sa dotknite a podržte prst, kým sa nezobrazí kontextové menu. Vyberte "Share" v ňom.
- V okne Odosielanie, ktoré sa otvorí, klepnite na "More", prejdite nadol zoznam aplikácií, ktoré sú uvedené v ňom, nájdite tam UNZIP a vyberte ho.
- Ihneď po tom, archivári sa otvorí a zips sa objaví v jeho rozhraní. Dotknite sa IT pre rozbalenie - vedľa súboru sa vytvorí priečinok rovnakého mena. Otvorte ho na zobrazenie obsahu.
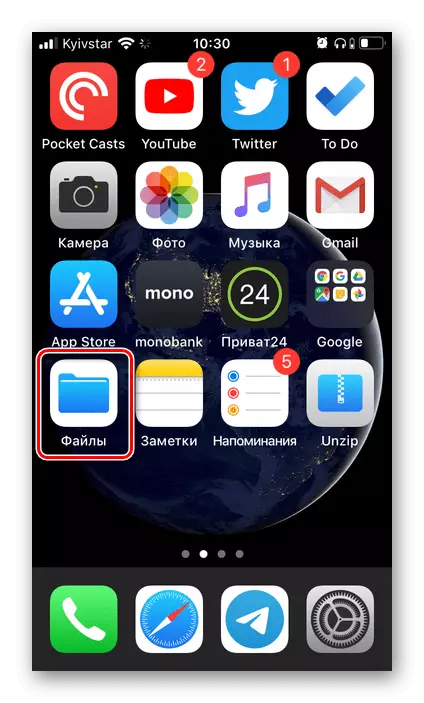
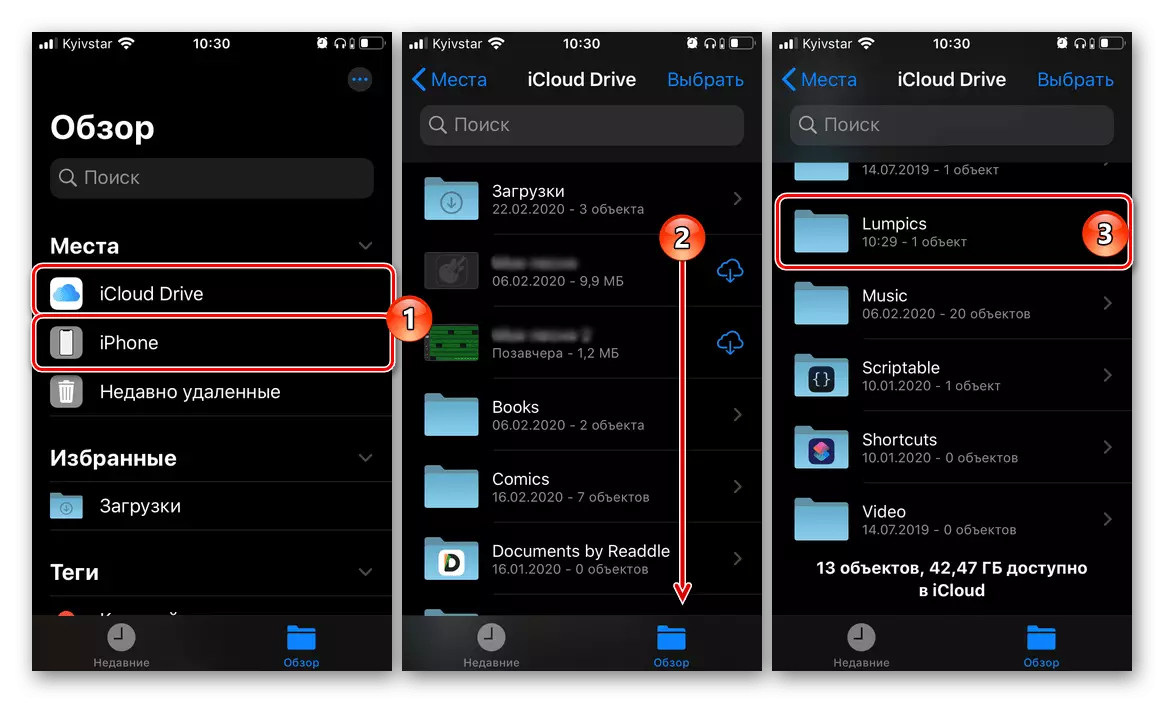
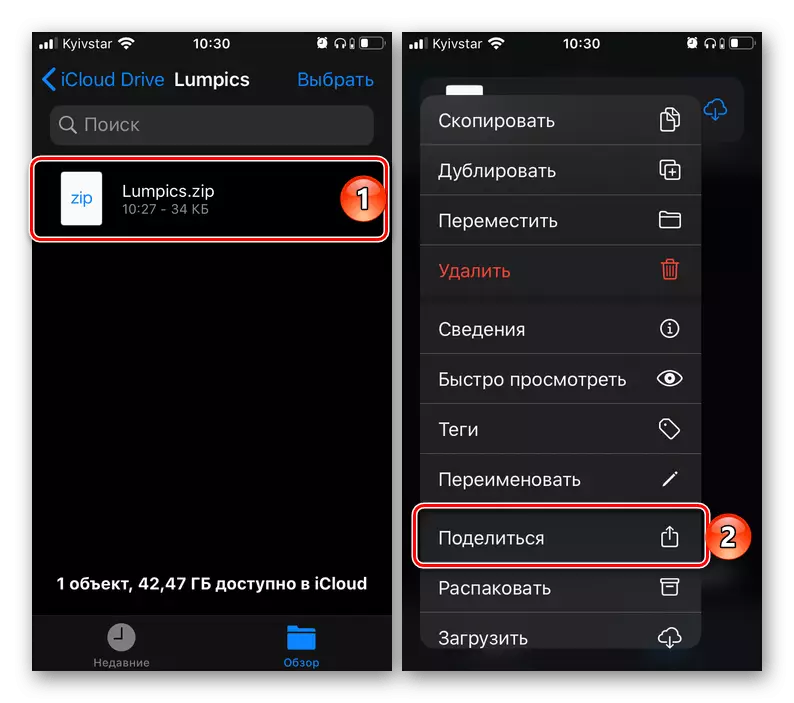
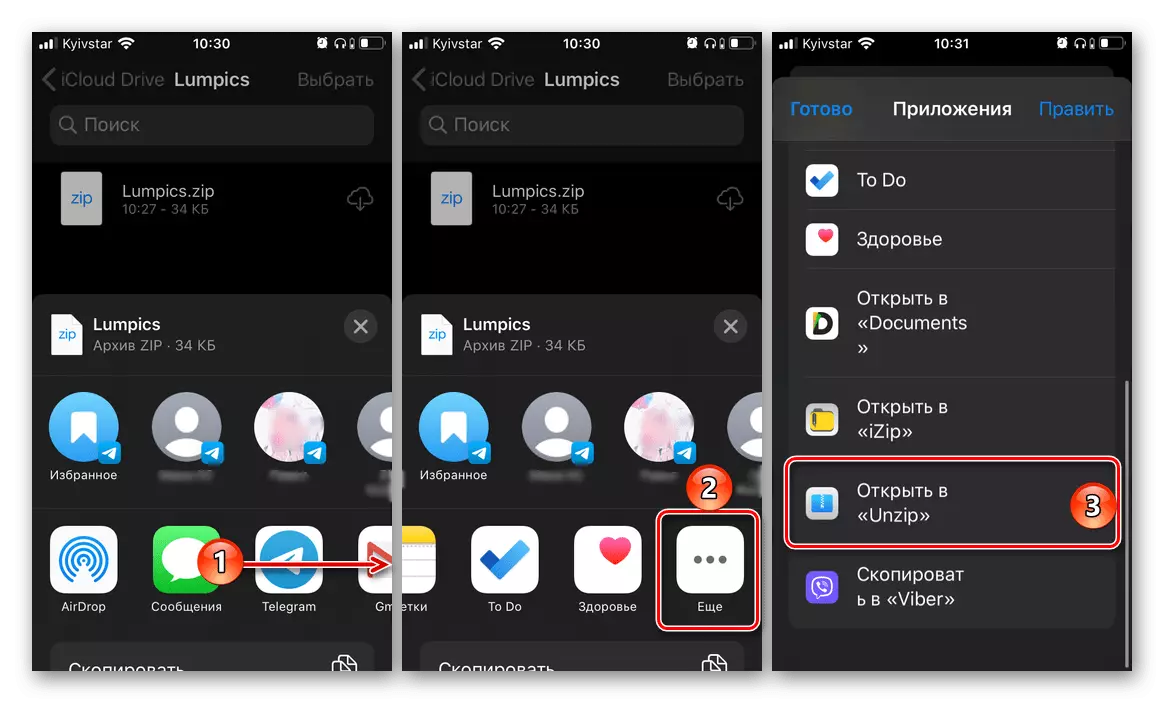
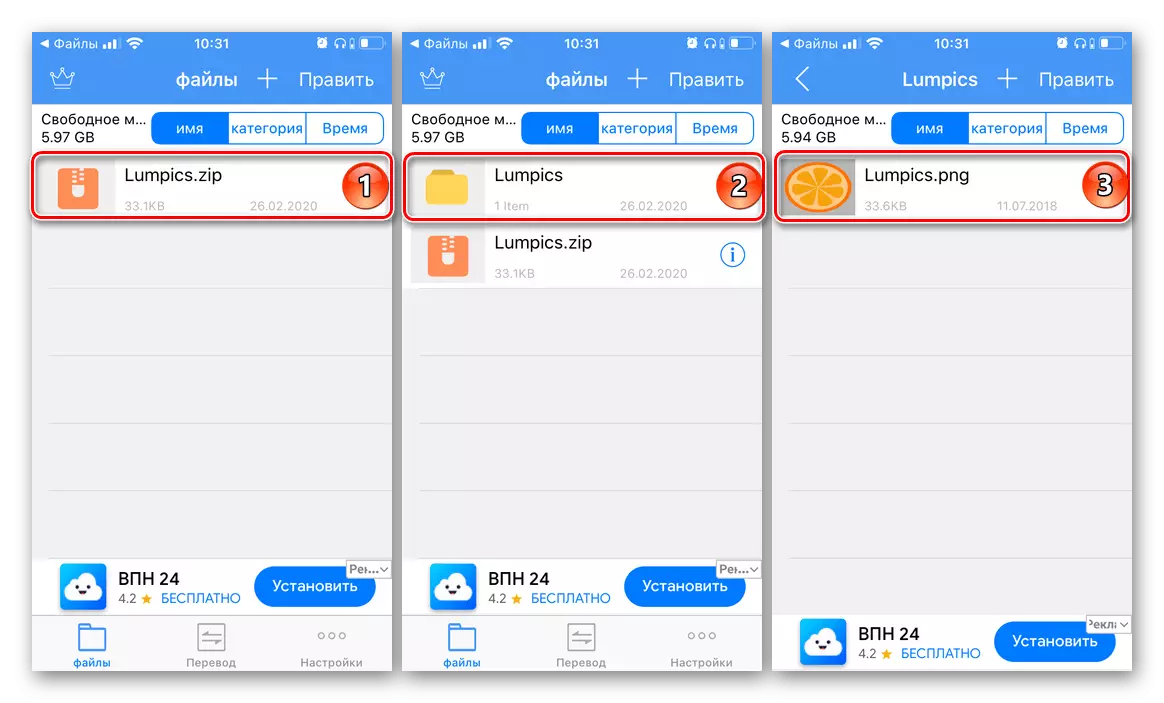
Ak údaje extrahované z archívu majú rozšírenie podporované IOS, môžu byť otvorené. V našom prípade je to obraz, ktorý v prípade potreby môžete uložiť aj do zariadenia, pre ktoré chcete použiť ponuku Zdieľať.
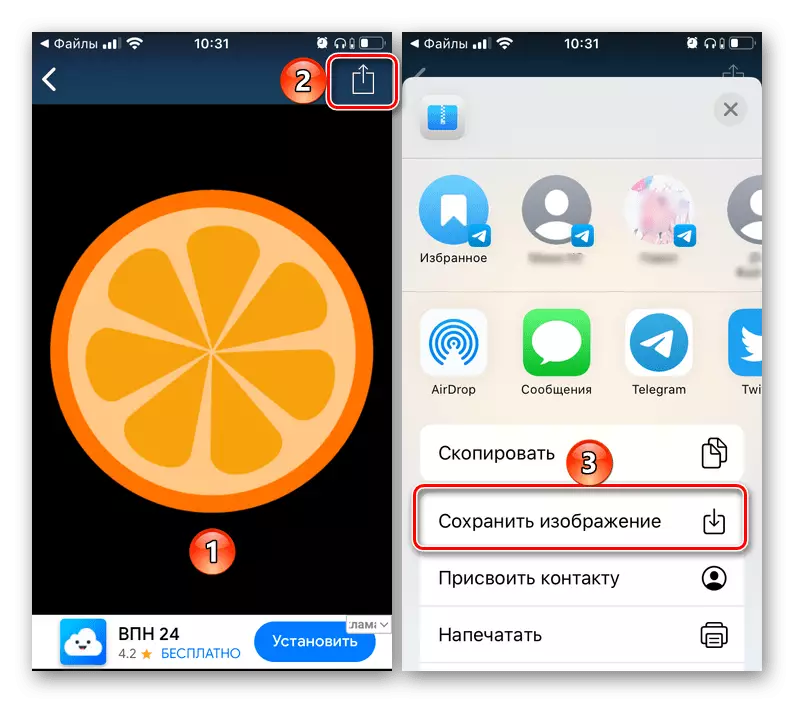
UNZIP APLIKÁCIA SPOLUHBY S OTVOROM ZIP ARCHÍVOV, ale podporuje aj iné spoločné formáty kompresie údajov. Medzi tie zips, Gzip, 7Z, Tar, Rar a nielen. V architeveri sa nachádza reklama, vypne, čo je možné za poplatok. Tam je tiež verzia PRO, ale možnosti, ktoré poskytuje, nemá priamy vzťah k našej dnešnej úlohe.
Metóda 2: Dokumenty
Okrem archivačných aplikácií je podpora pre formát ZIP tiež obdarený aj manažérmi súborov, ktoré poskytujú dostatočné možnosti na prácu s údajmi obsiahnutými na iPhone av oblakových priestoroch. Vedúci zástupca tohto segmentu je produktom readdle - dokumenty, ktoré ďalej používame.
Stiahnite si dokumenty z App Store
- Stiahnite si aplikáciu a spustite ho, prejdite cez uvítaciu obrazovku s popisom dostupných funkcií. Ďalej, zatiaľ čo v karte "Moje súbory" (op otvory), prejdite na priečinok ZIP Archív, ktorý chcete rozbaľovať na prezeranie.
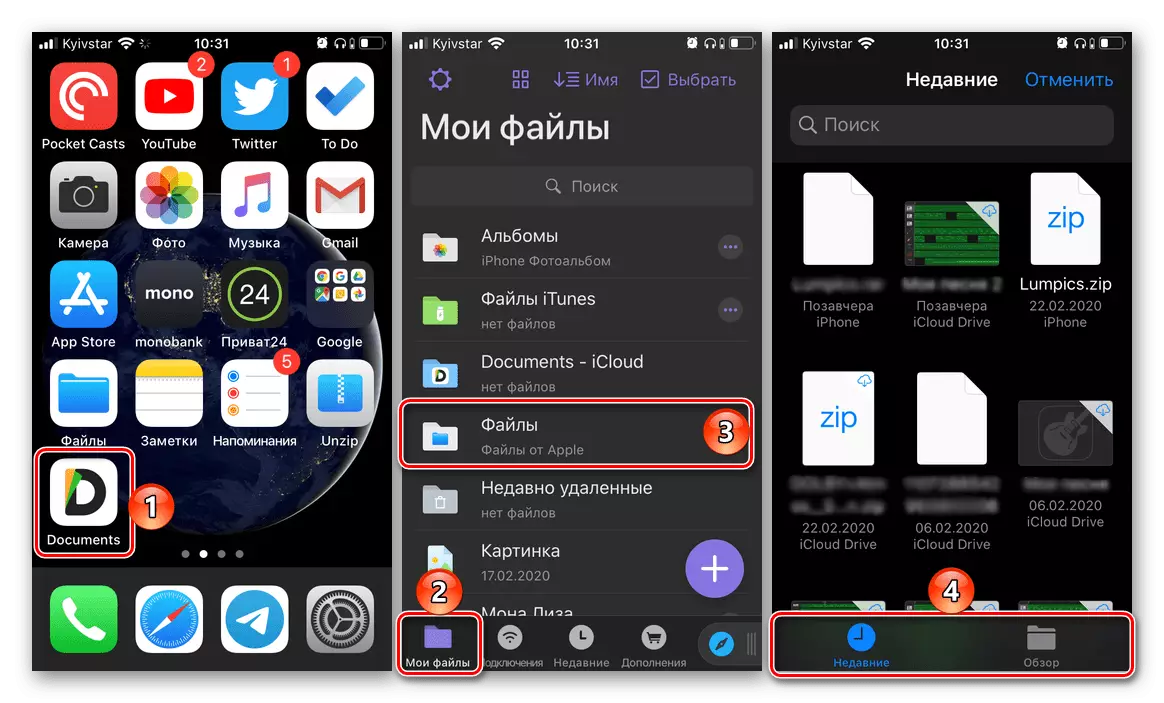
Poznámka! Správca súborov je vybraný prostredníctvom vstavaného správcu súborov IOS, kde sú k dispozícii dve karty na navigáciu - "Nedávne" a "Prehľad" . Ak nie je žiadny vyhľadávací súbor v prvom, prejdite na druhý a potom v koreňovom adresári alebo adresári, v ktorom ste ho uložili - nielen miestne údaje budú prezentované, ale tie, ktoré sú v iCloud.
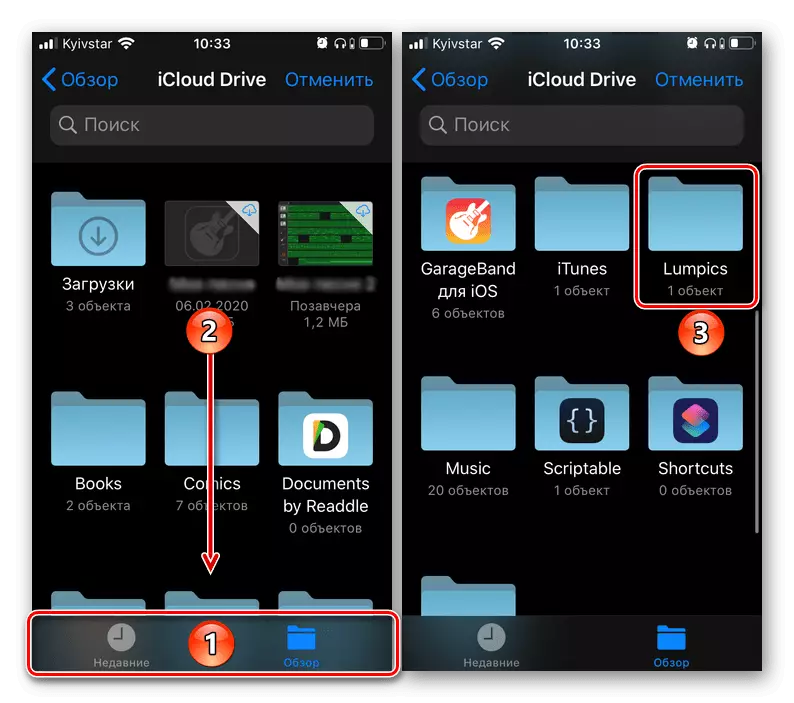
- Dotknite sa nájdeného archívu a vyberte miesto, ak chcete extrahovať jeho obsah - štandardne sú to "Moje súbory" Aplikačné dokumenty. Môžete si tiež vybrať akékoľvek iné miesto alebo vytvoriť nový priečinok. Rozhodovanie s výberom kliknite na tlačidlo "Extract" umiestnené na hornom paneli.
- Takmer okamžite sa obsah zipsu objaví pred vami, a ak je formát podporovaný správcom súborov, je možné ho otvoriť.
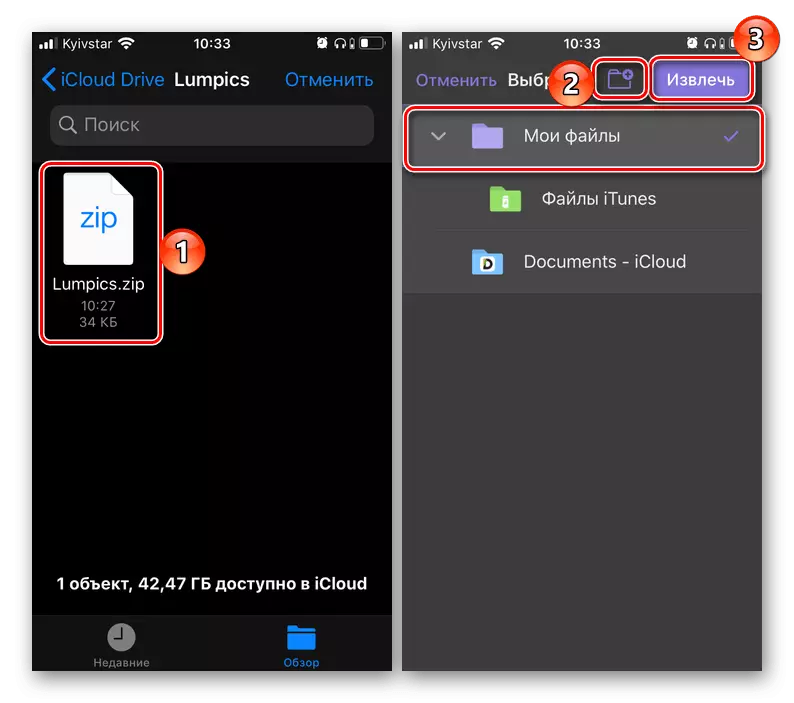
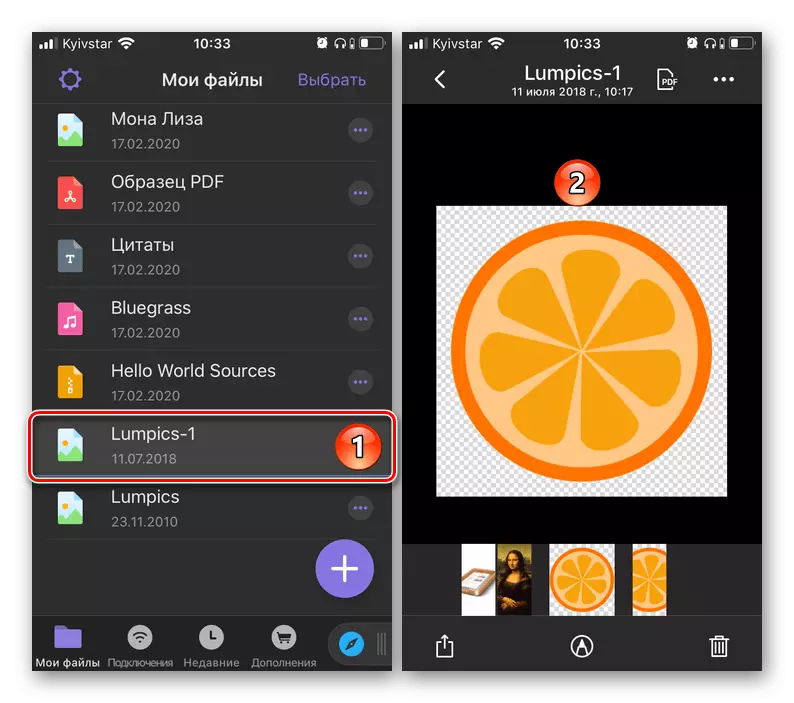
Podobne ako Archiver UNZIP, aplikácia dokumentov umožňuje nielen extrahovať a zobraziť súbory obsiahnuté v zips, ale aj ich uloženie - v závislosti od formátu, môžu byť umiestnené buď na "Photo" (pre obrázky) alebo vo vnútornom \ t Skladovanie (akýkoľvek iný formát). Všimnite si, že Správca súborov z Reddle podporuje aj tie súbory, ktorých rozšírenie je spočiatku nekompatibilné s IOS, a mnohé z nich môžu byť upravené vstavanými nástrojmi.
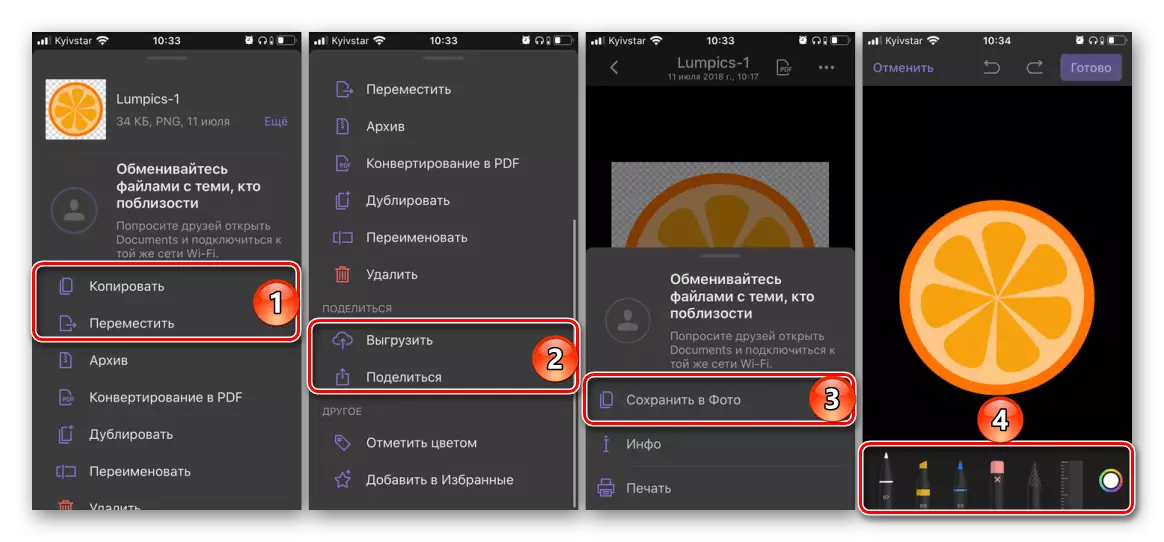
Metóda 3: "Súbory" (iOS 13 a vyššie)
S výstupom 13 verzie iOS sa systém "súborov" zmenila na plnohodnotný správca súborov, ktorý poskytuje pomerne široké možnosti pre prácu nielen s iPhone Drive, ale aj s cloud Storage (budete potrebovať Pripojte ho). Jednou z inovácií bola plná podpora pre formát ZIP, s ktorým bolo predtým možné, len aby manipulácie ako ukladanie, pohyb a posielanie, ale nie rozbalenie.
- S cieľom otvoriť zip so štandardnými operačnými systémami Apple, spustiť "súbory" a prejdite do lokality Archive.
- Kliknite naň a podržte prst, kým sa nezobrazí ponuka. Zvoľte "UnPack".
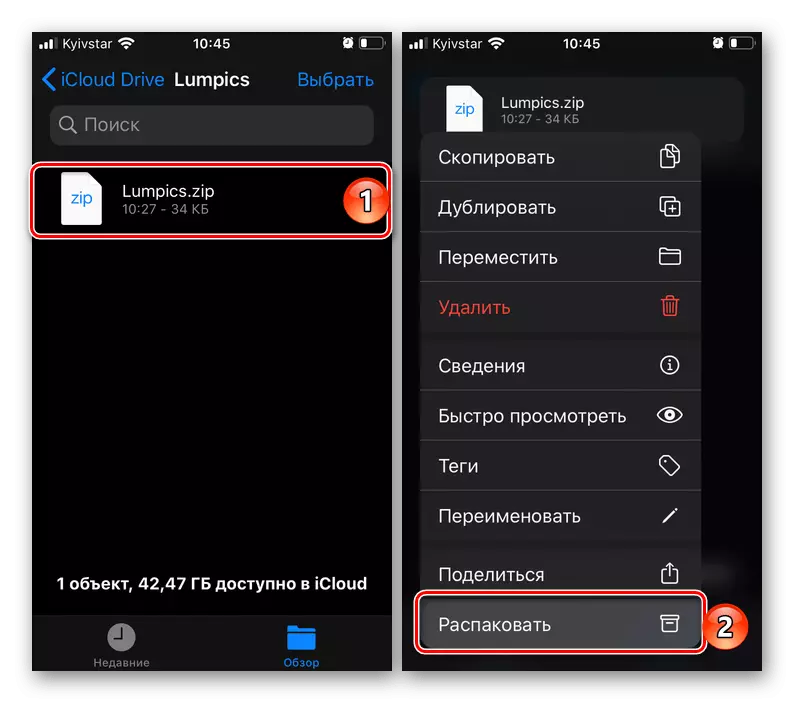
Poznámka: Pre rozbalenie nie je potrebné volať ponuku, stačí sa dotknúť súboru. Samotné komprimované údaje budú získané do rovnakého adresára, v ktorom sa archív nachádza. Ak existuje niekoľko z nich, vytvorí sa priečinok rovnakého mena.
- Ak je formát súboru (alebo súbory) obsiahnutý vo vnútri zipsu podporovaný IOS, môže byť otvorený. Ak chcete uložiť na internej jednotke alebo v aplikácii fotografií (závisí od formátu), zavolajte na kontextové menu a vyberte príslušnú položku v ňom.
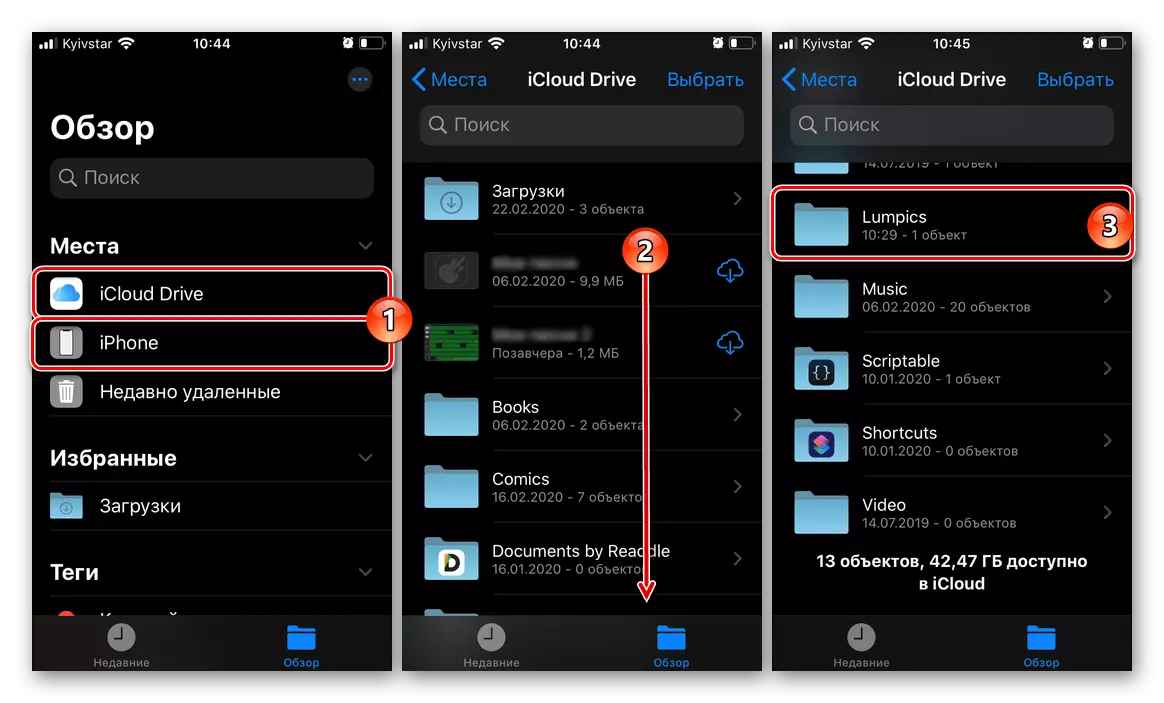
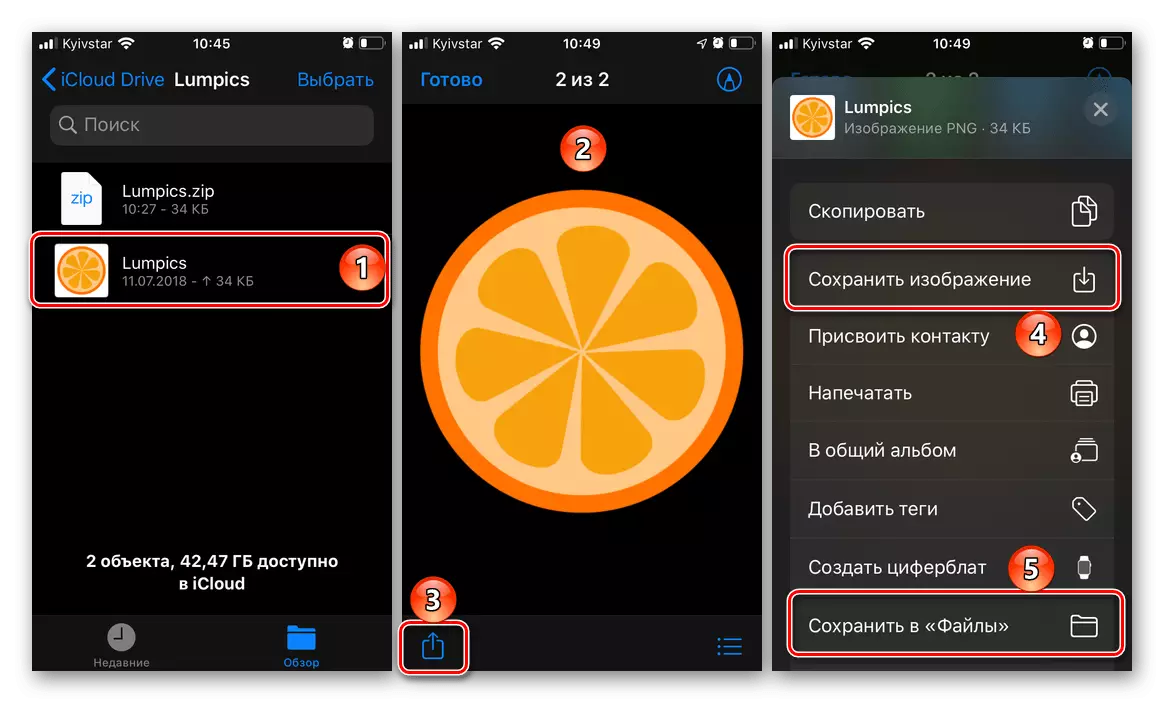
DÔLEŽITÉ: Použitie aplikácie "Súbory" , Môžete nielen rozbaliť archívy ZIP, ale aj ich vytvárať - pre to by ste mali jednoducho vybrať priečinok alebo súbory, zavolajte na kontextové menu a vyberte položku "Squeeze".
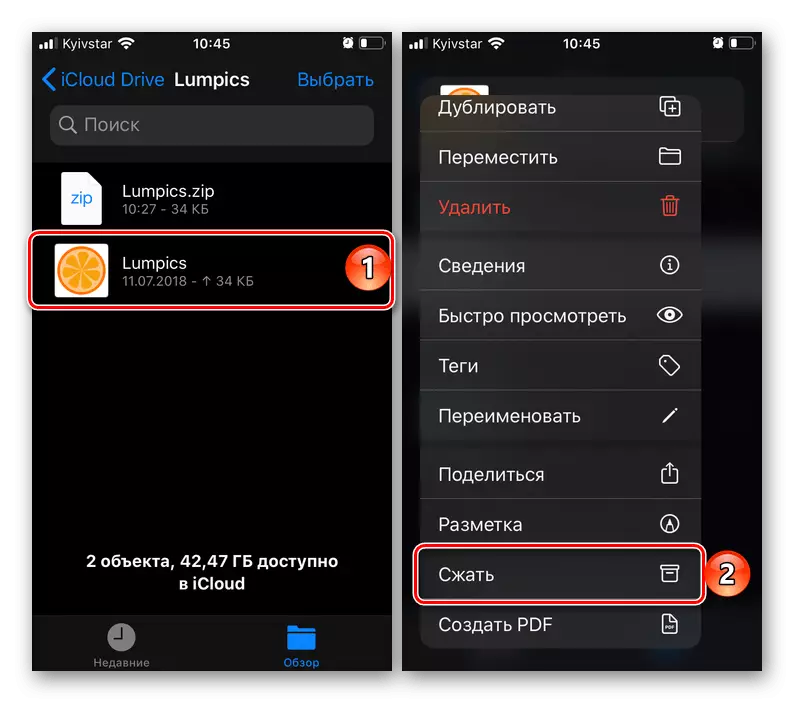
Na iPhone, beží iOS 13 a jeho novšie verzie, pomocou štandardného správcu súborov je najlepším riešením pre otvorenie Zip. Vo starších verziách, na vyriešenie tejto úlohy bude potrebné kontaktovať aplikácie tretích strán diskutovaných vyššie alebo ich analógy, ktoré poskytujú rovnaké funkcie.
