
Aby sa ložnej USB flash disk s Ubuntu Linux, budete potrebovať distribúciu tohto operačného systému. Vždy sa môžete stiahnuť najnovšiu verziu ISO Ubuntu snímky, pomocou odkazov na http://ubuntu.ru/get. Môžete použiť oficiálny download stránky http://www.ubuntu.com/getubuntu/download, ale podľa odkazu som dal všetky informácie sú uvedené v ruštine a má možnosť:
- Stiahnuť obraz Ubuntu z torrent
- S FTP Yandex.
- K dispozícii je kompletný zoznam zrkadiel na sťahovanie ISO Ubuntu
Po požadovaný obraz Ubuntu je už v počítači, prejsť priamo k vytvoreniu spúšťacieho disku USB. (Ak máte záujem v procese inštalácie sami, pozri inštaláciu Ubuntu z flash disku)
Vytvorenie Ubuntu boot flash disk v systéme Windows 10, 8 a Windows 7
Aby bolo možné rýchlo a ľahko vytvoriť ložnú USB flash disk s Ubuntu pod Windows, môžete využiť bezplatné UNetbootin programu, najnovšia verzia, ktorá je vždy k dispozícii na webe http://sourceforge.net/projects/unetbootin/files / Lates / download.
Tiež, pred pokračovaním, formátovanie USB flash disk súborovým systémom FAT32 pomocou štandardu formátovania nastavenia vo Windows.

UNetbootin Program nevyžaduje inštaláciu - stačí stiahnuť a spustiť na použitie v počítači. Po spustení v hlavnom okne programu, budete musieť vykonať iba tri kroky:

Ubuntu topánka flash disk v UNetbootin
- Zadajte cestu k obrazu ISO s Ubuntu (použil som Ubuntu 13.04 Desktop).
- Vyberte písmeno jednotky typu Flash (ak je pripojený jeden flash disk, s najväčšou pravdepodobnosťou to je automaticky určená).
- Stlačením tlačidla "OK" a počkajte na vypnutie programu.
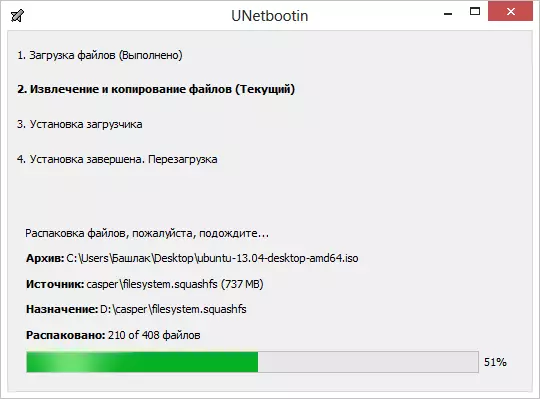
UNetbootin programu v práci
Stojí za zmienku, že keď som urobil flash disk nakladanie s Ubuntu 13.04 ako súčasť písania tohto článku, na "Uploader inštalácie" fáze UNetbootin program, zdalo sa, že sú závislé na (nereaguje) a pokračuje asi desať až pätnásť minút , Za to, že sa prebudila a dokončený proces tvorby. Takže sa nebojte a neodstraňujú úlohu, ak sa to stane a vy máte.
Za účelom stiahnutia z flash disku pre inštaláciu Ubuntu na počítači alebo pomocou flash disk ako liveusb, budete musieť stiahnuť sťahovanie z flash disku v systéme BIOS (popísané, ako na to).
Poznámka: UNetbootin nie je jediný program Windows, pomocou ktorého môžete vytvoriť bootovacie USB flash disk s Ubuntu Linux. Rovnakú operáciu možno vykonať v WinsetupFromusb, XBoot a mnoho ďalších, môžete sa zoznámiť s vytvorením flash disk boot - najlepších programov.
Ako sa robí Ubuntu zavádzacie médium zo samotného Ubuntu
Môže sa stať, že operačný systém Ubuntu je už nainštalovaný na všetkých počítačoch vo vašom dome, a nakladanie flash disk je potrebné rozšíriť vplyv ubuntovodes sekty. To nie je ťažké.
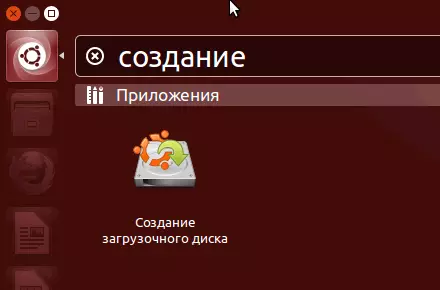
Nájsť štandardné aplikácie "Vytvorenie spúšťacieho disku" (Startup Disk Creator) v zozname aplikácií.
Zadajte cestu k obrazu disku, rovnako ako flash disk, ktorý chcete otočiť do kufra. Kliknite na "Vytvoriť spúšťací disk" tlačidlo. Bohužiaľ, na snímke, som nemohol ukázať celý proces vytvárania, ako Ubuntu beží na virtuálnom stroji, kde nie sú namontované flash disky a tak ďalej. Ale napriek tomu si myslím, že fotky tu prezentované bude dosť, aby zabezpečili, že sa nevyskytujú žiadne otázky.
K dispozícii je tiež možnosť vytvoriť bootovacie USB flash disk s Ubuntu a Mac OS X, ale teraz nemám príležitosť ukázať, ako sa to robí. Ja určite ti o tom v jednom z nasledujúcich článkov.
