
Pomalý internet je obťažovanie, ktoré sa môže stať prakticky s každým užívateľom operačného systému Windows 7. Nie je vždy kvôli problémom na linke alebo samotnej tarife, preto je potrebné nezávisle opraviť situáciu, pre ktorú niekoľko spôsobov sú vhodné. Všetky možnosti diskutované v tomto článku sú nejako ovplyvnené rýchlosťou pripojenia. Mali by sa vykonávať striedavo, po skontrolovaní výsledku zakaždým, keď nájdete optimálnu metódu.
Predtým, ako začnete, poznamenávame, že paralelné sťahovanie súborov prostredníctvom prehliadača alebo rôznych programov priamo ovplyvňujú rýchlosť internetu, a tiež stojí za to platiť pozornosť na počet súčasne pripojených zariadení. Skôr sme povedali, že výsledok by sa mal skontrolovať po každej zmene. Môžete to urobiť pomocou špeciálnych stránok na meranie rýchlosti internetu, ako si prečítajte v materiáli na odkaz nižšie.
Čítajte viac: Kontrola rýchlosti internetu v počítači s Windows 7
Metóda 1: Aktualizácia ovládačov sieťovej karty
Po prvé, spomíname softvér sieťovej karty s názvom ovládače. Je potrebné, aby správna prevádzka zariadenia a používanie zastaraných súborov mohlo viesť k poruchám so zlúčeninou a významným znížením rýchlosti. Uistite sa, že sú v počítači už nainštalované v počítači pomocou jedného z dostupných finančných prostriedkov. Ak museli byť nainštalované, potom, potom sa uistite, že ste si skontrolovali výsledok, a možno nemusíte odkazovať na nasledujúce možnosti.
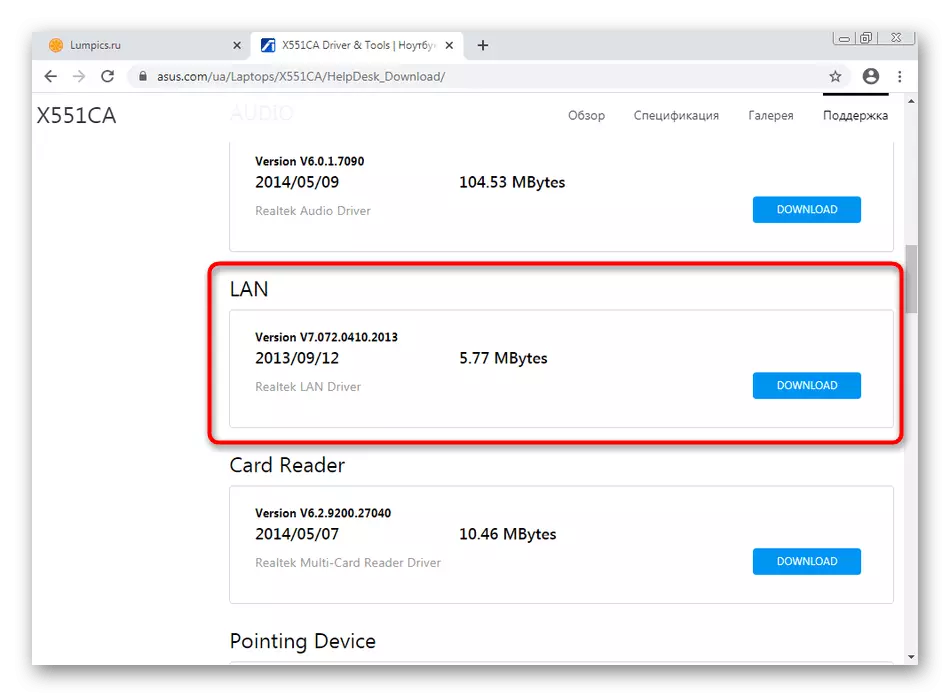
Čítajte viac: Inštalácia sieťových ovládačov v systéme Windows 7
Metóda 2: Čistenie cache DNS
DNS - systém doménového mena, ktorého použitie je potrebné pre správnu konverziu adresy stránok na obvyklý pohľad pre osobu. Tento komponent OS má svoju vlastnú cache, ktorá v priebehu času zaberá pomerne veľké množstvo informácií. Pri spracovaní takýchto súborov bude vynaložené obrovské množstvo času, že bude priamo ovplyvniť rýchlosť pripojenia. Táto situácia je opravená čistením tejto vyrovnávacej pamäte samotnej štandardnej konzoly.
- Otvorte "Štart", nájdite tam "Command Line" Aplikácia a kliknite na ňu pomocou PCM.
- V zobrazenej ponuke vyberte možnosť "Spustiť názov administrátora".
- V okne konzoly vytočte ipconfig / flushdns a kliknite na tlačidlo ENTER.
- Po niekoľkých sekundách sa na obrazovke objaví oznámenie, ktoré indikujú úspešné čistenie vyrovnávacej pamäte.
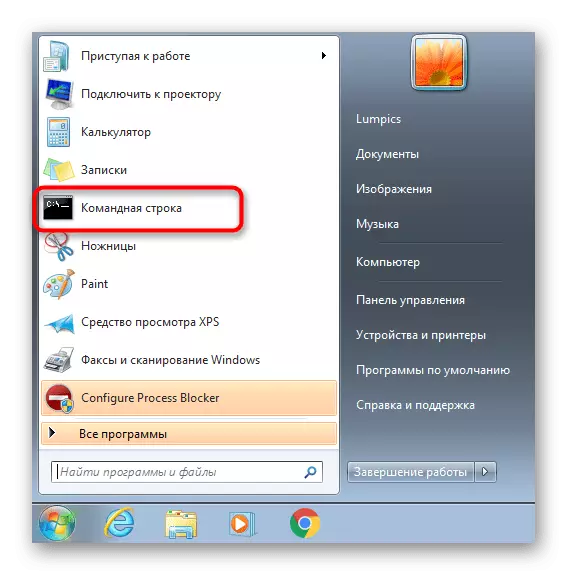
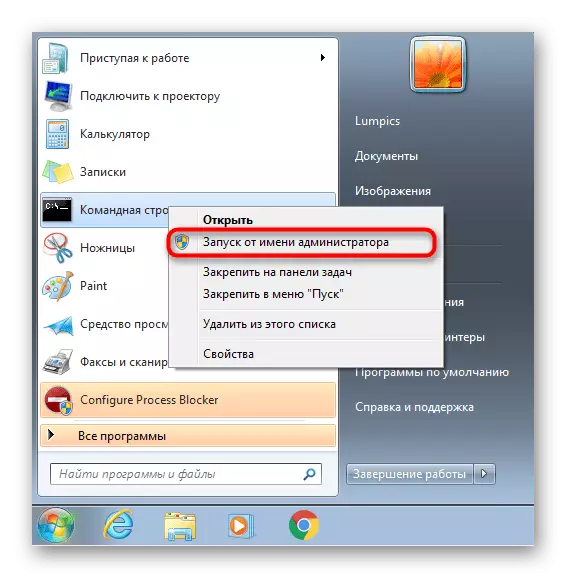
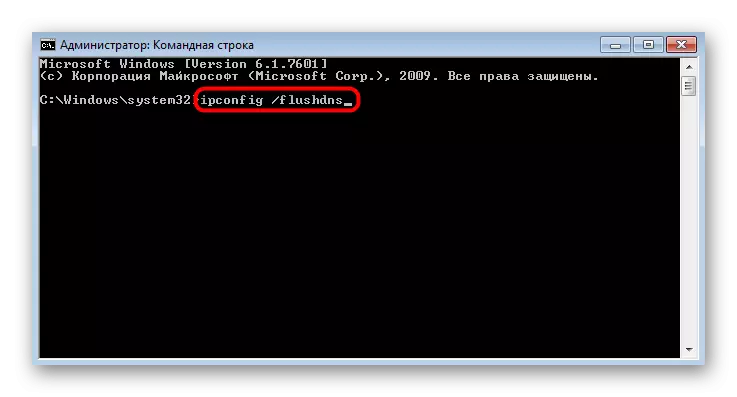
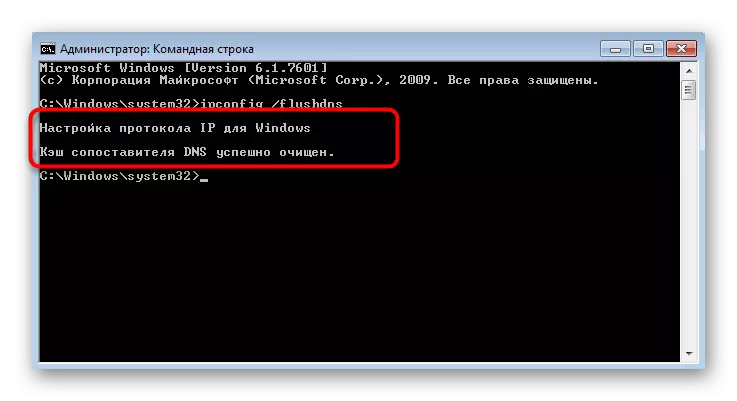
Všetky zmeny sa prejavia okamžite, ale odporúča sa znova pripojiť počítač do siete a potom prejdite na kontrolu aktuálnej rýchlosti.
Metóda 3: Vypnutie funkcie automatického ladenia prijímacieho okna
Možnosť automatického ladenia prijímacieho okna v systéme Windows 7 sa používa na vyhľadávanie DNS a detekcie siete. Nie je povinné, pretože všetky tieto funkcie môžu byť vykonané so sieťovým zariadením, a niekedy vypnutie tejto zložky má pozitívny vplyv na rýchlosť internetu a rýchlosť pri prechode na sieťové disky alebo zdieľané prístupové zariadenia.
- Ak chcete zakázať automatické ladenie, znova spustite "príkazový riadok" s administratívnym orgánom.
- Zadajte Netsh Interface TCP Zobraziť globálne a kliknite na Enter, aby ste zobrazili aktuálne globálne parametre TCP.
- V zozname výsledkov, nájdite "Auto-Tuning úroveň prijímacieho okna". Ak je "Disable" nainštalovaný naopak, znamená to, že sa nevyžadujú ďalšie manipulácie a konzola môže byť odvážna.
- V opačnom prípade zadajte NETSH Interface TCP SET Global AutoTUNING = Zakázaný príkaz a aktivovať ho.
- Ak máte úspešné, dostanete "OK" oznámenie.
- Diaľkové rozhranie Netsh TCP Zobraziť globálne, aby ste zistili aktuálny stav parametra.
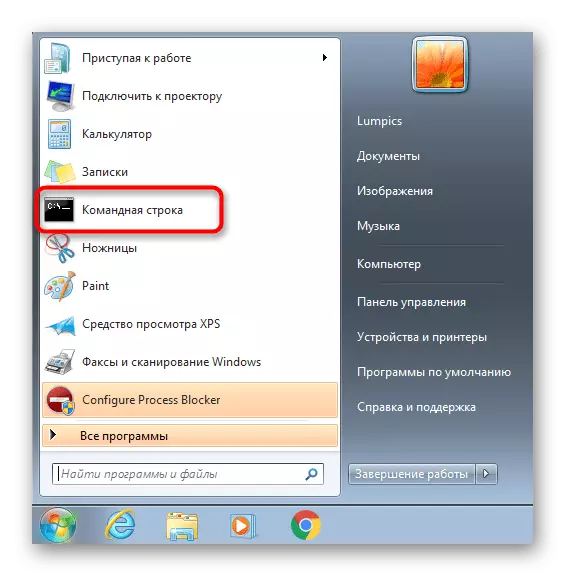
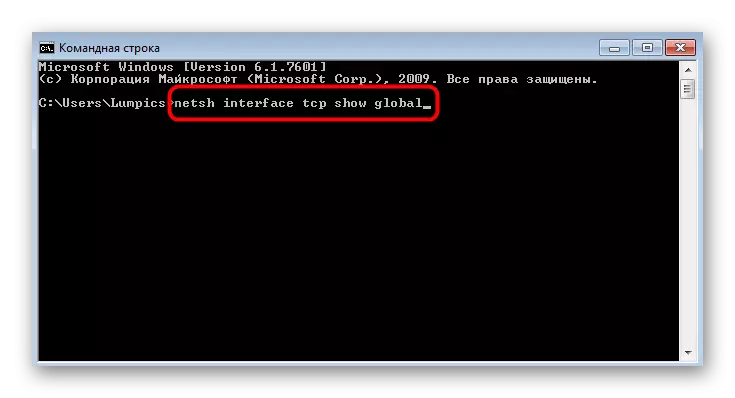

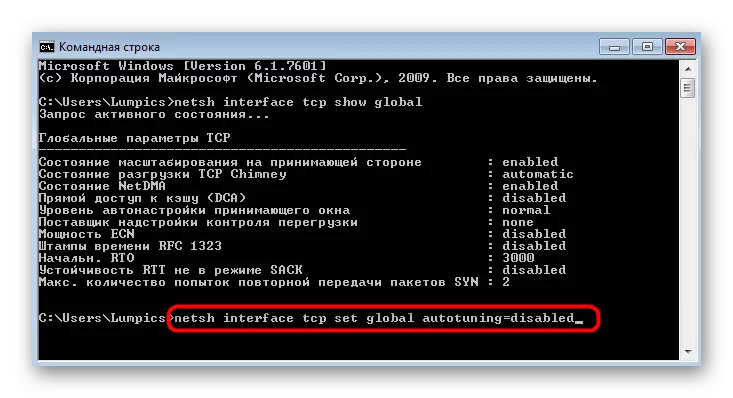
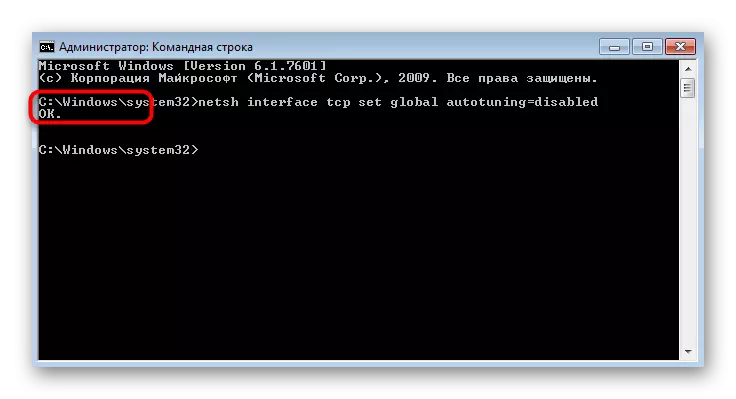
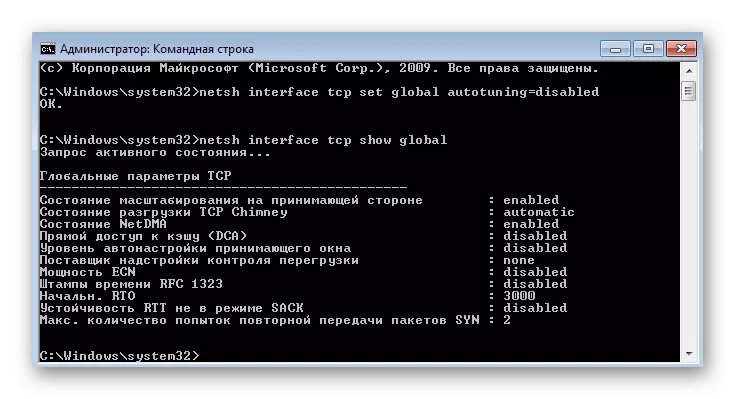
Metóda 4: Vypnite komponent "Diaľkový rozdiel" (RDS)
Táto funkcia bola zadaná v systéme Windows Vista na prenos údajov cez sieť v komprimovanom formáte. Zostala aj v iných verziách OS, ktorá poskytuje správnu operáciu. V určitých situáciách sa však táto zložka nepriaznivo ovplyvňuje celkovú rýchlosť internetu, preto sa odporúča vypnúť, čo nebude spôsobiť žiadne poškodenie operačného systému.
- Otvorte "Štart" a prejdite na "Ovládací panel".
- Tu vyberte kategóriu "Programy a komponenty".
- Prostredníctvom ľavého panelu prejdite na "Povoliť alebo vypnúť komponenty systému Windows".
- V okne Komponenty systému Windows sa vložte zoznam a vyberte začiarknutie políčka z "vzdialenej inej kompresie" položky.
- Očakávajte aplikáciu. Tento proces môže trvať niekoľko minút.
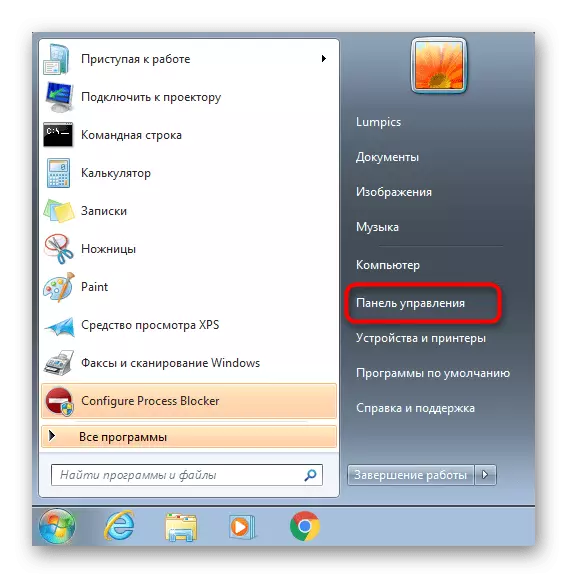
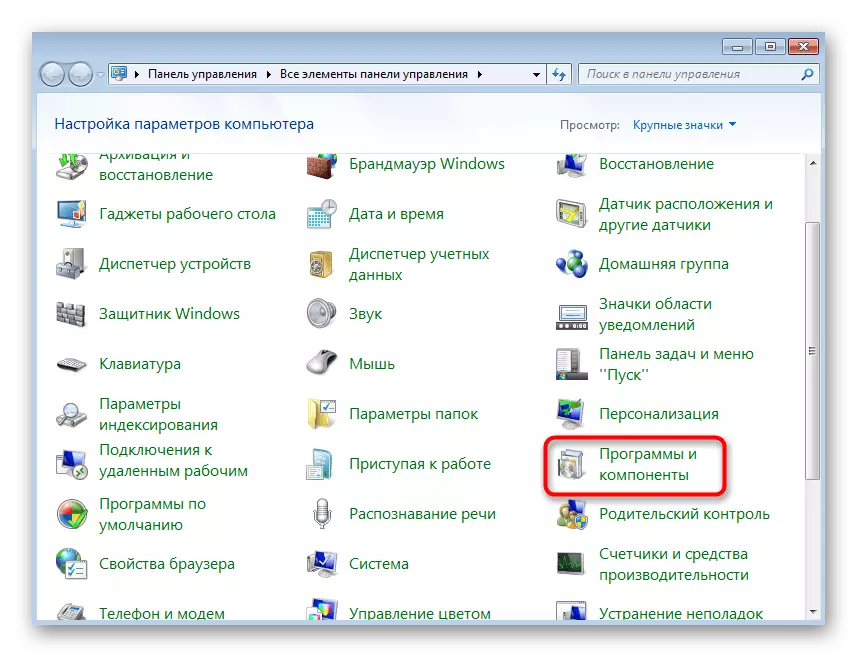
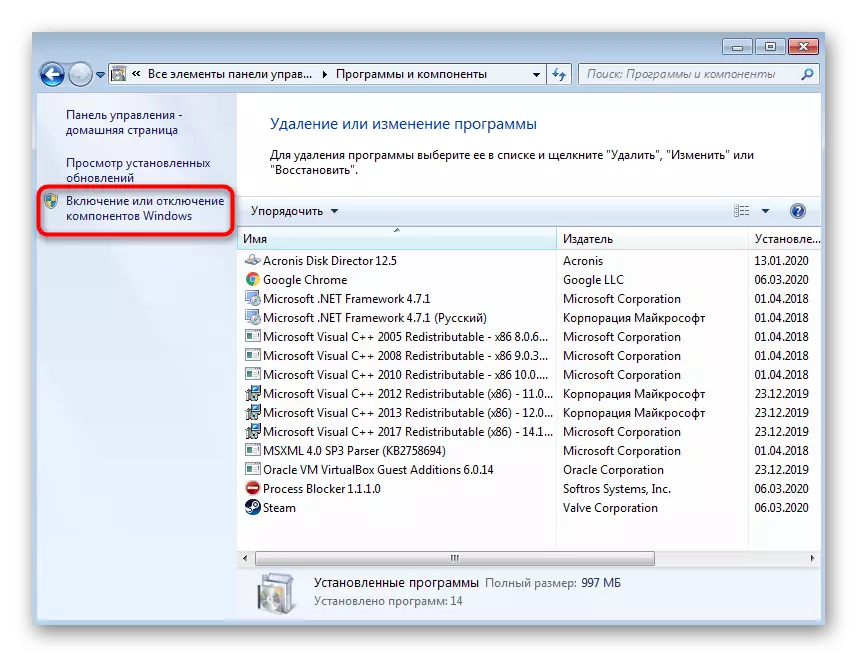

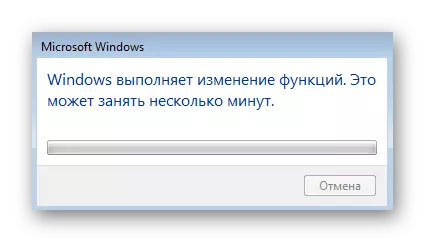
Metóda 5: Vypnutie protokolu TCP / IPv6
Teraz takmer všetky sieťové adaptéry a smerovače stále fungujú cez protokol TCP / IPv4, ale technológia TCP / IPv6 je zahrnutá aj v samotnom operačnom systéme, ktorý je štandardne zapnutý. Vo väčšine prípadov to nemá žiadny negatívny vplyv na rýchlosť internetu, ale existujú výnimky. Odporúčame vám, aby ste skontrolovali túto teóriu nezávisle vypnutá uvedeného protokolu.
- Ak to chcete urobiť, cez "Ovládací panel", prejdite do kategórie "Sieť a zdieľané prístupové centrum".
- V okne, ktoré sa zobrazí, nájdite kliknutie na "Zmena parametrov adaptéra" Klikvidný nápis.
- Prostredníctvom ponuky vyberte aktívny adaptér, kliknite na IT PCM av kontextové menu, volajte "Vlastnosti".
- Odstráňte políčko z internetového protokolu verzie 6 (TCP / IPv6) »a aplikujte vykonané zmeny.
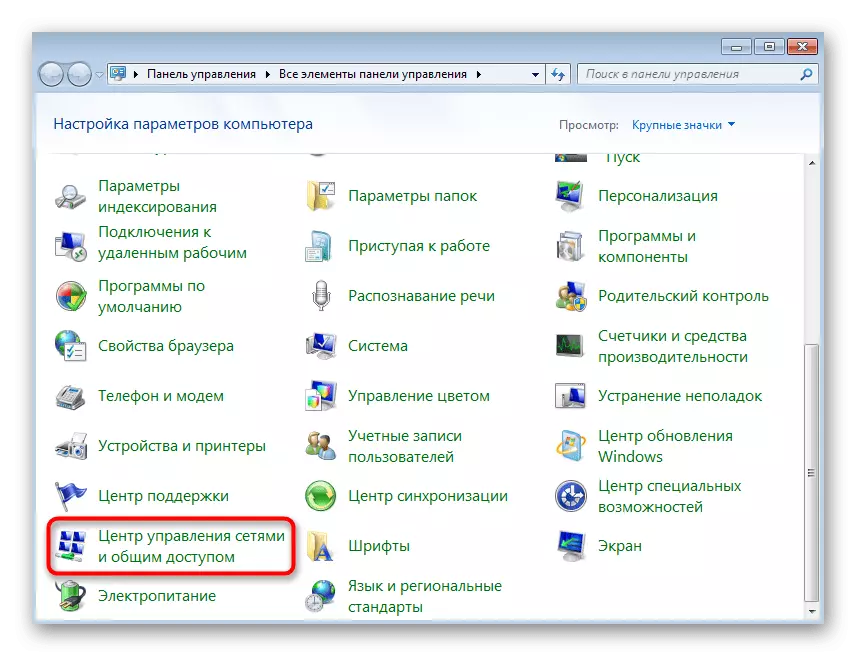
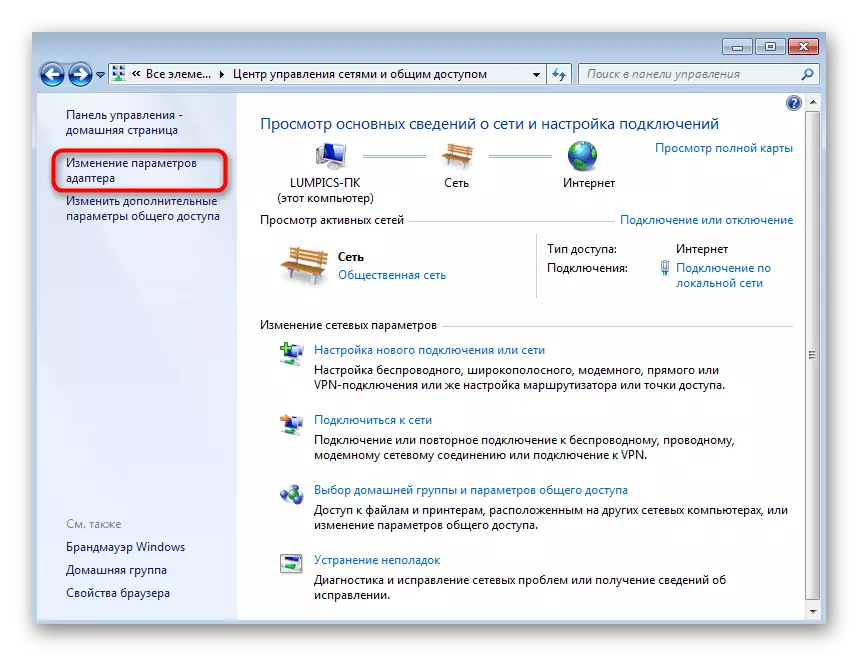
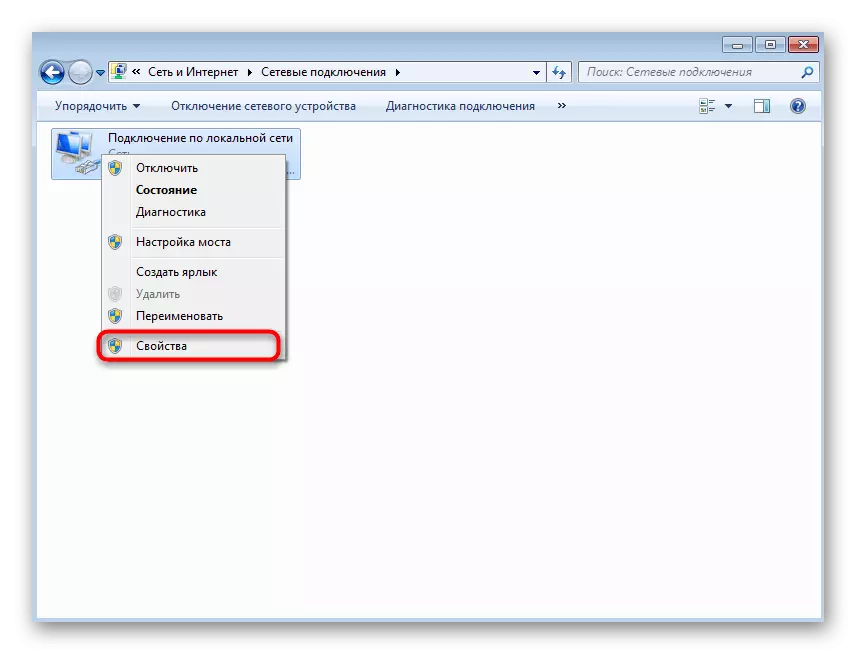
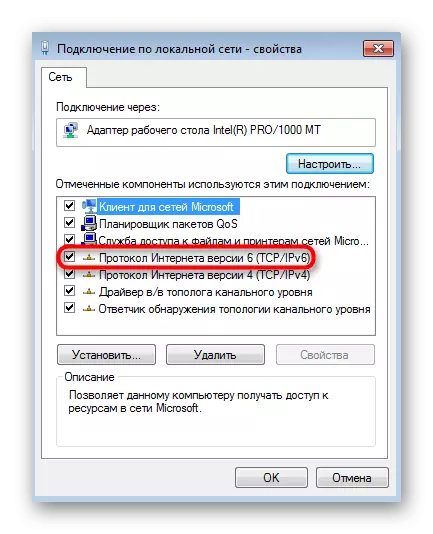
Metóda 6: Vypnite nepotrebné siete
NIEKOĽKOKOĽVEK UŽÍVATEĽOV NIEKOĽKO NIEKOĽKOKOĽVEK NIEKOĽKOKOĽVEK PRIPOJENÍM PRIPOJENÝMI ČASOM. Napríklad, často vlastníci notebookov najprv použite Wi-Fi a potom pripojte kábel LAN. Ak môžete mať taktiež takúto situáciu, zistite, či sieť Wi-Fi je aktívna počas priameho pripojenia k smerovaču cez kábel, pretože niekedy ovplyvňuje aj stabilitu pripojenia.
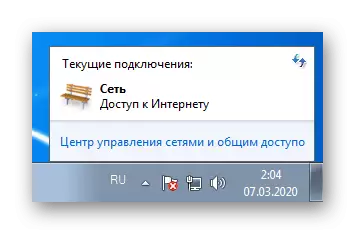
Metóda 7: Manuálne nastavenie rýchlosti a duplexného režimu
V predvolenom nastavení v systéme Windows 7 je rýchlosť linky nastavená na režim "Autostating" a nastavenie všetkých parametrov je spojené s routerom. Niekedy však nemá vplyv na spôsob prevádzky zariadení alebo z nejakého dôvodu, tento parameter je zrazený. Pozývame, aby sme sa naučili a zmenili nastavenia, aby sme skontrolovali výsledky, ktoré sa vykonávajú takto:
- Prostredníctvom známeho menu "centrum pre sieť a zdieľaný prístup" prejdite na "Zmena parametrov adaptéra".
- Nájdite aktívne sieťové pripojenie, kliknite pravým tlačidlom myši naň a vyberte "Vlastnosti".
- V ponuke, ktoré sa zobrazí, prejdite na "Nastaviť".
- Presuňte sa na kartu "Rozšírená".
- V zozname "Vlastnosť" nájdite "Rýchlosť linky a duplexný režim". Zmeňte hodnotu tohto parametra na "Auto-Say" alebo na indikátoroch zodpovedajúcich tarifnému plánu alebo šírke pásma smerovača.
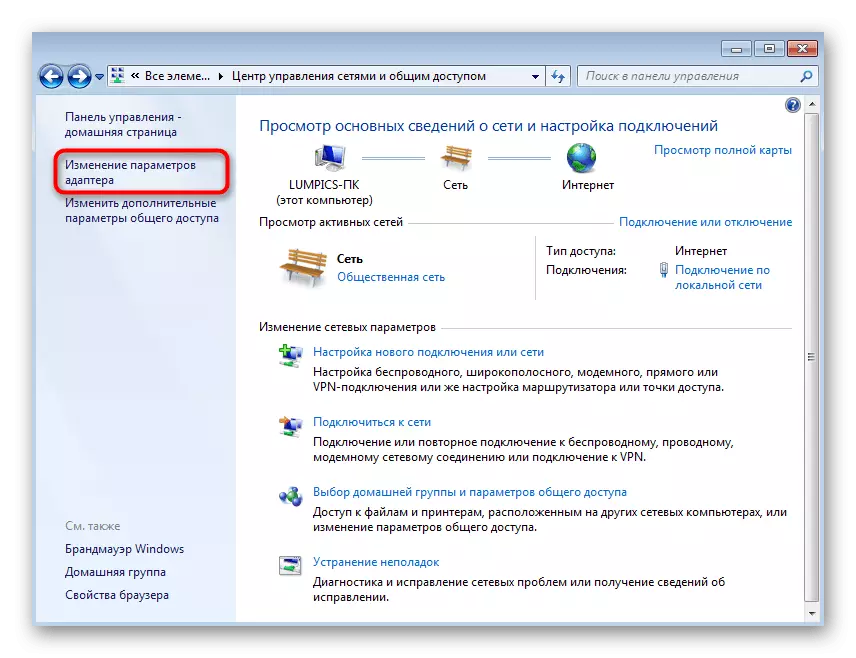
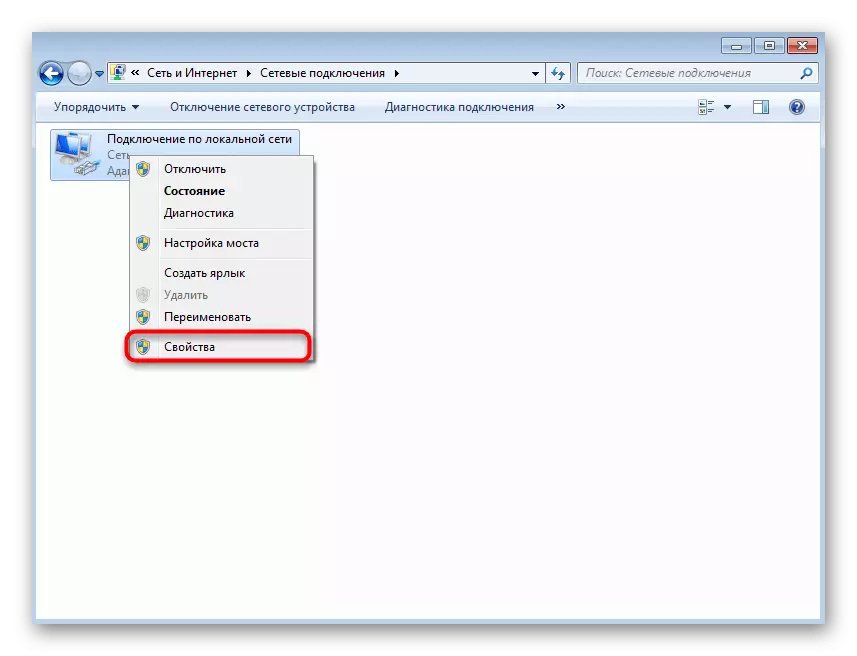
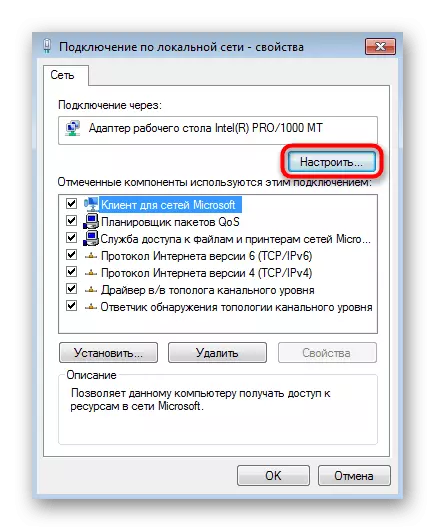
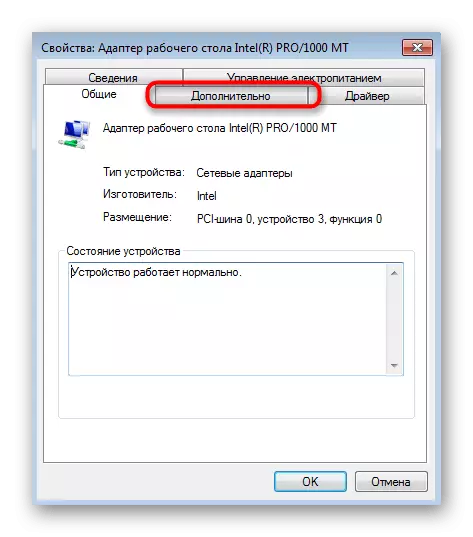
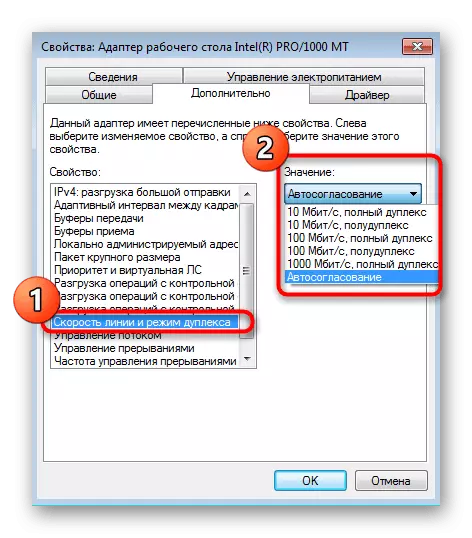
Metóda 8: Skontrolujte aktualizácie OS
Inštalácia najnovších aktualizácií operačného systému je tiež potrebná na normalizáciu správneho pripojenia k internetu, pretože vo svojich aktualizáciách vytvárajú vývojári veľa inovácií a korekcií priamo ovplyvňujúcich prácu rôznych možností. Môžete sa dozvedieť o dostupnosti aktualizácií sami otočením do príslušného menu cez ovládací panel. Viac o tomto a zvyšku, ktorý je spojený s inštaláciou aktualizácií v systéme Windows 7, čítať ďalej.
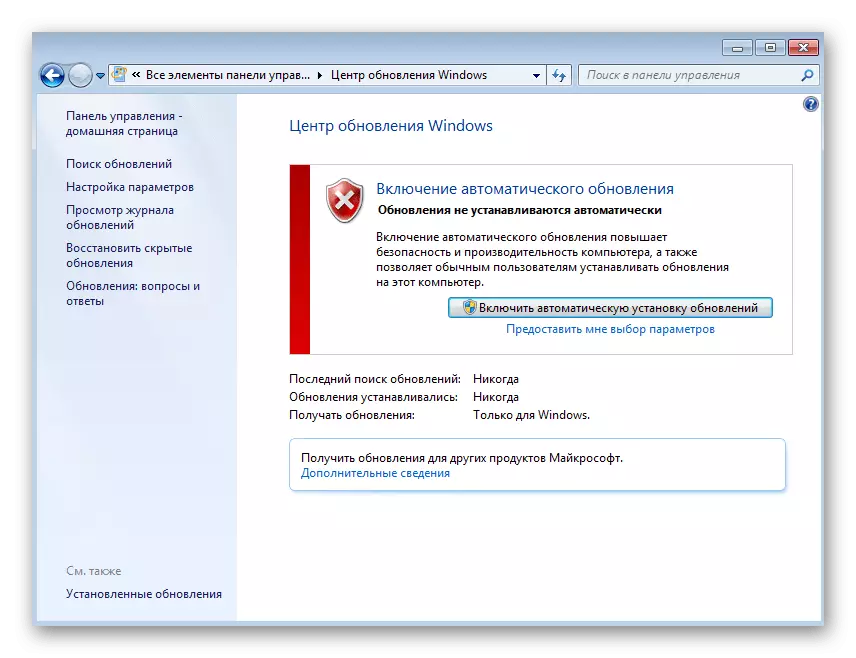
Čítaj viac:
Aktualizácie v operačnom systéme Windows 7
Riešenie problémov s inštaláciou aktualizácie systému Windows 7
Manuálna inštalácia aktualizácií v systéme Windows 7
Metóda 9: Vypnutie mierky RSS
RSS - technológia technológie pre prenos cez sieť v súlade so zadanými parametrami kódu. Niekedy sa používa na zväčšenie strane prijímacej strany, ktorá spomaľuje rýchlosť internetu u niektorých používateľov. Tento faktor môžete skontrolovať manuálnym vypnutím tejto možnosti cez príkazový riadok.
- Spustite konzolu v mene administrátora vhodnej pre vás.
- Zadajte NETSH Interface TCP SET Global RSS = Zakázaný príkaz tam a kliknite na Enter.
- Dostanete oznámenie o úspešnej aplikácii.
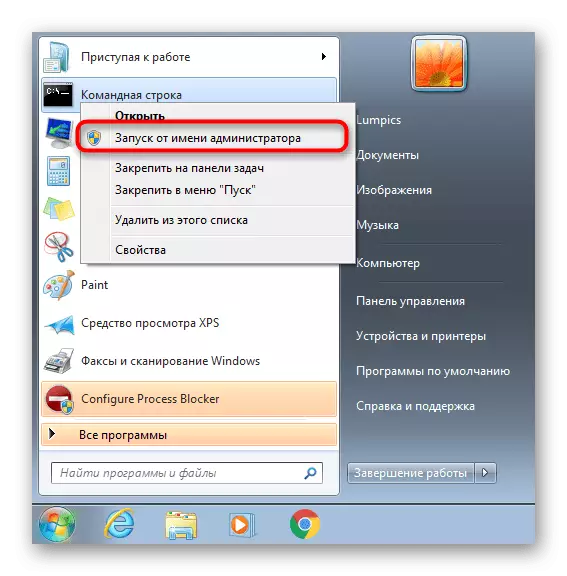
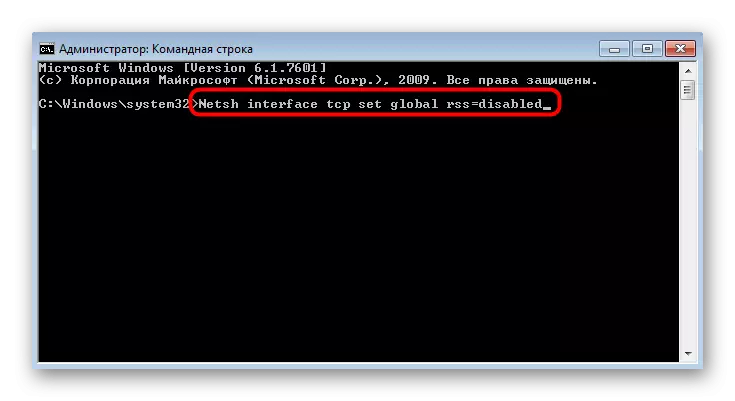
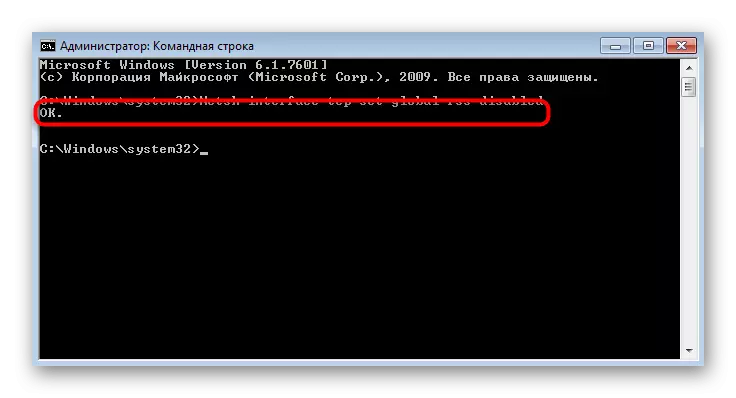
Metóda 10: Použitie médií na urýchlenie internetu
Konečným spôsobom nášho dnešného materiálu znamená použitie vstavaných a technológií tretích strán optimalizovať alebo urýchliť internetové pripojenie. Tieto nástroje nie sú opravy problémov so stabilitou, pretože ich princíp fungovania je v optimalizácii, a nie riešenie problémov. Odporúčame kontaktovanie týchto metód len vtedy, ak niektorá z opísaných vyššie priniesla náležité výsledky.
Čítajte viac: Zvýšte rýchlosť internetu v systéme Windows 7
Teraz ste oboznámení s možnosťami pri riešení problémov s rýchlosťou internetu v operačnom systéme Windows 7. Ako vidíte, podobný problém môže spôsobiť rôzne faktory, čo spôsobí, že užívateľ pripraví vhodnú korekciu interakciou.
