
Cloud Storage súborov je už dlho súčasťou používania a kultúry on-line surfovania a služieb pre takéto umiestnenie údajov sú skvelým množstvom. Mail.ru Cloud nie je zaostávajúci, na serveroch, na ktorých môžete uložiť všetko, čo vaše srdce. O spôsoboch, ako sťahovať údaje z MAIL.RU Mraky, povieme v rámci súčasného článku.
Metóda 1: Stiahnuť odkazom
Najjednoduchší spôsob je kliknúť na odkaz ponúkaný na prevzatie. Nemôže to byť obzvlášť vyniknúť alebo sa zobraziť vo forme tlačidla o tomto type:
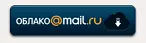
Kliknutím na prvku zodpovedného za odchod do cloudu sa nájdete v režime náhľadu súboru, ktorý chcete prevziať. V prípade obrázkov alebo videa sa budú snažiť zobraziť okamžite bez priamej sťahovania. A aby ste ich mohli stiahnuť, kliknite na tlačidlo "Download".

Služba a prehliadač ponúkne "Otvoriť v ..." alebo "Uložiť súbor". Vyberte jednu z možností, ktoré ju používate a potvrďte ho.

Ako vidíte, nie sú potrebné žiadne zložité alebo prebytočné manipulácie na stiahnutie. Načítanie z MAIL.RU Cloud sa nelíši od prevzatia z rôznych zdieľaní súborov, okrem toho nie je potrebné.
Metóda 2: Príloha od Mail.ru pre PC
Okrem sťahovania odkazu existuje možnosť vytvoriť priame spojenie s osobným cloude mail.ru.ru. Ak chcete implementovať takúto metódu pripojenia, musíte nainštalovať aplikáciu Drive z MAIL.RU, pre toto:
Prejsť na stránku cloud mail.ru
- Postupujte podľa vyššie uvedeného odkazu. Kliknite na "Download" a potom na "PC aplikácie".
- Kliknite na "Prevziať pre Windows".
- Zvoľte "Uložiť súbor" a definovať svoje miesto na počítači.
- Spustite súbor z miesta, kde ste ho uložili, a kliknite na "Spustiť inštaláciu".
- Počkajte, kým sa inštalácia nedokončí.
- Kliknite na "Pridať" oproti riadkoch "Cloud mail.ru".
- Vyberte preferovanú vstupnú metódu, to znamená, kliknite na položku "Prihláste sa cez MAIL.RU", ak ste prihlásený na stránke, alebo vyplňte linky prihlasovacích a hesiel, kliknite na tlačidlo "Connect".
- Po pripojení k službe MAIL.RU CLOUT, aplikácia automaticky pridá nový disk pod písmenom "Z:" a názov obsahujúci vašu poštovú adresu.
- Prihláste sa na "Explorer" a prejdite na novo pripojený disk.
- Nájdite súbor, ktorý potrebujete na prevzatie a presunúť ho na ľubovoľný "LOKAL DISK" (môžete použiť aj funkciu "Copy-Insert").


POZNÁMKA: Metóda sťahovania bola opísaná pre situácie, ak nie ste povolení v Mail.ru, v opačnom prípade, keď prejdete na webovú stránku, MAIL.RU Cloud bude skákať priamo do úložiska. Potom kliknite na "Cloud pre PC" a "na stiahnutie pre Windows", po ktorom bude presmerovaný na program programu disku, kde bude opäť potrebné na kliknutie na "Prevziať pre Windows".
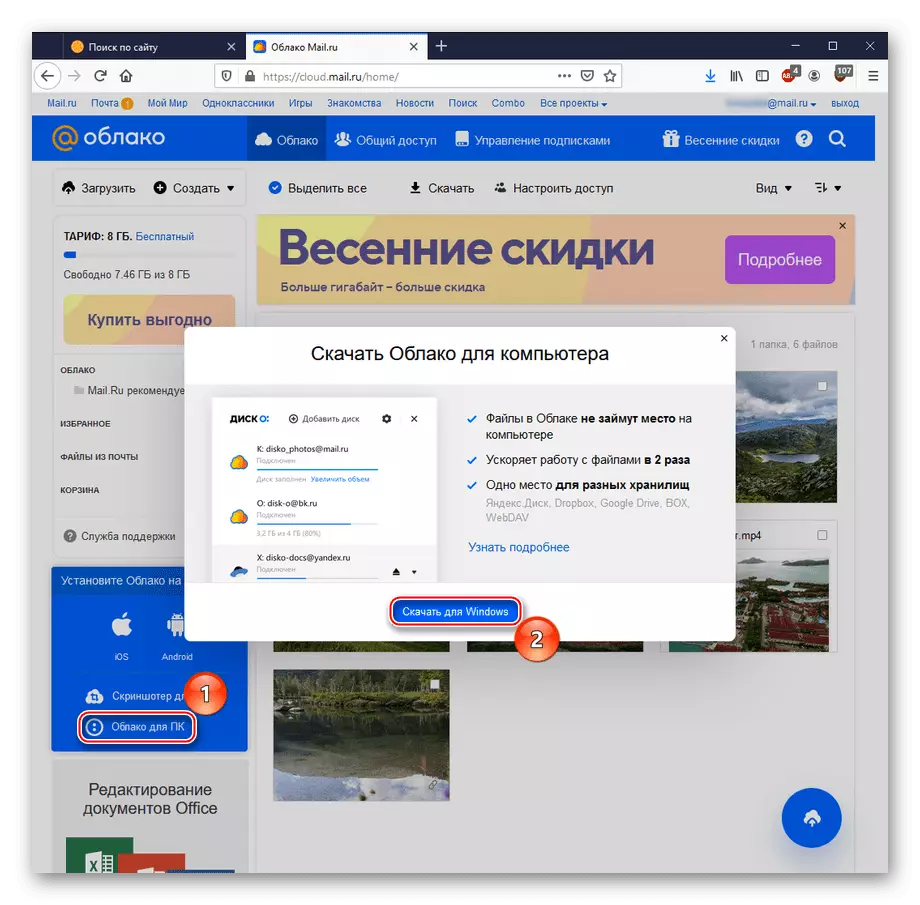


POZNÁMKA: Výkonný súbor nebude požadovať miesto inštalácie, inštalácia predvoleného nastavenia v "C: užívateľom (používateľské meno) AppData Miestny MAIL.RU DISK-O. DISKO.EXE".

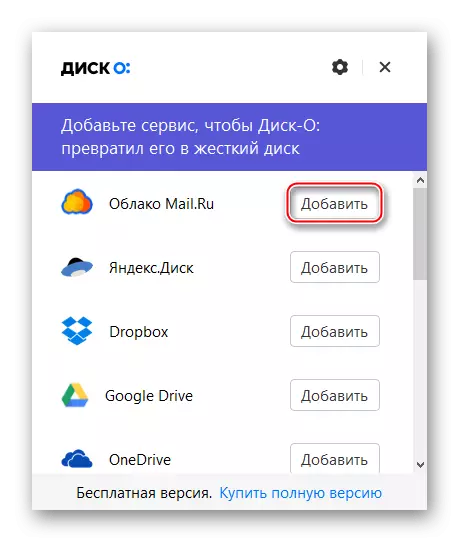
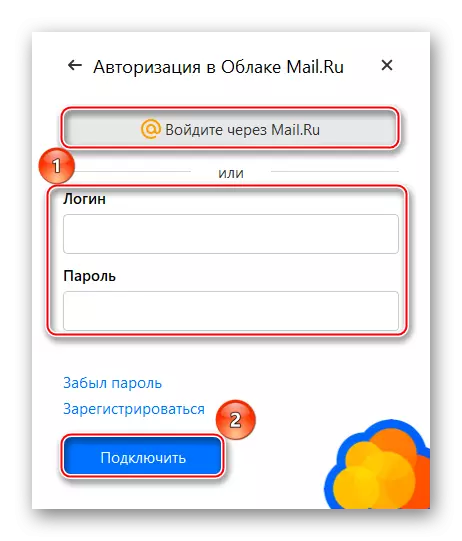

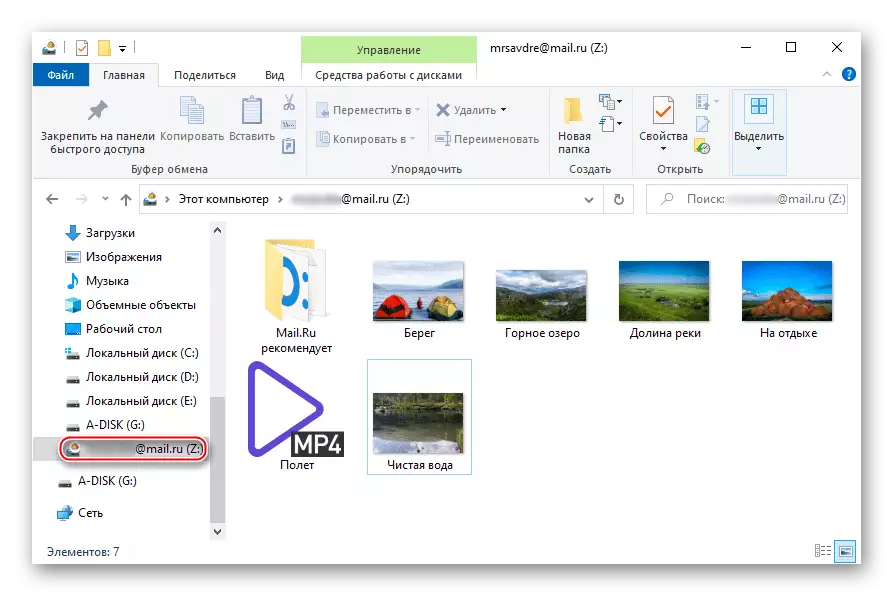
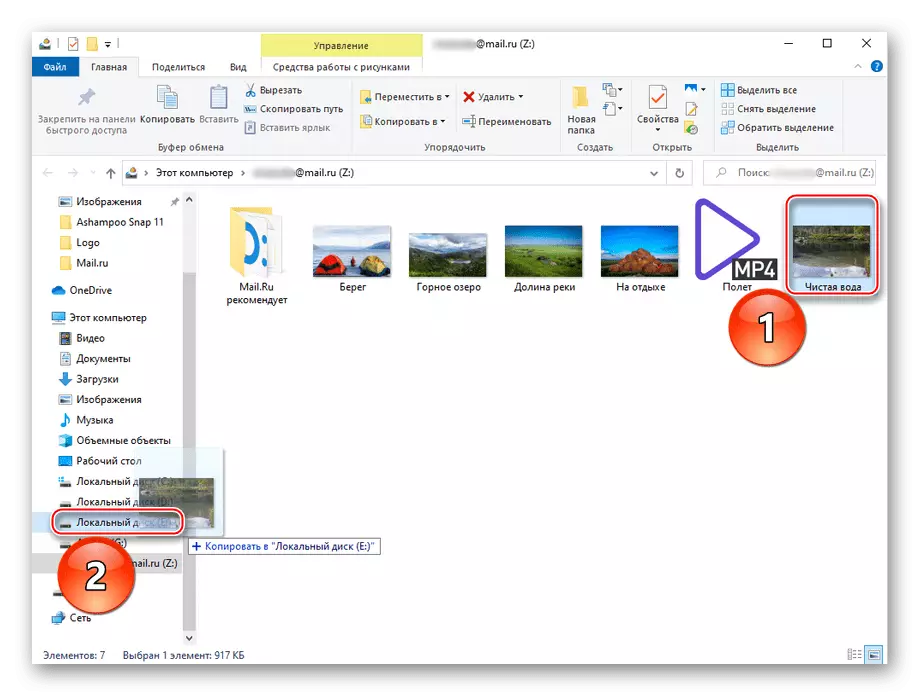
Takže môžete vytvoriť cloud ukladanie s ďalším osobným počítačom a ľahko presunúť súbory z neho. Okrem toho, aplikácia je schopná pracovať nielen so službou od spoločnosti Mail.ru, ale aj z Yandex.disk Google Drive.
Metóda 3: Mipony
Ako riešenie tretej strany, môžete zvážiť Manager Mipony Download Manager, ktorý má funkciu prevzatia pomocou odkazu a dokonale sa vyrovná s prevzatím súborov z úložiska cloud.
Stiahnuť Mipony
- Prejdite na program na prepojenie vyššie a použite tlačidlo Stiahnutie Mipony.
- Stiahnite si súbor Executive kliknutím na tlačidlo "Uložiť súbor".
- Spustite prevzatý súbor a kliknite na tlačidlo "Ďalej".
- Dajte box vedľa "I Prijímam podmienky licenčnej zmluvy" reťazec, čo znamená súhlas s licenčnými podmienkami a kliknite na "Ďalej".
- Zadajte umiestnenie programu kliknutím na tlačidlo "Prehľadávať ..." a potom kliknite na položku Inštalovať.
- Kliknite na tlačidlo "Dokončiť" na konci načítania. Nemôžete odstrániť označenie s "RUN MIPONY", aby sa program začal okamžite.
- Nechajte alebo odstrániť sériu kliešťov z možností "Direct sťahovanie" - funkcia sledovania na prevzatie, "BitTorrent" - vstavaný klient Torrent a "Vždy vykonajte túto kontrolu" - permanentné zobrazenie tohto okna s možnosťami.
- Uveďte príklad stiahnutia z vášho vlastného cloudu. Pre takúto operáciu otvorte službu, kliknite pravým tlačidlom myši na súbor, ktorý chcete prevziať, a kliknite na "Konfigurácia prístupu k odkazu".
- Kliknite na ikonu kopírovania vpravo od odkazu.
- V Mipónii kliknite na "Pridať odkazy", vložte kopírovaný odkaz na textové pole nižšie. Môže sa automaticky pohybovať zo schránky, ale ak sa to stane, použite položku "Vložiť a detekovať odkazy". Nakoniec zvýraznite políčko, ak chcete prevziať a kliknite na položku Prevziať vybraný v priečinku ... ".
- Nastavte názov pre podfolder, kde sa súbor uloží, a samotný priečinok je uloženie pomocou tlačidla "Select ...", potvrdzujete akciu v poriadku.
- Skontrolujte políčko Ďalej "Súhlasím s podmienkami služby" a pokračujte ďalej.
- Počkajte na zobrazenie pásu "100%".
- Skontrolujte, či priečinok zadaný pri načítaní.



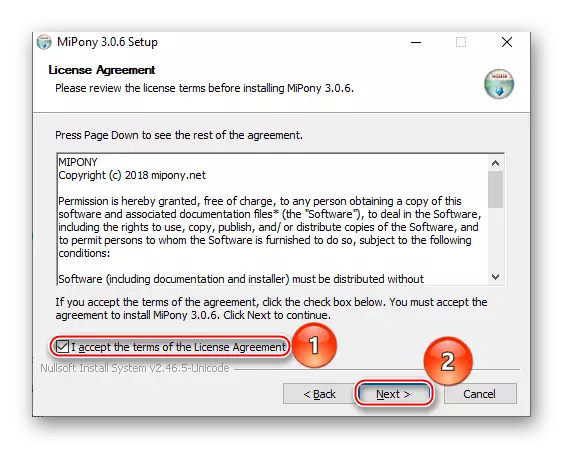

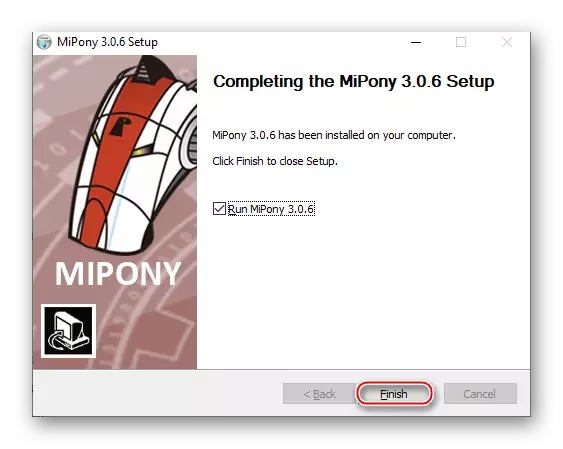
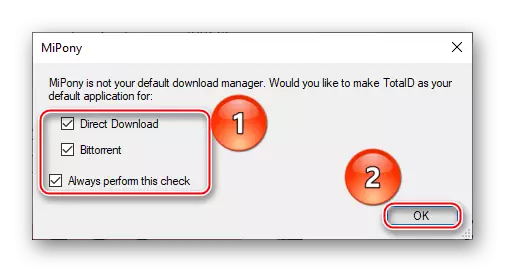
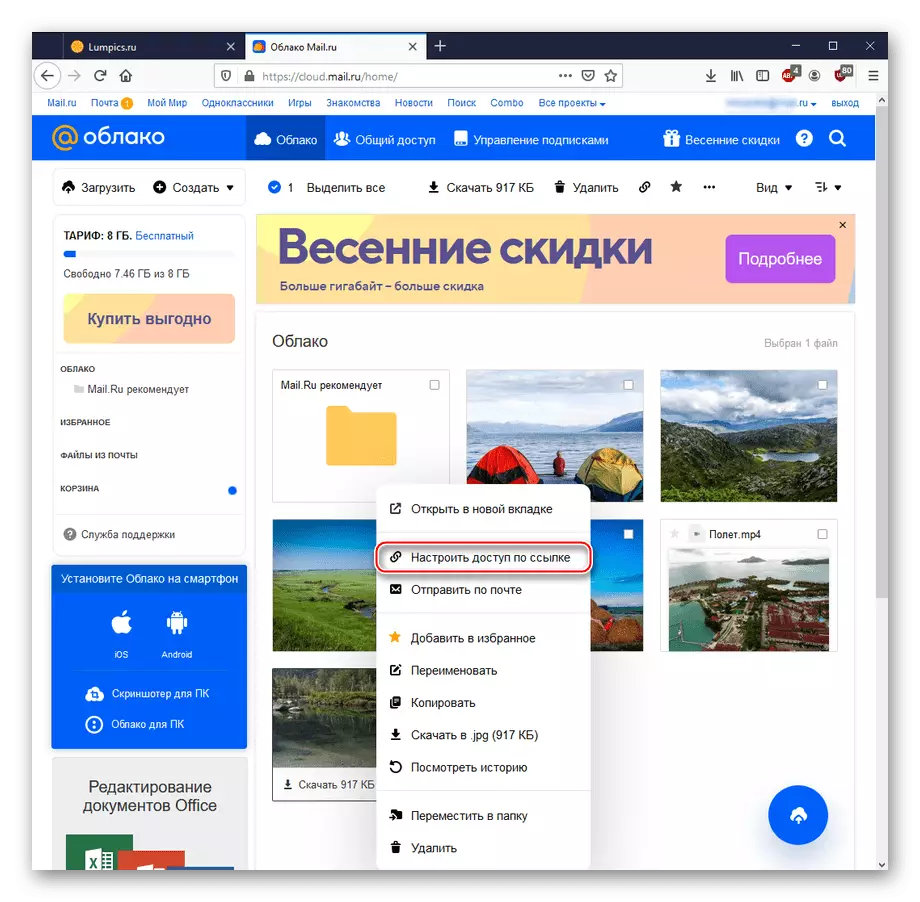
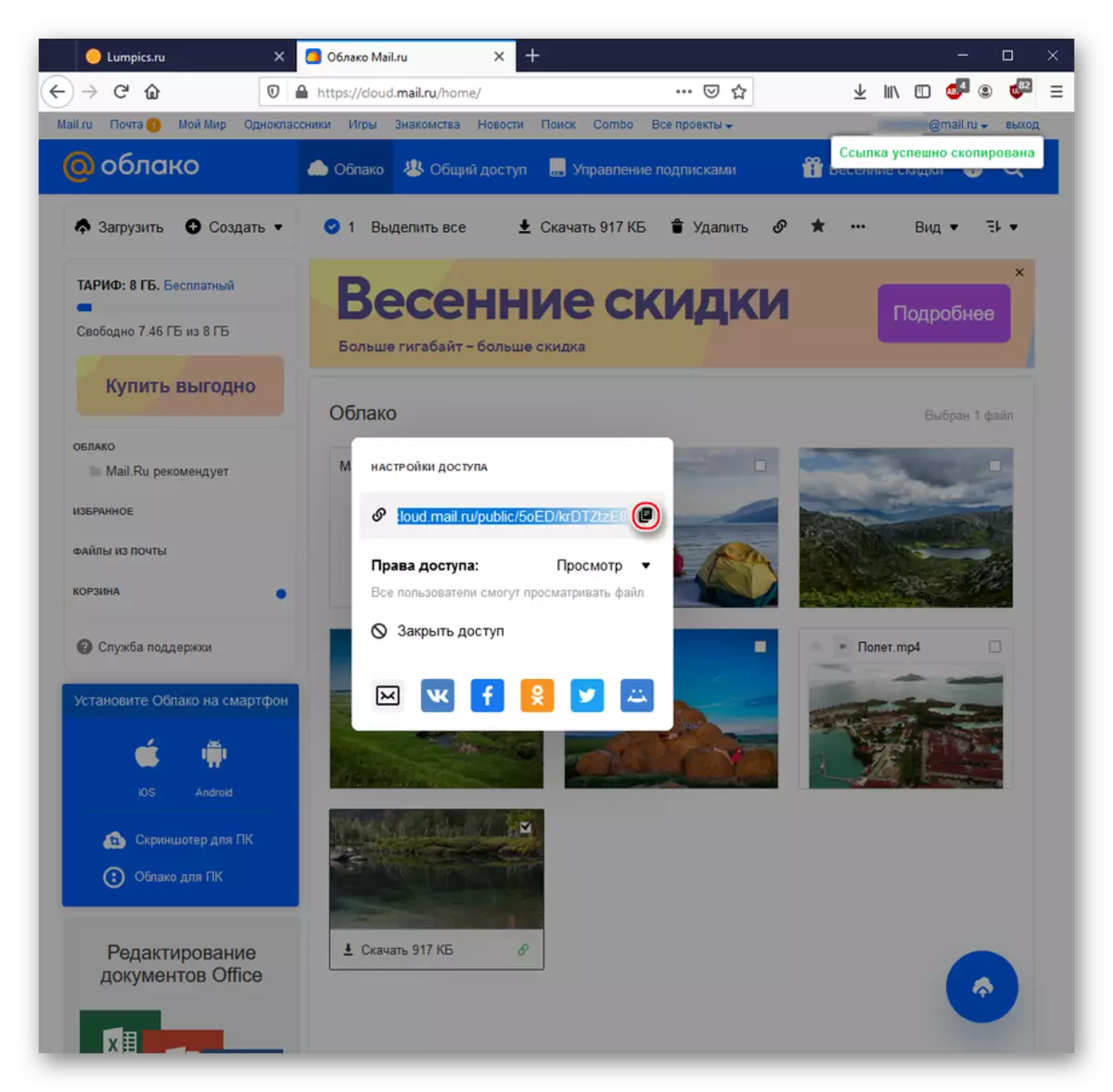

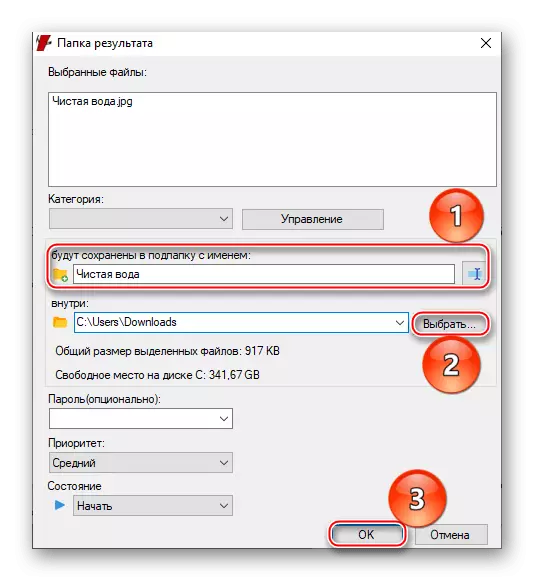

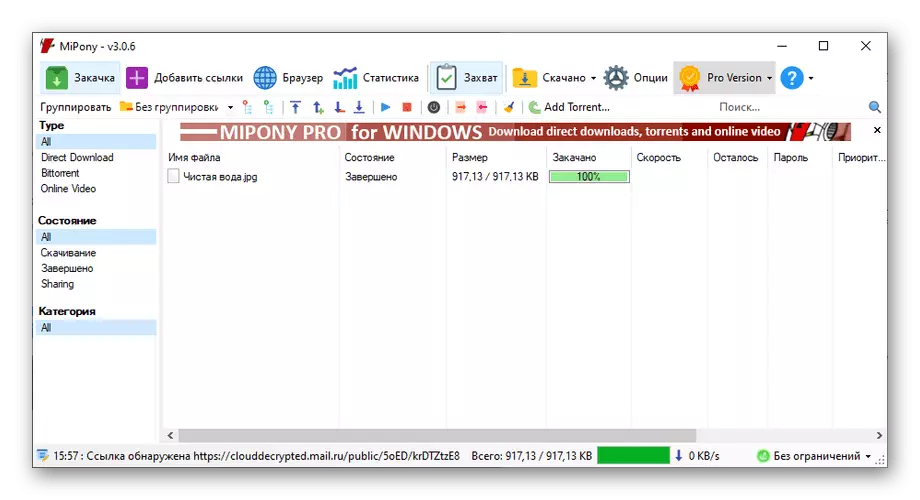

POZNÁMKA: V niektorých prípadoch nemusí byť podpriečinok vytvorený, takže sa odporúča vytvoriť priečinok na prevzaté súbory manuálne.
Stiahnite si z MAIL.RU Clouds Via Mipony sa odporúča pre sťahovanie veľkých množstiev a / alebo hlasitostných súborov: takže manažér preberania sa prejaví čo najefektívnejšie.
Metóda 4: APP od Mail.ru pre smartfón
Získanie súborov z Cloud Service sú k dispozícii pre smartfóny so systémom Android a IOS nielen cez prehliadače, ale aj pomocou značkových aplikácií. Zvážte použitie cloudovej služby na príklad sťahovania na Android.
- Zadajte webový trh Google Play a aktivujte vyhľadávacie pole.
- Zadajte "mail.ru cloud" a kliknite na výsledok s ikonou.
- Zvoľte "Set".
- Po dokončení inštalácie klepnite na "Otvoriť".
- Preskočiť aplikáciu Welcome Logo.
- Odpoveď "Mám cloud", ak ste už zaregistrovaný, alebo "Som nový užívateľ", ak účet v Mail.ru nie je.
- Zaregistrujte sa alebo prihláste sa s vaším prihlasovacím a heslom (alas, táto fáza sme nemohli byť zajatí oddelene z dôvodu prísnej bezpečnostnej politiky Mail.ru), potom kliknite na tlačidlo "Accept" v porovnaní s licenčnou zmluvou.
- Kliknite na tlačidlo "Preskočiť" tak, aby ste nevytvorili alternatívny vstupný stav pin.
- Vyberte fotografiu, ktorú chcete prevziať.
- Kliknite na tri body v pravom hornom rohu.
- Klepnite na "Uložiť do galérie".
- Prepnite na "Súbory" a potom kliknite na tri body oproti prevzatému súboru.
- Klepnite na "Uložiť b ...".
- Určite priečinok, v ktorom chcete umiestniť súbory zo služby.
- Kliknite na položku Vybrať, potom, čo sa spustí Stiahnuť, a súbor nájdete v konkrétnom priečinku.

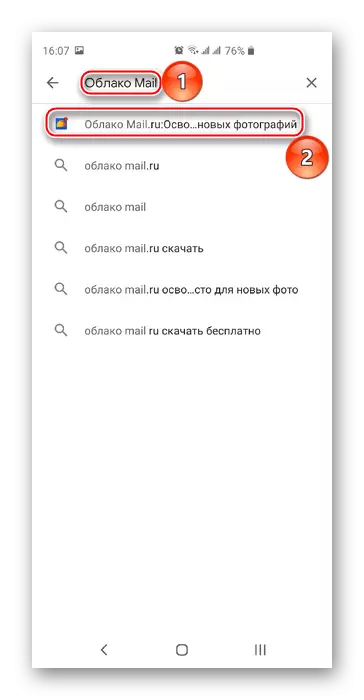






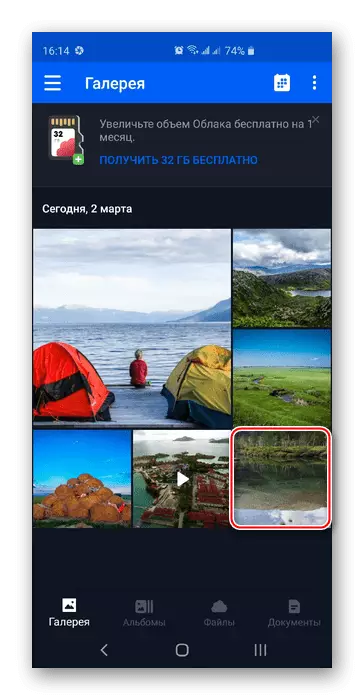

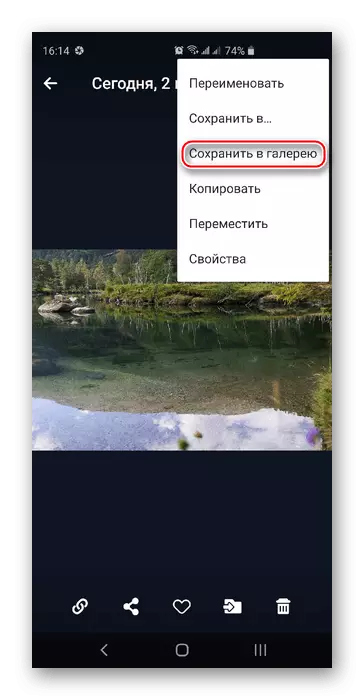
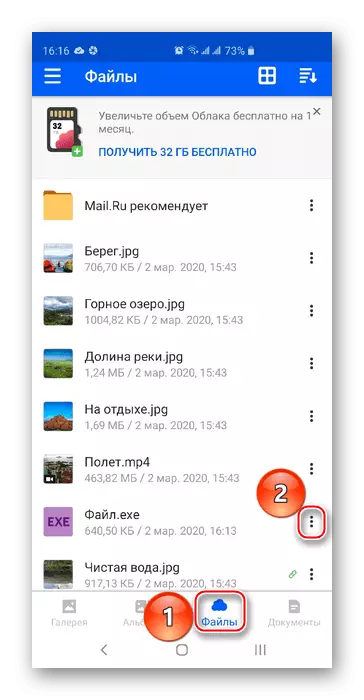

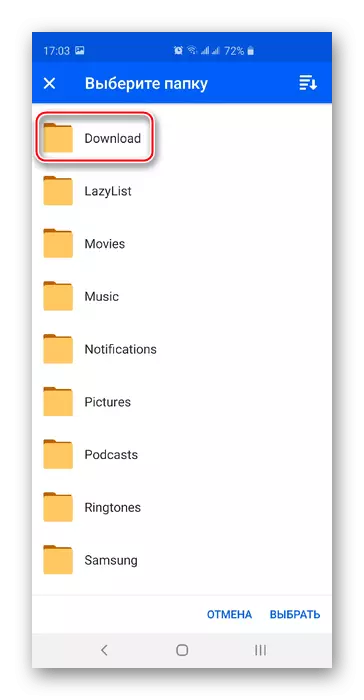
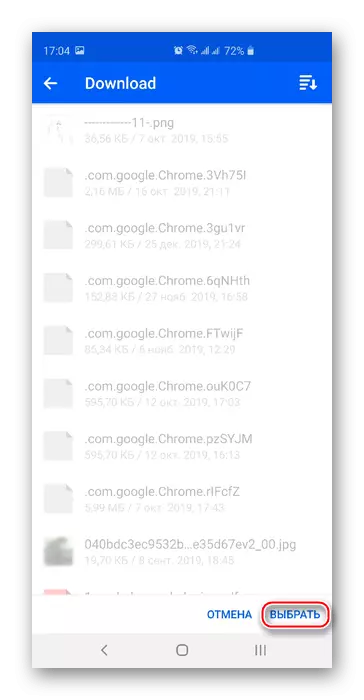
Použitie aplikácie je najlepší spôsob, ako prevziať súbory z vášho úložiska do telefónu. Všimnite si, že pre proces inštalácie iOS a proces načítania dát s MAIL.RU Cloud je podobný s pozmeňujúcimi a doplňujúcimi návrhmi k používaniu App Store.
Povedali sme, ako stiahnuť údaje z MAIL.RU CLOUDS. To môže byť vykonané rôznymi službami, ktoré ponúka samotná služba, možnosti, ale tiež nezabudnite na riešenia tretích strán, ako napríklad Mipony, ktoré sú vhodné na stiahnutie niekoľkých veľkých súborov.
Pozri tiež:
Ako vytvoriť cloud mail.ru
Ako používať mail.ru Cloud
