
Takmer všetky akcie, ktoré chce užívateľ vyrábať s vlastnou sieťou, musí byť vykonaná cez webové rozhranie pripojeného smerovača. Takéto manipulácie zahŕňajú časovanie portu, zmenu nastavení bezdrôtovej siete, nastavenie filtrovania podľa špecifikovaných parametrov a oveľa viac, vrátane hlavného konfiguračného procesu, keď je smerovač najprv pripojený. Ďalej chceme odoslať krok za krokom sprievodcu pre držiteľov smerovačov TP-Link, ktoré presne nevedia, ako vstúpiť do internetového centra.
Krok 1: Pripojenie smerovača do počítača
Malo by byť prioritné rozbalenie výsledného zariadenia a pripojiť ho k počítaču, bez toho, aby ste zabudli a o kábli od poskytovateľa. Ak chcete použiť bezdrôtové pripojenie, potom stojí za to používať štandardné prístupové heslo do Wi-Fi. Odporúčame toto všetko podrobnejšie prečítať v samostatnej príručke na našej webovej stránke pomocou ďalšieho odkazu.

Čítajte viac: Pripojenie smerovača TP-Link do počítača
Krok 2: Prihláste sa do webového rozhrania
Prejdite do hlavnej fázy dnešného materiálu, ktorý je priamo pripojený k internetu smerovačov od výrobcu. Princíp činnosti je rovnaký pre všetky modely, a rozdiel je pozorovaný len vo vzhľade webového rozhrania a adresu, ktorá sa má zadať do prehliadača.
- Ak chcete začať, venujte pozornosť nálepke, ktorá sa nachádza na zadnom paneli zariadenia. Nájdite adresu na pripojenie, štandardné prihlasovacie meno a heslo.
- Teraz prejdite na akýkoľvek pohodlný prehliadač, kde zadáte rovnakú adresu, ktorá bola práve objavená. V nových modeloch TP-LINK, má pohľad na TPLINKWIFI.NET alebo TPLINKLOGIN.NET. Majitelia starých modelov je potrebné zaviesť 192.168.1.1 alebo 192.168.0.1.
- Po prechode na zadanú adresu sa zobrazí formulár, ktorý chcete vyplniť, aby ste zadali webové rozhranie. Vo väčšine prípadov sa štandardné heslo a názov účtu zhodujú a majú hodnotu administrácie. Zadajte kľúčovú frázu a vykonajte autorizáciu.
- Na obrazovke sa zobrazí hlavné okno Internet Center. Jeho vzhľad závisí od firmvéru použitého modelu. To znamená, že môžete bezpečne začať konfiguráciu alebo prácu iných činností, pre ktoré sa povolenie uskutočnilo.
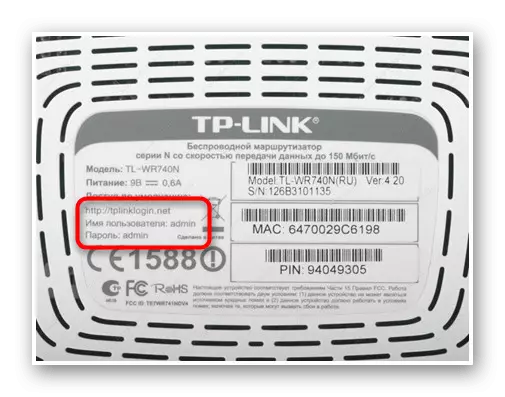

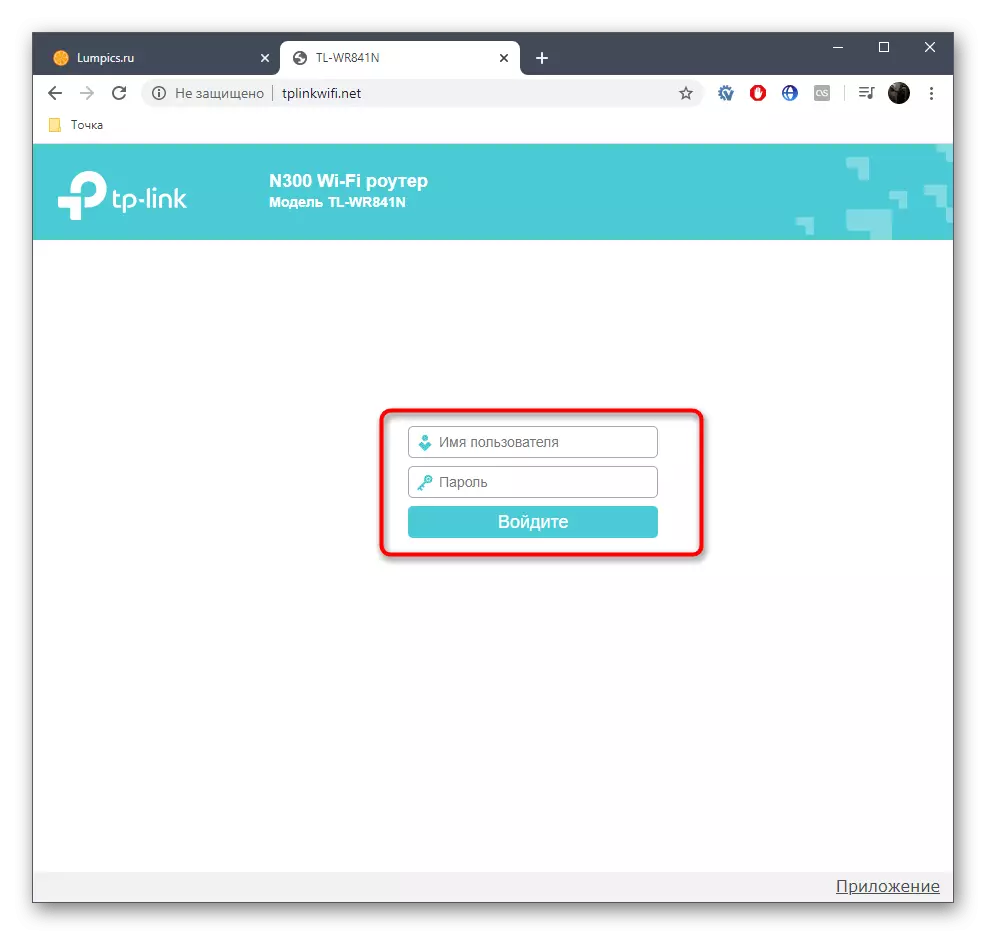
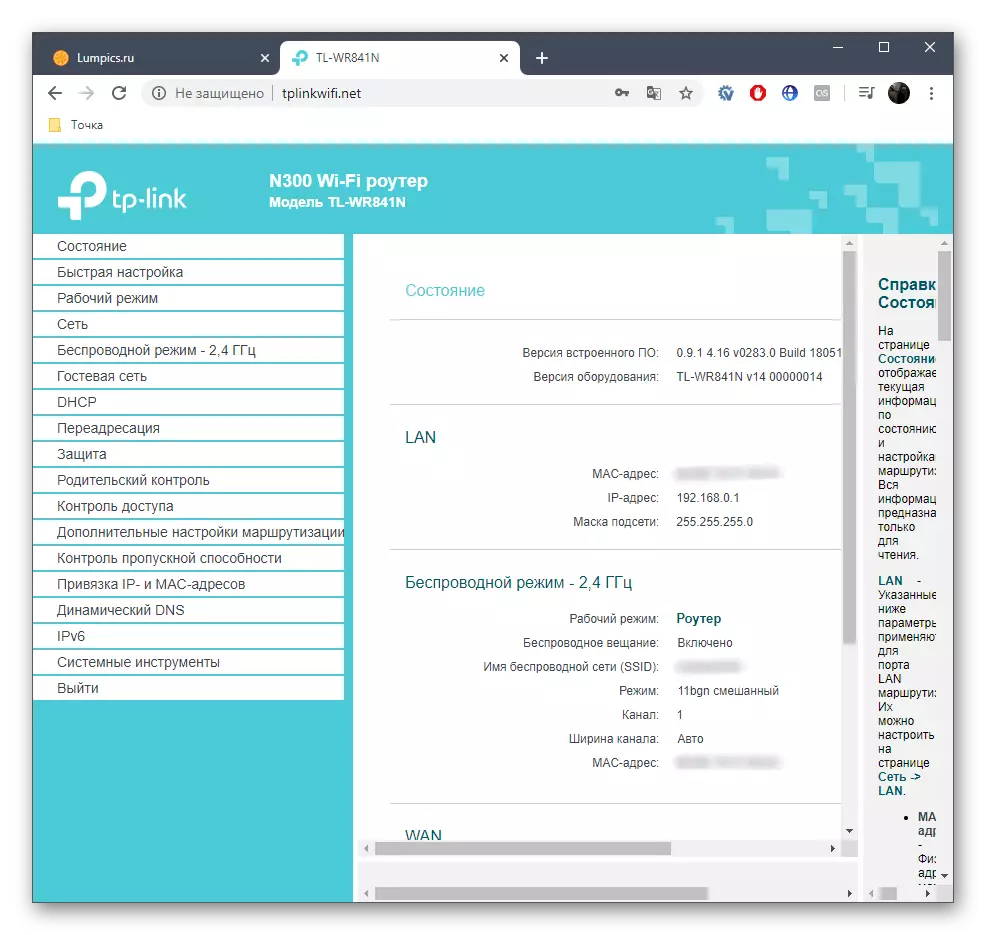
Krok 3: Nastavenie Routher
Najčastejšie užívateľ vstúpi do webového rozhrania smerovača, aby dokončil svoju plnú alebo čiastočnú konfiguráciu. Na našich stránkach existujú špeciálne pokyny, ktoré vysvetľujú každý krok nastavenia a umožní rýchlejšie a ľahšie vyrovnať sa s touto úlohou. Postupujte podľa nižšie uvedeného odkazu na zobrazenie princípu úpravu parametrov pomocou príkladu jedného z najobľúbenejších modelov vybavenia z TP-Link

Prečítajte si viac: TP-LINK TL-WR841N Smerové nastavenie
Riešenie možných problémov
Na konci chceme venovať pozornosť problémom, ktoré sú spojené so vstupom v nastaveniach smerovača. Najčastejšie sú spôsobené nedostatkom pripojenia alebo nesprávnej počiatočnej konfigurácie, keď užívateľ zabudne na vstupné údaje alebo iné problémy. V inom článku sú podrobne opísané všetky možné príčiny takýchto ťažkostí. Odporúčame sa oboznámiť sa s ním, ak vyššie uvedené kroky nepomohli normálne prihlásiť sa v Internetovom centre.
Pozri tiež: Riešenie problému s vstupom do konfigurácie smerovača
Teraz viete, že vstup do internetového centra akéhokoľvek modelu smerovača z TP-Link nebude trvať veľa času a akékoľvek chyby sa javia ako zriedkavo. Zostáva len dodržiavať pokyny, ktoré sa majú vysporiadať s touto operáciou.
