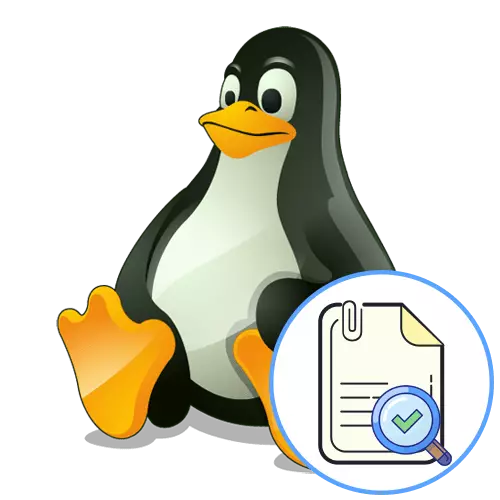
Metóda 1: Textové editory s grafickým rozhraním
V Linuxe, as v iných operačných systémoch, existujú rôzne textové editory implementované s grafickým rozhraním. Vo väčšine prípadov sú zapojené do používateľa pri vypracúvaní dokumentov. Preto ako prvá metóda ponúkame na to, aby sme ovplyvnili tému len takýchto programov, čo umožní noví užívatelia, ktorí majú byť zvládnutí v nich a pochopiť, ako sa vyskytne textové vyhľadávanie v súboroch.
- Po prvé otvorte správcu súborov, aby ste našli potrebný predmet.
- Kliknite naň Kliknite pravým tlačidlom myši, ak chcete volať kontextové menu a otvorte editor prostredníctvom predvoleného alebo zvoľte "Otvoriť v inej aplikácii".
- Ak prechádzate z ponuky Selection, prečítajte si odporúčaný zoznam alebo otvorte zoznam všetkých dostupných aplikácií, aby ste vybrali najlepšiu možnosť.
- Po otvorení súboru cez pohodlný editor, zostáva len nájsť časť "Edit".
- Má možnosť "Nájsť", je to, kto nás zaujíma. Najčastejšie je možné nazvať a prostredníctvom štandardnej kombinácie klávesov Ctrl + F.
- V rade sa objavil, zostáva len na vstup do znenia záujmu. Ak softvér zohľadňuje register symbolov, mali by ste venovať pozornosť názvu a malým písmenám.
- Zvyčajne, keď sú náhoda, fragmenty sa prideľujú v texte, ako aj výsledky, môžete ľahko pohybovať pomocou virtuálnych tlačidiel vo forme šípok.
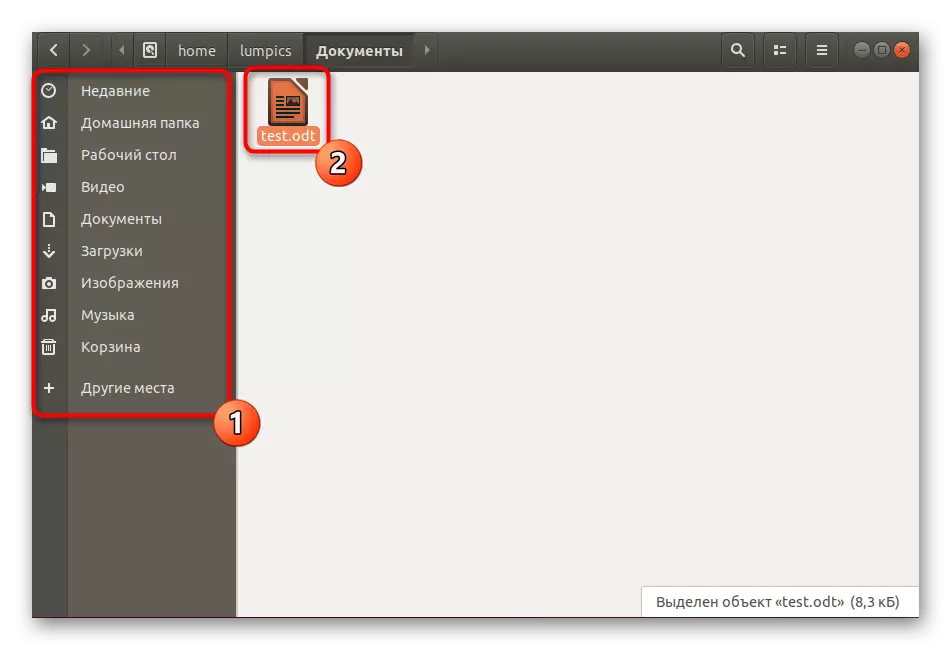

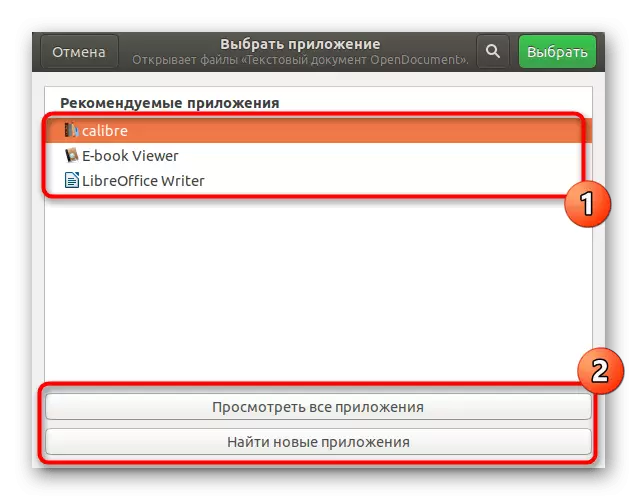

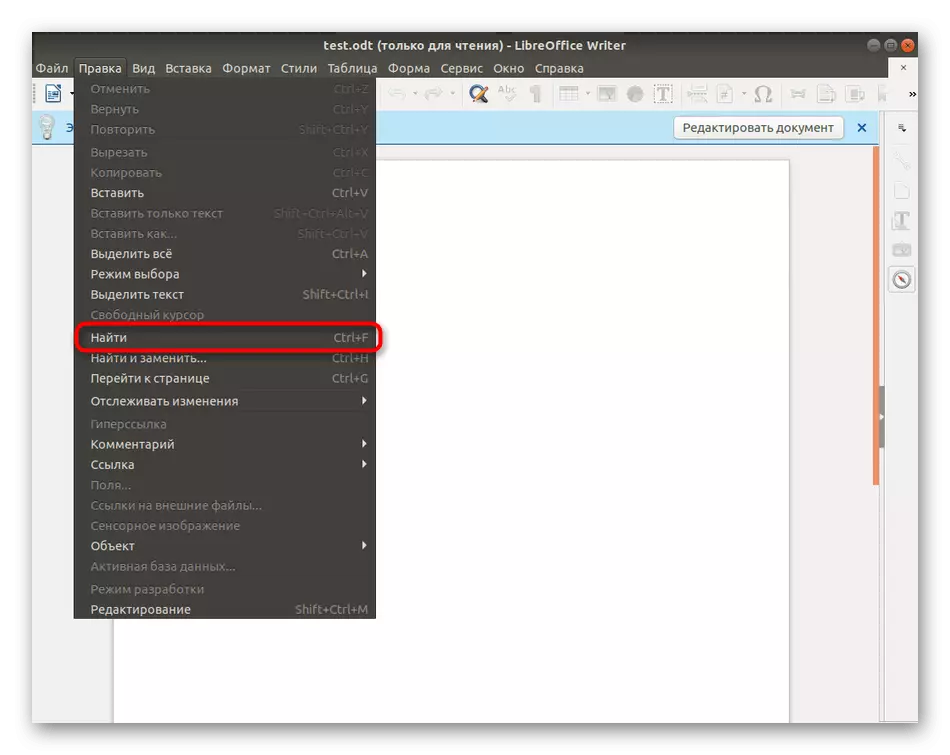
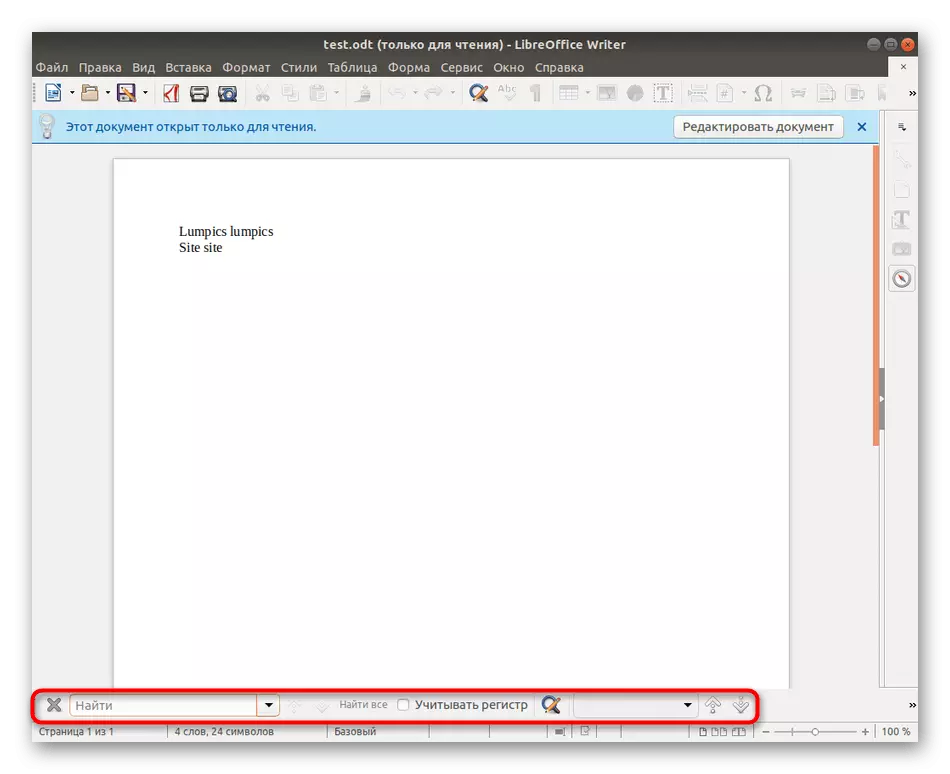
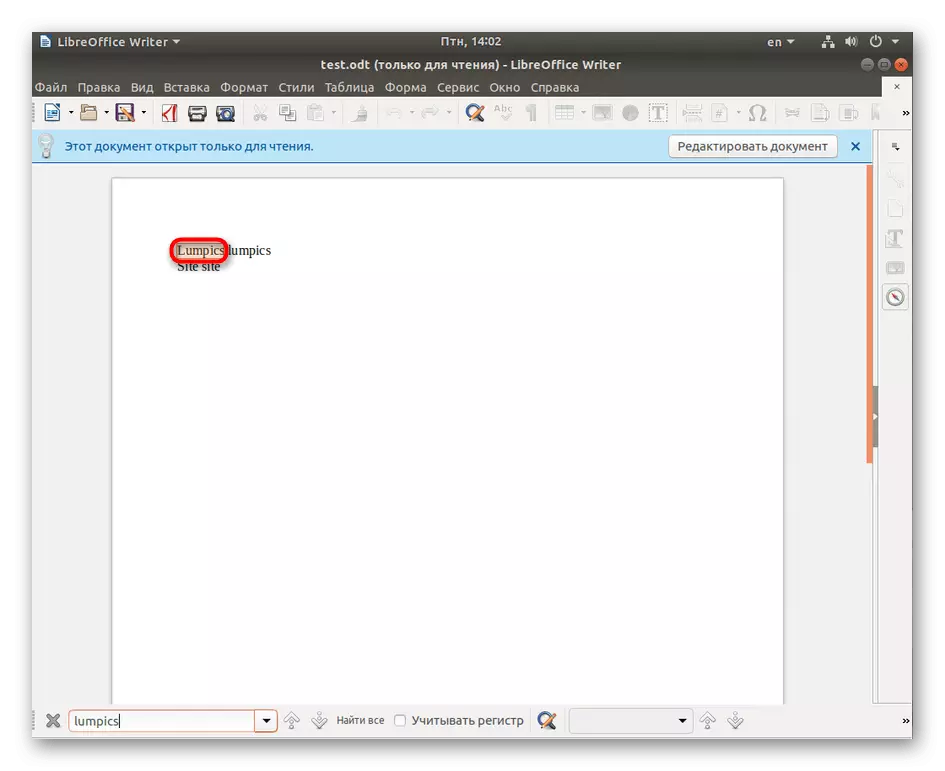
Rovnako ako príklad sme vzali štandardný editor LibreOffice Text. Ak je v distribúcii nainštalovaný iný program, alebo uprednostňujete interakciu s podobnými analógmi, princíp vykonávania úlohy sa prakticky nelíši od toho, čo práve videl. Ak máte problémy s vyhľadávaním v časti Upraviť, skúste stlačiť klávesovú kombináciu CTRL + F, aby ste otvorili reťazec vyhľadávania.
Metóda 2: Konfiguračné editory súborov s GUI
Samostatne by som chcel spomenúť malé nástroje s grafickým rozhraním, ktorého základné funkcie sa sústreďuje na konfiguračné súbory na úpravu. Nie sú to celkom textové editory, ale zobrazujú obsah objektov v tomto formulári. Urobme štandardný nástroj pre mnoho distribúcií s názvom GEDIT.
- Ak chcete začať, budete musieť spustiť konzolu. Urobte ho cez ponuku aplikácie alebo stlačením klávesu Ctrl + Alt + t.
- Zadajte príkaz GEDIT / ETC / SSH / SSHD_CONFIG, kde / etc / ssh / sshd_config vymeňte cestu k požadovanému objektu.
- Aktivujte príkaz stlačením klávesu ENTER a počkajte na nový displej okna. Tu rozbaľte menu s parametrami.
- Pokládka "nájsť" a kliknite naň.
- Zostáva len na vstup do obsahu v reťazci, ktorý sa objavil a zoznámil sa s získanými výsledkami, ktoré budú zvýraznené oranžovými.
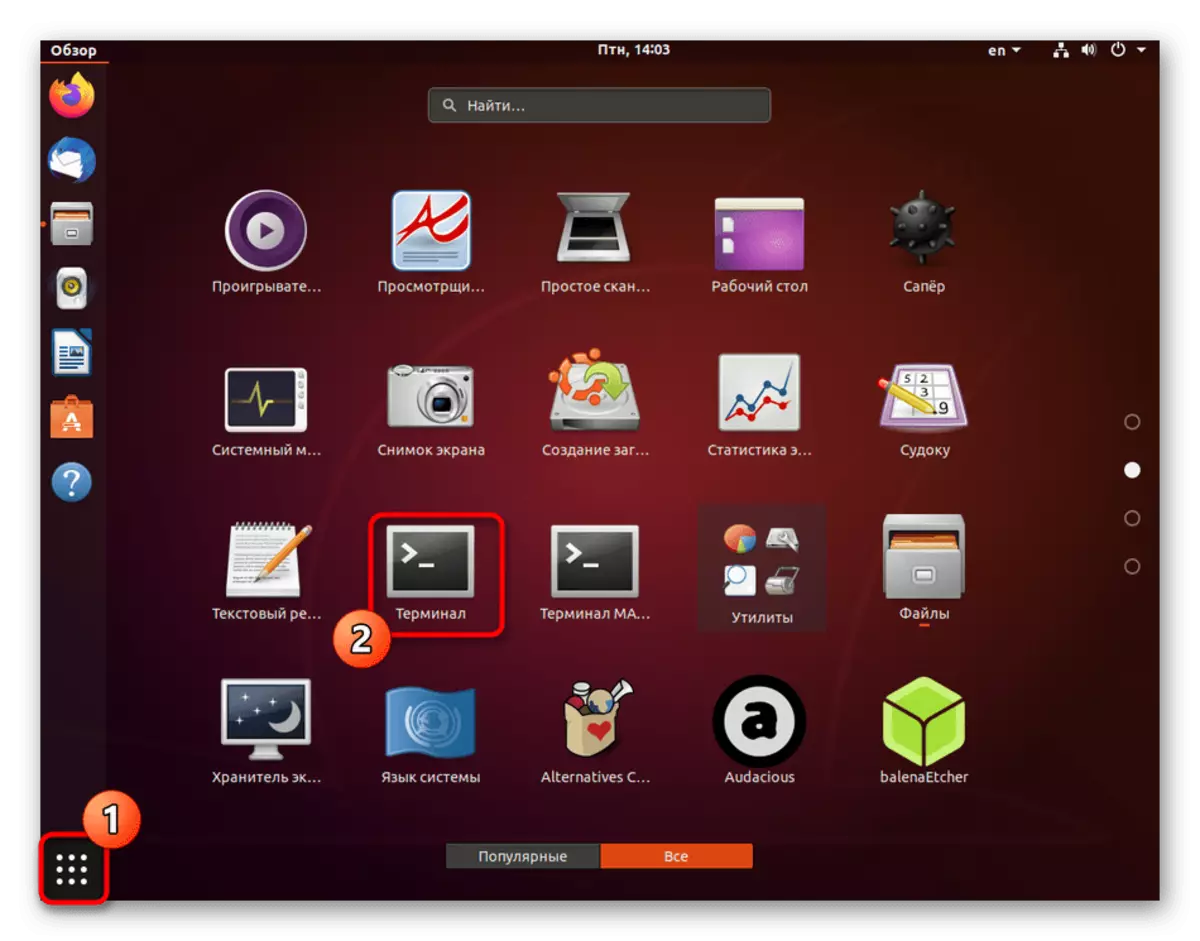
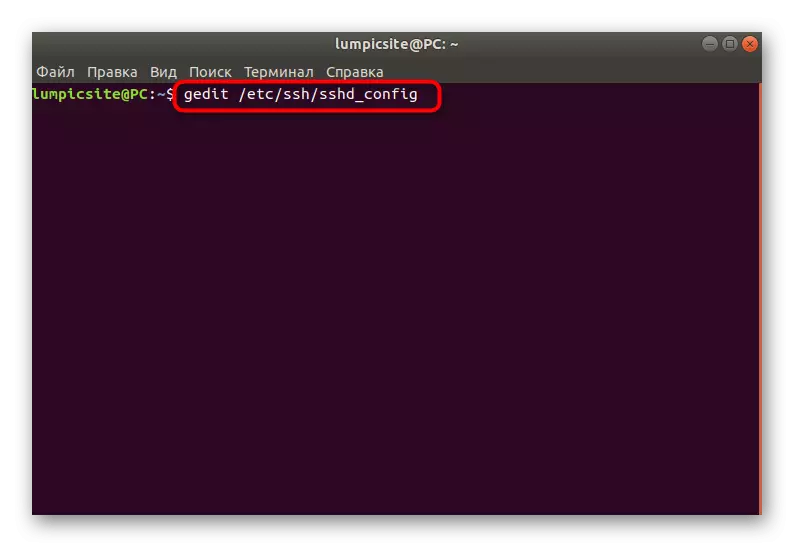

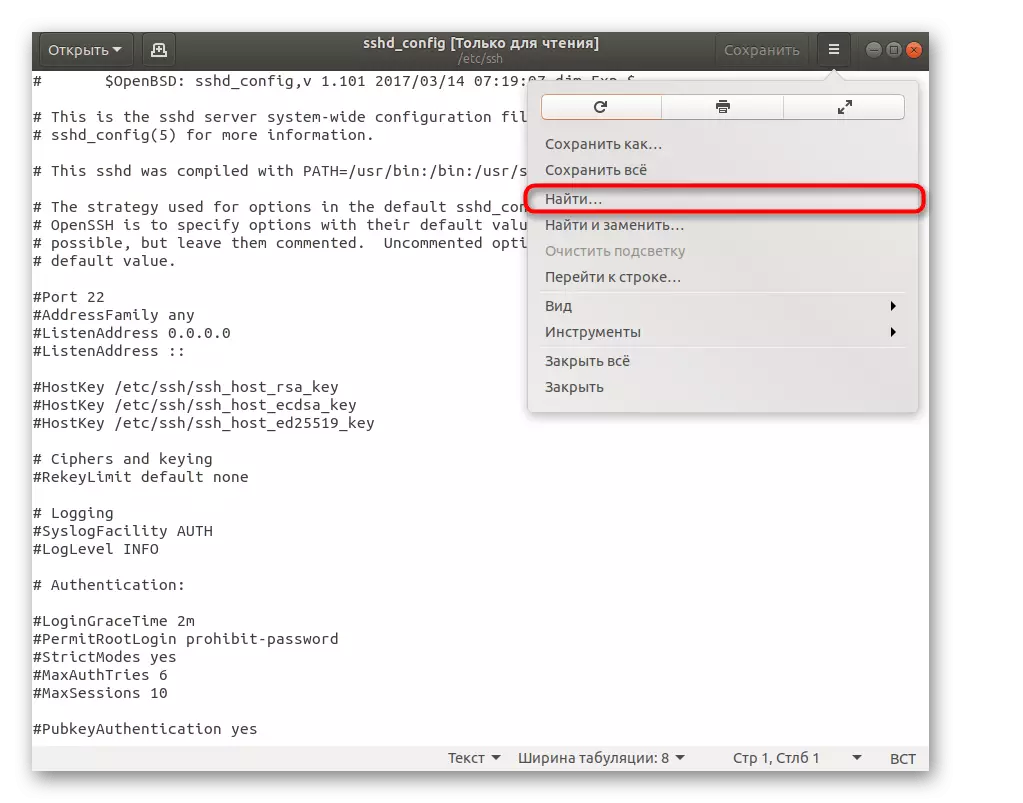
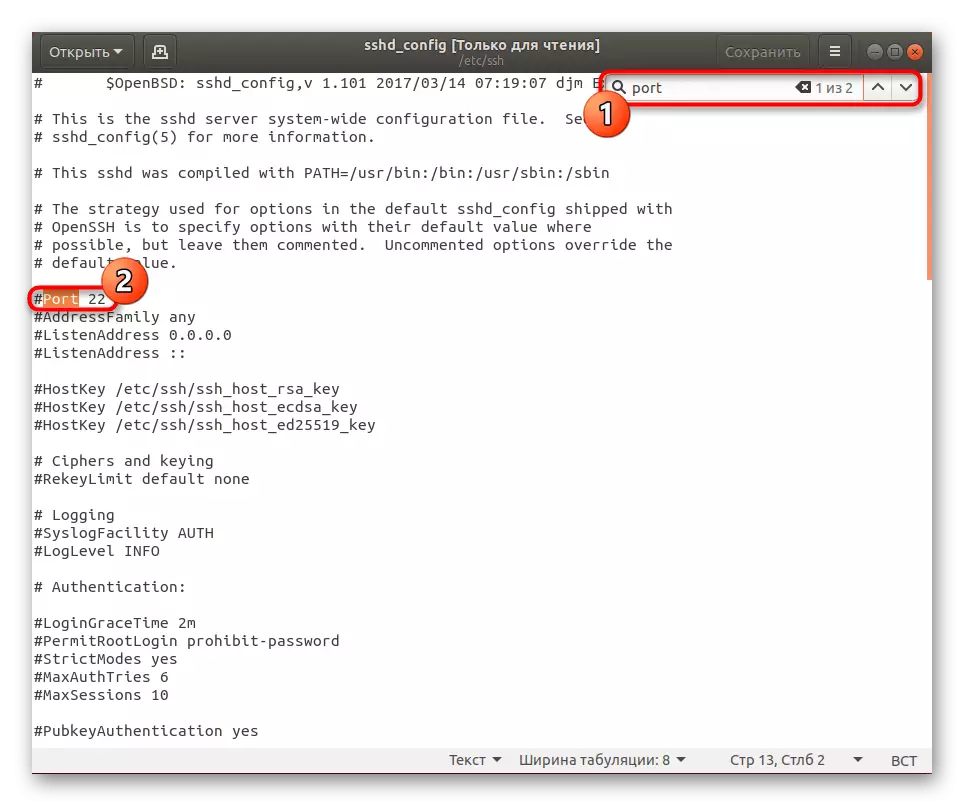
V situácii so zvyškom podobných programov, na zmenu konfiguračných súborov, princíp vyhľadávania obsahu zostáva podobný, rovnako ako vo väčšine prípadov, môžete reťazec aktivovať stlačením už uvedenej klávesy HOT CTRL + F.
Metóda 3: Redaktori konzoly
Existujú špeciálne konzolové nástroje, ktoré vykonávajú úlohu redaktorov súborov. Nemajú svoje vlastné grafické rozhranie a všetok obsah sa zobrazí priamo v termináli. Hľadanie textu je cez ne dokonca dobre a na príklade slávnej Nano, ponúkame zostať podľa tohto článku.
- Použite NANO + rozloženie súborov, aby ste ho otvorili na vyhľadávanie alebo úpravy. Ak priradíte argument sudo k tomuto riadku, budete musieť zadať heslo prístupového prístupu pre úspešnú aktiváciu príkazu.
- Zvyčajne je v takýchto editoroch popis tlačidiel alebo všetky informácie sú v oficiálnej dokumentácii. Ak uvažujeme špecificky Nano, vyhľadávací reťazec sa volá stlačením kombinácie Ctrl + W.
- V samotnom riadku zostáva len vytlačiť slovo alebo frázu a potom kliknite na ENTER, aby ste zobrazili výsledky.
- Kurzor sa okamžite presunie na príslušnú čiaru a môžete sa s ním zoznámiť.
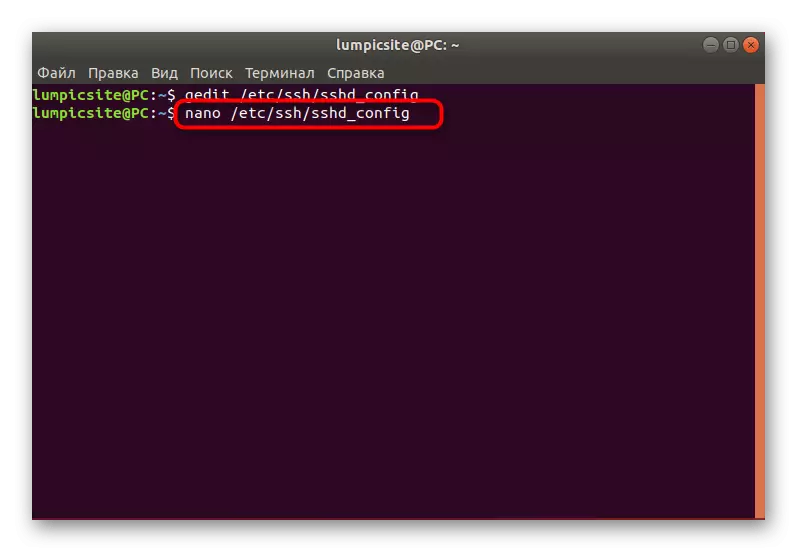


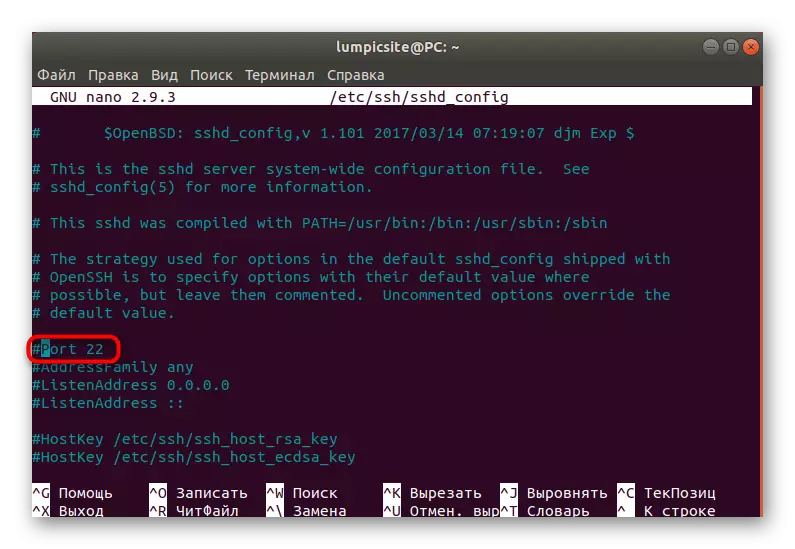
Stále existuje mnoho podobných programov na tých, ktoré boli uvedené vyššie. Niektoré majú grafické rozhranie, zatiaľ čo iné sú implementované cez konzolu, ale to im nebráni používať ich používať na vyhľadávanie textu v súboroch. Ak ste ešte nerozhodli, aké rozhodnutie, ktoré chcete použiť, odporúčame vám študovať zoznam najlepších softvér kliknutím na odkaz nižšie.
Prečítajte si viac: Populárne textové editory pre Linux
Metóda 4: GREP Utility
Ako posledný spôsob dnešného materiálu chceme zvážiť známych mnohých štandardných grep nástroj. To sa stalo populárnym kvôli jeho výkonu, ktorý vám umožní pohodlne triediť obsah súborov rôznymi parametrami. Možnosť tohto riešenia zahŕňa ako textové vyhľadávanie, ktoré vyzerá takto.
- V "termináli" zadajte Grep + Contents_Tela_PORE + PATH_FAIL a potom stlačte ENTER. Zvážte, že pri používaní grep bez možností zadajte register zadaných znakov.
- V dôsledku toho sa zobrazia riadky s náhodnými postupmi, kde bude vhodný obsah zvýraznený ružovou farbou.
- Zadajte príkaz grep s možnosťou -I, takže reťazec vyzerá takto: Grep -i "Port" / etc / ssh / sshd_config. V tomto prípade sa register nebude brať do úvahy.
- Uvidíte, že na obrazovke sa objavili absolútne všetky vhodné výsledky.

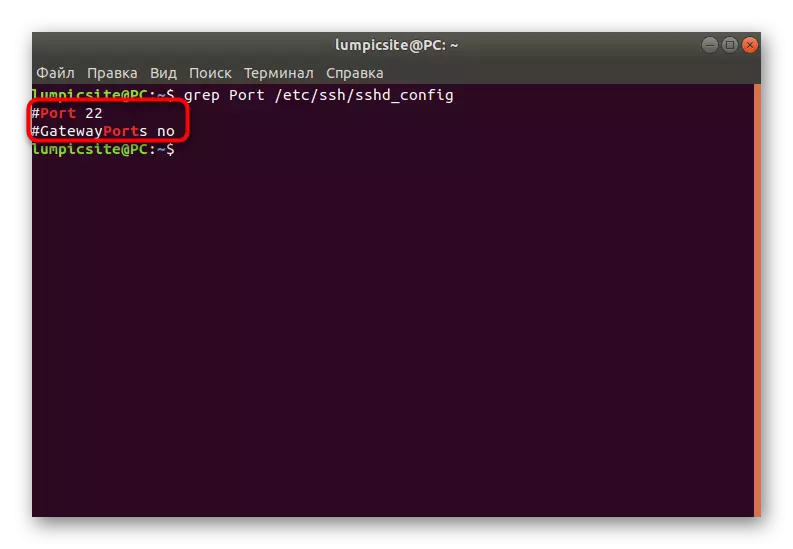
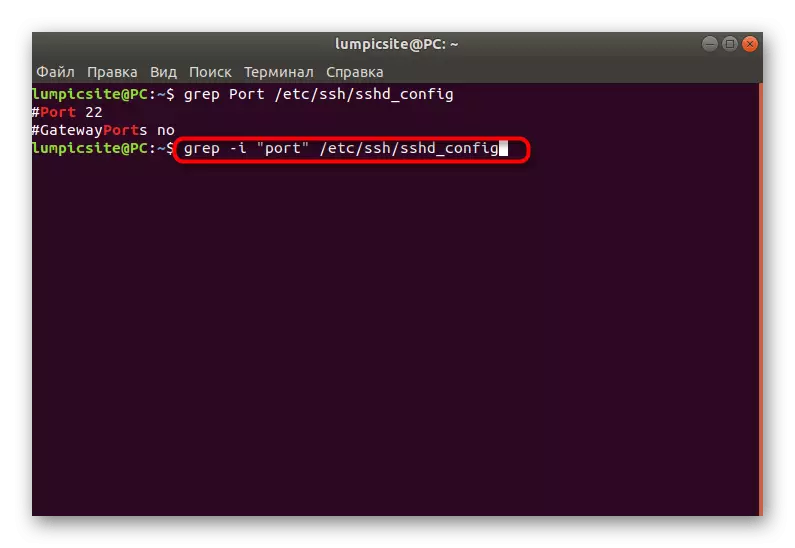

Tie boli všetky spôsoby, ako nájsť text v súboroch Linux. Ako vidíte, každý z nich bude optimálny v rôznych prípadoch, preto je dôležité pochopiť, ako konkrétne na odvolanie v súčasnej situácii. Naše pokyny pomôžu nezmätať sa a vyrovnať sa s úlohou bez akýchkoľvek ťažkostí.
