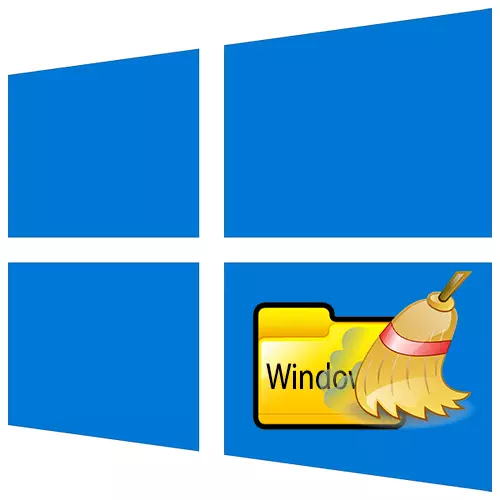
Directory Windows ukladá údaje potrebné na normálnu prevádzku systému, takže nie je potrebné ho znova dotknúť. Zároveň sa hromadí veľký počet dočasných a zbytočných súborov, ktoré v situácii kritického nedostatku voľného miesta na disku môže byť vymazané. Dnes vám povieme, ako to urobiť na počítači s Windows 10.
Užitočné informácie
Skôr ako začnete čistiť jeden z najdôležitejších priečinkov Windows 10, vytvorte záložný systém. Ak je to možné, použite na to externý pevný disk. Podrobne sme písal v samostatnom článku o metódach zálohovania "desiatky" v samostatnom článku.
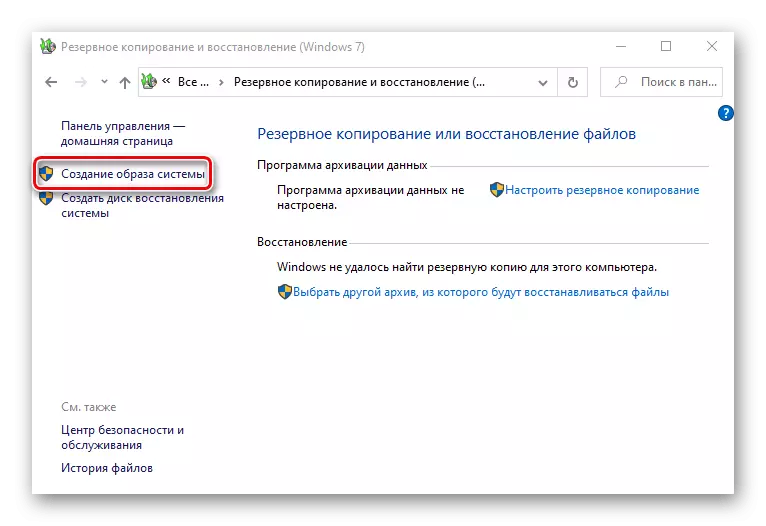
Čítajte viac: Ako vytvoriť zálohovanie systému Windows 10
Aby bolo vhodné monitorovať výsledky čistenia, môžete použiť analyzátory diskov. V jednom okne, ukazujú, koľko miesta je obsadený každý adresár v priečinku Windows. Na príklade slobodného programu Strreesiize to vyzerá takto:
Stiahnite si Strotesize Free z oficiálnej stránky
- Nastavujeme aplikáciu, kliknite na štítok Kliknite pravým tlačidlom myši a spustite ho v mene administrátora.
- Na karte "Domov" kliknite na položku "Vyberte adresár" a potom "vyberte katalóg pre skenovanie".
- Na systémovom disku nájdeme priečinok "Windows" a kliknite na tlačidlo "Výber priečinka".
- Keď aplikácia analyzuje adresár, ukáže, aký celkový objem a koľko miesta na disku zaberá každý podfolder.
- Ak chcete zložiť priečinok, kliknite na tlačidlo "Obnoviť".
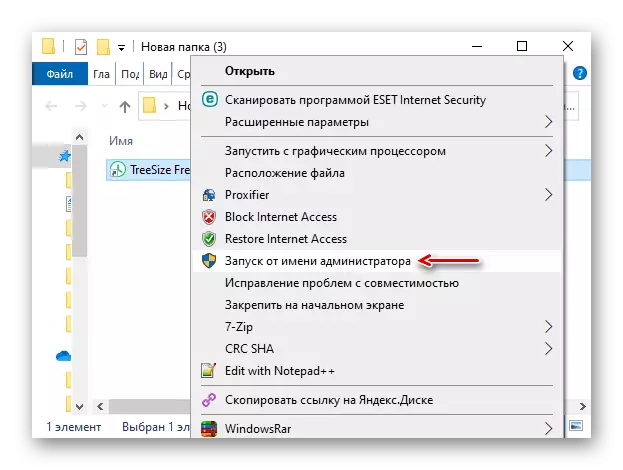
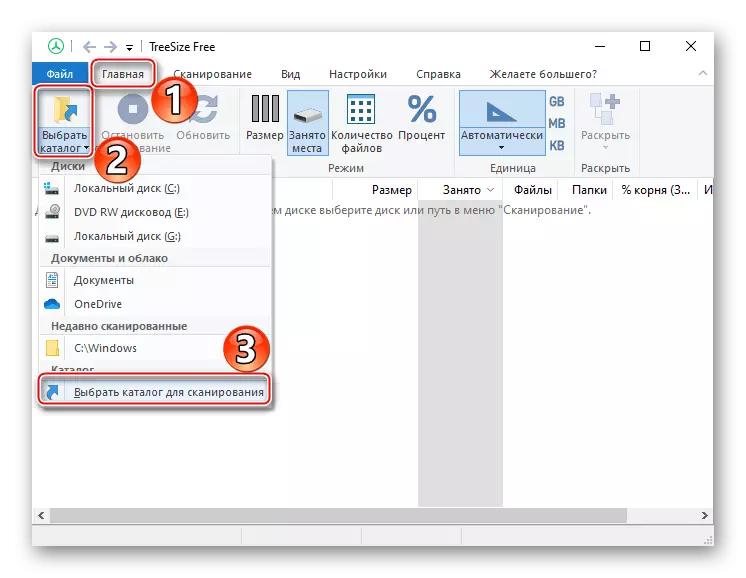
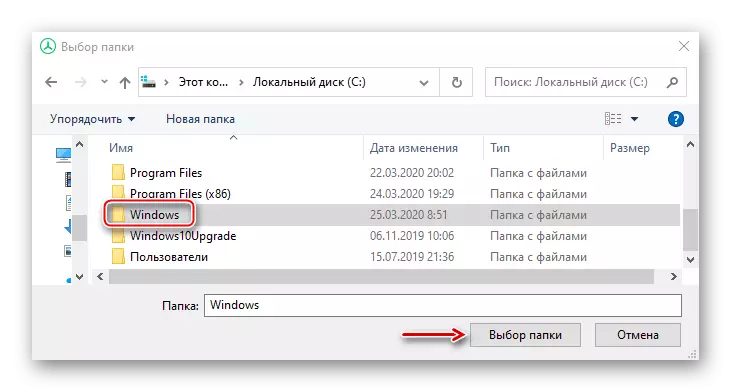
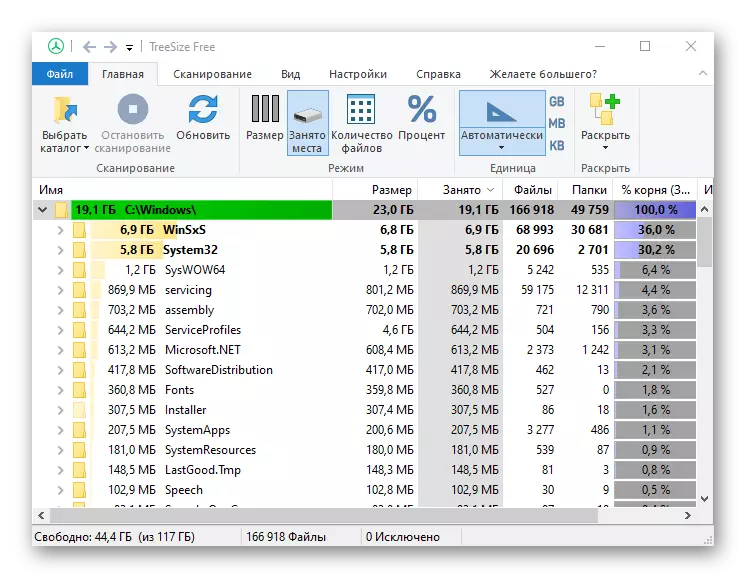
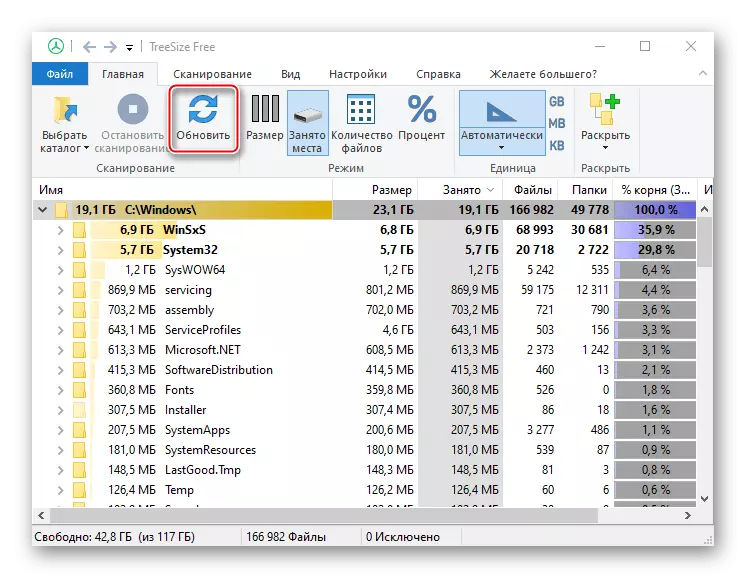
Napriek tomu, že s potratom zadarmo, môžete odstrániť súbory, v tomto prípade to nestojí za to. Program jednoducho nebude povolenie na čistenie väčšiny systémových údajov a niektoré priečinky nie je možné čistiť bez špeciálnych nástrojov OS.
Metóda 1: Softvér tretích strán
Jeden z najjednoduchších a rýchlych spôsobov, ako znížiť veľkosť priečinka Windows a iných systémových adresárov systému je špeciálny softvér. Analyzujeme, ako to urobiť v príklade CCleaner Program:
- Spustite aplikáciu, prejdite na blok "Štandardné čistenie" a otvorte kartu "Windows". Typy súborov, ktoré sa odporúčajú odstrániť, sú už označené tu. Kliknite na "Analýzu".
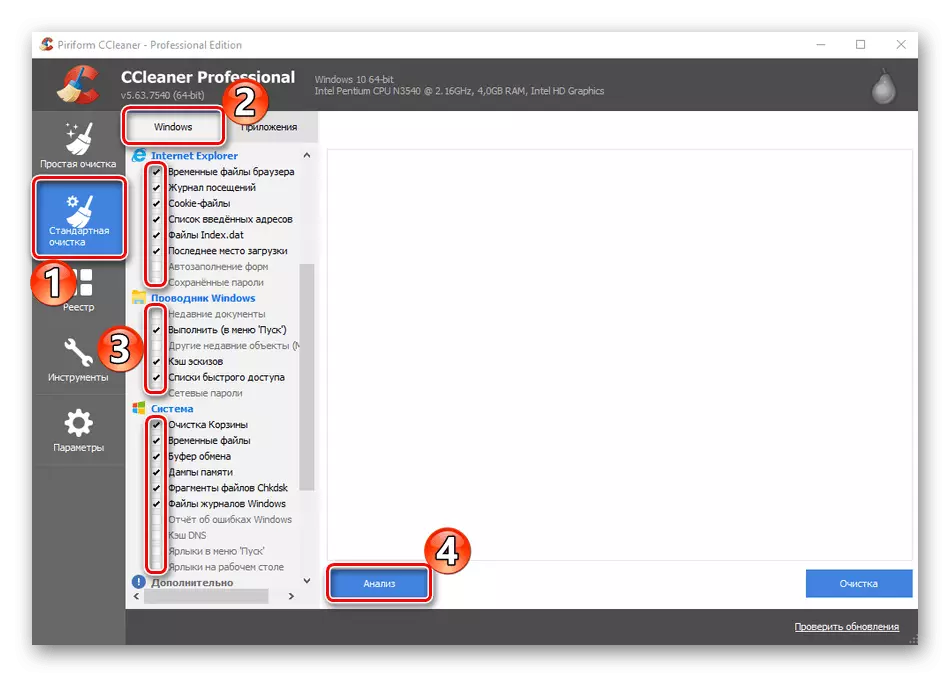
Okrem toho, ostatné položky možno poznamenať, ale zvyčajne nie sú oslobodené veľa miesta, ale výrazne zvyšujú čas čistenia.
- Kliknite na "Čistenie" a počkajte, kedy aplikácia dokončí prácu.
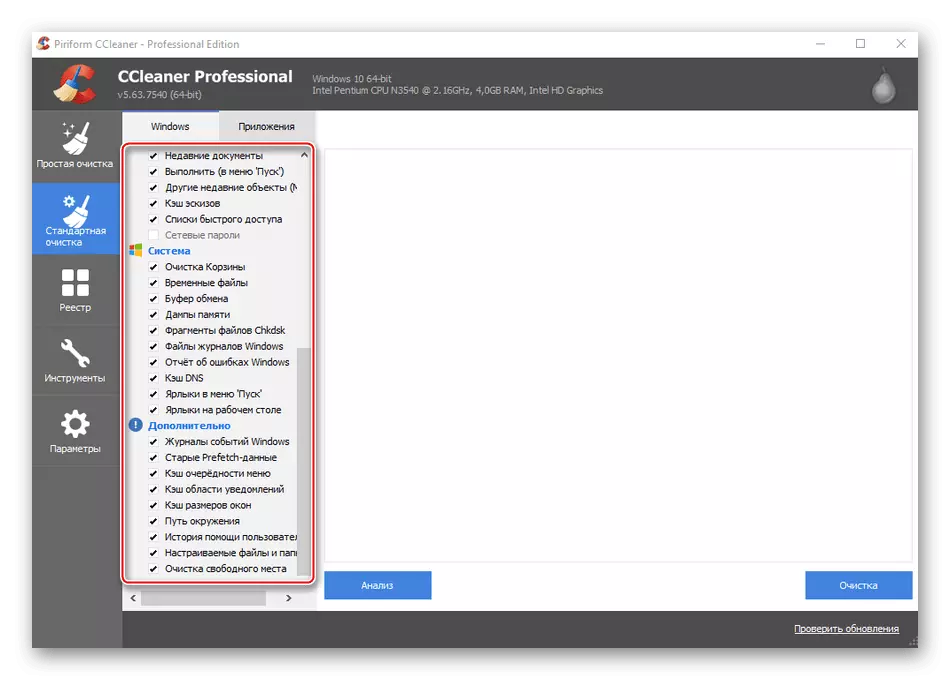
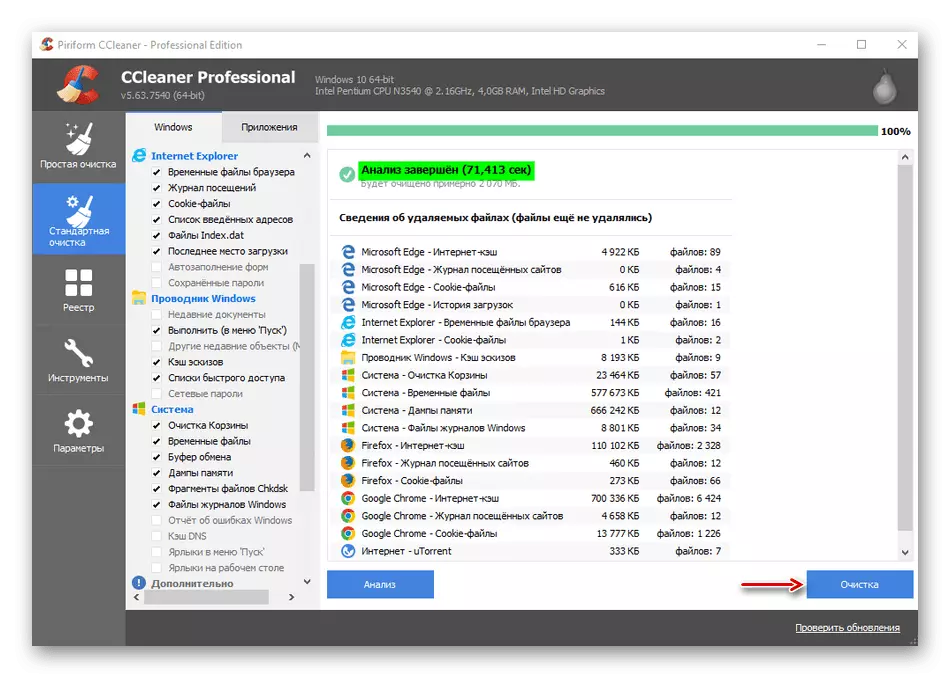
Sikliner - V prvom rade, nástroj na optimalizáciu systému, takže odstráni len tie najpoužívanejšie súbory. Hlboko do priečinka "Windows" to nebude vyšplhať. Preto, keď potrebujete uvoľniť miesto na disku, táto metóda je efektívnejšia na použitie spolu s nasledujúcimi dvoma.
Metóda 2: Systémové nástroje
Mierne viac systémových súborov vám umožňuje vymazať aplikáciu "Čistiaceho disku".
- Pomocou vyhľadávania Windovs otvorte aplikáciu "Čistenie disku".
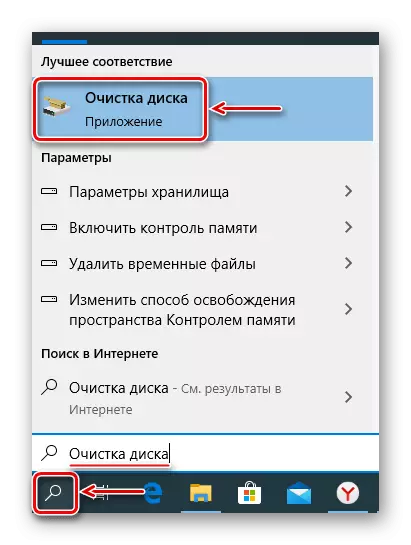
Metóda 3: Selektívne čistenie
Zvážte spôsob, ktorý umožňuje cielenejšie čistenie, t.j. Umyť len tie údaje, ktoré sú v katalógu Windovs. Zároveň sa budeme zaoberať tým, čo môžu byť podpriečinky dodatočne vyčistiť bez poškodenia systému.Winsxs.
Hovoríme o obchode so systémom Windows Component, ktorý je určený na podporu funkcií potrebných pri aktualizácii a konfigurácii systému. Napríklad súbory obsiahnuté v nej sa používajú na aktiváciu, vypnutie a inštaláciu nových verzií komponentov obnovy systému Windows, obnoviť systém, odstrániť aktualizácie problémov atď. Manuálne odstránenie alebo presun "Winsxs" sa nedá zobraziť, pretože tieto akcie môžu poškodiť systém . Je však možné znížiť jeho veľkosť pomocou vstavaných nástrojov.
- Pri vyhľadávaní systému Windows zadajte "príkazový riadok" a spustite ho s právami správcu.
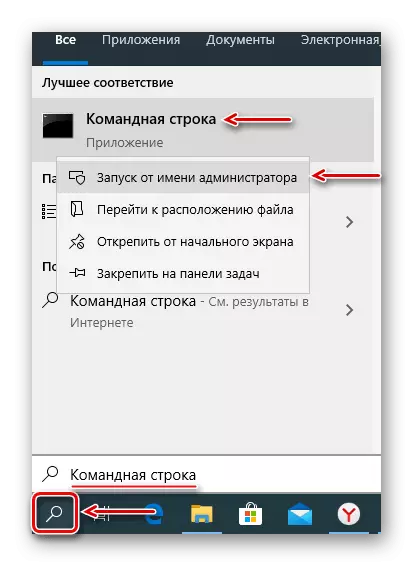
"Winsxs" sám o sebe hromadný katalóg, takže ak je jeho veľkosť nižšia ako 8 GB, je nepravdepodobné, že by veľa priestoru mohla slobodná. Ostatné metódy čistenia Winsxs opísané podrobne v samostatnom článku.
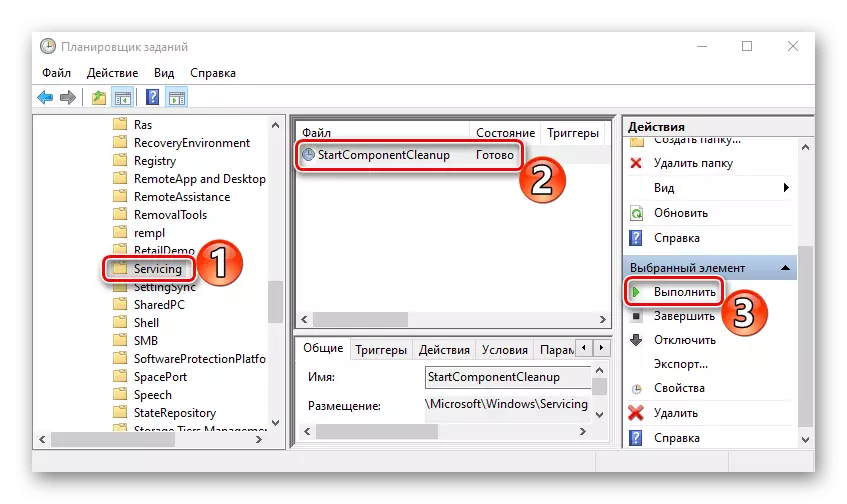
Čítajte viac: Metódy čistenia priečinka WINSXS v systéme Windows 10
Dočasné súbory.
Directory Temp používa systém na ukladanie dočasných súborov, ktoré môžu byť pre ňu užitočné, ale nie sú dôležité. Preto, ak to trvá veľa miesta, môžete ho odstrániť. Podrobnejšie o čistení "Temp" sme napísali v samostatnom článku.
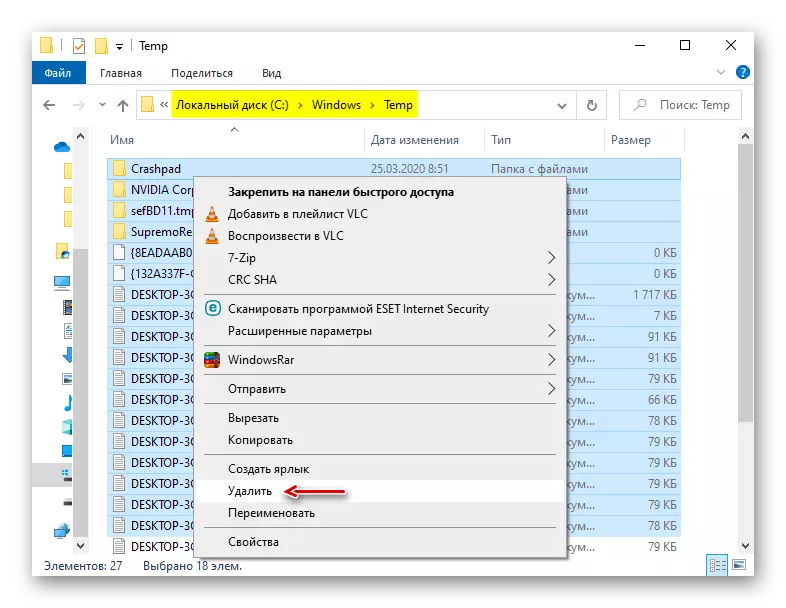
Čítajte viac: Ako vyčistiť priečinok Temp SYSTEM
Rozloženie softvéru.
Tento priečinok Windows Update Center používa na prevzatie aktualizácií a následnej inštalácie. Niekedy sa čistí konkrétne na riešenie aktualizácie systému. Môže to byť manuálne. Zároveň, ak sa akékoľvek aktualizácie nemali čas na inštaláciu, budú aktualizované. Nájdeme "distribúciu softvéru" v adresári "Windows" a odstráňte všetky údaje z priečinka "Download".
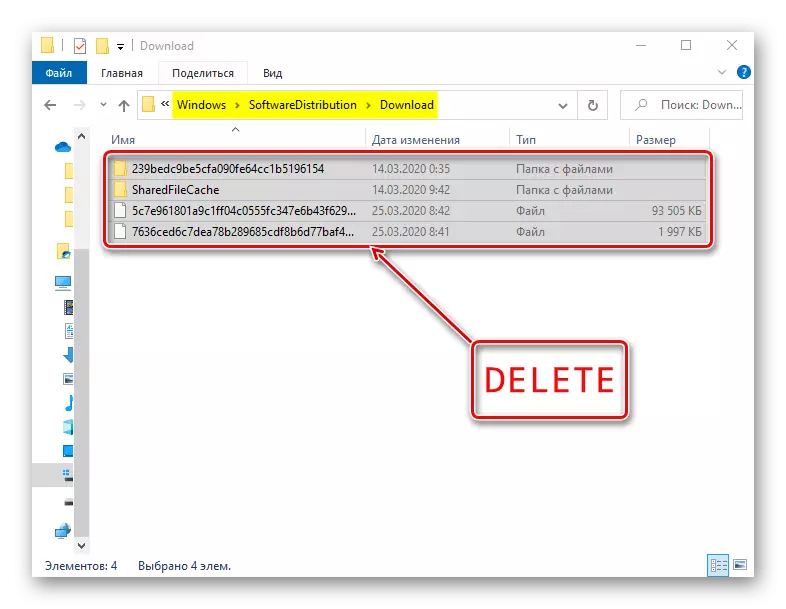
Prefetch.
Po každom spustení počítačových monitorov systému Windows, ktoré používatelia používajú najčastejšie. Tieto informácie ukladá vo forme položiek v priečinku "Prefetch" na spustenie vedľa ďalšieho času. Mnohé aplikácie sa časom vymažú, ale záznamy z nich zostávajú. Ak zaberajú veľa miesta, odstráňte všetky údaje z "Prefetch". Po niekoľkých spustení bude systém stále obnoviť všetky informácie, ktoré potrebujete.
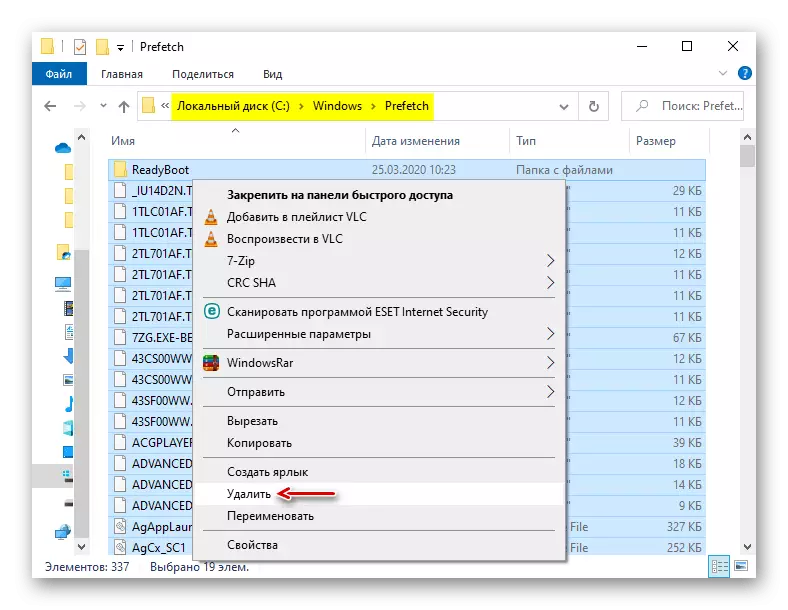
Fonty.
Operačný systém, okrem štandardu, ukladá fonty nainštalované na softvérovom počítači. Ak je priečinok s nimi príliš obšírení, môžete odstrániť extra, ponechajte len tie, ktoré boli inštalované so systémom.
- Prejdite do priečinka Windows a nájdite adresár "Fonts".
- Otvorí sa zoznam fontov. Nižšie môžete vidieť, koľko pozícií v ňom.
- Prejdite doprava do stĺpca dizajnéra / vydavateľa a vymažte všetky fonty, ktoré nepatria spoločnosti Microsoft Corporation.
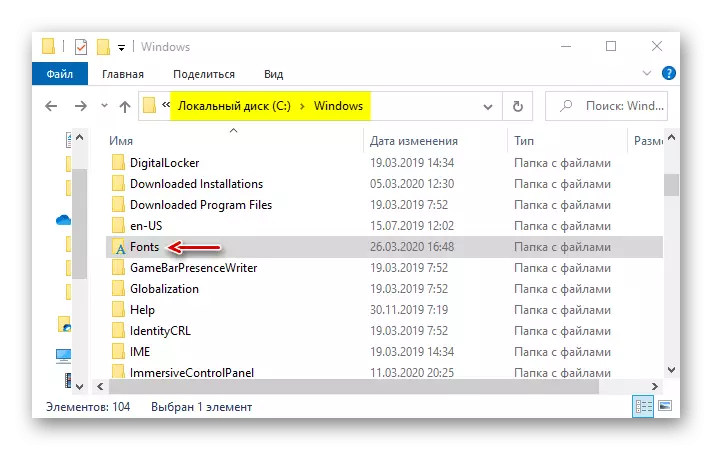
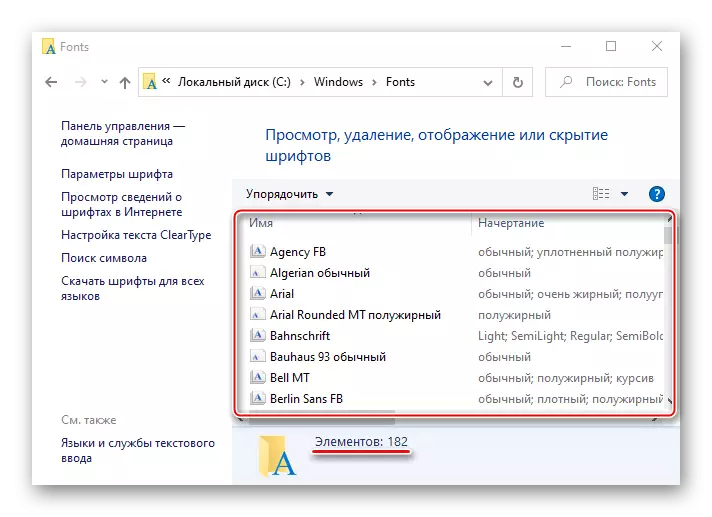
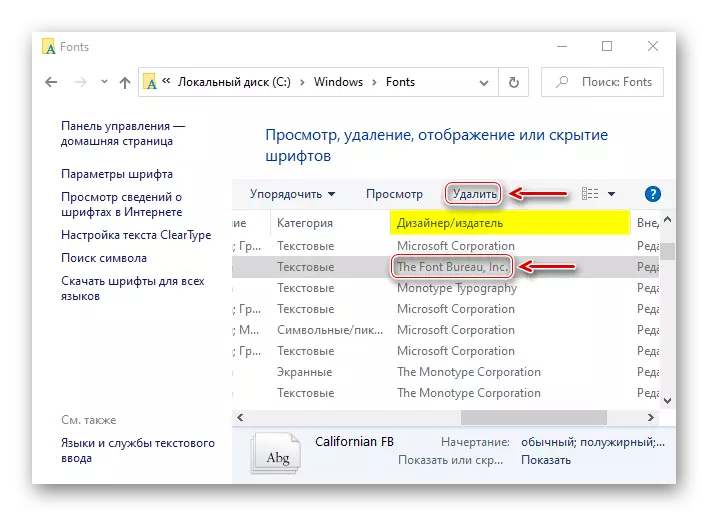
Teraz viete, ako bezpečne vymazať priečinok Windows. Všetko závisí od situácie. Ak chcete jednoducho odstrániť "TRASH" z počítača, aplikácia CCleaner a podobne je optimálna možnosť. Ak je cieľom uvoľniť čo najviac miesta na disku, je lepšie použiť všetky spôsoby naraz.
- Pri vyhľadávaní systému Windows zadajte "príkazový riadok" a spustite ho s právami správcu.
