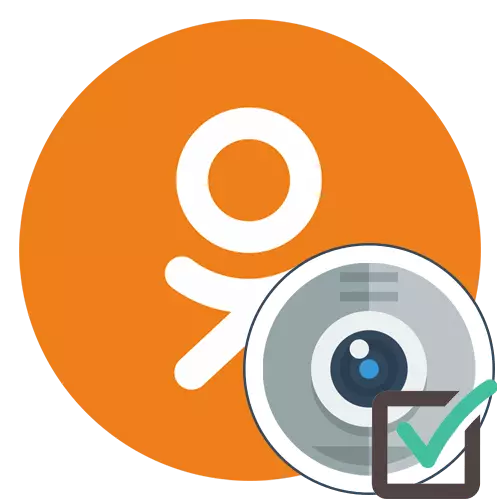
Počas používania spolužiakov, takmer každý užívateľ môže potrebovať poskytnúť prístup k existujúcej komore, aby sa rýchlo zaujal, začnite vysielať alebo kontaktujte iného účastníka v sociálnej sieti. V predvolenom nastavení sa prístup nebude vyriešený, pretože je to v rozpore s pravidlami dôvernosti, čo spôsobuje, že je potrebné manuálne vyrovnať s úlohou. Metódy inštalácie povolení sa líšia v závislosti od typu použitého zariadenia, takže navrhujeme podrobnejšie riešiť túto tému.
Plná verzia stránky
Tradíciou sa začneme s ohľadom na úplnú verziu stránky, s ktorou spolupracujú takmer všetci majitelia počítačov a notebookov. Existujú dve dostupné metódy, ktoré vám umožnia vydať povolenie webovej kamery na vytvorenie hovoru alebo spustenia vysielania. Odporúčame vám, aby ste sa najprv zoznámili so všetkými príručkami prezentovanými, aby ste nakoniec vybrali vhodné a rýchlo nastaviť potrebnú konfiguráciu konfigurácie.Metóda 1: Upozornenie na pop-up
Nastavenia väčšiny prehliadačov sú položené, že pri pokuse o používanie fotoaparátu na obrazovke sa automaticky zobrazí oznámenie, v ktorom sa môžete rozhodnúť, že vám poskytne prístup alebo zakážte. Poďme analyzovať túto možnosť na príklad výzvy inému používateľovi.
- Ak chcete začať, otvorte zoznam priateľov vhodných pre vás, napríklad cez horný panel stránky.
- Nájdite účet, ktorý máte záujem, a kliknite na tlačidlo Call, ktorý je pod hlavnou fotografiou.
- Zobrazí sa okno hovoru a po vyššie uvedenom sa zobrazí žiadosť o povolenia. Ako môžete vidieť, spolužiaci okamžite požiadať o prístup k fotoaparátu a mikrofónu, pretože pre hovor potrebujete dve z týchto zariadení. Kliknutím na tlačidlo "Povoliť" aktivovať zariadenie.
- Potom bude hovor pokračovať. Ak ste pôvodne nechceli zapnúť mikrofón, jednoducho kliknite na príslušné tlačidlo, ak chcete vypnúť.
- V prípade, keď nie je automaticky zobrazené pop-up oznámenie, venujte pozornosť adresnému panelu webového prehliadača. Ak nájdete pre stránky povolenia na tlačidlá, kliknite na ňu, aby ste zobrazili nastavenia.
- Posuňte posuvník "Použiť kameru" na stav "ON" a vrátiť sa k hovoru alebo vykonaniu iných akcií.
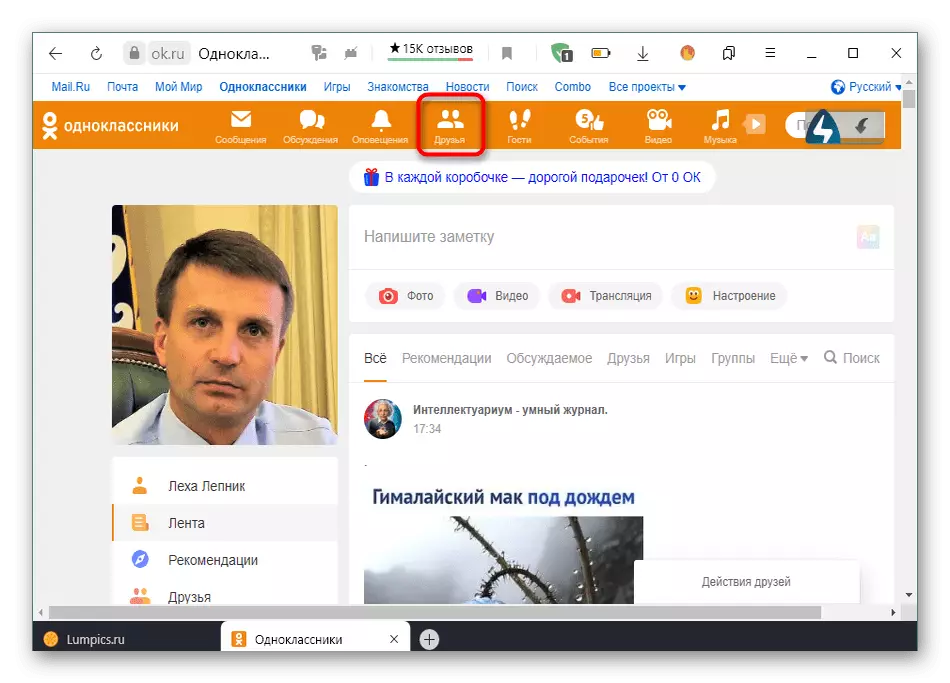
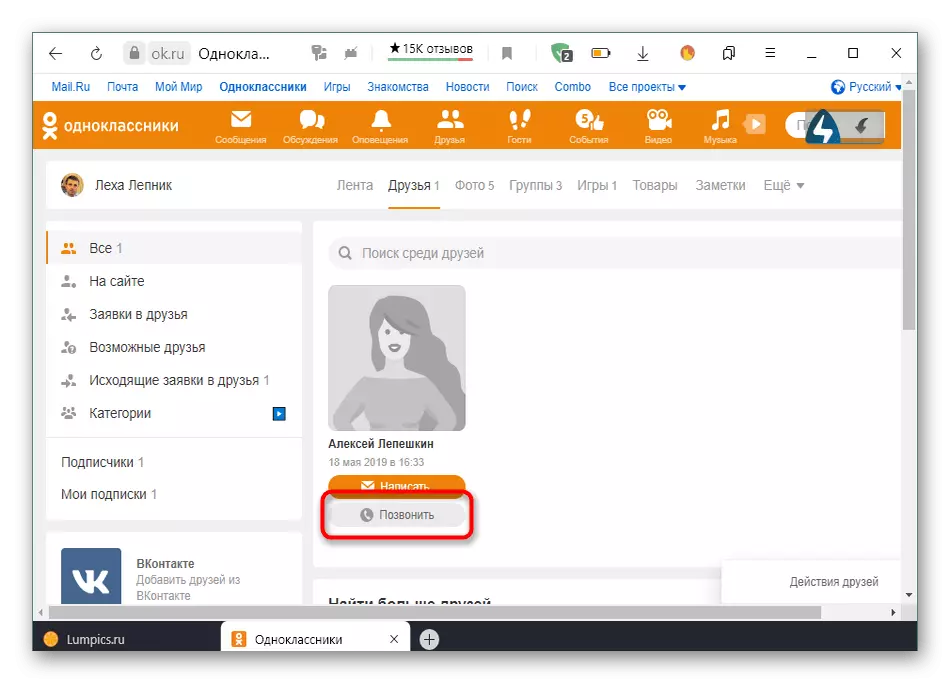
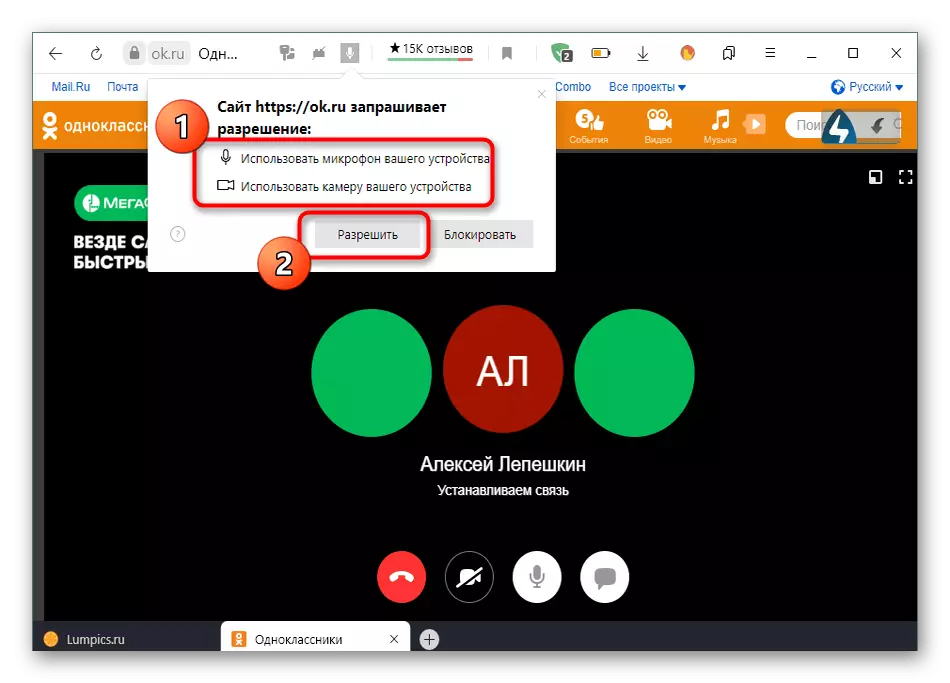
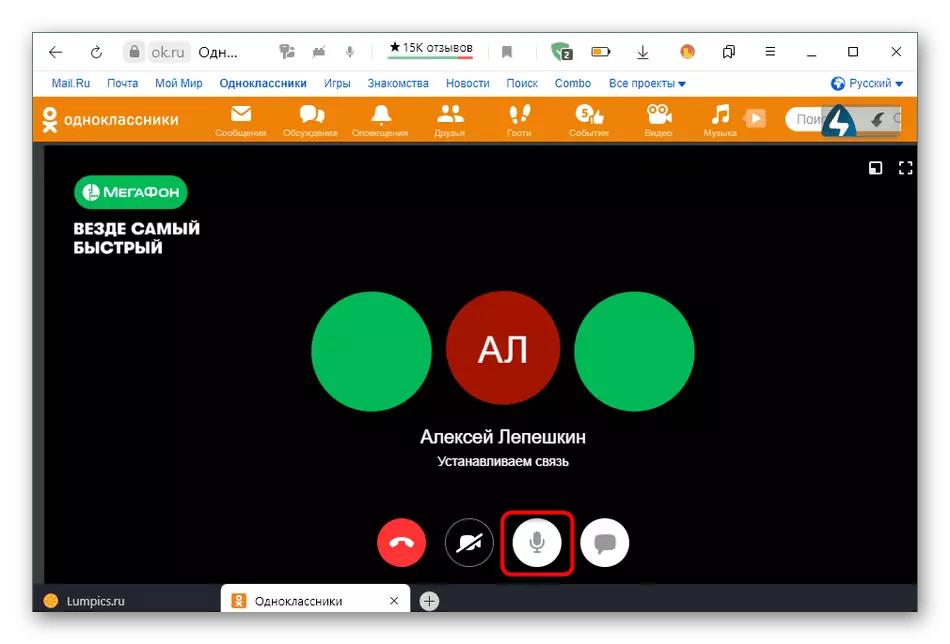
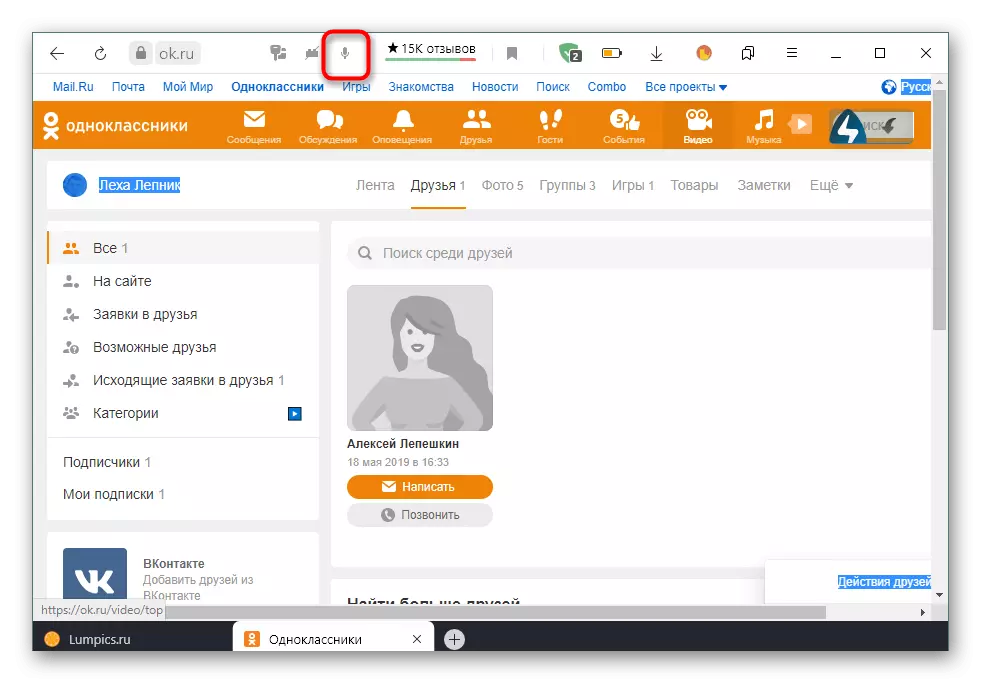
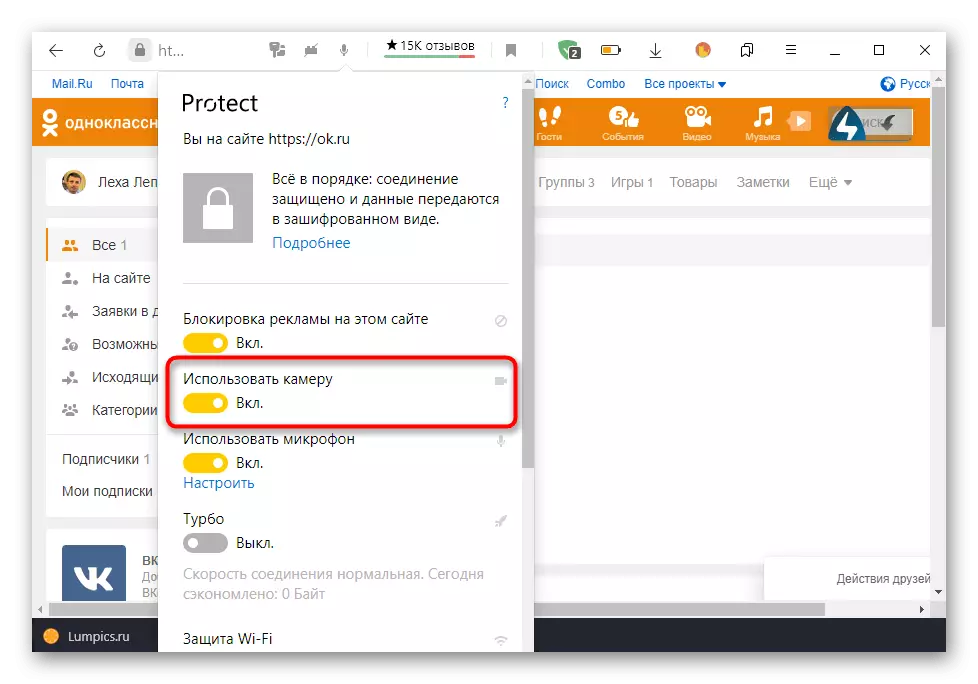
Vybrané iba parametre sa automaticky uložia, takže sa nemôžete obávať, že zakaždým, keď sa pokúsite použiť fotoaparát zakaždým, keď budete musieť vykonať predtým opísané akcie. Teraz bude prístup vždy, alebo kým ho nezávisle vypnete cez nastavenia.
Metóda 2: Nastavenia prehliadača
Táto možnosť bude vyhovovať všetkým užívateľom, ktorí sa z nejakého dôvodu neobjavili vyššie uvedené oznámenie. V takejto situácii budete musieť automaticky nastaviť povolenia pre lokality automaticky otočením k tomu v ponuke so spoločnými parametrami používaného webového prehliadača. Túto metódu budeme analyzovať na príklade Yandex.bauser, a môžete vziať do úvahy vlastnosti implementácie rozhrania vybraného programu.
- Otvorte ponuku webového prehliadača kliknutím na tlačidlo vo forme troch horizontálnych pásiem a potom sa presunutím cez menu na "Nastavenia".
- Tu potrebujete sekciu "stránky".
- Spustiť pod kartu, kde nájdete nápis "Rozšírené nastavenia stránky" a kliknite naň.
- V bloku "Access Camera" sa uistite, že hodnota je nastavená na "Požiada» o povolenie ". Okrem toho môžete vybrať cieľové zariadenie a konfigurovať prístup pre špecifické webové zdroje kliknutím na sekcie Nastavenia lokality.

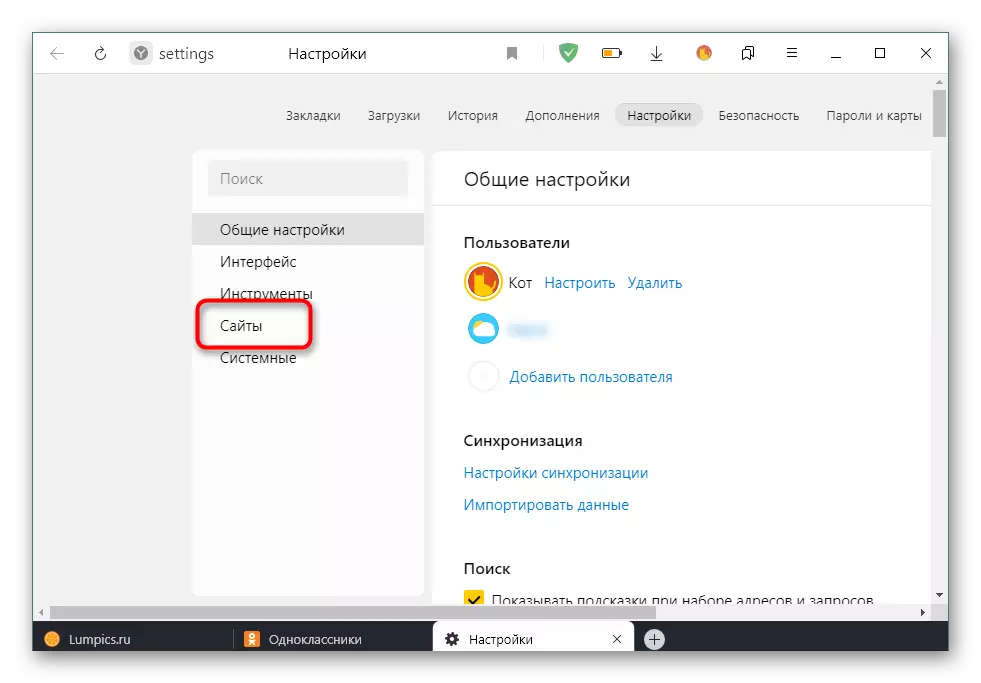
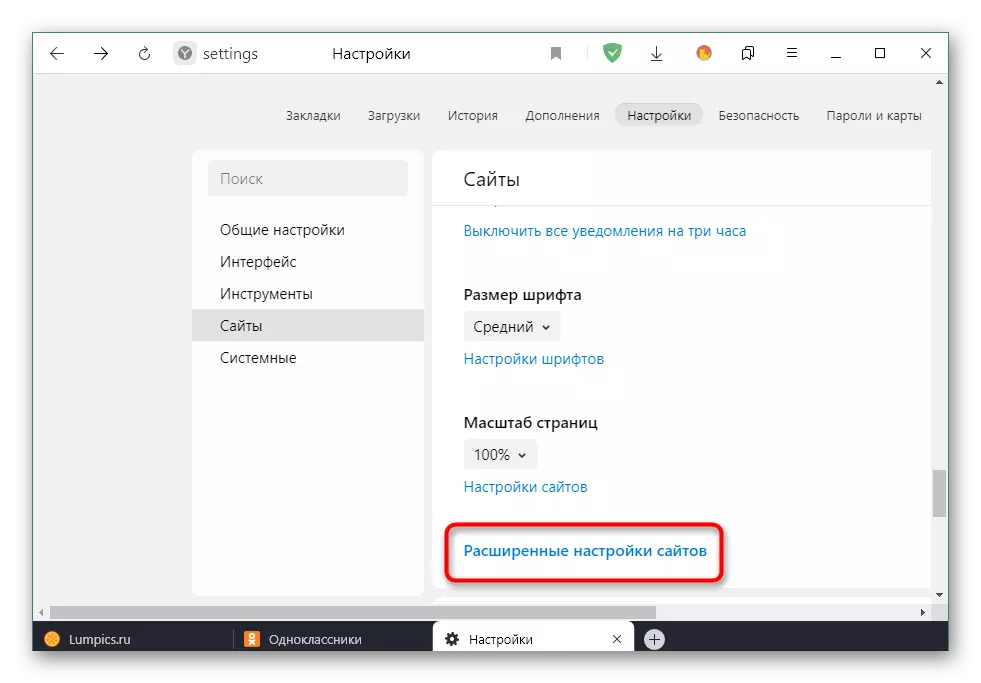
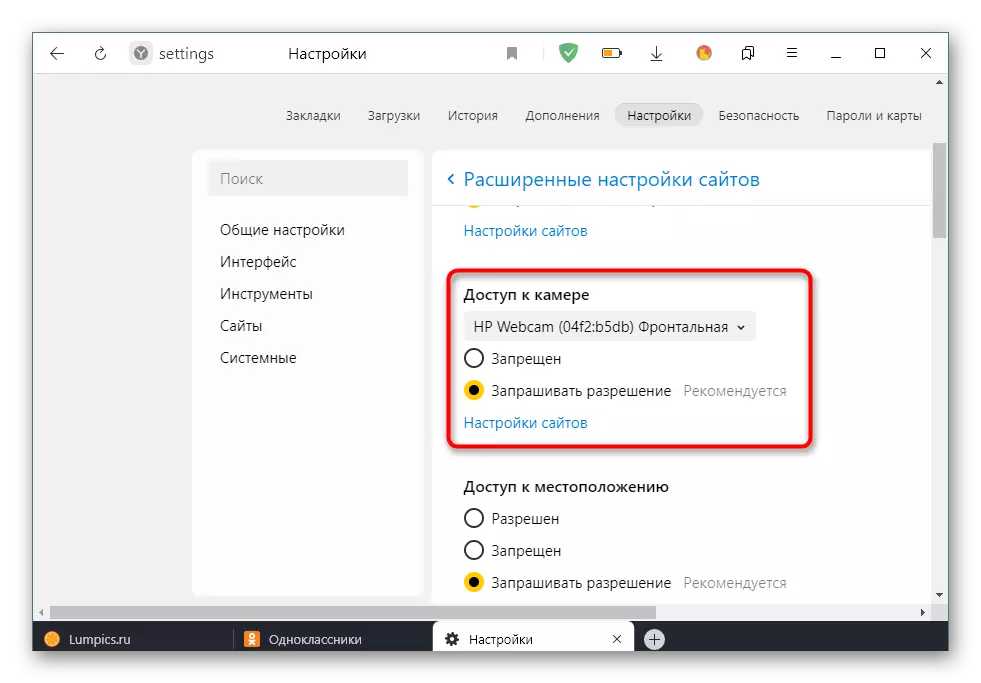
Po vykonaní všetkých zmien sa môžete vrátiť na osobnú stránku v ODNOKLASSNIKI, aby ste skontrolovali, či webová kamera funguje. Ak ste nemohli získať obrázok, odporúčame vám prečítať zariadenie na kontrolu výkonu zariadenia kliknutím na nasledujúci odkaz.
Čítajte viac: Prečo webová kamera nefunguje na notebooku
Mobilná aplikácia
Ďalej chceme ovplyvniť tému Mobile Application Management, pretože majitelia smartfónov budú musieť poskytnúť aj povolenie na video a fotografiu, aby spustili vysielanie alebo kontaktovali ostatné. V tomto prípade je tiež možné vyrovnať sa s úlohou v dvoch rôznych metódach.Metóda 1: Upozornenie na pop-up
Keď spustíte hovor alebo sa pokúste spustiť vysielanie v mobilnej aplikácii, spolužiaci sú tiež zobrazené oznámenie o nastavení povolenia pre fotoaparát približne v rovnakom príklade, ako sa uvažuje v plnej verzii lokality. Tu potrebujete len vybrať správnu možnosť odpovedať na poskytovanie prístupu. Toto je nasledovné:
- Urobme si napríklad hovor. Na tento účel otvorte ponuku aplikácie.
- Vyberte kategóriu "Priatelia".
- Položte požadovaný účet a kliknutím na ikonu telefónu Ak chcete spustiť hovor.
- Keď je otázka "umožňuje aplikáciu" OK ", aby ste snímali fotografie a videá?" Vyberte možnosť "Povoliť".
- Zostávajúce povolenia sú stanovené na vlastnú požiadavku. Týka sa to denníka hovoru a prístupu k mikrofónu.
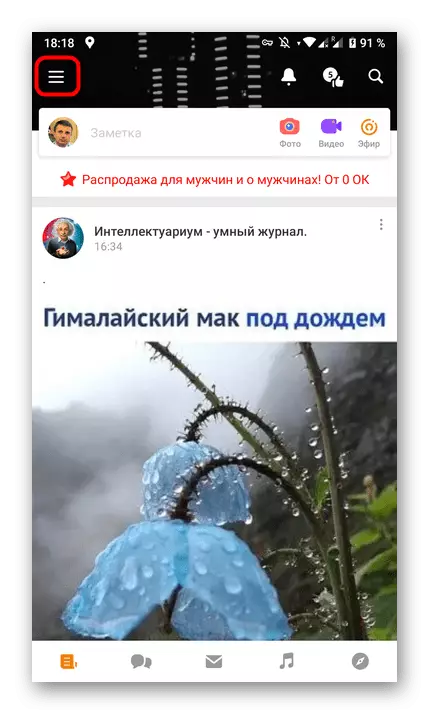
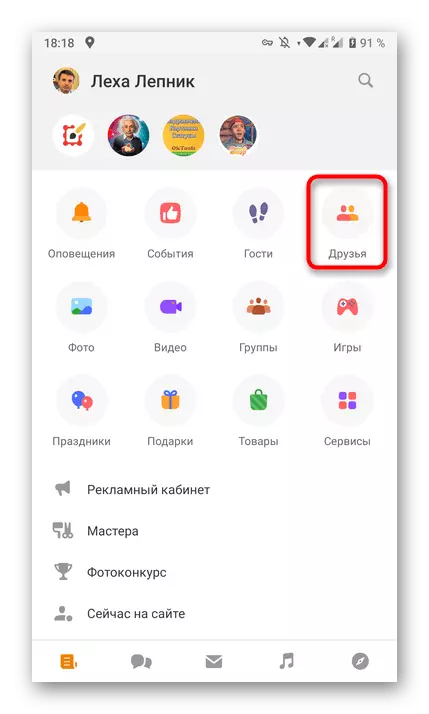
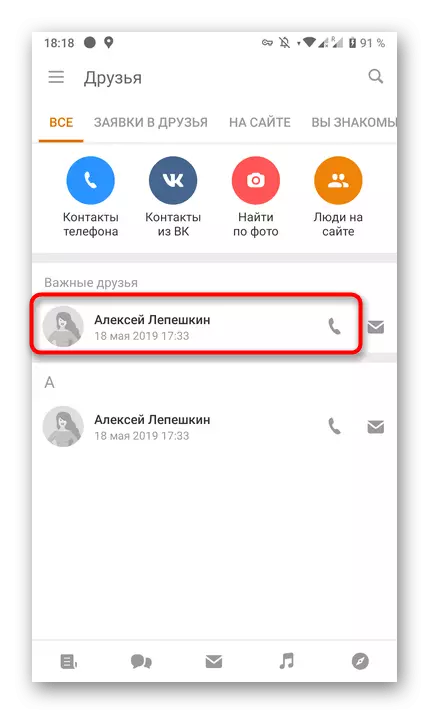
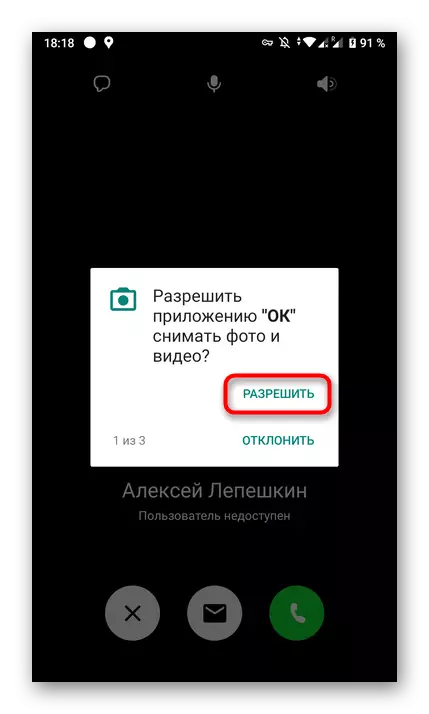
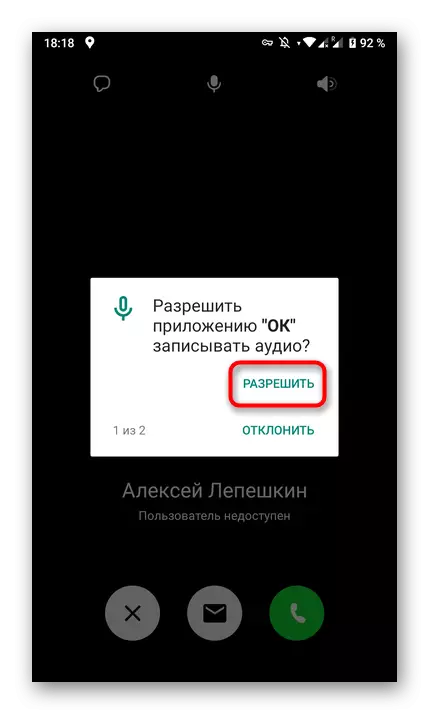
Upozornenia s povoleniami automaticky zmiznú po výbere požadovanej odpovede. Teraz môžete bezpečne začať konverzáciu alebo vedenie priameho vysielania. Ak sa správy nezobrazili a nie je prístup k fotoaparátu, prejdite na nasledujúcu metódu.
Metóda 2: Nastavenia aplikácie
Mobilný operačný systém automaticky nastaví povolenia pre konkrétne aplikácie, čo im umožňuje použitie určitých zariadení alebo prístupových priečinkov. To platí aj pre spolužiakov, preto prostredníctvom parametrov samotnej aplikácie môžete poskytnúť prístup k videu, ktorý sa deje takto:
- Rozbaľte panel upozornení a prejdite na "Nastavenia" kliknutím na príslušnú ikonu.
- V okne sa zaujímate o časť "Aplikácie a oznámenia" alebo jednoducho "aplikácie".
- Pozrite si celý zoznam "OK" a vyberte tento program.
- Prejdite na kategóriu "Povolenia".
- Uistite sa, že je k dispozícii prístup videa a fotografií. V prípade potreby môžete aktivovať akékoľvek iné zariadenia, ako napríklad mikrofón.
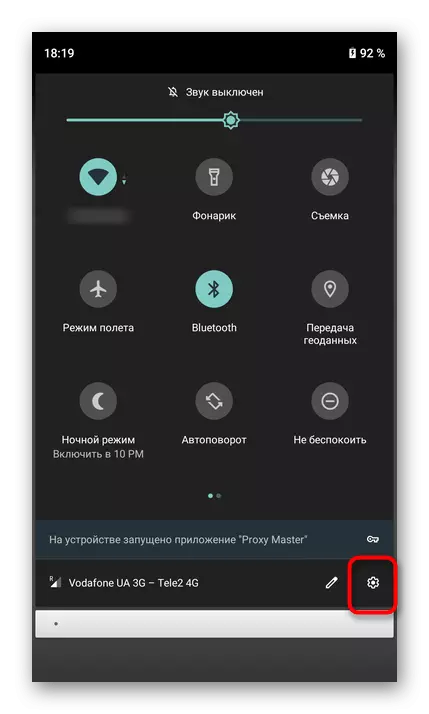
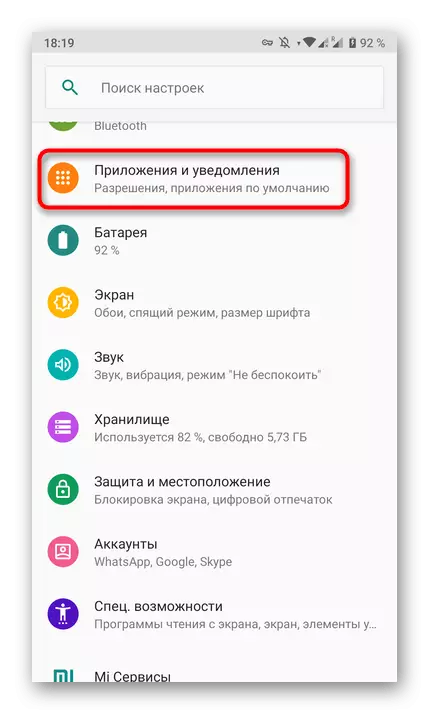

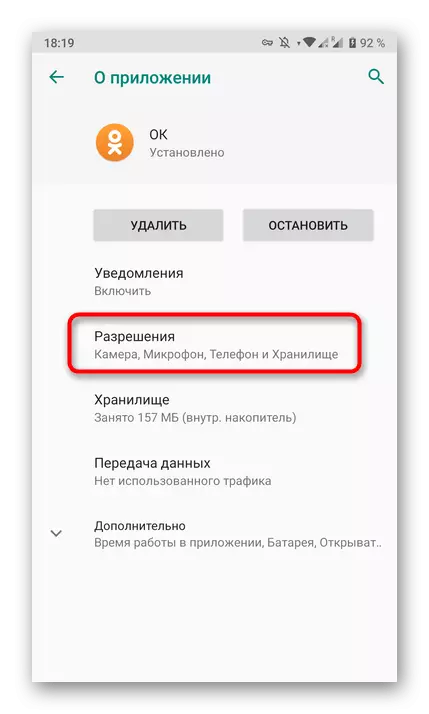

Po implementácii popísaných opatrení by nemali mať žiadne problémy s prenosom obrázka, takže všetky hovory a vysielania budú fungovať správne.
