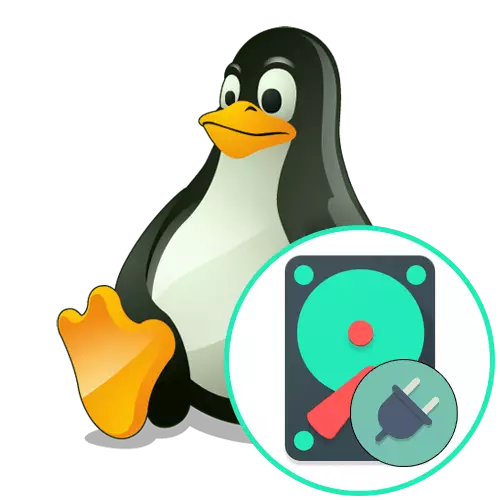
Metóda 1: GPARTED Utility
Existujú úplne iné metódy montážnych diskov v Linuxe, ale noví používatelia budú ľahšie spolupracovať s programami, v ktorých je grafické rozhranie prítomné. Jedným z týchto riešení je GPARTED, predvolená hodnota v mnohých populárnych distribúciach. Ponúkame s ním.
- Spustite operačný systém a nájdite GPARTED prostredníctvom ponuky aplikácie. Spustenie sa vykonáva štandardným kliknutím na príslušnú ikonu.
- Ak chcete otvoriť takéto aplikácie, je vždy potrebná autentifikácia, takže musíte zadať heslo od koreňa na spustenie okna.
- Nájdite požadovanú časť alebo fyzickú jednotku, so zameraním na jeho názov, súborový systém alebo veľkosť. Kliknite na vybraný riadok pravým tlačidlom myši.
- V kontextovej ponuke, ktorá sa zobrazí, zostáva len kliknutie na "Mount".
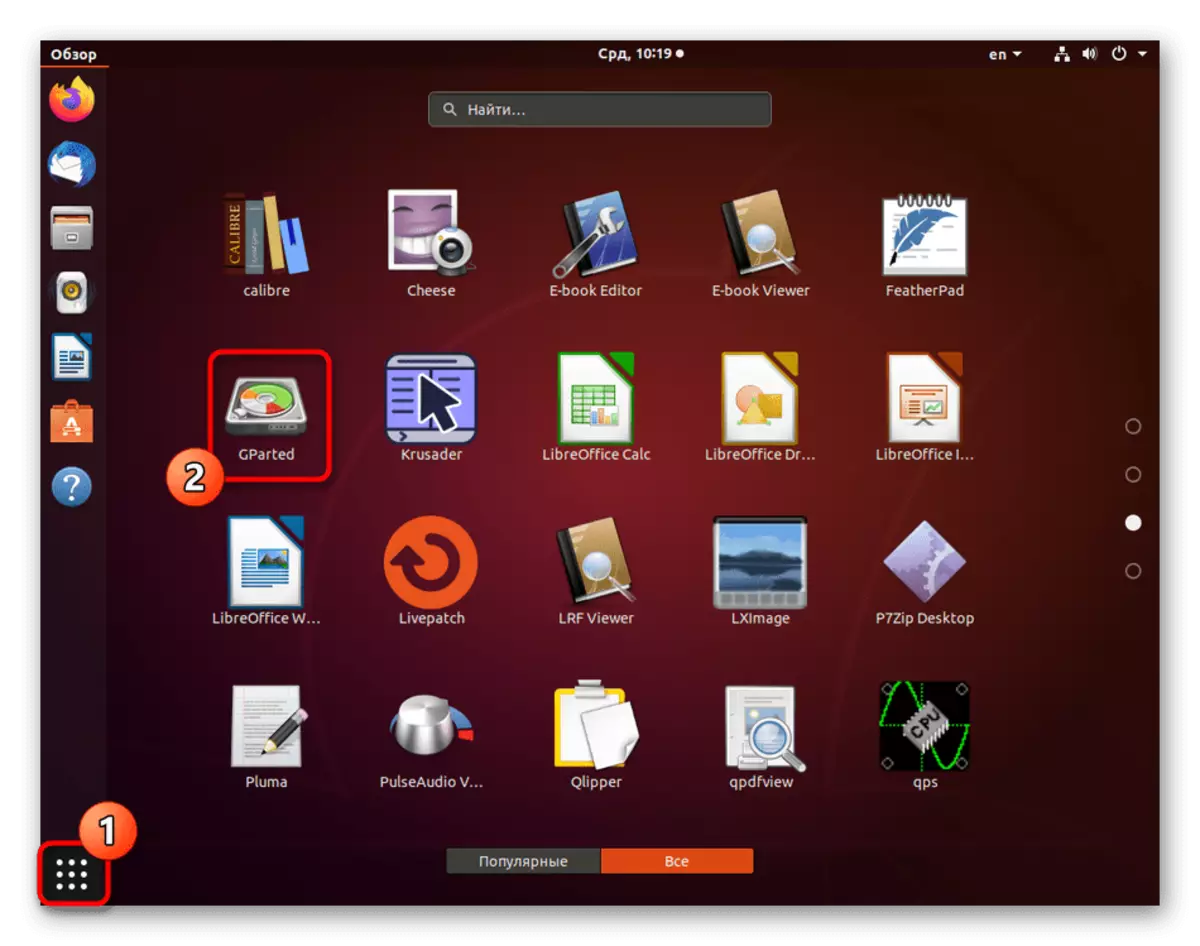

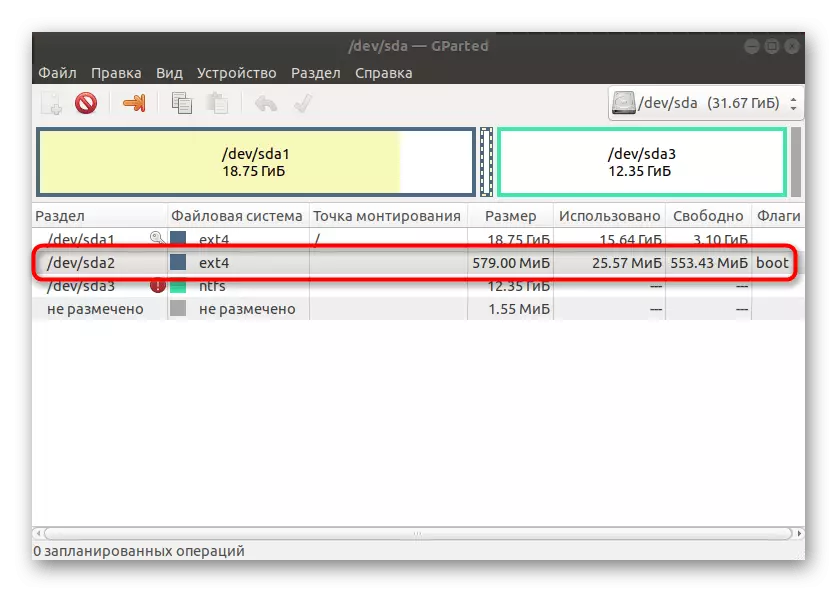
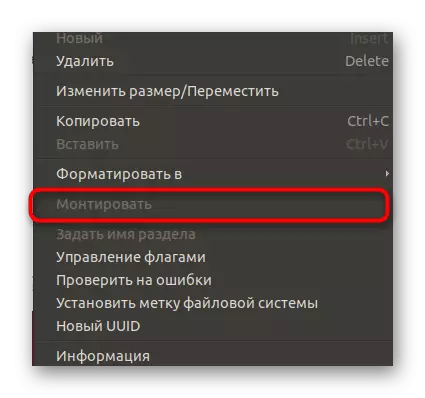
Rovnakým spôsobom sú pripojené akékoľvek vymeniteľné médiá, vložené pevné disky alebo jednotlivé logické oddiely. Vo väčšine prípadov je táto operácia úspešná, ale ak sa objaví určitá chyba, dostanete vhodné oznámenie s pokynmi pre jeho riešenie.
Metóda 2: Standard Disc Utility
Najobľúbenejšie distribúcie majú štandardný nástroj s názvom "Disky". Je to, kto je zodpovedný za správu pohonov. Ak sa vyššie uvedené rozhodnutie o počítači nezmizlo, alebo vás nezodpovedá, postupujte podľa týchto akcií:
- Pomocou ponuky aplikácie nájdete vhodný nástroj. Spustite ho kliknutím na ikonu.
- Tu sa pozrite na existujúce časti. Tlačidlo môžete volať vo forme zariadenia, aby ste preskúmali ďalšie parametre a vyberte požadovaný hlasitosť logiky pre montáž.
- Po výbere zostane len kliknutie na ikonu tvorby trojuholníka, ktorý je zodpovedný za pripojenie.
- Táto akcia vyžaduje potvrdenie o autentifikácii, takže zadajte heslo Superuser vo formulári, ktorá sa zobrazí.
- Na pracovnej ploche sa objavila ikona montovaného disku alebo oddielu. Stlačením tlačidla pravým tlačidlom myši otvorí kontextové menu, v ktorom sú kontrolné body skladovania, vrátane jeho odpojenia.
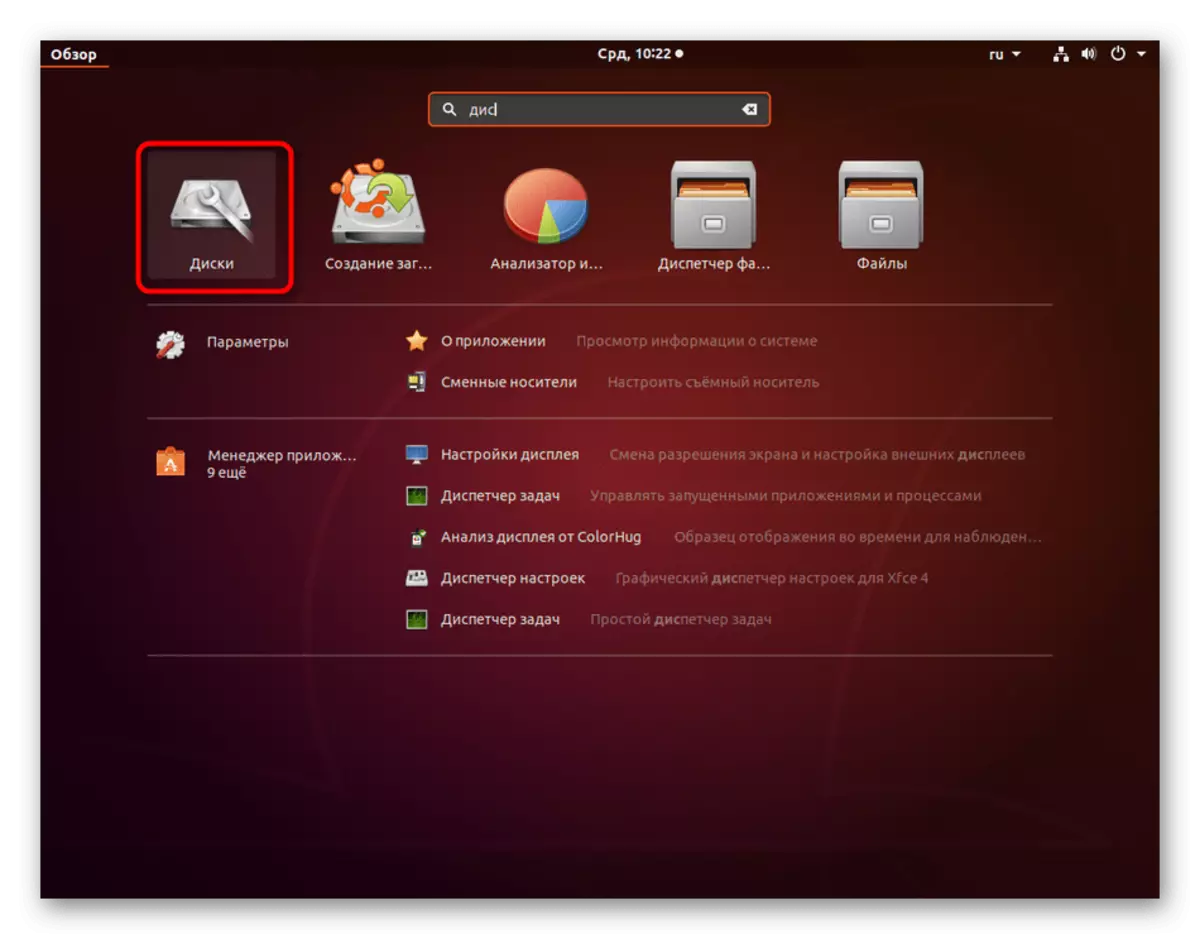
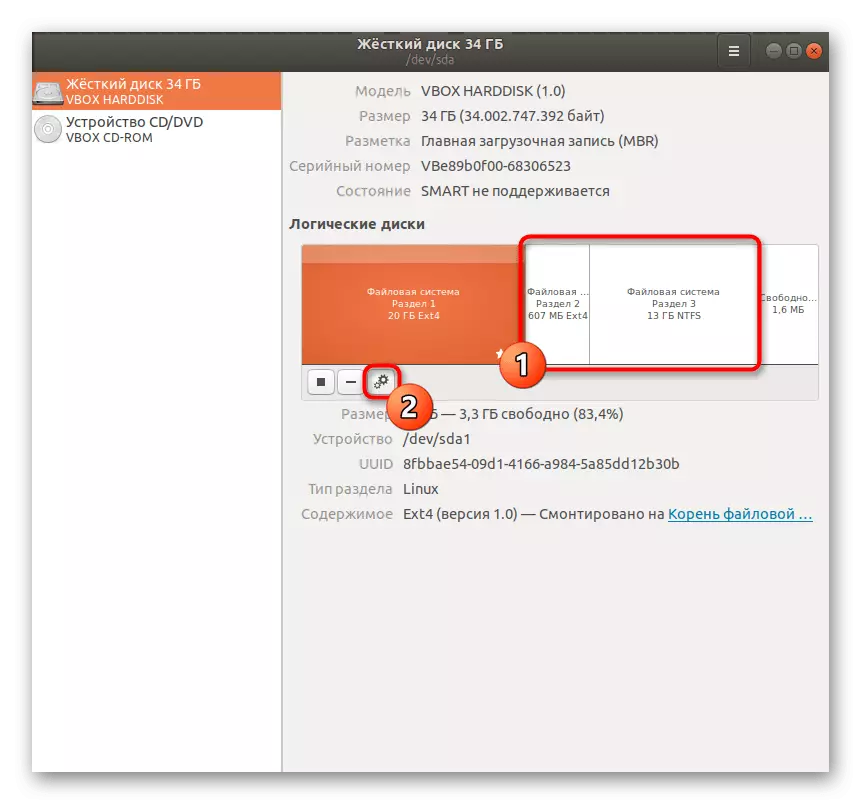
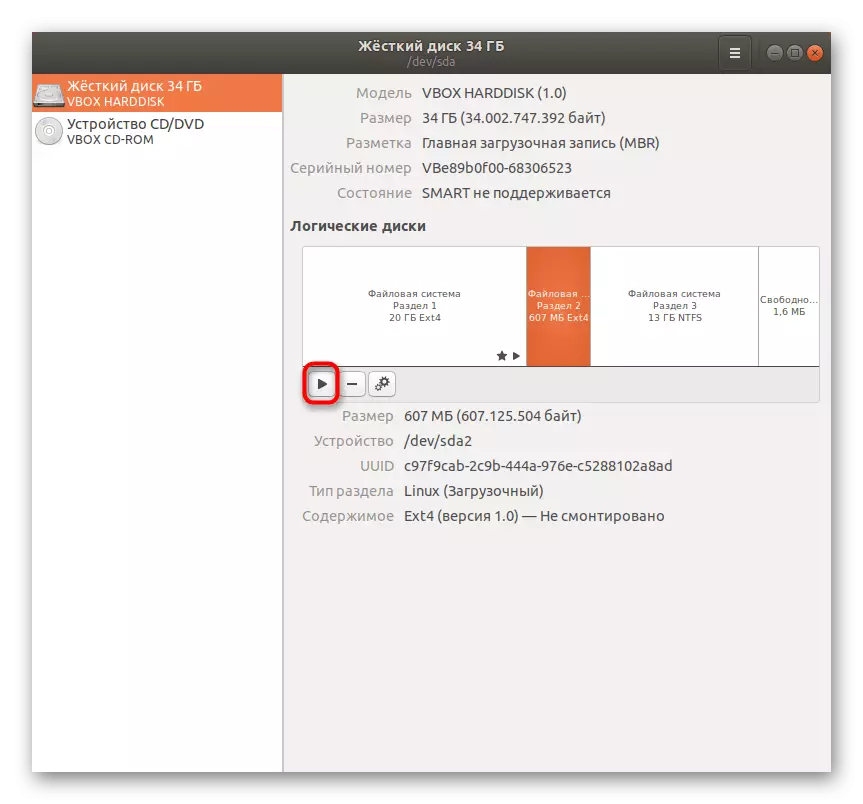
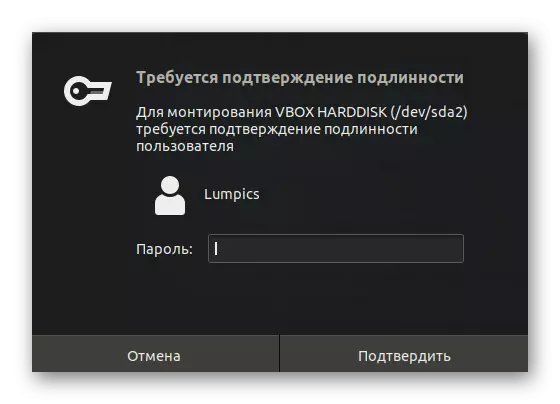
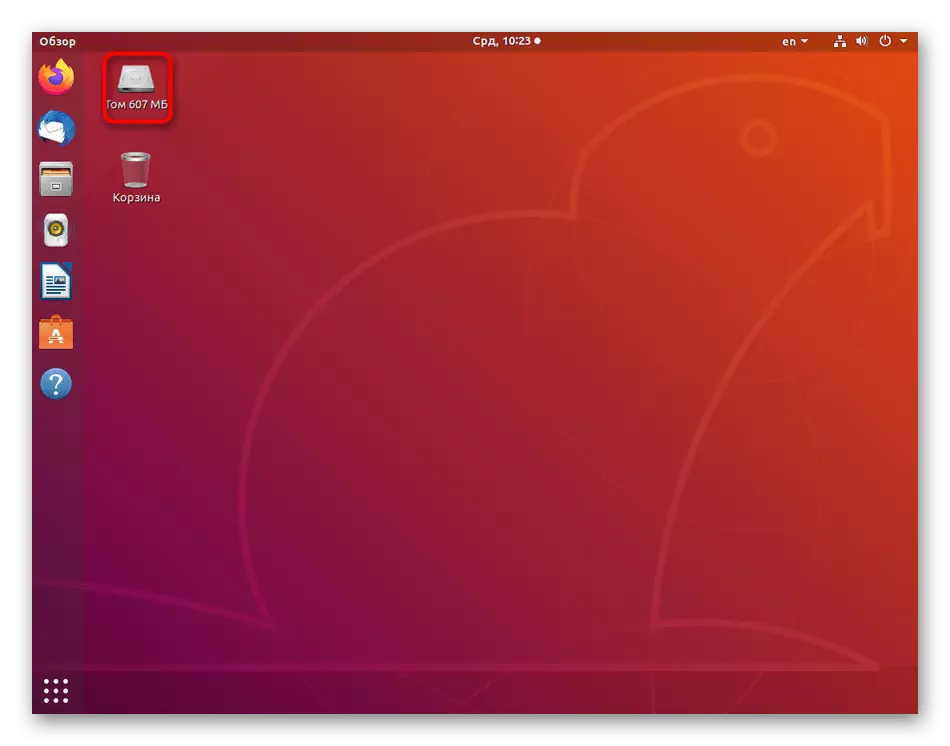
Ako vidíte, nie je ťažké používať nástroj. Užívateľ sa musí rozhodnúť len na disku a kliknutie na špeciálne určené tlačidlo tak, aby bol držiak úspešný.
Metóda 3: Terminálový tím
Niekedy nie je možné použiť grafický plášť na pripojenie pohonu alebo samostatného logického objemu. V takýchto situáciách zostáva len odkazovať na konzolu a použiť štandardný príkaz, ktorý je zodpovedný za montáž diskov.
- Spustite "terminál" vhodný pre vás, napríklad pomocou klávesu HOT CTRL + ALT + T alebo cez ponuku aplikácie.
- Zadajte príkaz SUDO MOUNT -V / DEV / SDA2 / MNT / SDA2, kde / Dev / SDA2 je názov požadovaného disku, / mnt / - montážny bod.
- Potvrďte túto akciu zadaním hesla Superuser. Toto sa vyžaduje, pretože argument sudo sa použil na aktiváciu príkazu.
- Budete upozornení, že táto operácia je úspešne dokončená.
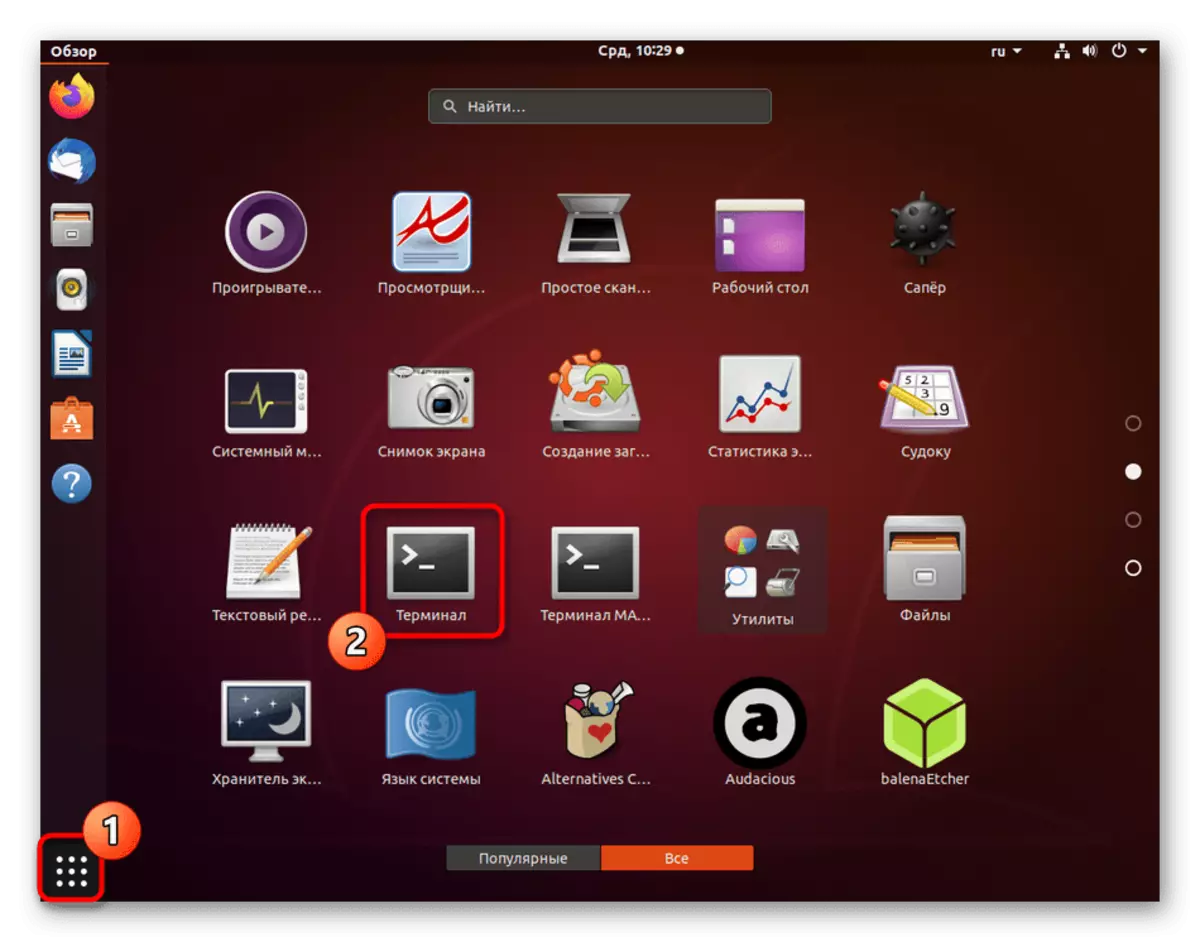
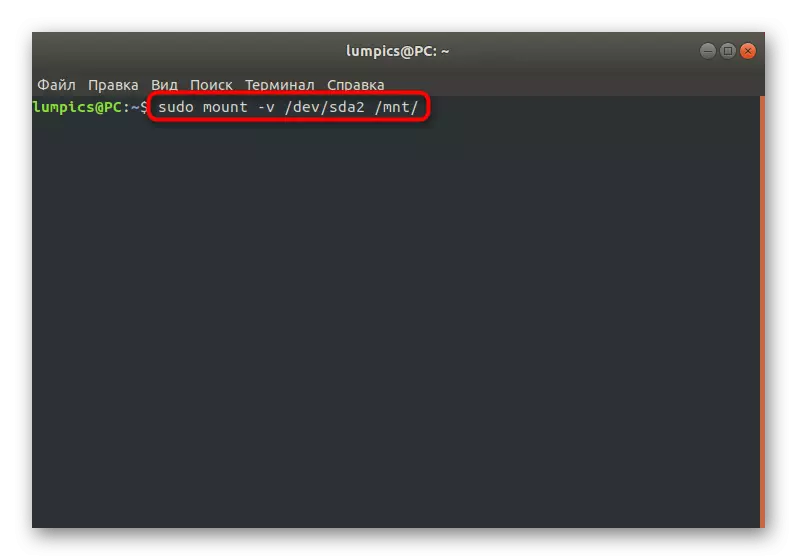

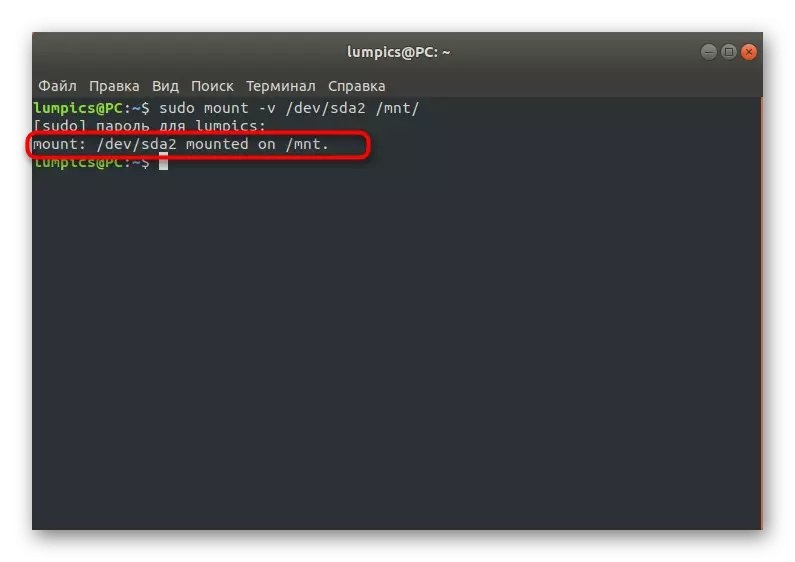
Ak nepoznáte presný názov disku alebo logického zväzku, zadajte ho do reťazca, budete musieť tieto informácie objasniť vopred. Úloha sa vykonáva aj pomocou štandardných terminálových príkazov. Vo výstupoch je možné navigovať vo veľkosti hlasitosti alebo jeho dokončenia. Podrobnejšie o tejto téme je napísané v samostatnom článku na našich webových stránkach nasledovne.
Prečítajte si viac: Zobraziť zoznam disku v Linuxe
Okrem toho poznamenávame, že príkaz Mount má mnoho užitočných možností, ktoré vám umožnia nastaviť parametre pripojenia. Odporúčame oboznámení s hlavnými
- -R - pripojenie vo formáte len na čítanie;
- -w - montáž so schopnosťou čítať a písať;
- -C - použitie absolútnych ciest;
- -T EXT4 - montáž systémového systému. Tu by sa ext4 mal byť nahradený potrebným FS;
- -A - montáž všetkých sekcií a médií špecifikovaných v fstab.
Teraz ste oboznámení s jedným z hlavných tímov v Linuxe s názvom Mount a viete, že je zodpovedný za pripojenie diskov. Týmto spôsobom budeme používať aj tento nástroj, ale v mierne neobvyklej a zložitejšej situácii.
Metóda 4: Montáž životného prostredia v režime LIVECD
Osobitná pozornosť si zaslúži spôsob montáže životného prostredia alebo samostatných oddielov diskov v režime nakladania z LIVECD. Vo väčšine prípadov sa takéto spojenie uskutočňuje špecificky s tými nosičmi, kde sa hlavný operačný systém skladuje napríklad pre ďalšiu kompresiu objemov alebo interakcie so súbormi. Vyzerá to takto:
- Vložte počítač pomocou verzie distribúcie LIVECD. Prečítajte si o ňom podrobnejšie v oficiálnej dokumentácii pre nasledujúci odkaz.
- Vyberte možnosť OS, predmontovanie pohodlného jazyka rozhrania.
- Bude potrebné spustiť "terminál", pretože odtiaľto sa všetky manipulácie vyrábajú pohodlnejšie. Nič vás však nepoužíva, aby ste použili tieto služby, ktoré sme už povedali vyššie. V tomto režime tiež fungujú správne.
- Na pripojenie hlavného oddielu použite príkaz SUDO MOUNT / DEV / SDA1 / MNT. Názov / DEV / SDA1 sa užíva len ako príklad av skutočnosti môže byť iný.
- V niektorých prípadoch musia byť nainštalované časti s nakladačom. To používa SUDO MOUNT --BIND / Dev / / MNT / Dev / Dev / / Mount / Dev Command.
- Nasledujúce je suda Mount --Bind / Proc / / / MNT / Proc /.
- Ten druhý tím má pohľad na SUDO MOUNT --BIND / SYS / / MNT / SYS /.
- Po dokončení môžete ísť do okolitého sudo chroot / mnt /.
LOADING LINUX S LIVECD

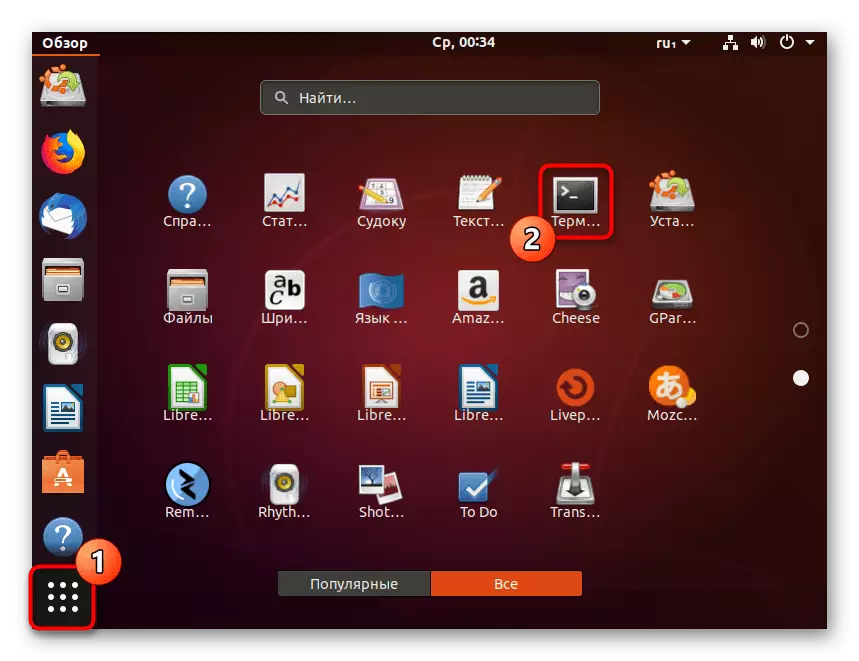
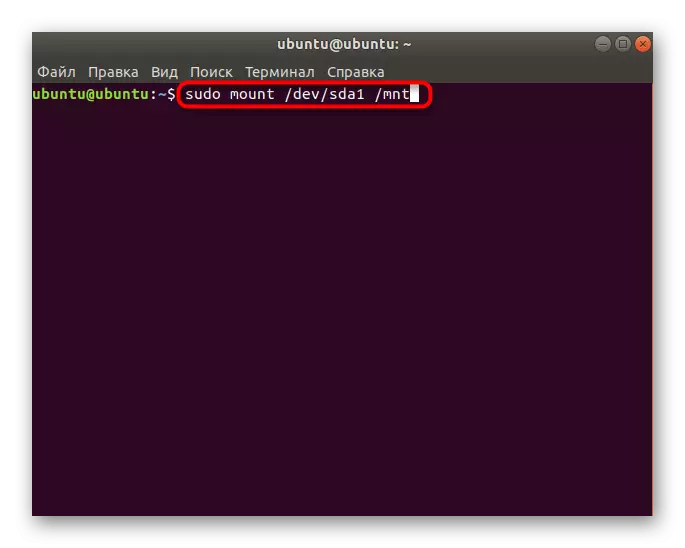
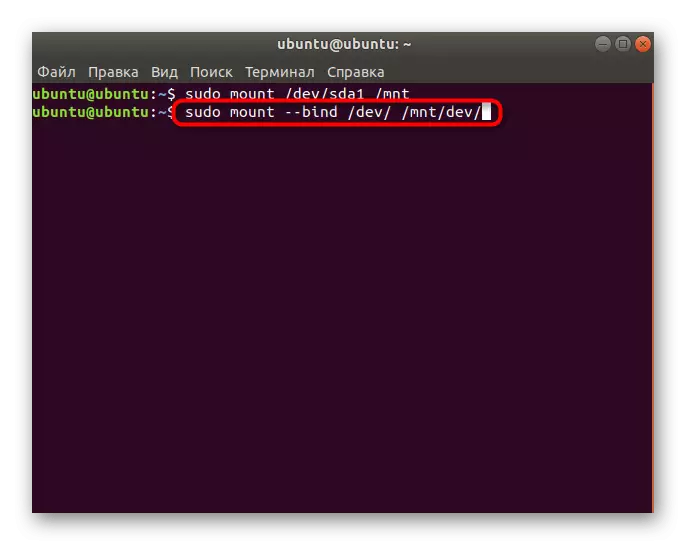
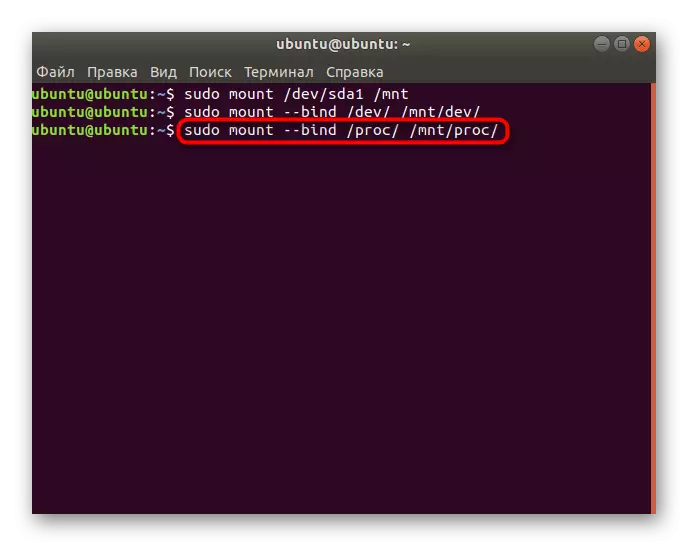
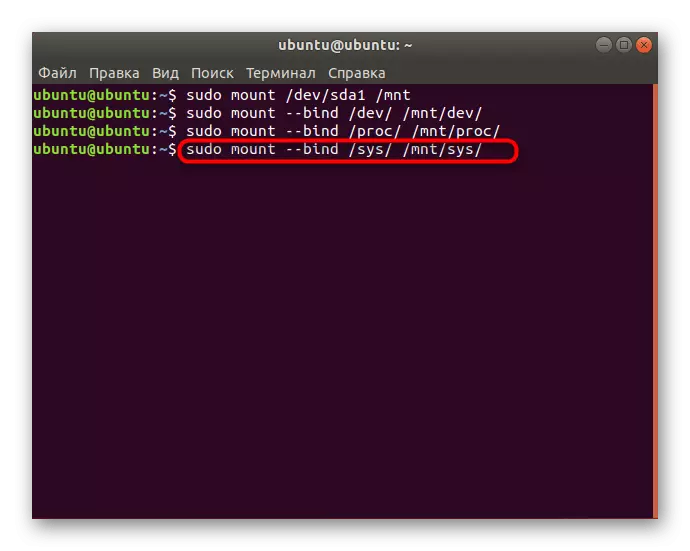

Všetky akcie budú vykonané priamo prostredníctvom hlavného operačného systému a môžete pokračovať v práci s časťami alebo súbormi existujúcimi tam.
V tomto článku ste sa dozvedeli o princípoch montovaných diskov v Linuxe. Potom môžete bezpečne ísť na ich použitie. Na našom mieste sú na tomto procese samostatné témy. Odporúčame ich čítanie kliknutím na odkazy uvedené nižšie.
Čítaj viac:
Record ISO obrázky na USB Flash Drive v Ubuntu
Formátovanie disku v Linuxe
Učenie voľného miesta na disku v Linuxe
Formátovanie flash disk v Linuxe
