
Aby ste reproduktory začali pracovať, je na ne zvyčajne dostatočne pripojené v súlade s odporúčaniami z užívateľskej príručky. Ale ak je zvuk oveľa horší, ako napríklad z reproduktorov predchádzajúceho zvukového zariadenia alebo jedného reproduktora prehrávania hlasnejšieho hlasu, môžete sa pokúsiť nakonfigurovať reproduktory. Dnes vám povieme, ako to urobiť na počítači s Windows 10.
Fáza 1: Príprava
Nezabudnite nainštalovať najnovšiu verziu audiorov, aby ste získali maximálny súbor funkcií a efektov. Stiahnite si ich z oficiálnych stránok výrobcu základnej dosky, zvuková karta alebo použite špeciálne aktualizácie softvéru. Podrobne sme o tom písal v jednotlivých článkoch.
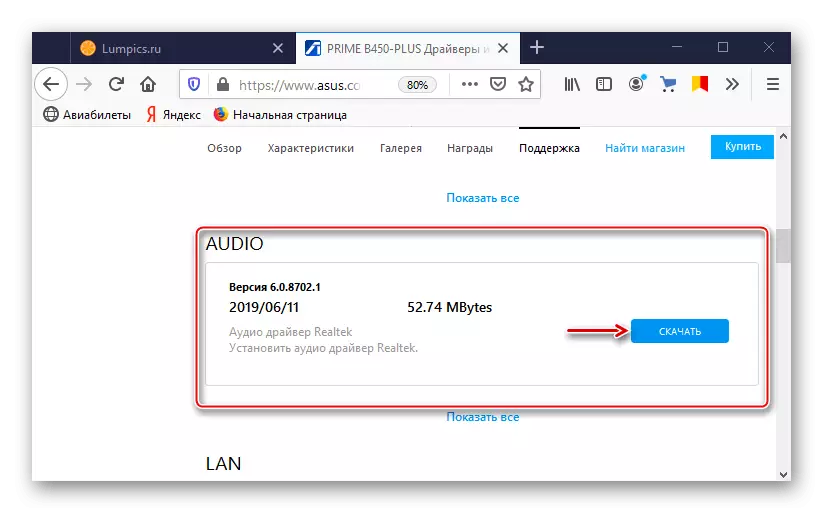
Čítaj viac:
Vyhľadajte a nainštalujte ovládače zvuku pre Windows 10
Hľadať a prevziať ovládače pre zvukovú kartu
Stiahnite si a nainštalujte ovládače zvuku pre Realtek
Väčšina akustických systémov je vybavená vstavaným zosilňovačom a panelom s prvkami na nastavenie zvuku umiestneného na jednom zo stĺpcov. Snažte sa otočiť regulátory, môže pomôcť dosiahnuť pohodlný zvuk.

Zapnite hudbu, je žiaduce, aby ste už mnohokrát počúvali, a viete, ako to znie správne. Takže to bude jednoduchšie nastavenie stĺpcov. Ak vôbec nie je zvuk, to znamená, že je problém, ktorý musíte nájsť a opraviť. Napísali sme o metódach odstránenia problémov so zvukom v samostatnom článku.

Čítajte viac: Riešenie problémov so zvukom v systéme Windows 10
Stupeň 2: Systémové nastavenia
Musíte spustiť reproduktory, aby ste mohli začať používať príslušnú časť systému Windows 10, pretože je tu uvedené základné parametre akustického systému.
- Pri vyhľadávaní systému Windows zadajte "Ovládací panel" a spustite aplikáciu.
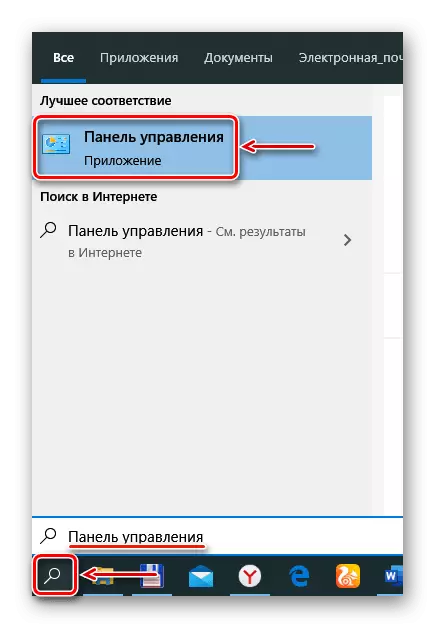
Pomocný
Aký sprievodný softvér bude nainštalovaný v počítači závisí od dodávateľa audio kodek (Realtek, VIA, atď.). Uvažujeme o nastavení stĺpcov na príklad nástroja VIA HD Audio Deck. Stručne si ju prečítajte jeho schopnosti, pretože duplikuje nastavenia opísané vyššie, takže to neponúka nič zásadne. Ale možno pre niekoho to bude pohodlnejšie.
- V "Ovládací panel" otvorte aplikáciu Via HD Audio Deck.

Prejdite do rozšíreného režimu.
- Otvorte kartu "Speaker". V hornej časti okna môžete znížiť hlasitosť zvuku alebo úplne ho vypnúť.
- V karte "ovládanie zvuku" upravte hlasitosť jednotlivých reproduktorov.
- V karte "Dynamics a Test" vyberte počet stĺpcov. Ak chcete skontrolovať zvuk, kliknite nami pomocou myši.
- V predvolenom formáte vyberte vzorkovaciu frekvenciu a bitové rozlíšenie.
- V záložke Equalizer kliknite na položku "Povoliť" a tiež sprísnite zvuk alebo vyberte jeden z predvolieb.
- V sekcii "Environmental Audio" kliknite na tlačidlo "Zahrnúť" a vybrať správne prostredie - "Divadlo", "Club", "publikum" atď.
- V karte "Korekcia izby" kliknite na položku "Povoliť" a nastavte stĺpce v závislosti od funkcií miestnosti.
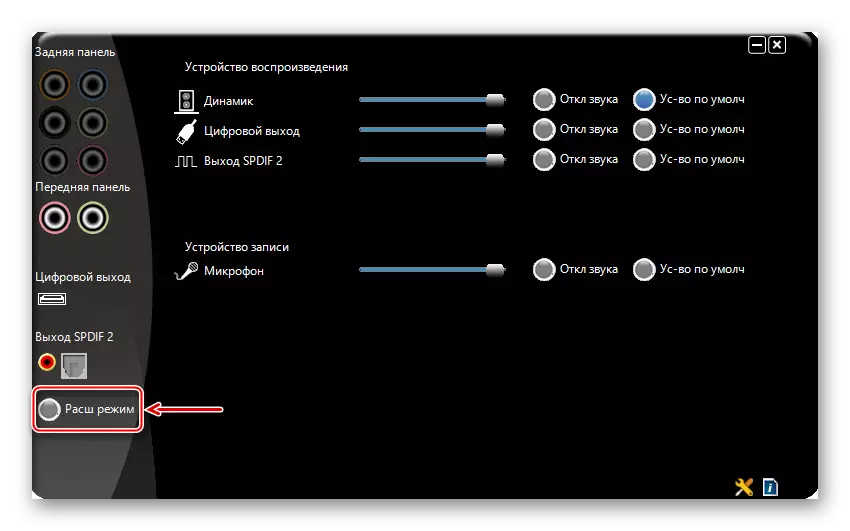

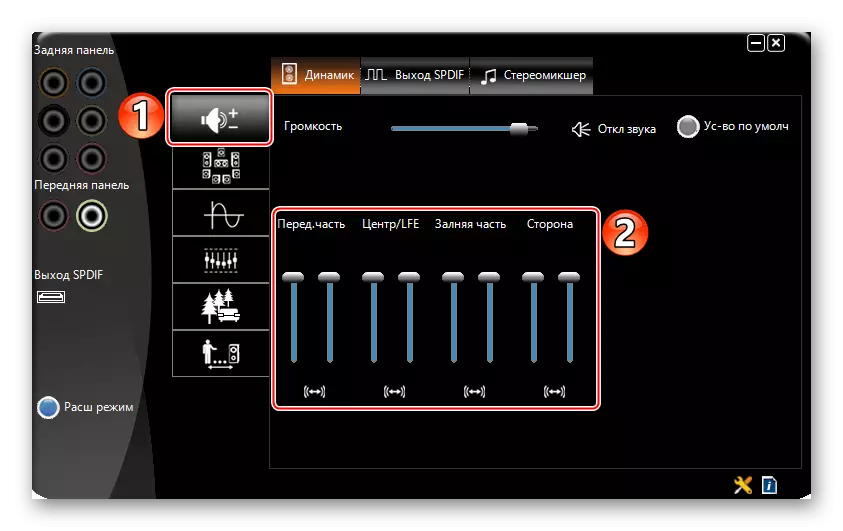
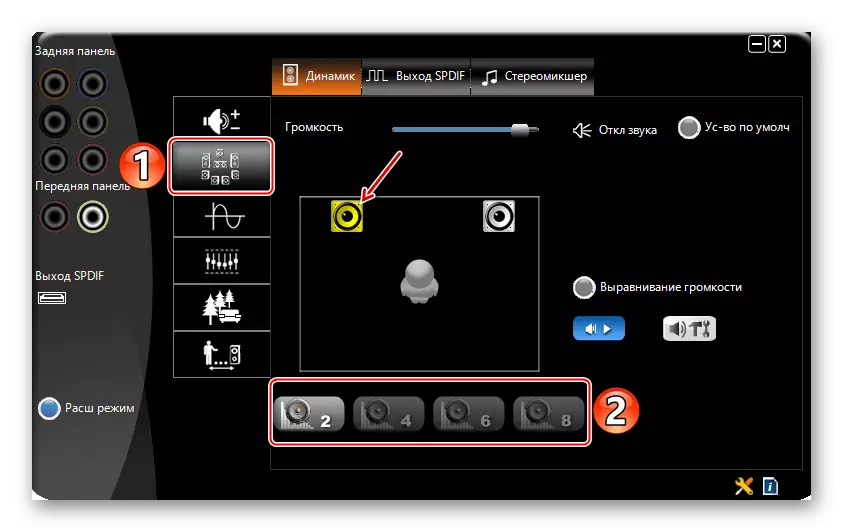
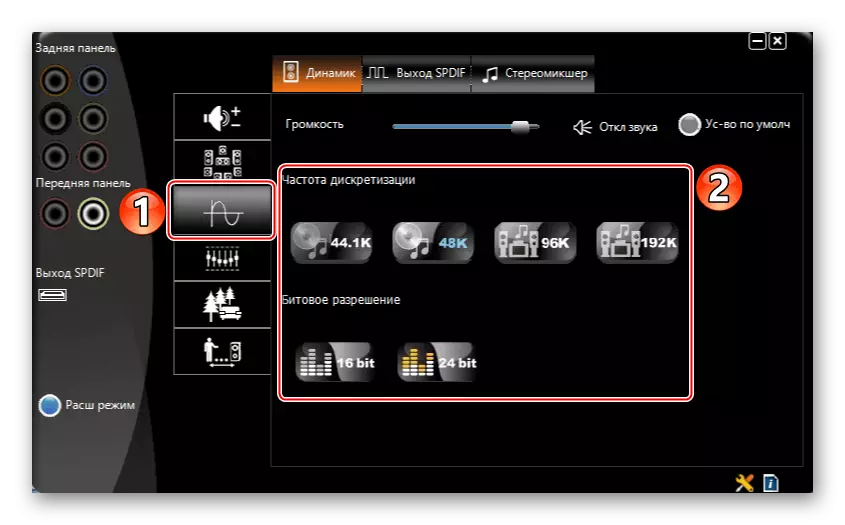


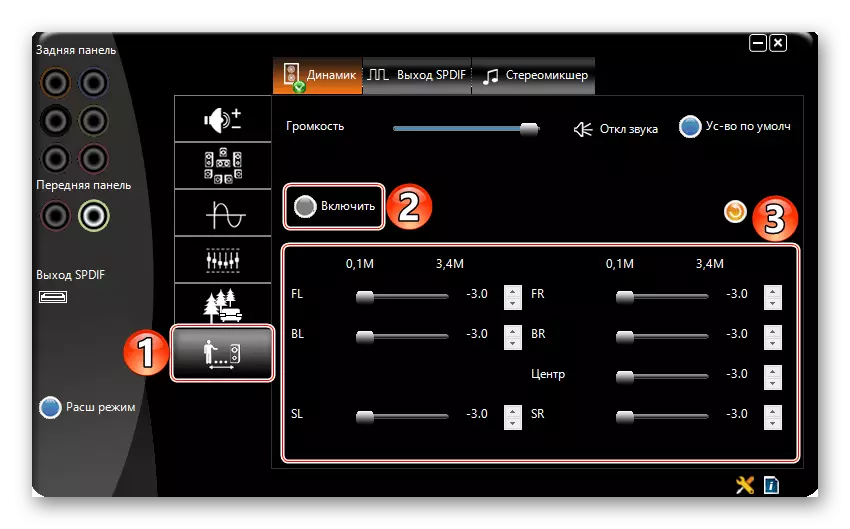
Fáza 3: Soounder
Flexibilnejšie nastavenie reproduktora môže poskytnúť špeciálne programy na zlepšenie kvality zvuku. Zvážte, ako to urobiť, v príklade aplikácie APO ekvalizéra.
Stiahnite si apo ekvalizér z oficiálnej stránky
- Spustite inštalačný súbor. Na konci inštalácie si vyberte, s akými zariadeniami bude aplikácia fungovať.
- Otvoríme priečinok s inštalovaným ekvalizérom a spustite súbor "Editor".
- V stĺpci stĺpca vyberte reproduktory a v konfigurácii systému "Configuration" v závislosti od počtu reproduktorov.
- Ekvalizér APO je modulárne rozhranie, t.j. Ako je to potrebné, jej štruktúra môže byť zmenená - pridať alebo odstrániť vylepšenia, filtre a účinky. Štandardne už boli pridané dva moduly, ktoré sú dostatočné na počiatočné nastavenie. Pomocou bloku "predzosilňovača" môžete vytvoriť hlasný a výkonný, aj keď na úrovni systému je nastavený na maximum. Ak to chcete urobiť, otočte regulátor "zisk".
- Ekvalizér nastaviť pomocou grafického modulu EQ.
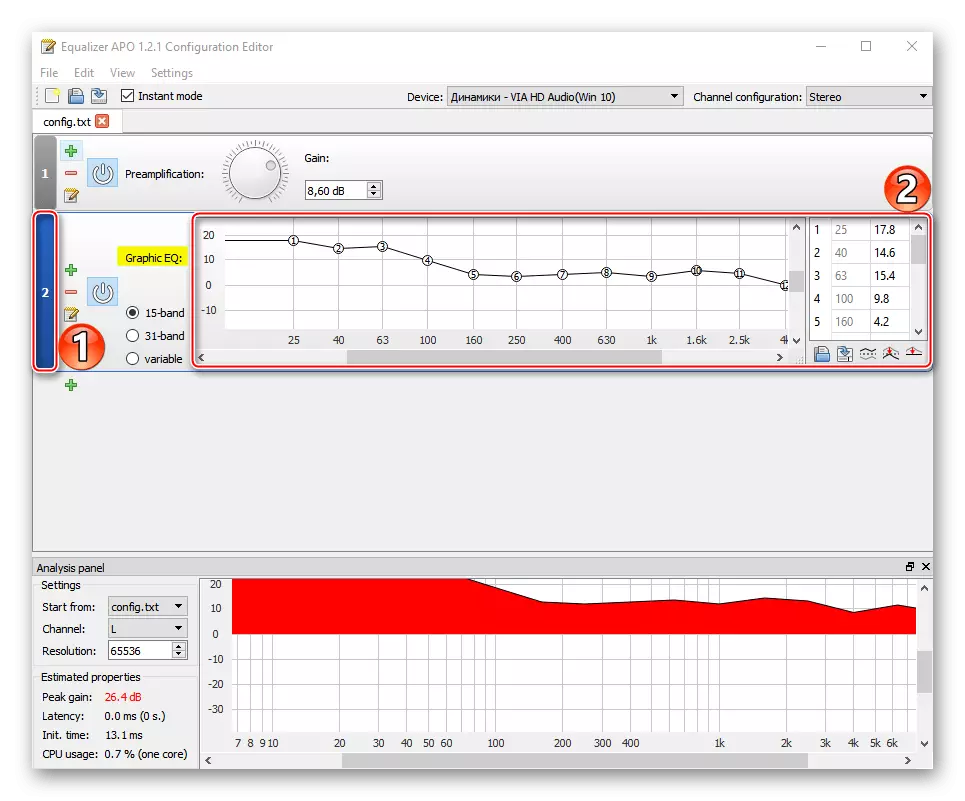
Pre presnejšie nastavenie môžete zvýšiť počet frekvenčných pásiem ekvalizéra.
- Ak chcete rozšíriť nastavenia aplikácie, stlačte ikonu vo forme plus a vyberte ďalší modul zo zoznamu.
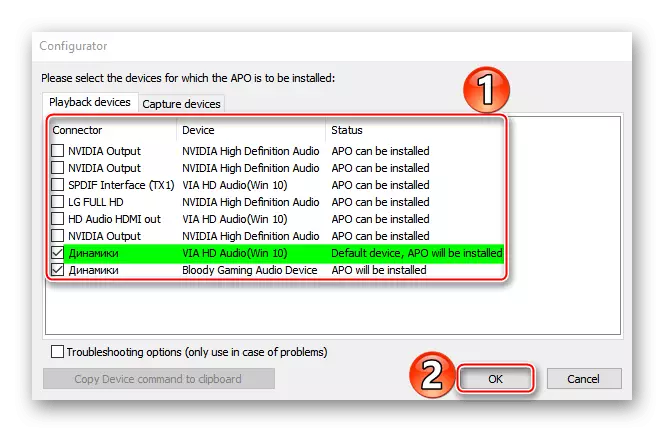




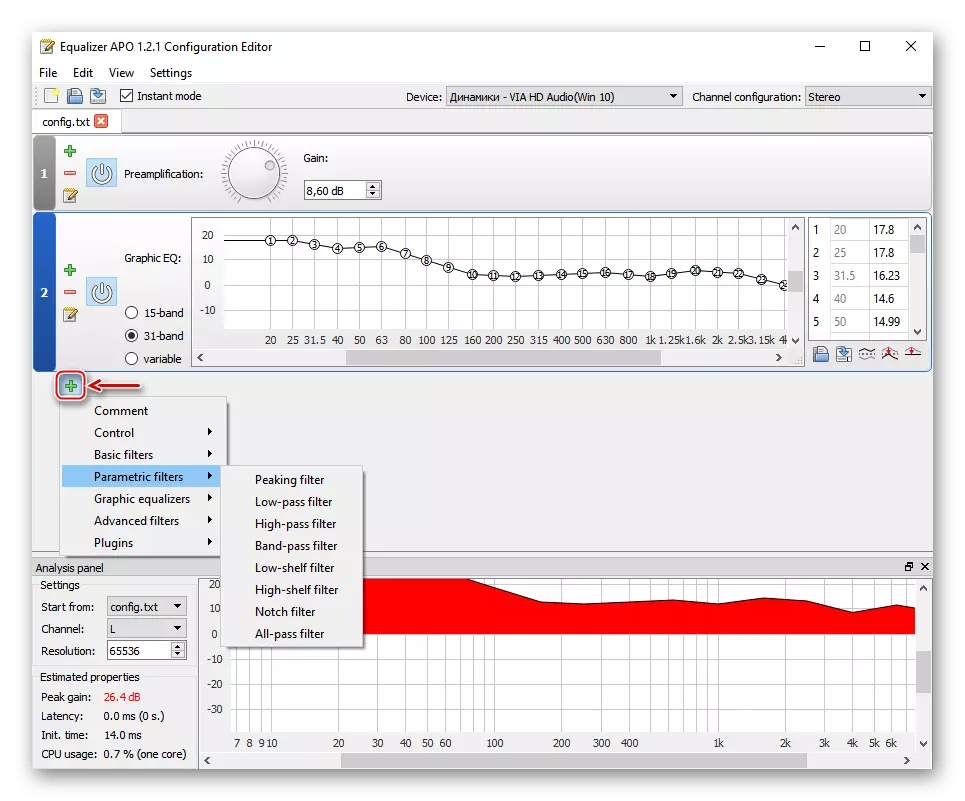
Prečítajte si aj: Zvukové konfiguračné programy
Dúfame, že ste zistili základné nastavenia prehrávania zvuku v počítači s Windows 10. Návod je napísaný na príklade jednoduchého audio systému dvoch reproduktorov, ale čím viac závažných zariadení bude viac funkcií pre jeho konfiguráciu . Hlavná vec nie je zastaviť len na systémových parametroch, experiment s softvérom tretej strany. Takže to bude pravdepodobnejšie dosiahnuť najpohodlnejšie zvuk.
- V "Ovládací panel" otvorte aplikáciu Via HD Audio Deck.
