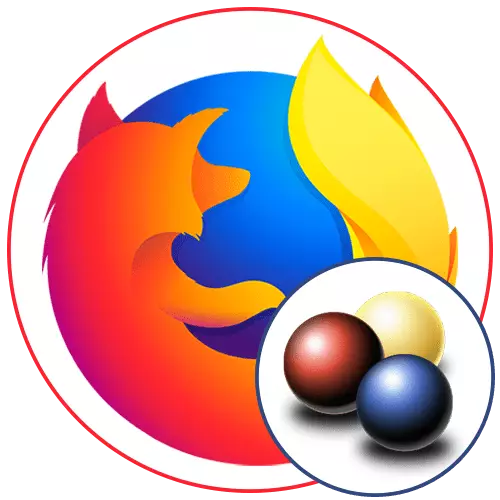
Video DownloadHelper je bezplatné rozšírenie pre prehliadače, ktoré pridáva video a hudbu download funkcie z rôznych populárnych stránok. V Mozille Firefox je tento nástroj tiež podporovaný, a ak sa chcete vysporiadať s jeho hlavné a viac príležitostí, prečítajte si náš krok za krokom pokyny pre správne použitie.
Krok 1: Inštalácia rozšírení
V predvolenom nastavení nie je v prehliadači nainštalovaný Video DownloadHelper, takže musí byť inštalovaný nezávisle. Najjednoduchší spôsob, ako to urobiť, je oficiálny obchod Firefox - potom inštalácia nebude mať viac ako minútu.
Stiahnite si video DownloadHelper cez Firefox Add-ons
- Kliknite tu pod odkazom, ak chcete prejsť na stránku na stiahnutie rozšírenia. Kliknite na tlačidlo "Pridať do Firefox".
- Uistite sa, že potvrdzujete pridanie, s ktorými bude pridanie okamžite poskytnutá všetkými potrebnými oprávneniami, čo jej umožňuje správne vykonávať svoju úlohu.
- Po dokončení inštalácie sa otvorí oficiálna stránka programu Video DownloadHelper a ikona nástroja sa objaví na vrchole, cez ktorý bude kontrola pokračovať a nastane.
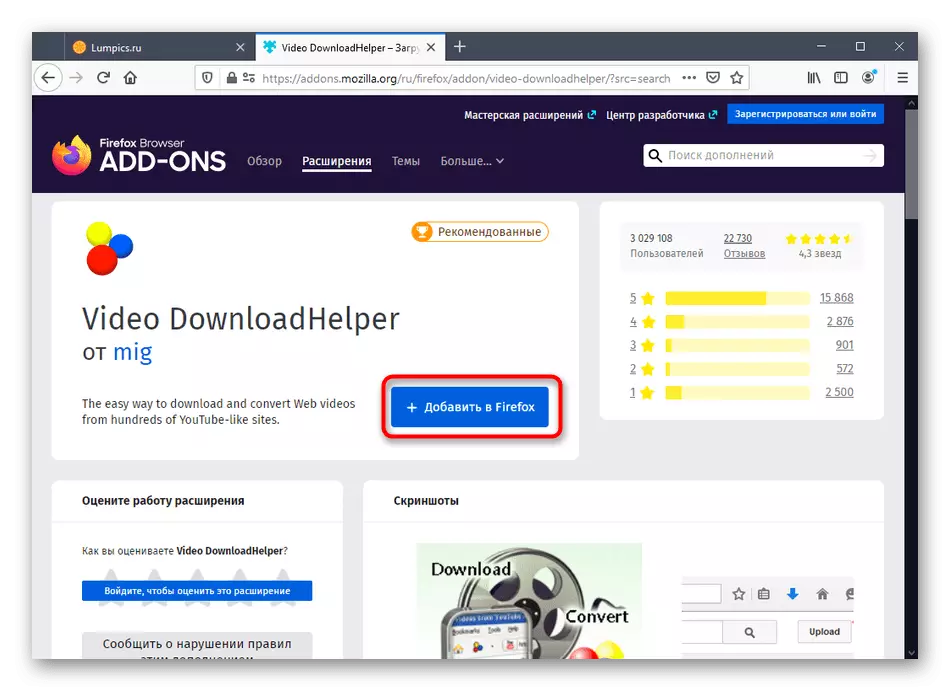


Ako vidíte, inštalačná operácia sa nelíši od inštalácie iných rozšírení a teraz môžete bezpečne prepnúť na ďalší krok.
Krok 2: Inštalácia aplikácie spoločníka
Vývojári video downloadherper poskytujú používateľom výber prostriedkov sťahovania videa. Toto môže byť vykonané priamo cez prehliadač alebo v aplikácii pre komplikovanú plochu, ktorá je potrebné inštalovať samostatne. To vám umožní pridať viacero stiahnutí súčasne, nastaviť prioritu a sledovať pokrok. Všetci záujem o inštaláciu tohto programu by sa mali vykonávať takéto opatrenia:
- Kliknite na ikonu rozšírenia v zobrazení zhora, kde kliknete na ikonu prevodovky prejdete do menu Nastavenia.
- Otvorte sekciu "Príloha-Companion". Budete upozornení, že teraz nie je nainštalovaný.
- Kliknite na položku "Nainštalovať aplikáciu Companion".
- Pri prepnutí na oficiálne webové stránky kliknite na zelené tlačidlo "Stiahnite", aby ste spustili načítanie.
- Očakávajte, že dokončenie, otvorte prijatý spustiteľný súbor a postupujte podľa štandardných pokynov na inštaláciu.


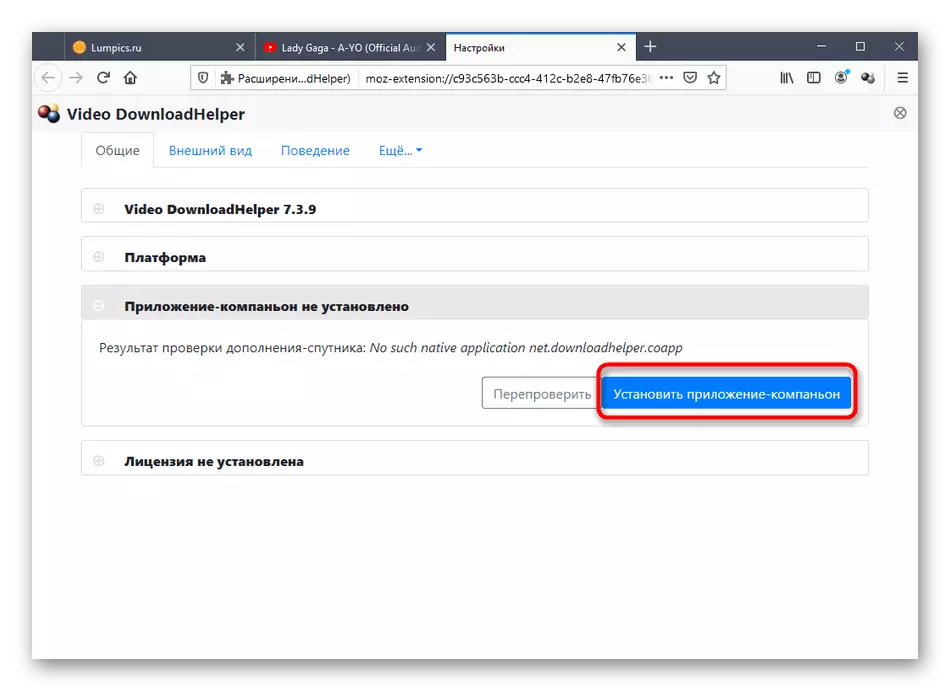
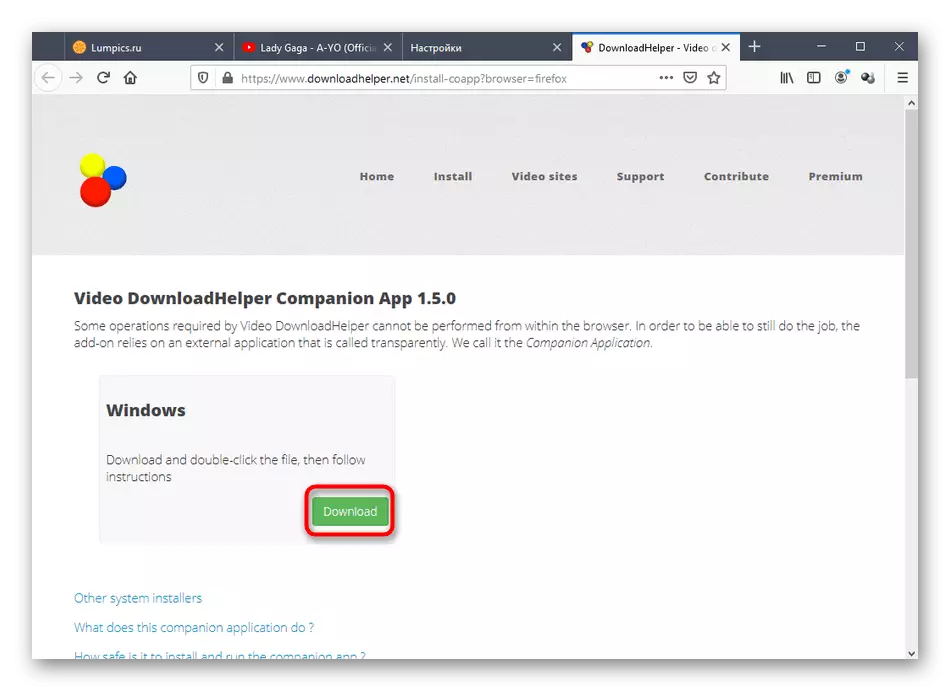

Zostáva len reštartovať rozšírenie alebo aktualizovať vyhľadávanie programu prostredníctvom rovnakej ponuky nastavení. Ďalej sa dozviete, ako si vybrať obsluhu sťahovania a nastavte príslušné nastavenia pre video downloadHelper.
Krok 3: Dodatok
Ďalším povinným krokom je nastaviť doplnok. Existuje obrovské množstvo položiek, takže sa nezastaví podrobne na každom z nich. Poďme zvážiť len základné parametre a tiež spomenúť niektoré menšie.
- Vyššie sme už ukázali, ako prejsť na nastavenia sťahovania videa. Tu otvorte kartu "Správanie", aby ste vybrali obslužný program na prevzatie. Už viete, že pridanie môže sťahovať súbory priamo prostredníctvom aplikácie prehliadača alebo spoločníka.
- Ďalej venujte pozornosť predvoleného adresára zaťaženia. Ak sa chcete načítať do akéhokoľvek iného umiestnenia na miestne skladovanie, zmeňte priečinok umiestnenia súboru.
- Práve uvedené sú vlastnosti generácie hlavičiek a nastavenie maximálneho počtu paralelného zaťaženia. Vyberte všetky tieto parametre, zatlačte sa mimo osobných potrieb.
- Na konci interakcie s kartou sa uistite, že kliknete na "Uložiť", ak chcete použiť všetky vykonané zmeny.
- V nastaveniach je karta Vzhľad. V ňom zmeňte princíp aktivácie ikony, jeho vzhľadu, veľkosti a dĺžky hlavičiek v hlavnom paneli. Otvorte kategóriu "Viac" a zobrazi »rozšírené nastavenia konfigurácie Video DownloadHelper.
- Máte prístup k minimálnej a maximálnej veľkosti súboru, ktorá sa zobrazí po skenovaní stránky zmenou hodnôt hodnôt parametrov "Limite Hodnota" a "Minimálna veľkosť".
- Počet možností ponúkaných na stránke možností sťahovania je tiež konfigurovaný samostatne prostredníctvom "Maximálny počet možností".
- Tieto stránky alebo konkrétne stránky môžete pridať v čiernom zozname, na ktorom sa skenovanie cez video downloadhelper nevyžaduje pomocou príslušnej kategórie v časti "Viac". To vám umožní mierne urýchliť proces preberania a fungovania, pretože to nebude vykonané žiadne akcie tretej strany.
- Nastavte maximálny počet pokusov o prevzatie a oneskorenie medzi nimi tak, aby sa rozšírenie nepokúšalo, aby sa s ním nevyskytli akékoľvek problémy. Toto sa vykonáva prostredníctvom úprav hodnôt "pokusov o boot", "paralelné sťahovanie pre kusy" a "predbežný výpočet parametrov fragmentov".
- Pridajte inteligentné šablóny formácie názvu pre video a hudbu, ak chcete, pri ukladaní z určitých stránok v názve súboru bol špecifický kľúč. Použite pre toto menu "Inteligentné šablóny formácie názvu".
- V sekcii "Viac" existujú parametre, ktoré vám umožňujú exportovať aktuálne nastavenia alebo resetovať na predvolený stav. To je užitočné pre tých užívateľov, ktorí nezávisle menia súbor správania expanzie.
- Najprv otvorte kartu Video alebo Hudba, potom spustite prehrávanie a po niekoľkých sekundách kliknite na ikonu rozšírenia.
- Vyberte vhodný formát pre ukladanie a potom kliknite na špeciálne označené tlačidlo, ak chcete začať sťahovanie.
- Ak dotazovanie nastáva cez aplikáciu, bude presmerovaný na to. V prípade priameho sťahovania cez prehliadač môžete sledovať pokrok kliknutím na rovnaký ikonu DownloadHelper vpravo hore.
- Kliknite na ikonu pridávania a otvorte voliteľné menu kliknutím na ikonu vo forme šípky.
- Zvoľte "Konverziu miestnych súborov".
- Nový modul sa otvorí, v ktorom prejdite na umiestnenie objektov potrebných na konverziu objektov.
- Vyberte položku Obsah, zaznamenajte políčko súborov.
- Rozbaľte zoznam "Konfigurácia výstupného toku". Tu si môžete vybrať ľubovoľný z dostupných formátov na konverziu položiek.
- Zostáva len kliknutie na tlačidlo "Konvertovať", aby ste spustili tento proces.
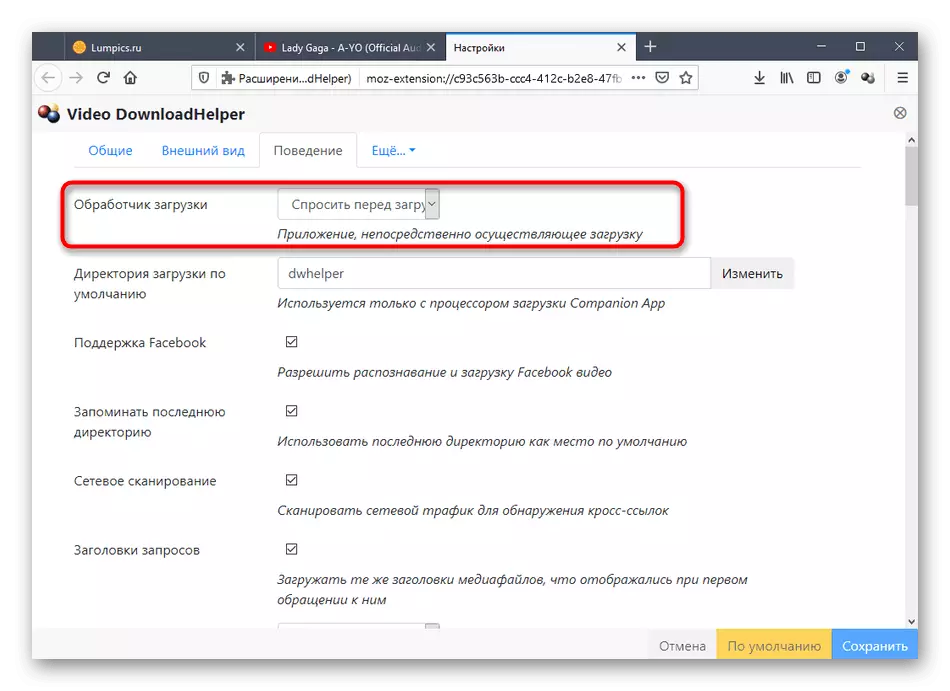
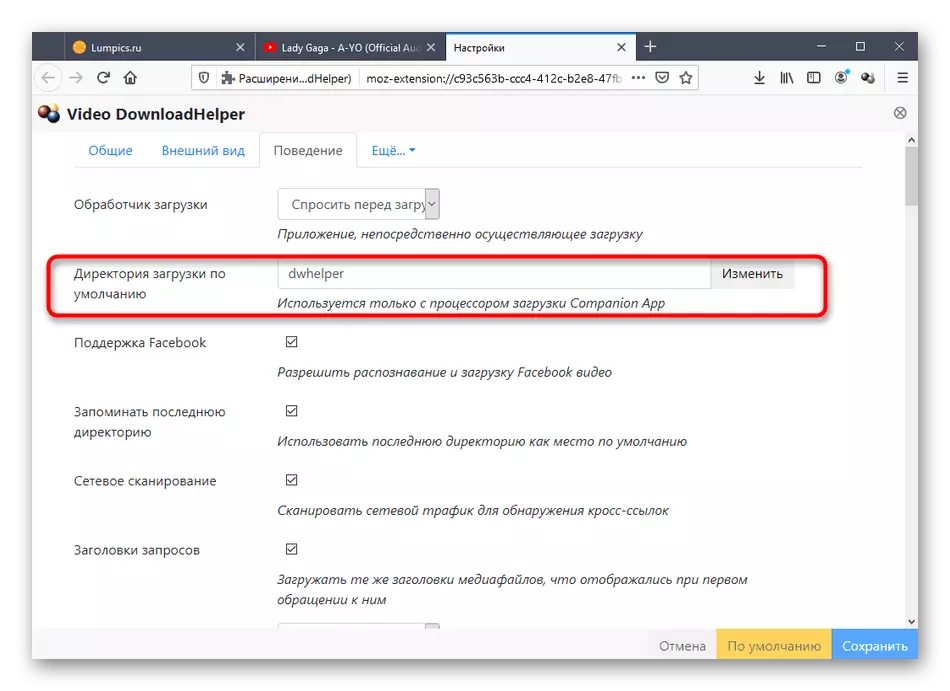
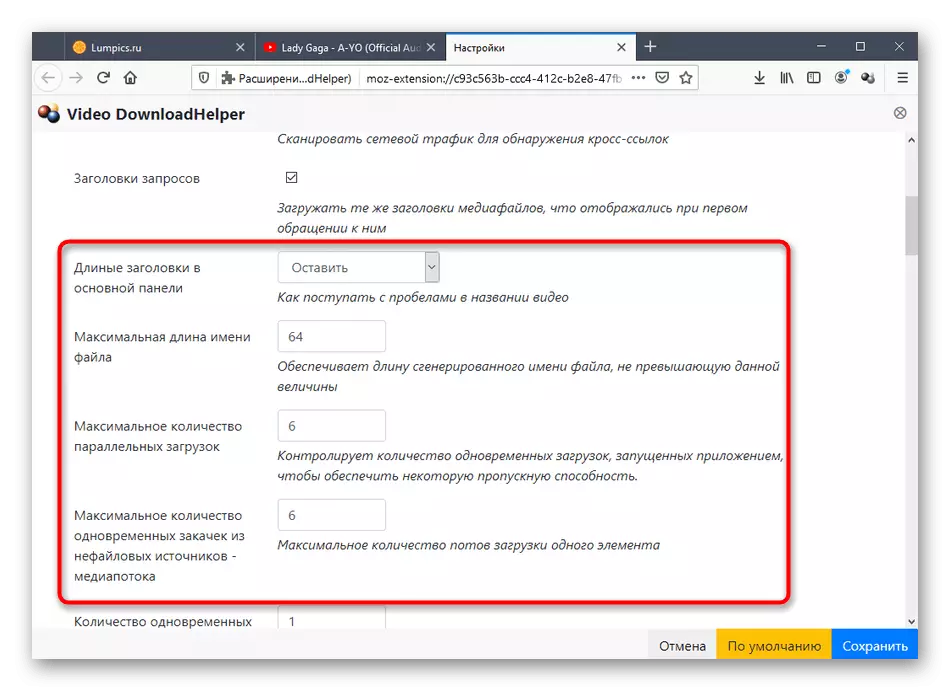
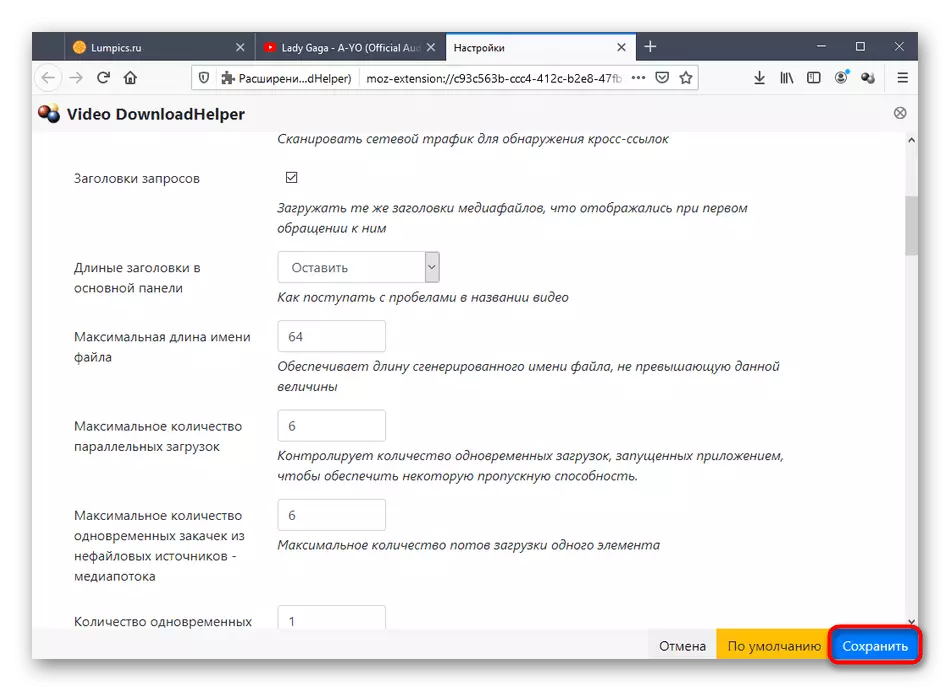

Stručne povedané, bežíme na iné, žiadne menej dôležité parametre, ktoré možno manuálne zmeniť prostredníctvom menu diskutované vyššie v sekciách "správania" a "viac":
Všetky ostatné možnosti prítomné v časti Nastavenia nie sú dôležité pre bežných používateľov, alebo sa stať veľmi zriedkavými, takže vám ponúkame, aby ste sa oboznámili so sebou.
Krok 4: Stiahnite si video alebo hudbu
Prejdite na hlavný proces, pre ktorý používatelia a inštalácia videa sťahovaniaHelper. Ukladanie videa alebo hudby sa koná na všetkých stránkach rovnako, takže napríklad sme vzali známeho video hostingu YouTube, aby sme demonštrovali akčný algoritmus potrebný.


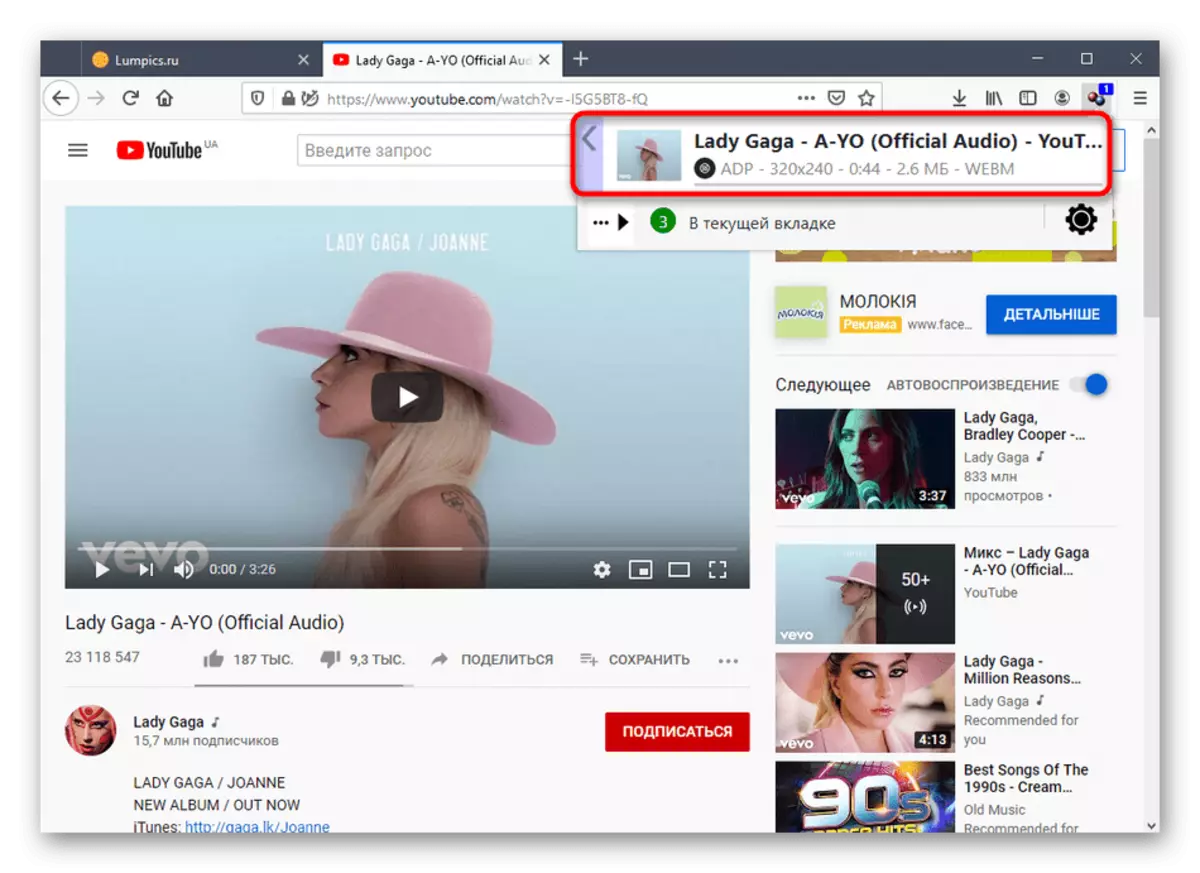
Po dokončení reprodukujte materiály alebo prejdite do adresára, kde boli umiestnené. Pamätajte si, že video downloadHelper podporuje paralelné sťahovanie niekoľkých objektov naraz, takže si ich môžete dať na stiahnutie a presunúť sa k svojmu podnikaniu, čakám na úspešný koniec procedúry. Tesne pred tým, že sa uistite, že úspora beží.
Krok 5: Prevod videa
Ako posledná etapa dnešného materiálu, chceme sa zaoberať princípom interakcie so samostatným modulom videa, ktorý umožňuje previesť valce alebo hudbu do iných formátov. Táto funkcia sa platí, takže keď sa najprv pokúsite konvertovať, môžete pristúpiť k jeho akvizícii.
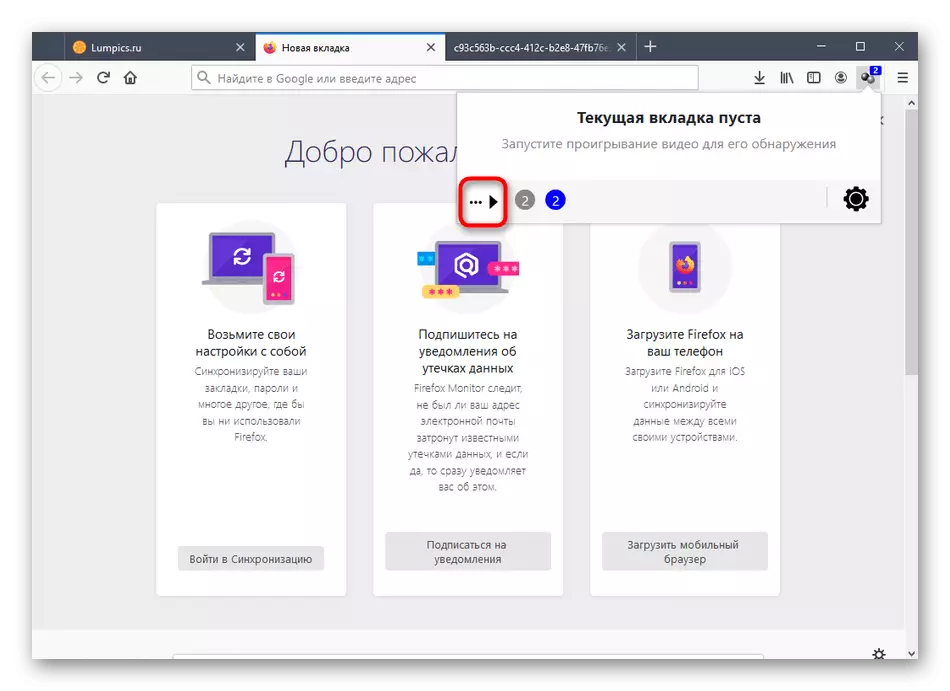
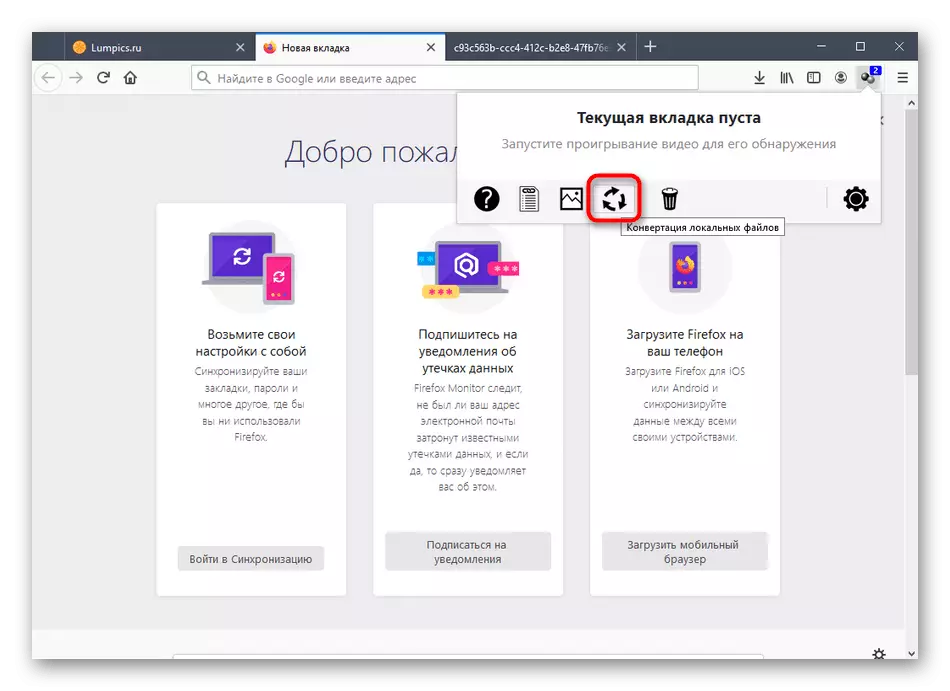

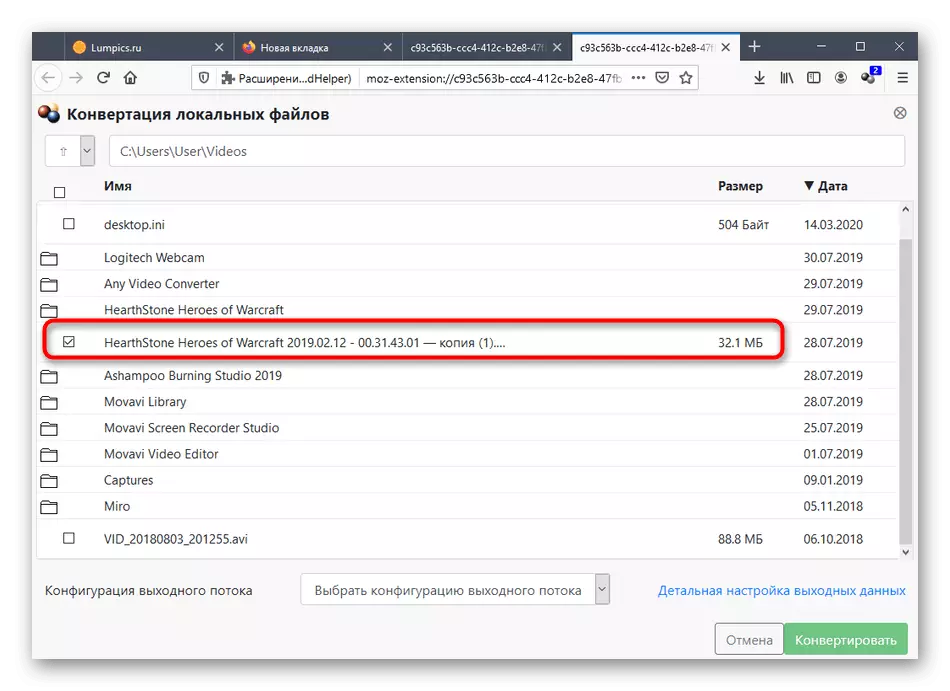


Konverzia súborov sa vyskytuje online, takže operácia môže trvať o niečo dlhšie ako pri používaní podobných programov. Po prvé, pridanie vloží materiály na server a potom ich spracováva a sťahuje do miestneho skladu. V dôsledku toho sa zobrazí konečný adresár s hotovými súbormi - prehľadávajte ich a uistite sa, že konverzia prešla bez chýb.
Na túto analýzu princípov používania videa sťahovania v Mozille Firefox. Môžete sledovať len pokyny, aby ste pochopili všetky nuansy interakcie s expanziou.
