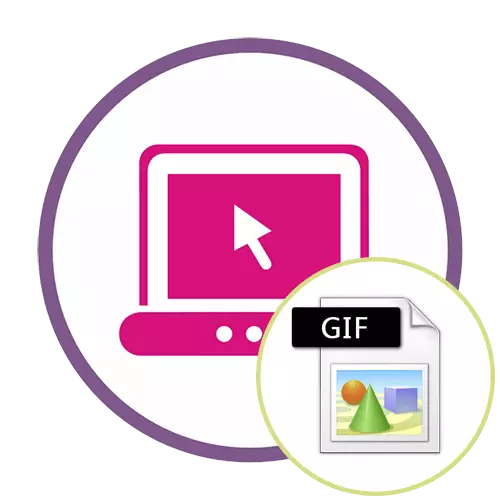
Metóda 1: EZGIF
EZGIF je pokročilá služba online, ktorá poskytuje množstvo rôznych nástrojov vhodných na úpravu gif animácií. Môžete pracovať s projektom aj s každou scénou samostatne, upravujte obsah pre vaše potreby.
Prejdite na online službu EZGIF
- Pri pohybe na hlavnú stránku EZGIF kliknite na tlačidlo "Vybrať súbory", ak chcete určiť, ktorý GIF bude ďalej upravený.
- V okne vodiča, ktoré sa otvorí, nájdite príslušný objekt a vyberte ho na pridanie.
- Ďalej na tej istej karte kliknite na "Upload a urobiť GIF".
- Zvážte každý nástroj zase začatia "plodín". Ak chcete orezať dodatočné okraje GIF, vyberte túto možnosť. Pre pohodlie môžete nezávisle vybrať aktívnu oblasť, transformovať zobrazený obdĺžnik, pričom ho nasnímate za bod.
- Spustiť nižšie, aby ste zobrazili zostávajúce parametre obloženia. Môžete zadať veľkosť sami, zadajte proporcie alebo vykonať službu online automaticky nakrájajte zbytočné. Ak je konfigurácia dokončená, kliknite na "CROP IMAGE", aby ste uložili zmeny.
- Vyberte druhú časť "Zmena veľkosti", aby ste zmenili celkovú veľkosť webu.
- Pod obrázkom s animáciou nájdite polia zodpovedné za úpravu výšky a šírky. Nastavte požadovanú hodnotu pre každý parameter, ako aj špecifikovať jednu z dostupných režimov veľkosti. Potvrďte akciu kliknutím na "Zmeniť obrázok obrázok".
- Po druhom nástroji "Rotate". Je zodpovedný za otáčanie obrazu v rôznych smeroch. Nebudeme sa na ňom zastaviť, pretože v nastaveniach tohto nástroja bude obetovaný kohokoľvek, bez akýchkoľvek problémov, otáčanie animácie na požadovaný počet stupňov.
- Vyberte časť "Optimalizácia", ak chcete stlačiť veľkosť GIF bez straty kvality alebo obetovať ho, aby ste zmenšili priestor podaný súborom.
- Pod samotným obrázkom je kompresia nakonfigurovaná: Posuňte posuvník a postupujte podľa výsledku. Po dosiahnutí požadovaného výsledku kliknite na "Optimalizovať GIF", aby ste sa zmenili.
- Ďalej je tu súbor rôznych nástrojov "efekty".
- Pre neho je tu celý súbor rôznych parametrov, zvážiť ich zase. Najprv je zoznam posuvní, čo vám umožní nastaviť jas, kontrast, sýtosť a prenos farieb. Nastavte ich v závislosti od výsledku v okne Náhľad.
- Použite "Farba predvolieb" aktiváciou fotografií na položku Nastavenie checkclocks neďaleko nich, aby ste si vybrali jedno z farebných prázdnych miest, alebo aby ste sa vôbec čierna a biela animácia vôbec.
- Okrem toho EZGIF navrhuje použiť a rôzne filtre, ktoré otáčajú obraz na niečo iné úplnou zmenou palety farieb alebo prekrývajú sa ďalšie účinky. Oboznámte sa s ich akciou, zase aktivovať každú položku, aby ste pochopili, ktorý z nich je vhodný pre váš projekt. Po dokončení kliknite na položku "Apply zvolené", aby ste použili vybrané.
- Ak vyberiete nástroj "Speed" a kliknite na obrázok nižšie, môžete nezávisle zmeniť rýchlosť prehrávania animácie. Okamžite začne hrať v hlavnom okne, takže sledovanie výsledku sa vyskytuje v reálnom čase.
- EZGIF poskytuje možnosť a pridáte text do každého existujúceho animačného rámu. Ak to chcete urobiť, existuje špeciálne určený nástroj s názvom "Write".
- Po výbere, prejdite na prvý rám. Zadajte text do určeného poľa, upravte jeho veľkosť, polohu a farbu. Ak ste s výsledkami spokojní, kliknite na "SET", aby ste ho použili.
- To isté sa vykonáva so všetkými ostatnými pracovníkmi, ktoré sú zahrnuté v animácii. Len choďte nižšie a venujte pozornosť číslovaniu, aby ste našli vhodné položky.
- Môžete pridať ďalšie položky na aktuálny obraz, napríklad, aby ste uložili vodoznak. Na hornom paneli vyberte možnosť "Prekrytie".
- Pod obrázkom prejdite na výber súboru, ktorý bude umiestnený na ňom, a potom nastavte polohu a veľkosť.
- Niekedy je potrebné orezať animáciu, napríklad oddelenie ďalších prvých alebo konečných rámov. To pomôže "znížiť" nástroj.
- Použite nižšie uvedený formulár na priradenie počiatočného a koncového rámu je najvhodnejší algoritmus orezávania, ktorý neobsahuje čas používateľa.
- Posledná časť "Rámy" vám umožní pracovať s každým rámom samostatne, stiahnutím ich na obrazovke. Môžete si vybrať pre každú z nich oneskorenie, kopírovanie alebo vyrezanie projektu.
- Ak je projekt dokončený a ste pripravení uložiť ho, kliknite na tlačidlo "Uložiť".
- GIF Animácia okamžite stiahne na lokálnom skladovaní a je k dispozícii na prezeranie. Opatrne si ho prečítajte, aby ste sa uistili, že úprava.
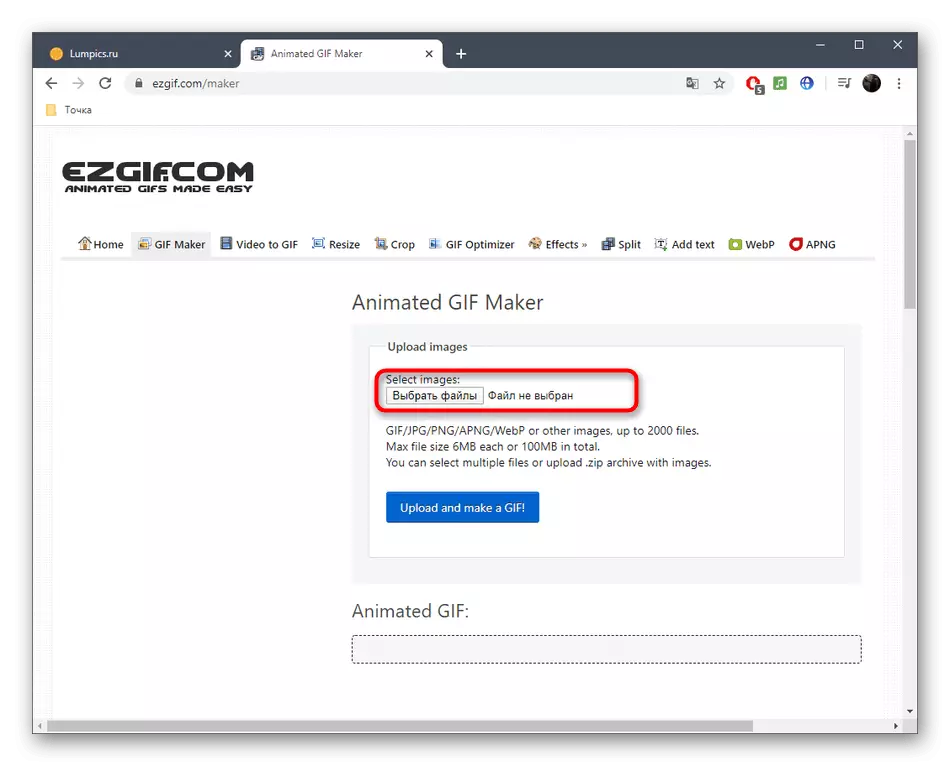
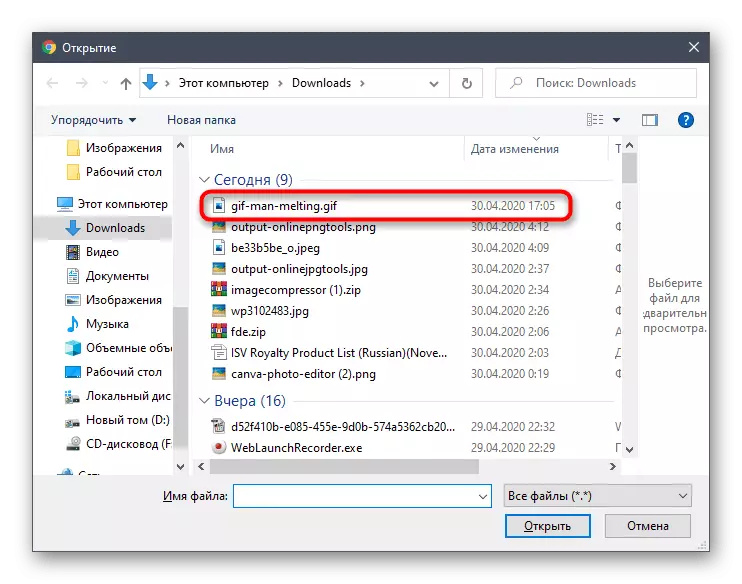
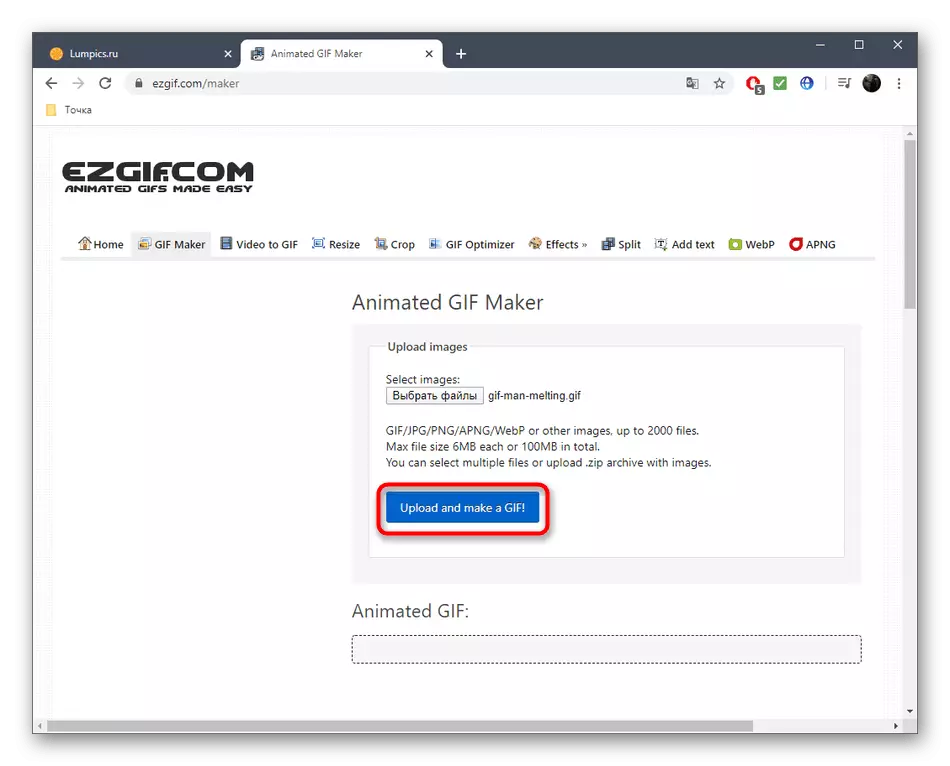
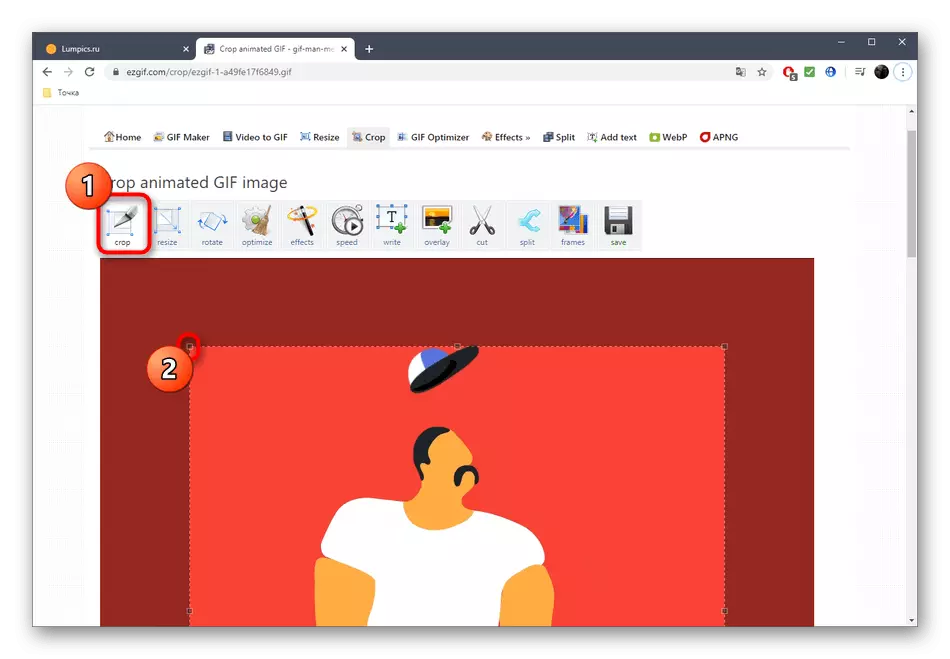
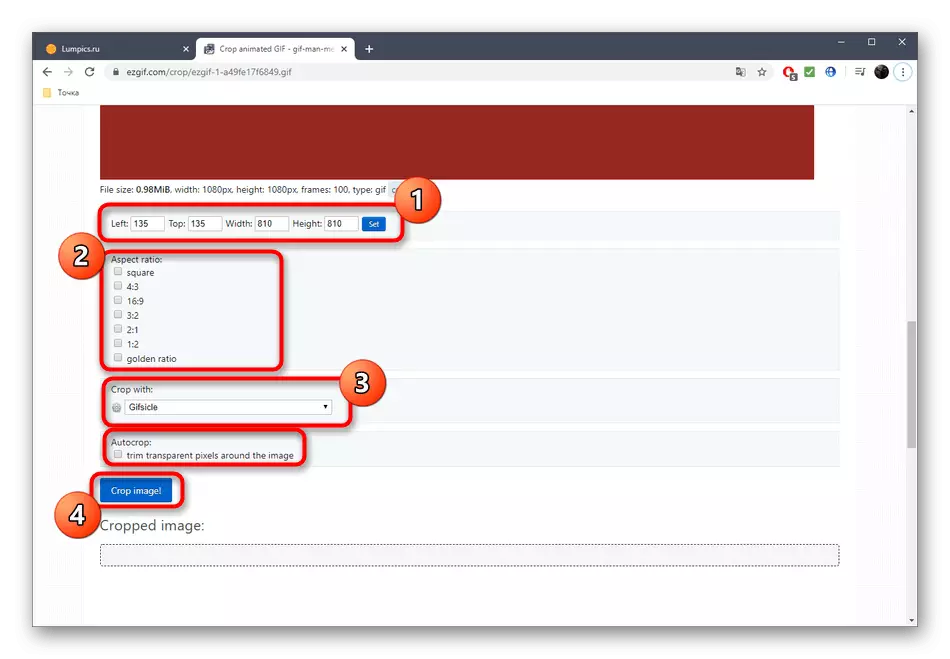
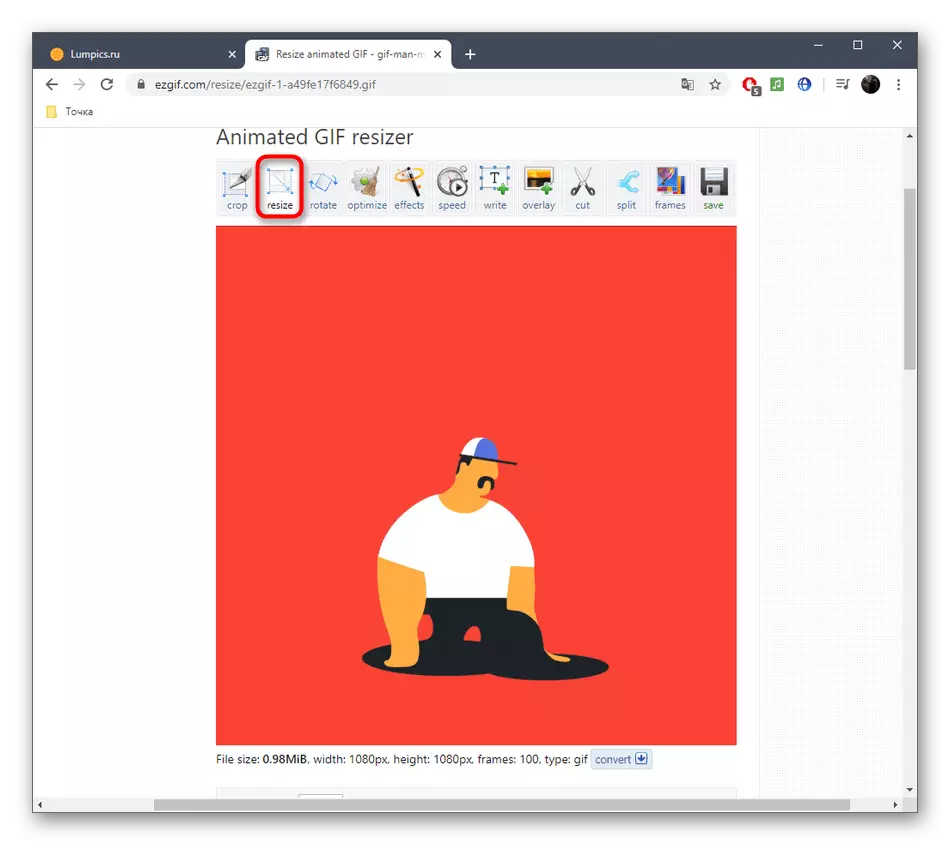
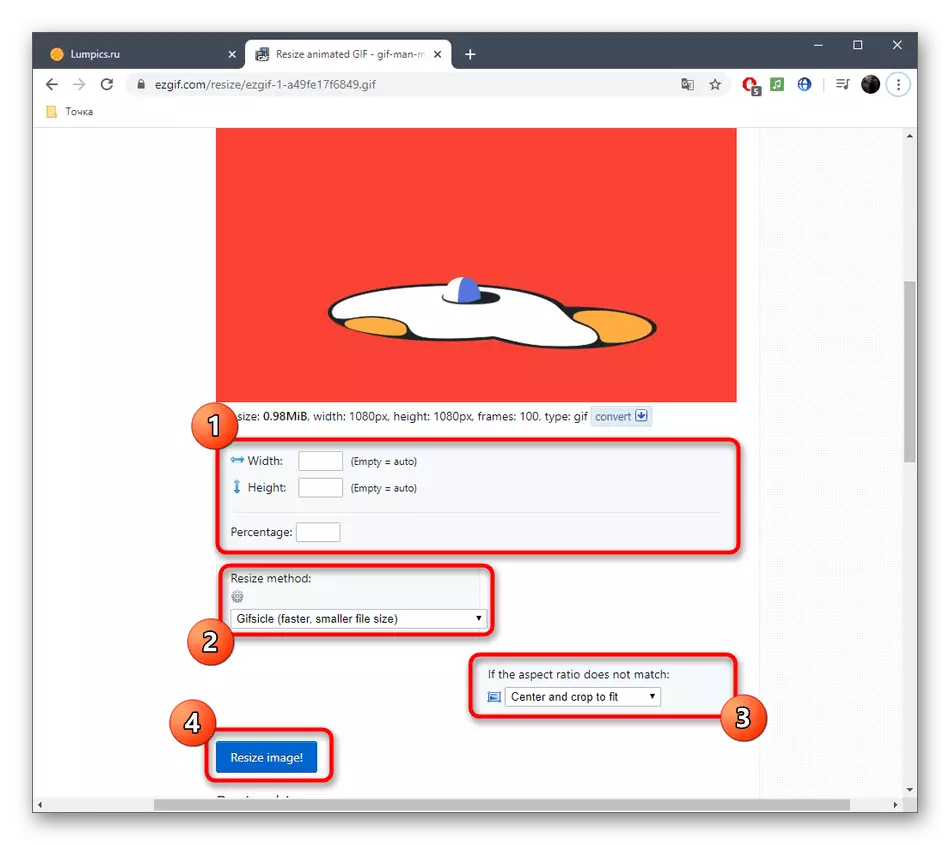
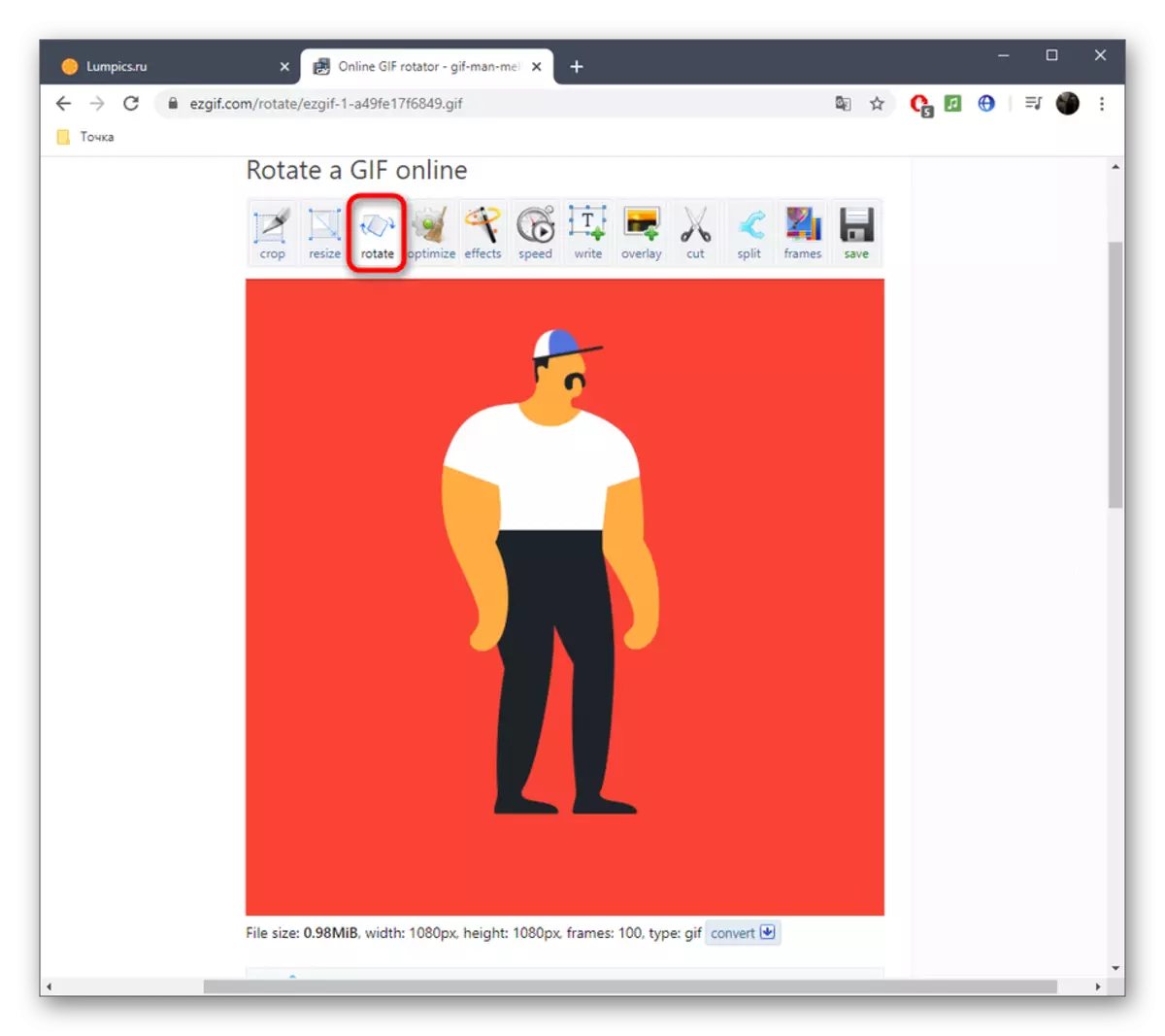
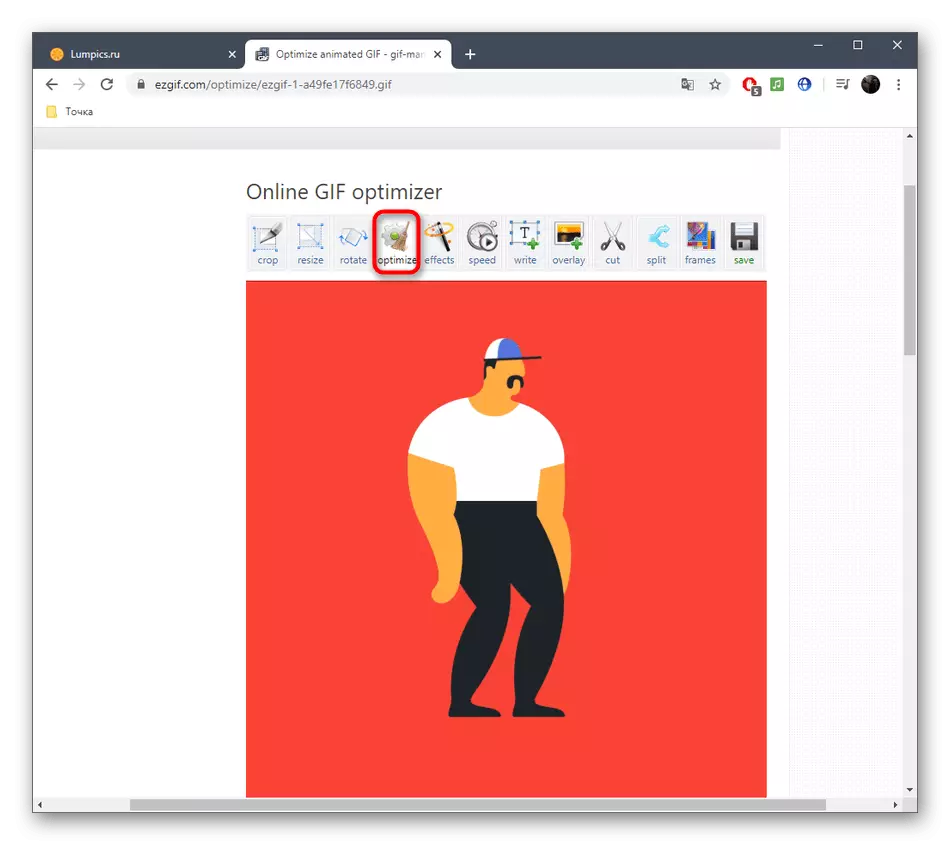
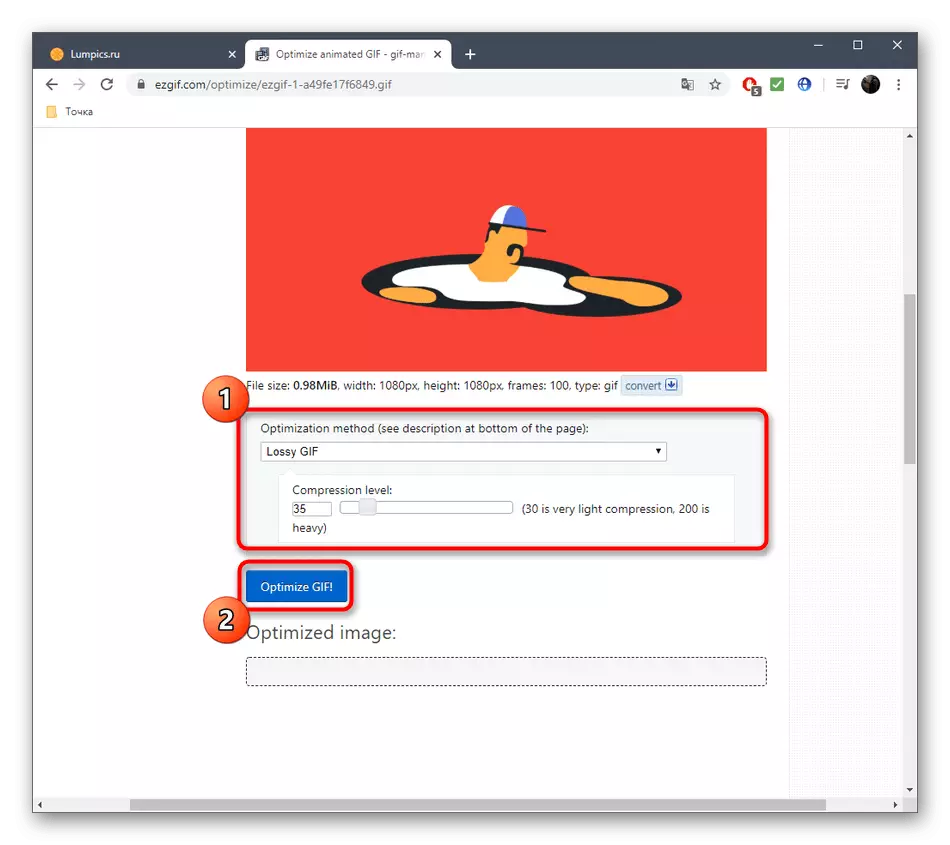
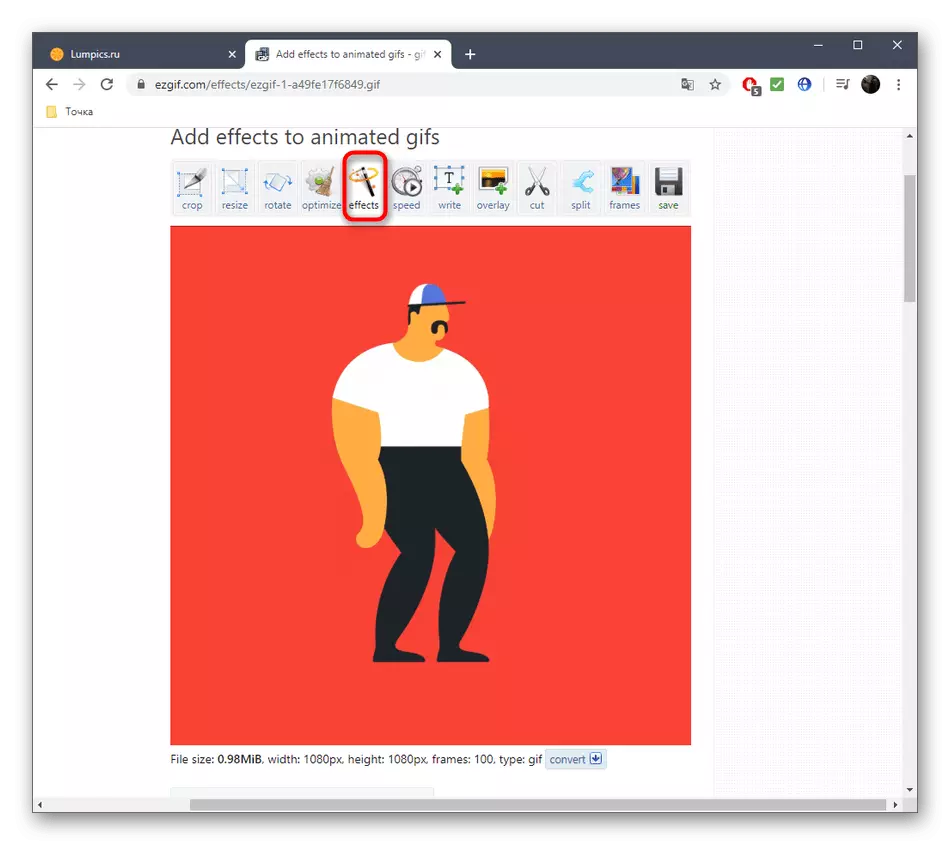
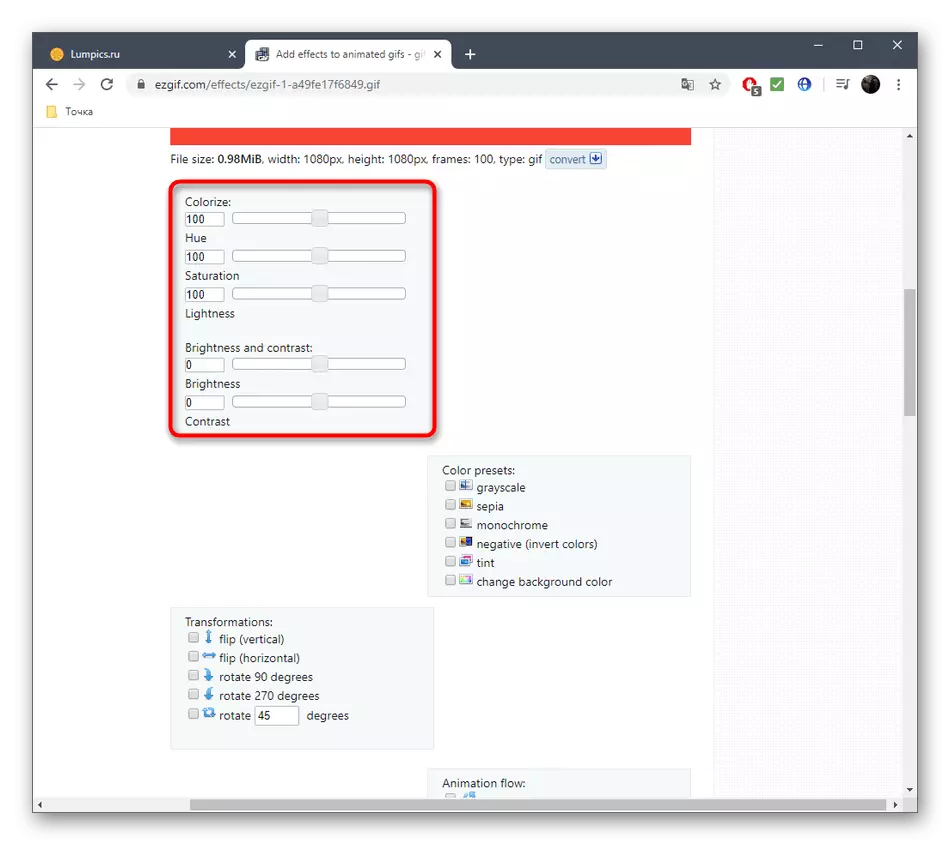
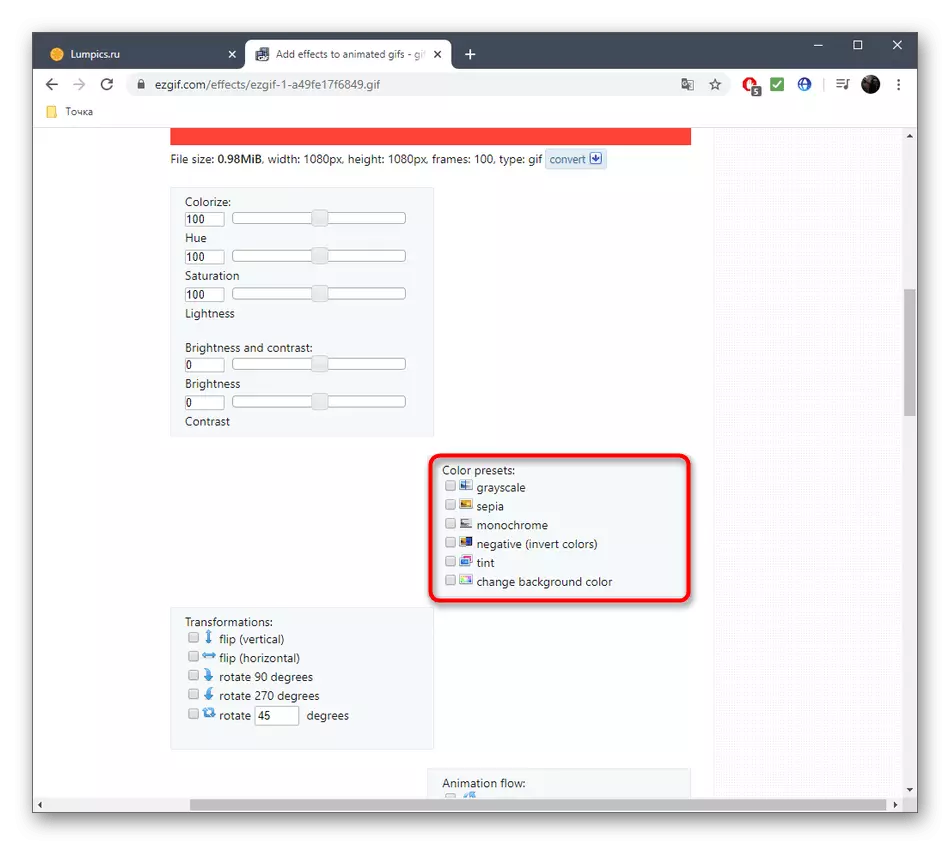
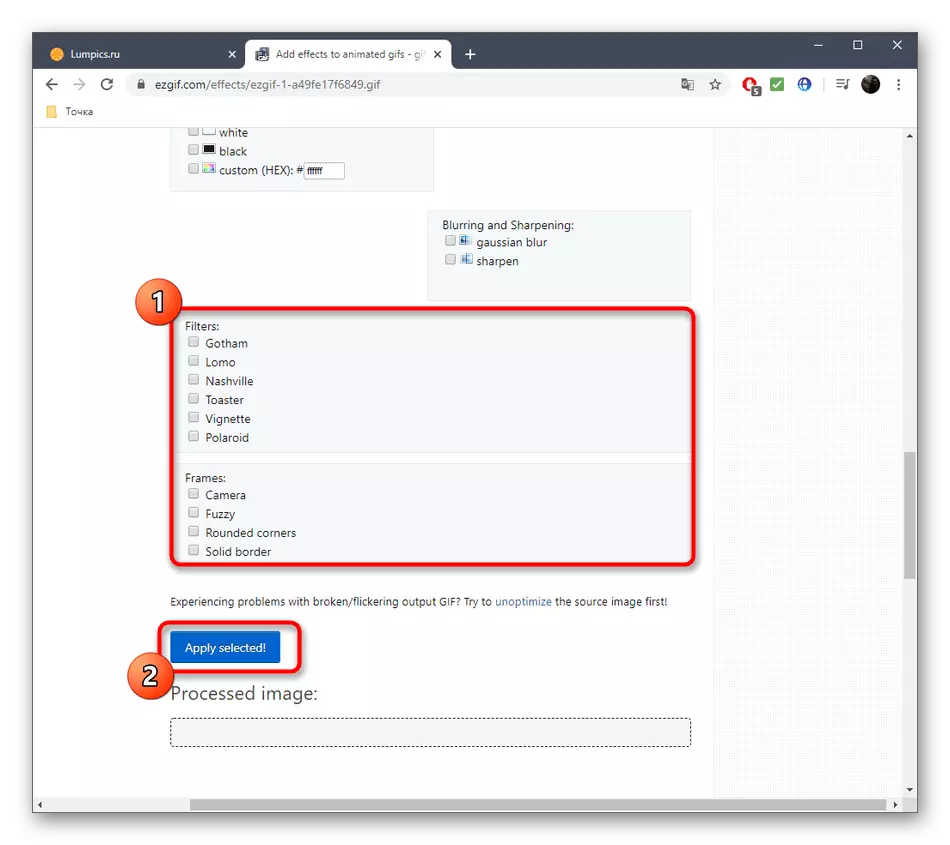
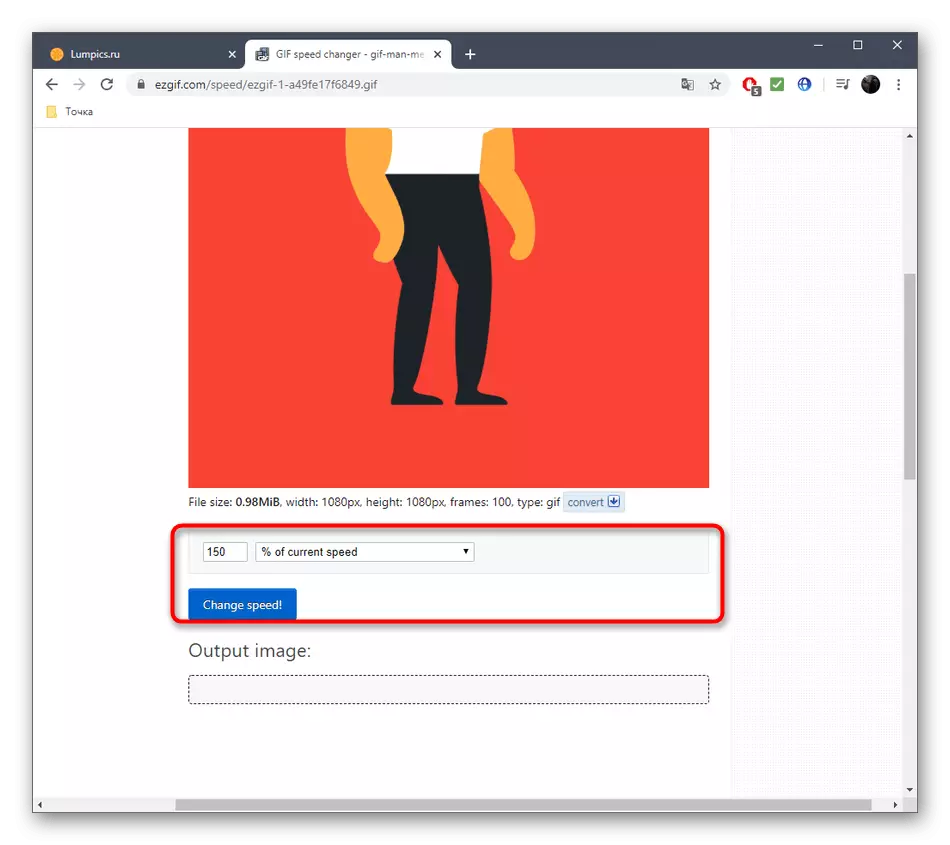
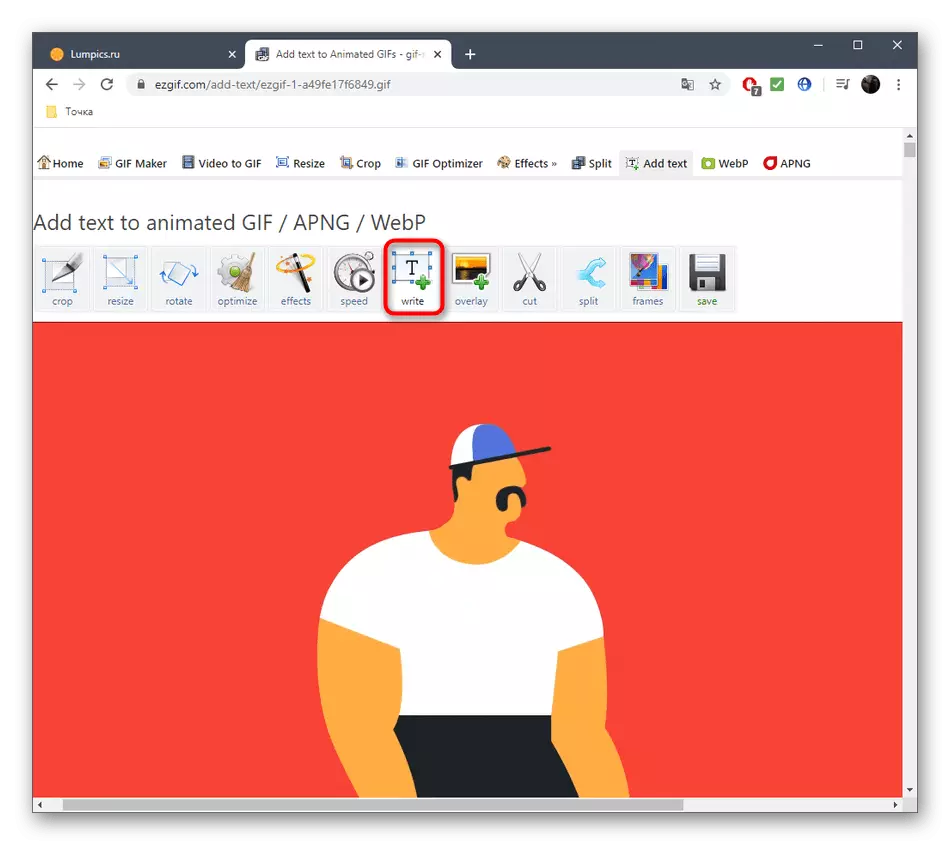
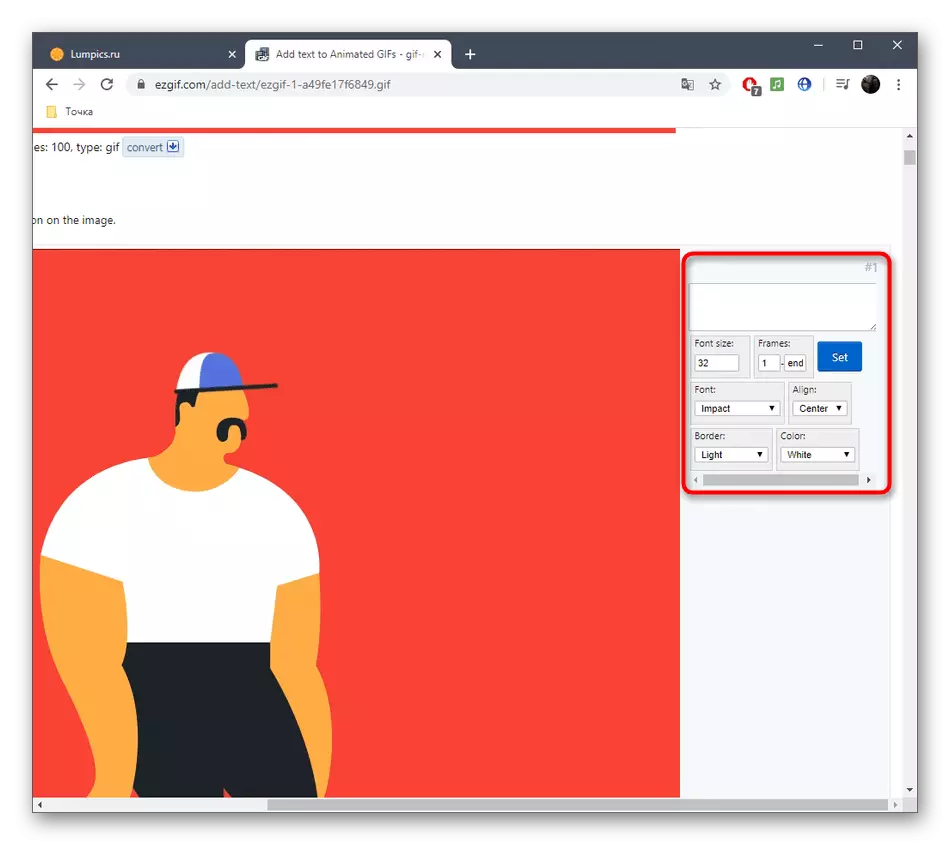
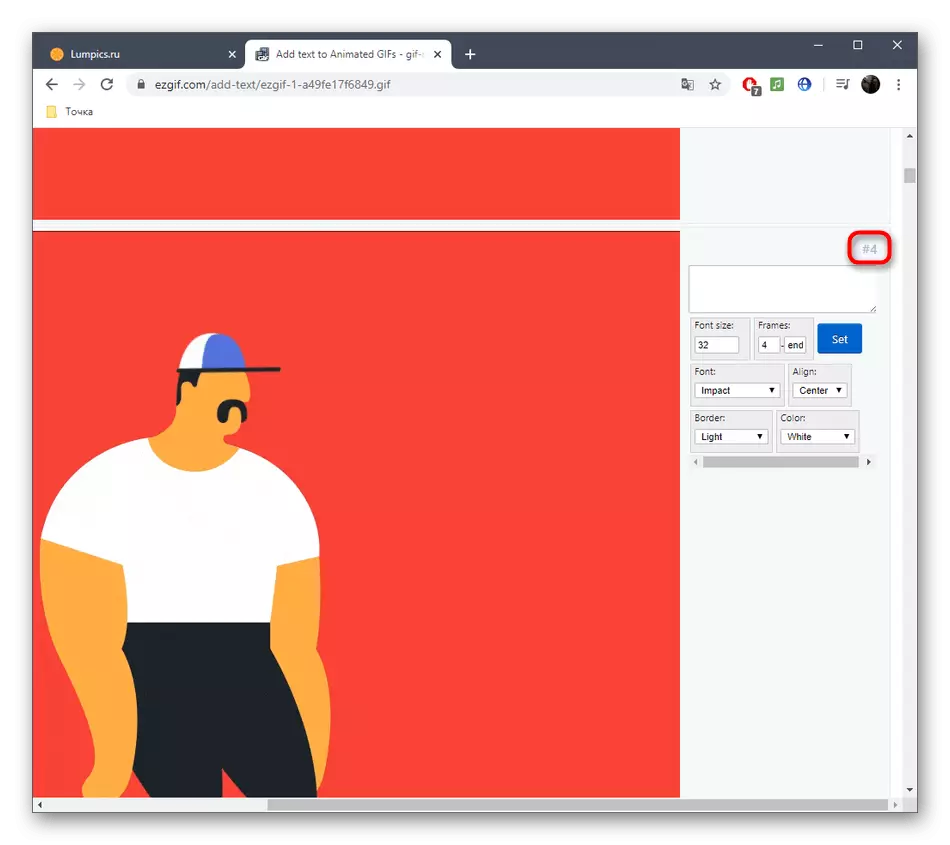
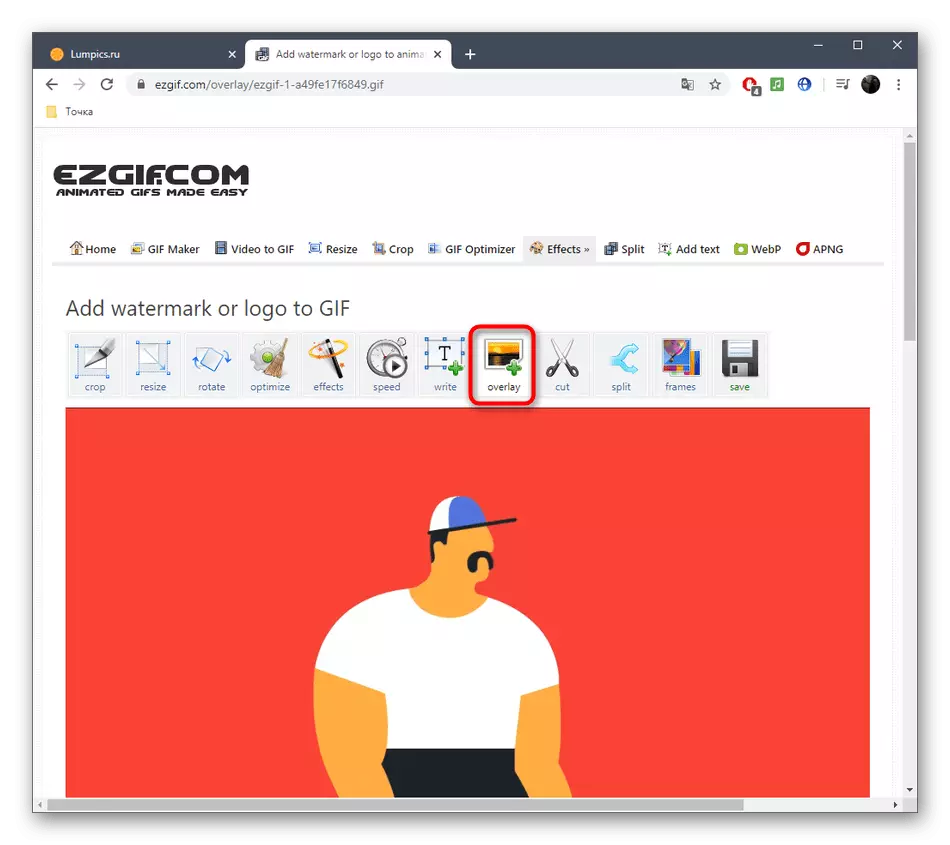
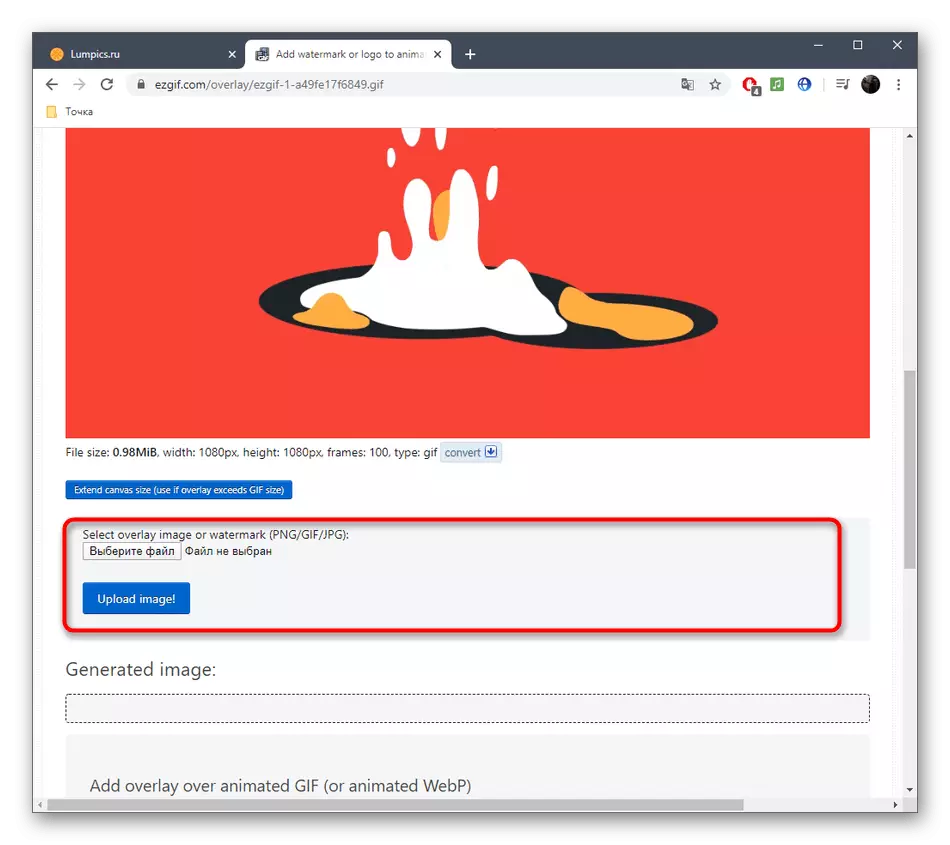
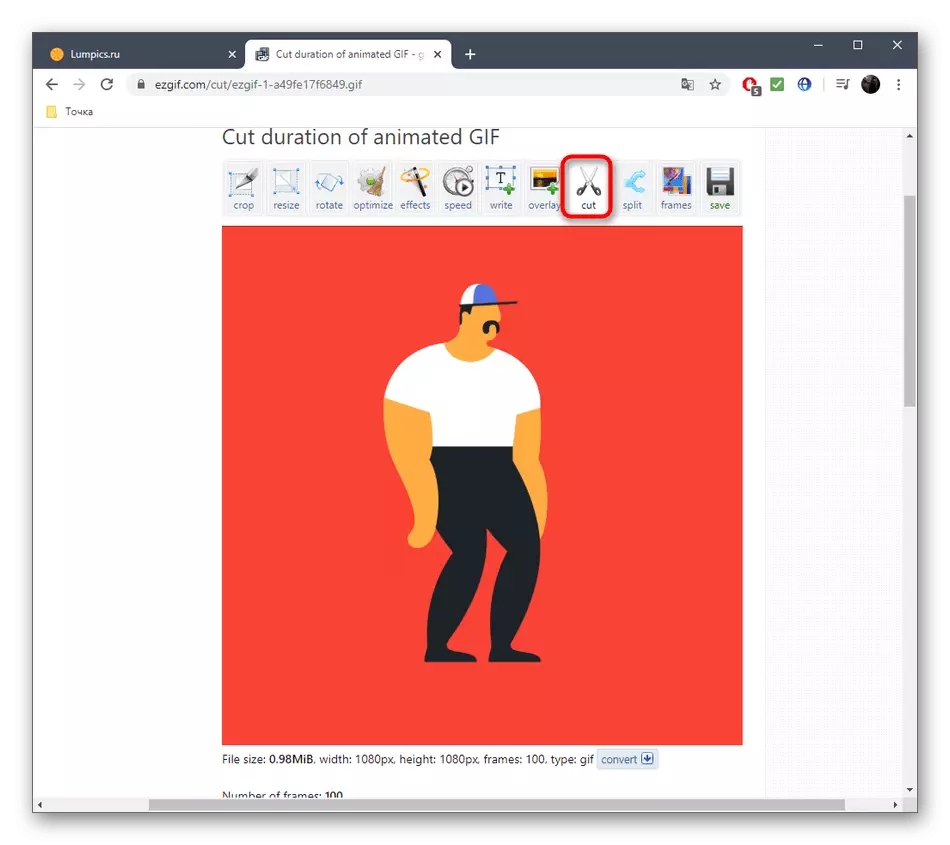
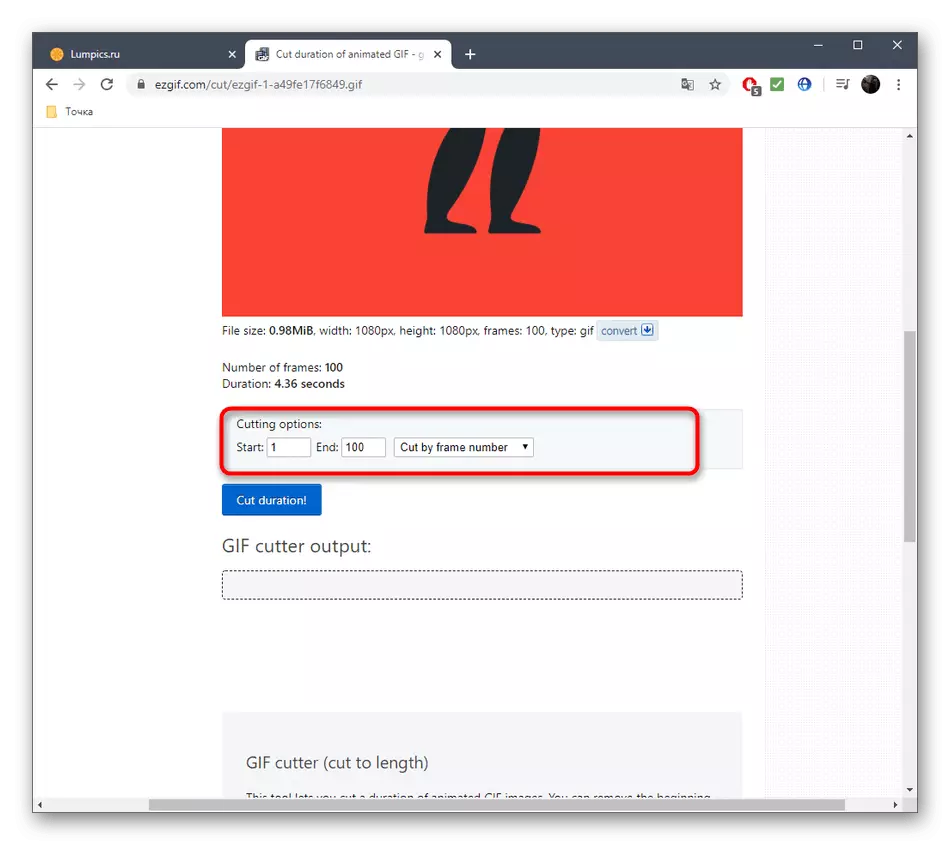
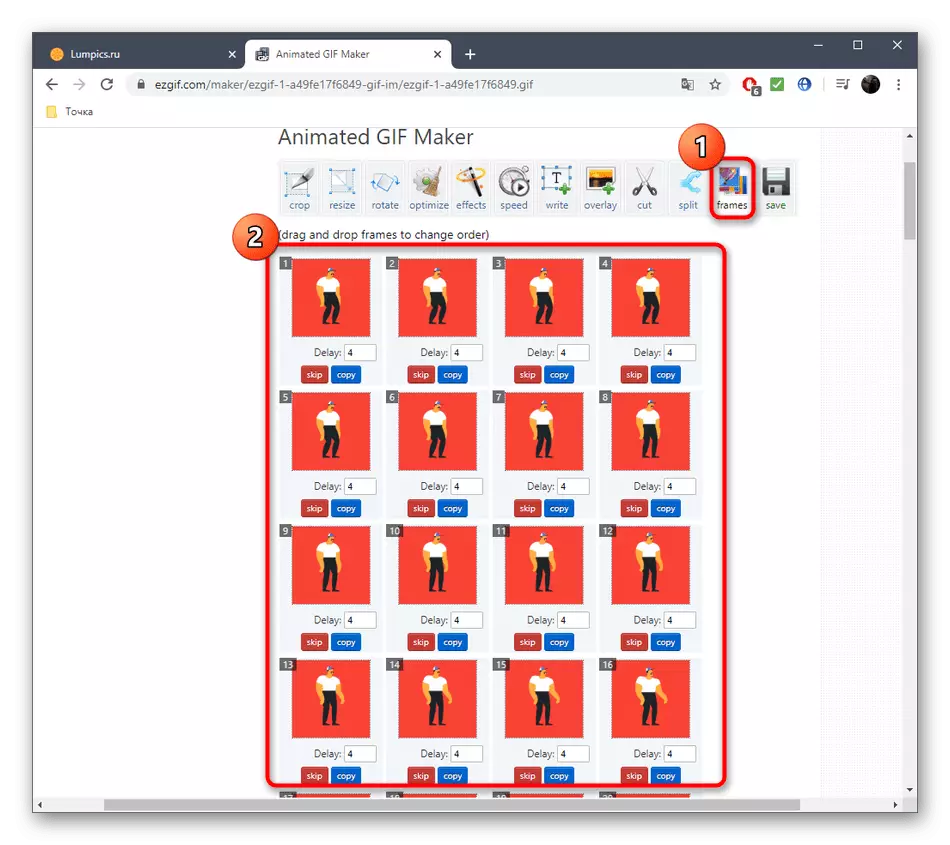
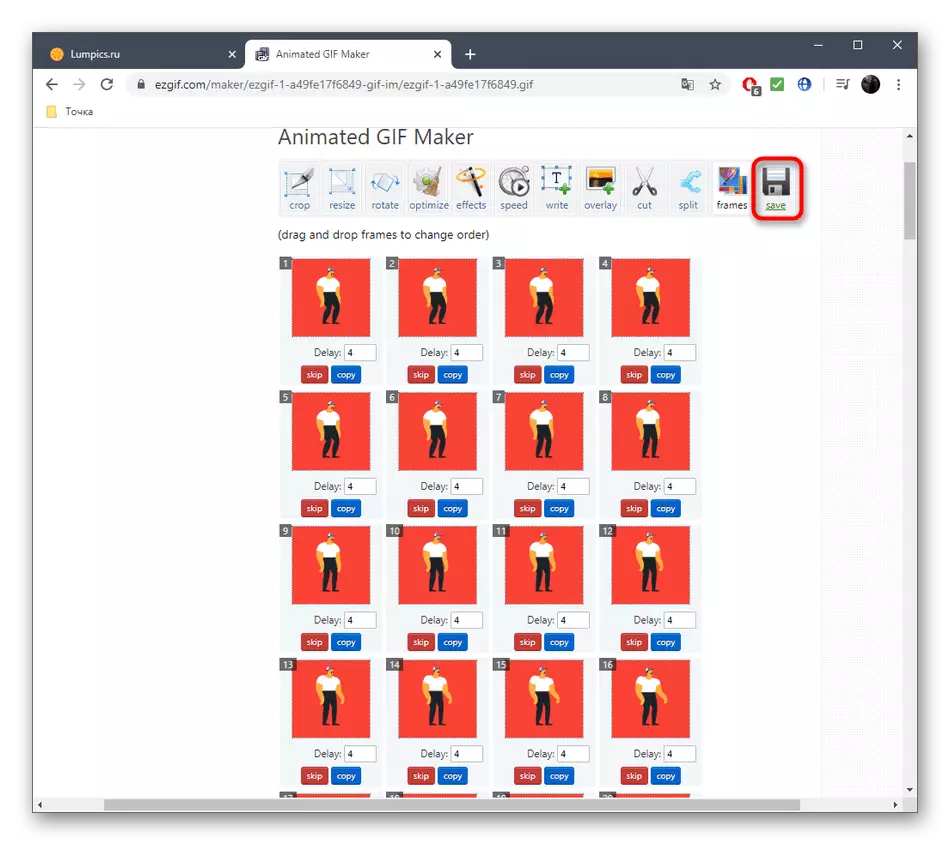
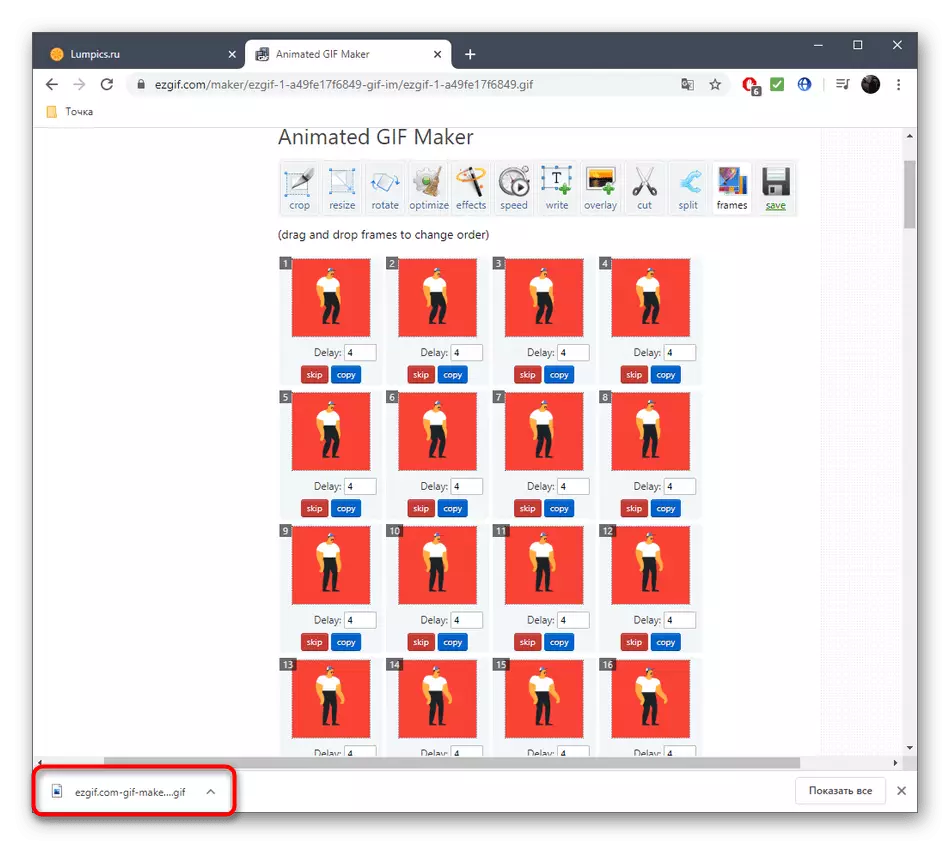
Metóda 3: GIF Maker a GIF Editor
Posledný online služby GIF Maker a GIF Editor Service umožňuje nielen upraviť animácie GIF, ale aj vytvoriť nové, ale teraz sa zaujímame len o prvú funkciu so všetkými týmito súčasnými nástrojmi.
Prejdite na online službu GIF Maker a GIF Editor
- Otvorte GIF Maker a GIF editor a presuňte do zvoleného súboru oblasti na úpravu. Namiesto toho môžete otvoriť okno vodiča.
- V programe Prieskumník nájdite a vyberte objekt formátu GIF, ktorý chcete upraviť.
- Očakávajte ukončenie prevzatia súborov na server podľa pokroku v záložke rovnakého prehliadača.
- Prvý posuvník vám umožňuje nastaviť počiatočný a koncový bod prehrávania, čím sa rezanie animácie.
- Ďalej môžete nastaviť výšku a šírku plátna, ako aj vybrať počet snímok za sekundu.
- Neexistujú žiadne ďalšie parametre, ktoré sú zodpovedné za úpravu animácie v GIF Maker a GIF Editor. Môžete kliknúť len na "Make" zbierať zmenený GIF.
- Na konci tohto procesu kliknite na "Download" na prevzatie súboru do počítača.
- Nezabudnite ho otvoriť pre prehrávanie, aby ste skontrolovali výsledok vykonaných zmien.
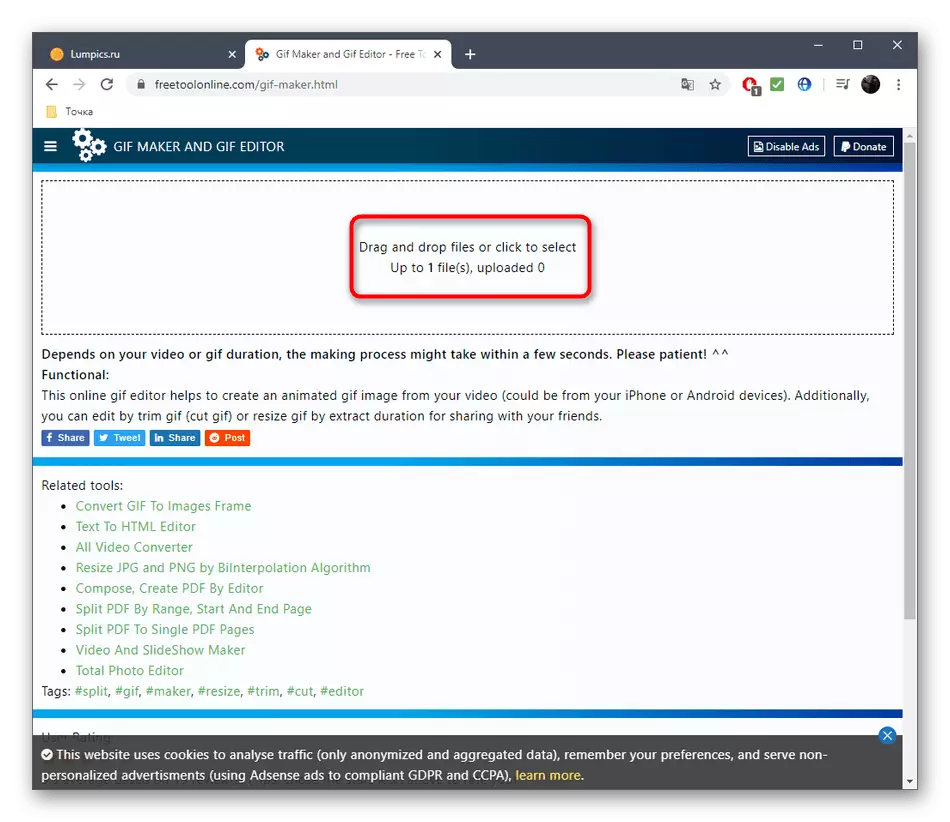
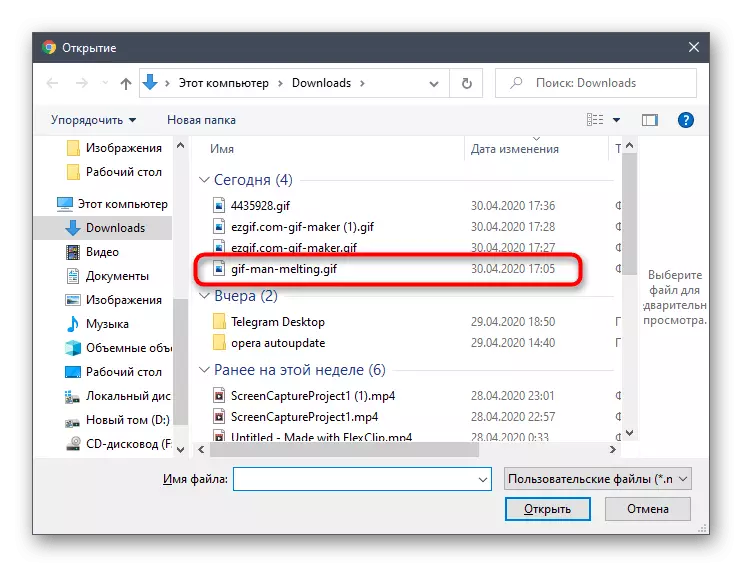
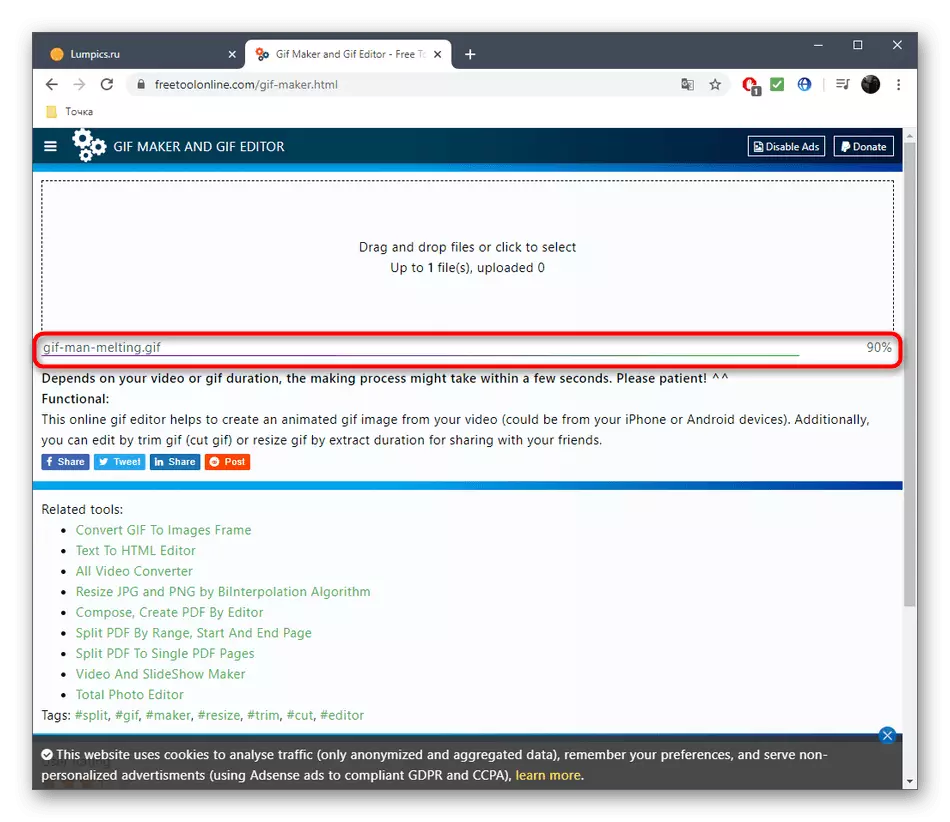
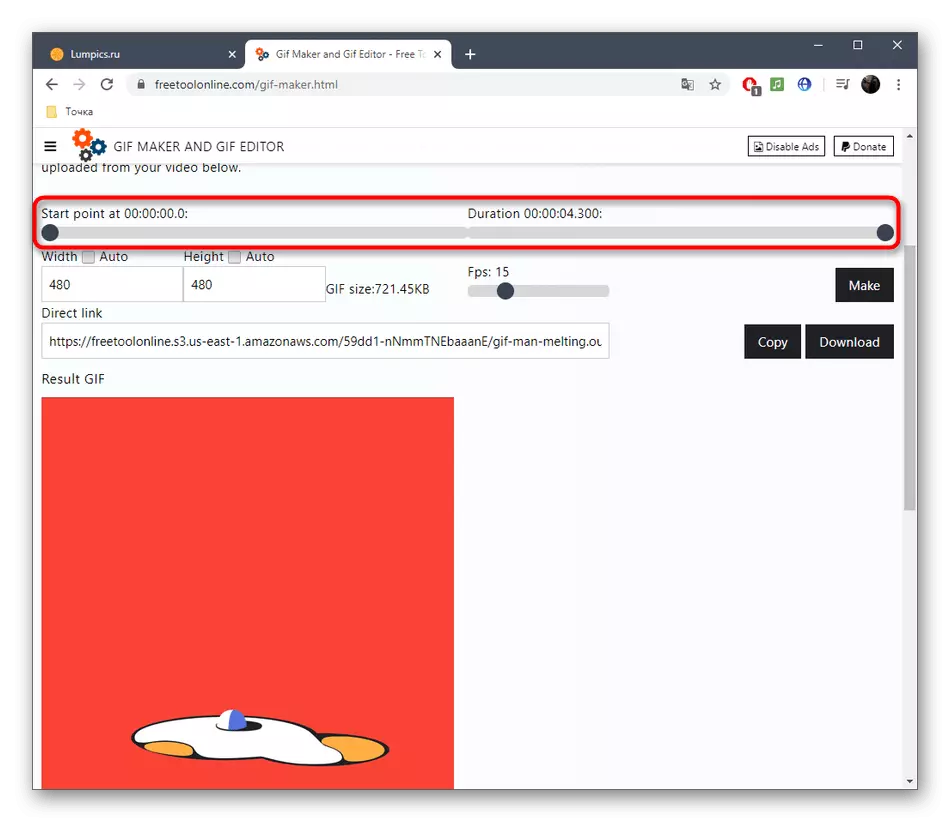
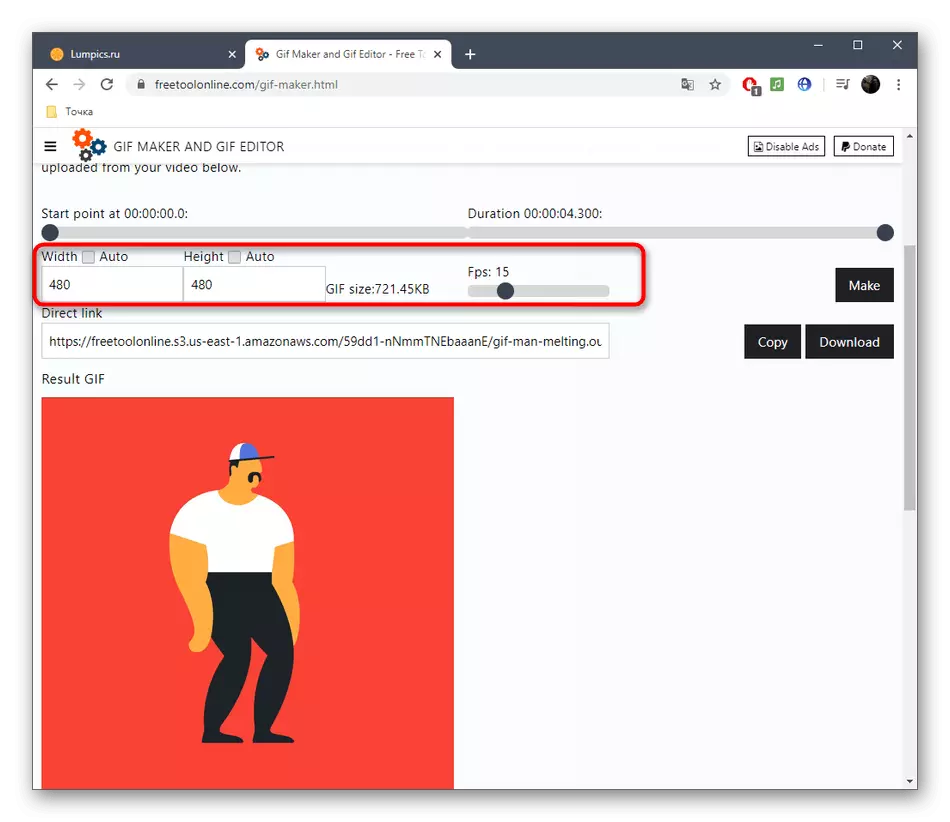
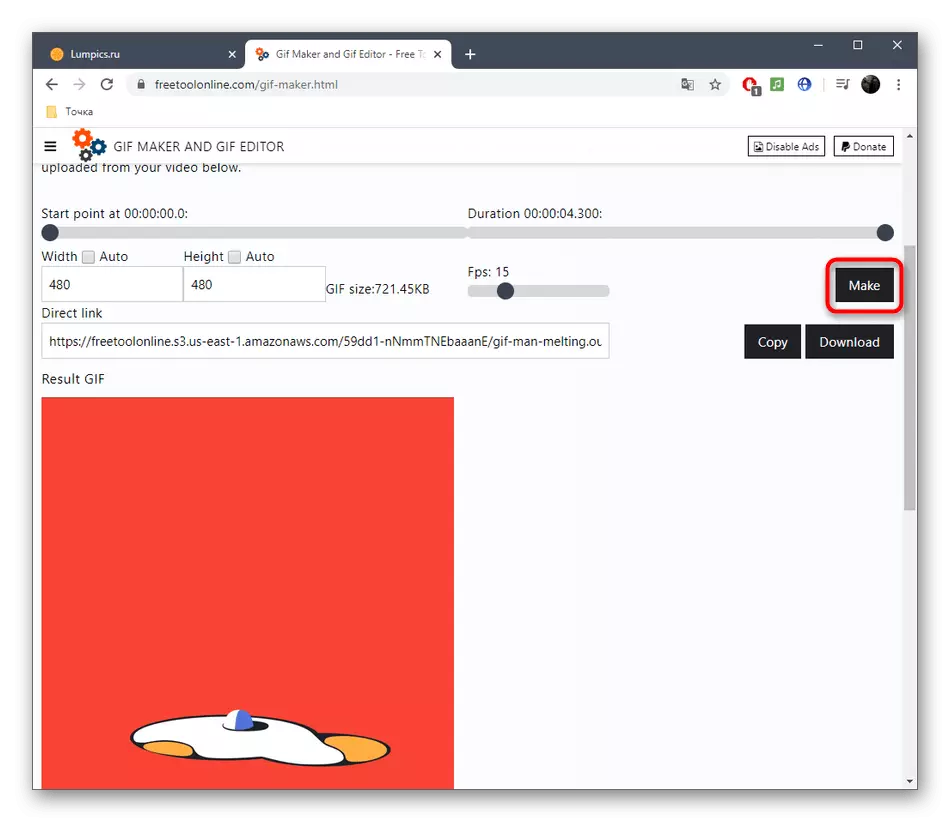
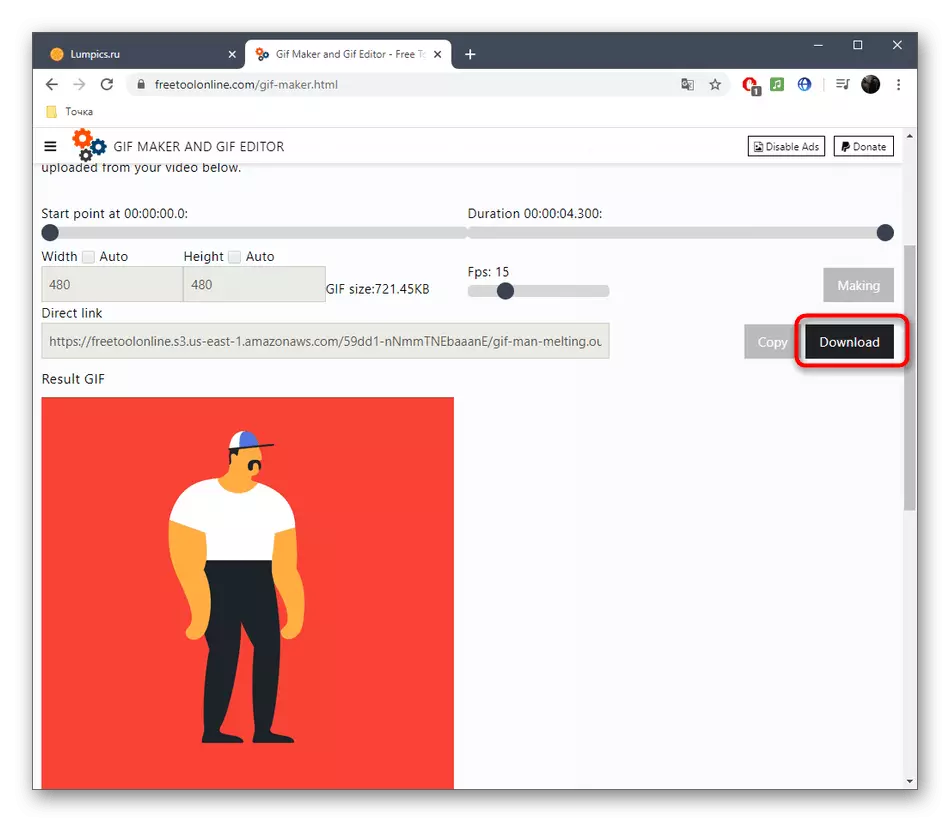
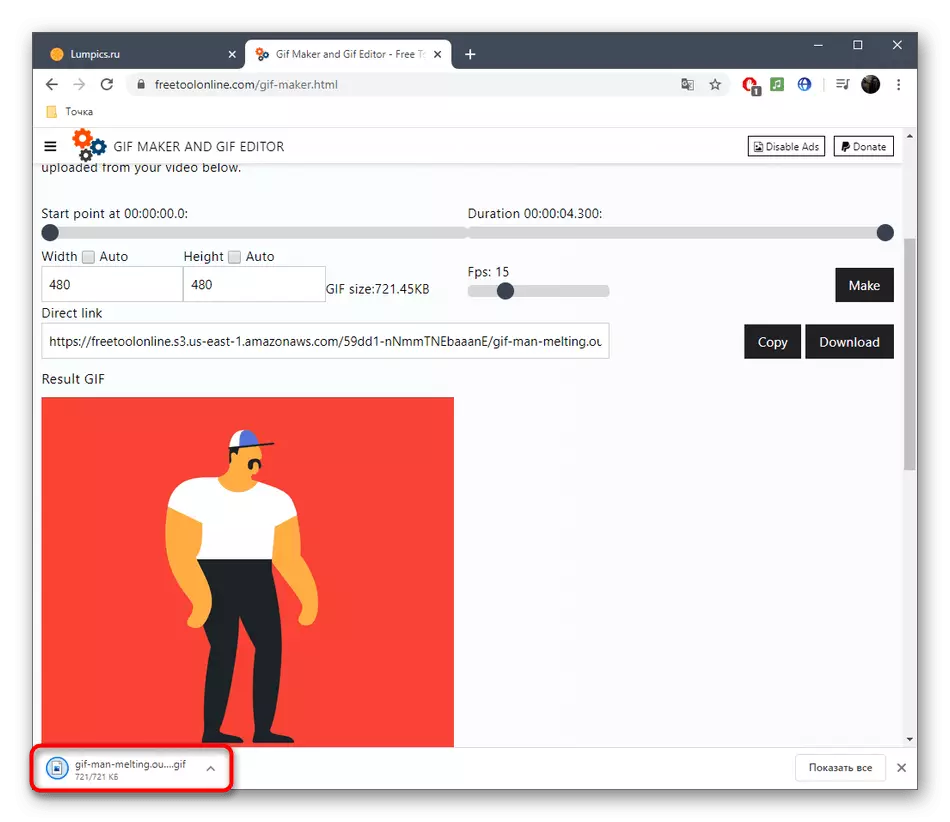
Ak často potrebujete pracovať s GIF, ale ešte nie ste plne oboznámení s týmto formátom súborov, odporúčame vám, aby ste hľadali pomoc pri pomocných tematických materiáloch na našich webových stránkach kliknutím na odkazy, ktoré máte záujem nižšie.
Čítaj viac:
Zmeňte veľkosť animácie vo formáte GIF
Optimalizácia a ukladanie obrázkov vo formáte GIF
Vytvorenie gif animácie z fotografií
Obrázok plodín vo formáte GIF online
GIF Animation Insert In PowerPoint
