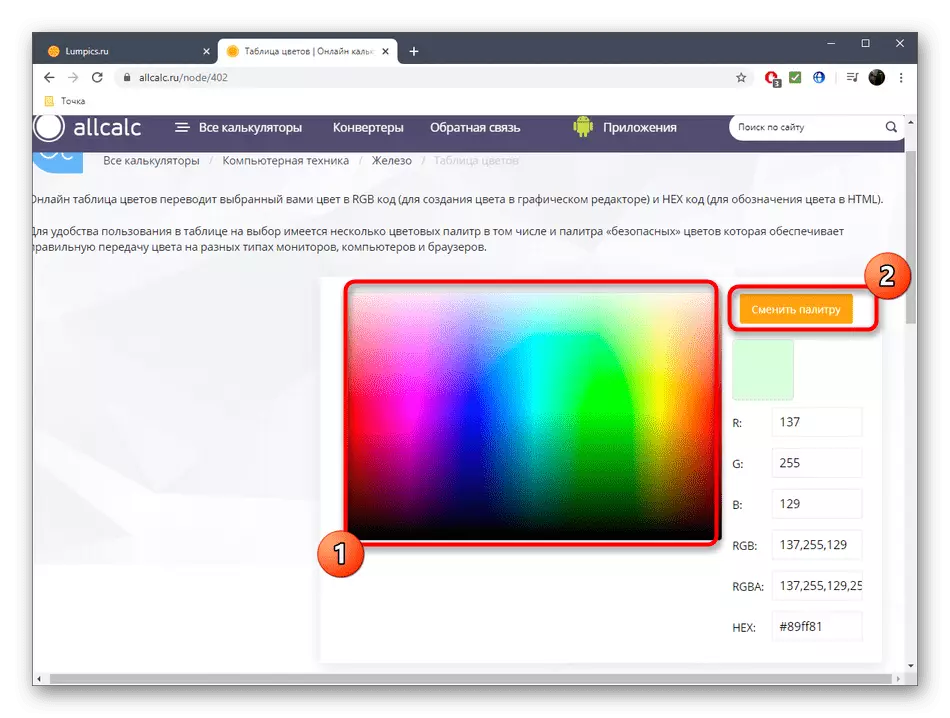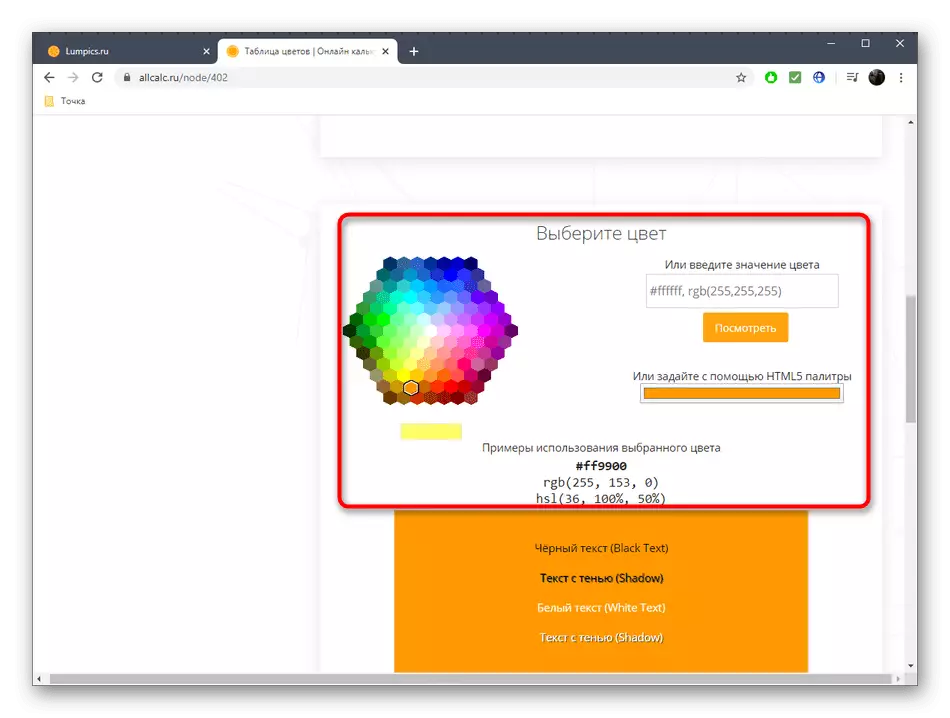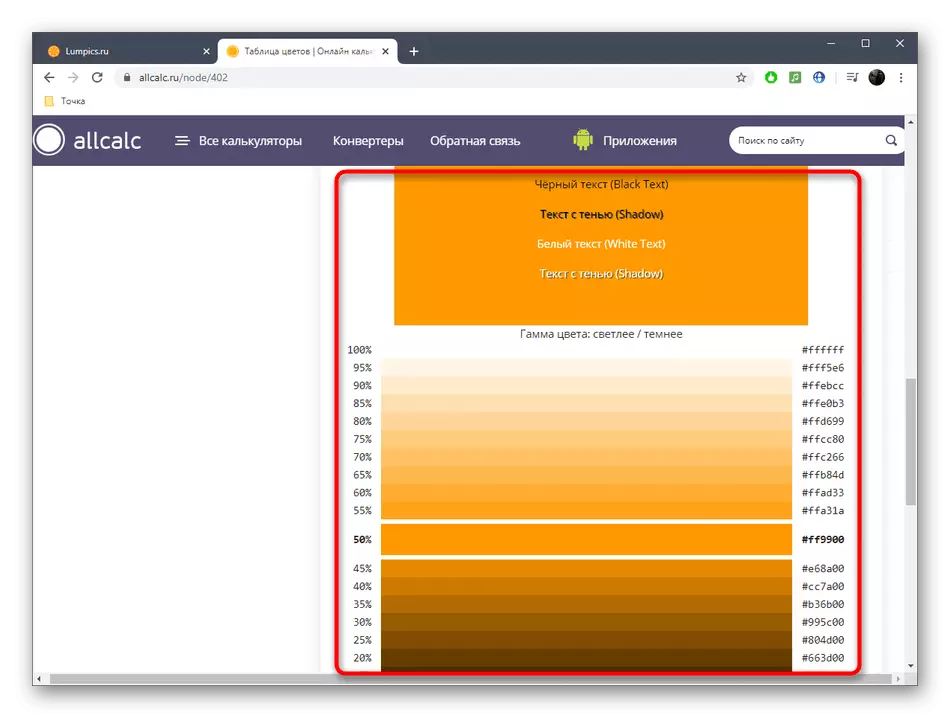Metóda 1: SanSTV
Online Service SanSTV je univerzálny, pretože vám umožní používať hotovú paletu alebo nahrať vlastný obrázok na určenie farby. Na obrazovke sa zobrazia súčasne ďalšie informácie a nie len farebný kód formátu HTML.
Prejdite na službu SANSTV ONLINE
- Máte rôzne možnosti pre interakciu SanSTV. Kliknutím na "Vybrať súbor" prevezmite cieľový obrázok alebo použite ľavú paletu vpravo.
- Pri otváraní vodiča nájdite príslušný obrázok na lokálnom uskladnení, farebný kód, na ktorom chcete určiť.
- Presuňte kurzor na konkrétnu časť obrázka a kliknite naň, aby sa údaje zobrazovali v ľavom stole.
- Teraz môžete získať všetky potrebné informácie od HTML Kód, a čerpaním všeobecne akceptovaného mena tieňa.
- Ak oslávite niekoľko farieb naraz, zobrazia sa v samostatnom zozname na ľavej table. Prepnite medzi nimi podľa potreby na získanie informácií o kódoch.





Metóda 2: Intectools
Funkčnosťou nástroja intenetTools sa zameriava na definíciu farby na pixele na vopred načítaný obraz. Neexistuje žiadna paleta ani žiadne ďalšie nastavenia, takže spektrum schopností tejto webovej služby je mimoriadne úzky.
Prejdite na Online Service Innettools
- Otvorte hlavnú stránku IntenetTools kliknutím na odkaz vyššie, kde kliknete na tlačidlo "Zvoľte" prejdete na načítanie obrázkov.
- V prieskumníkovi nájdite súbor potrebný na otvorenie.
- Očakávajte, že dokončenie jeho spracovania, ktoré bude trvať doslova niekoľko sekúnd.
- Presuňte kurzor na požadovanú oblasť a potom postupujte podľa aktuálnej hodnoty, aby ste sa zastavili v správny čas na pravej strane.
- Kliknutím na myš vytvorte uloženú hodnotu. Teraz je tu možnosť dozvedieť sa viac o tom, pri pohľade na umiestnenie osí, kódov a hodnôt RGB.
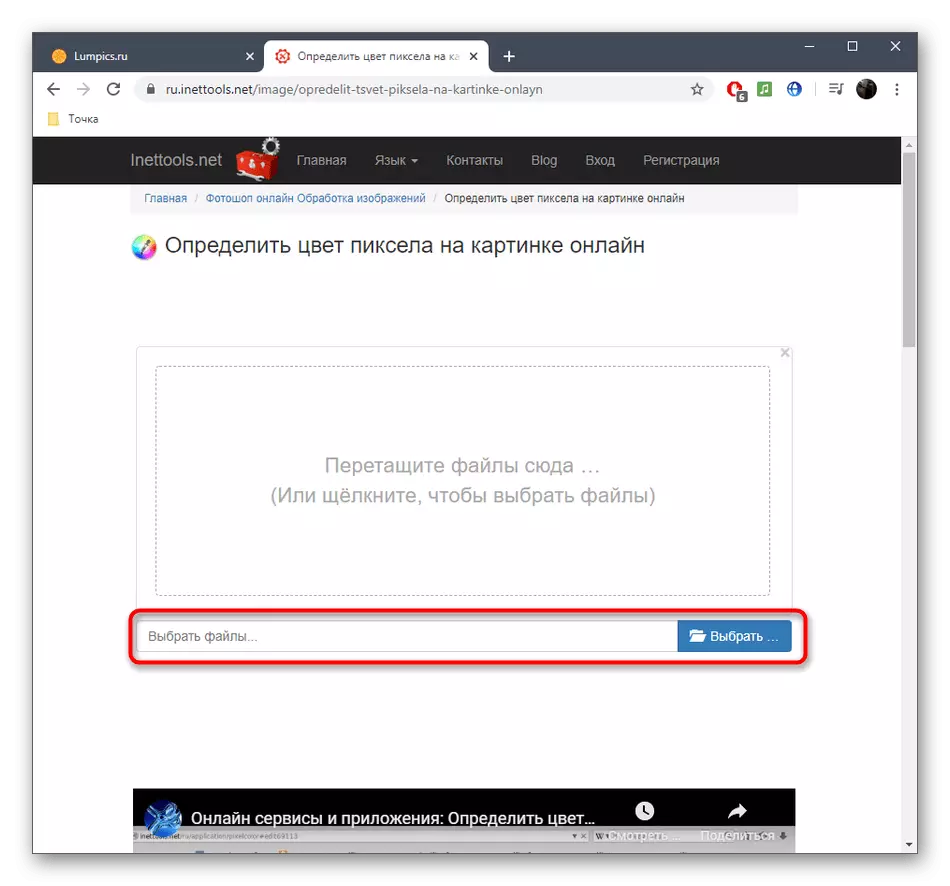
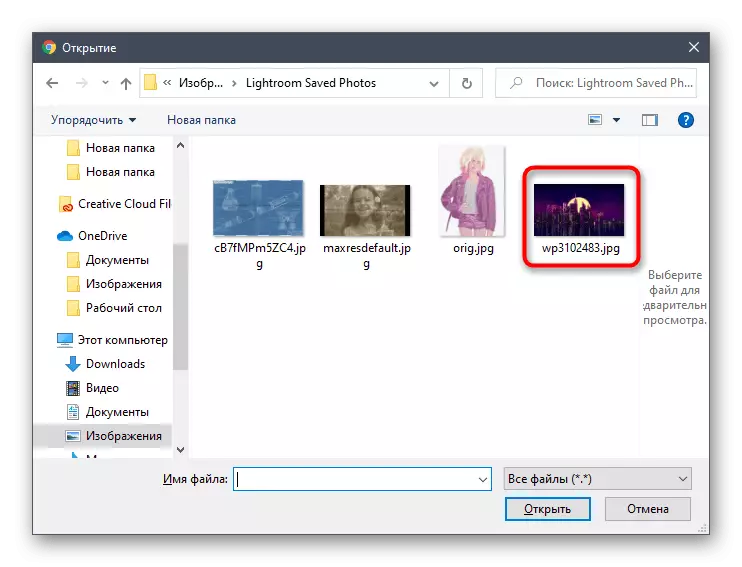
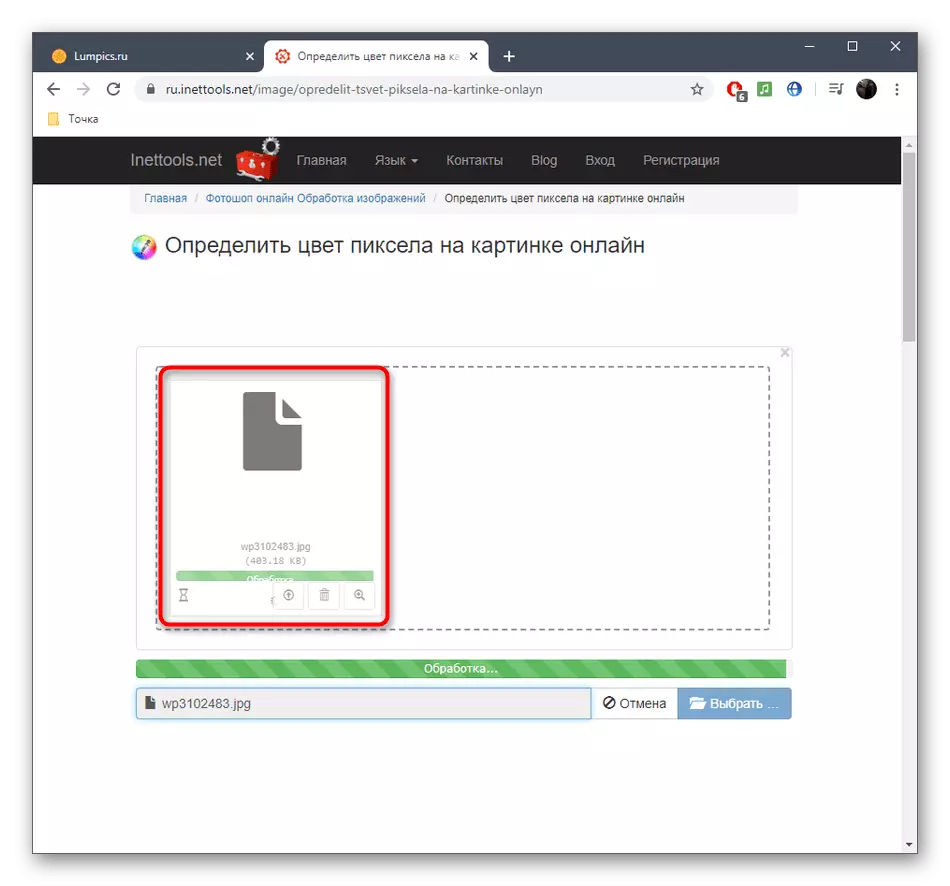
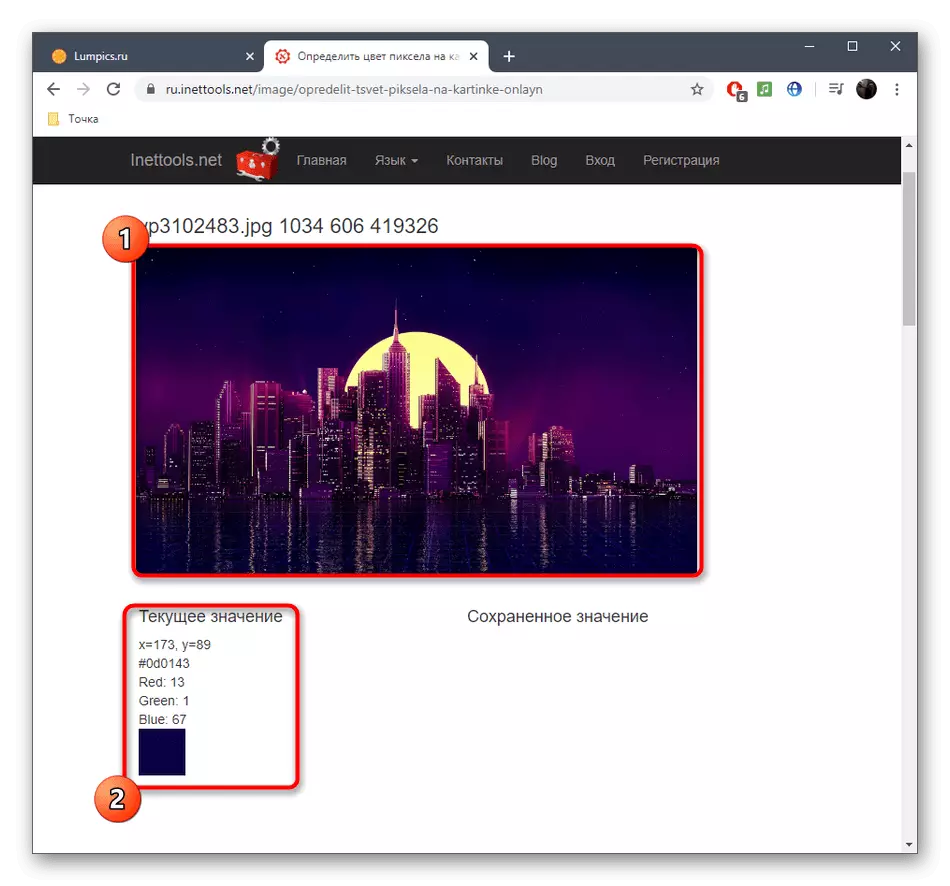

Metóda 3: Allcalc
Posledný typ online služieb na určenie farebného kódu je Allcalc. Neexistuje možnosť stiahnuť obrázok, ale existuje niekoľko palety farieb s podrobným popisom každého tieňa, ktorého použitie je pravda:
Prejsť na službu Allcalc Online
- Na požadovanej stránke ICALC nájdete v štandardnej palete farieb a odtieňov a ak vám nevyhovuje, kliknite na tlačidlo "Zmeniť paletu", aby ste zobrazili nové.
- Spolu v allcalc štyri rôzne palety, a musíte si vybrať ten, ktorý uspokojí potreby.
- Vyberte tlačidlo myši na palete a potom o nej zobrazte informácie cez tabuľku vpravo. Tu je hexový kód, RGB a RGBA.
- Odporúčame vám, aby ste mohli ísť do druhého bloku, v ktorom je zvolený odtieň a zobrazí sa príklad jeho použitia ako pozadie.
- Gamma z svetla do tmy s označením a hexármi kódmi je tiež nižšie.