
This screen can be configured - not only change the wallpaper of the lock screen, but also add additional items to it, which will be discussed in this instruction. It can also be useful: how to disable Windows 10 lock screen how to disable the background blur on the login screen in Windows 10.
- How to change the Windows 10 lock screen
- Adding applications to the lock screen
- Video instruction
How to put or change the wallpaper on the Windows 10 lock screen
The easiest task is to change the wallpaper on the lock screen, this can be done as follows:
- Right-click on the empty desktop location and select "Personalization", or go to Personalization.
- In the list on the left, select the "Lock Screen" item. And then in the "Background" field, specify that displaying the lock on the screen, the options are described below.
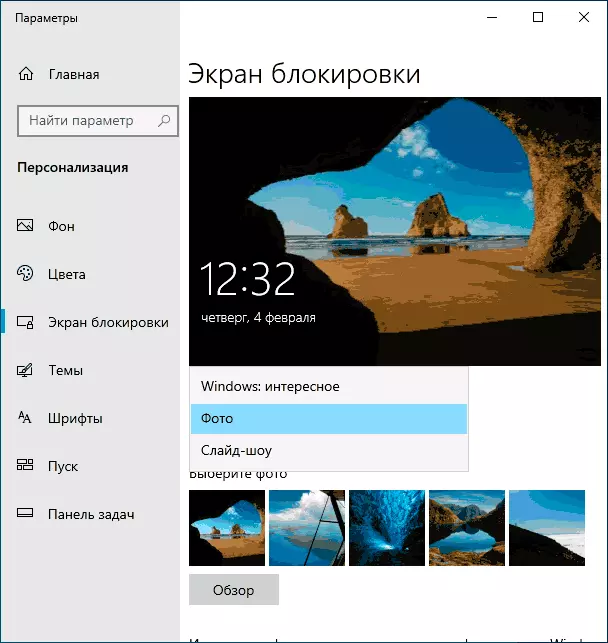
- Windows: Interesting - Photos from Microsoft, automatically changing from time to time). If you want to pick up one of these photos yourself, you will be useful: where the wallpaper of the lock and desktop Windows 10 is stored.
- Photo - You can choose a photo from the background selection fields below, or click "Overview" and select your image on a computer
- Slide show - At the same time, the choice on the lock screen will be changing the photo from your image folder, and if you wish, you can specify yourself from which folders take photos for wallpaper.
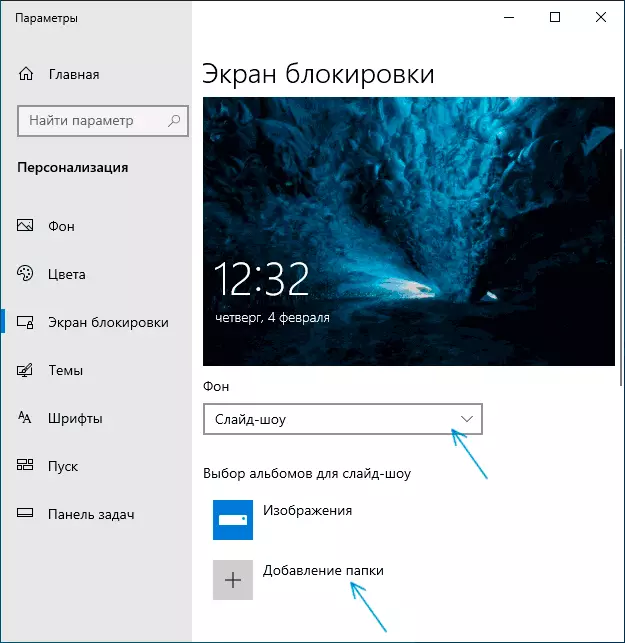
The same wallpaper will be shown not only on the lock screen, but also on the input screen (with the password input field and the "Login" button). If you want to disable this option - scroll the list of parameters at the bottom and turn off the "Show on the input screen background drawing screen lock".
Attention: A very frequent question of users is associated with the fact that when you select the "Windows: Interest" item, the wallpaper does not change on the lock screen. Sometimes it is normal behavior (they should not change every day and after each reboot). But sometimes the problem is more serious and the instructions can help what to do if the wallpaper does not change on the Windows 10 lock screen.
Adding applications to the lock screen
In Windows 10, there is an opportunity to add the contents of various Windows 10 applications built-in or from the Microsoft Store. For this:
- Go to Parameters - Personalization - Lock Screen.
- In the section "Select one application for which details will be displayed on the lock screen", click on the application icon and select for which application you need to see more detailed information. For example, you can add weather to the lock screen.
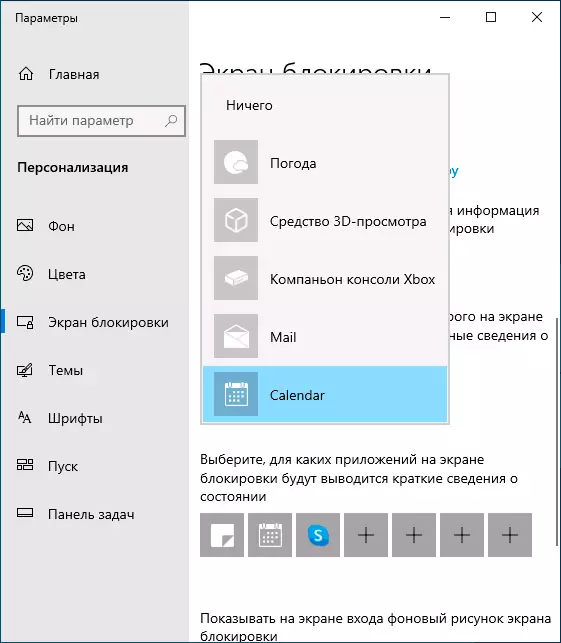
- Below, specify up to 6 applications that will show information in short form (however, for some reason, some of the applications, although you can choose, do not lead to any changes on the lock screen).
- Also, you may want to disable the item "Interesting Facts, Tips and other information from Windows and Cortan on the lock screen" at the top.
As a result, after short experiments, you can achieve the appearance of the lock screen you need, my result is in the image below.

Here, as wallpaper, a photo with a solid black color is installed, and some applications are added.
Video
If you have your own solutions for setting up the lock screen - I will be glad to comment on the article.
