
Metóda 1: Avatan
Avatan je plne voľný grafický editor, ktorý sa líši od nasledujúceho nie je ako veľký súbor nástrojov. Avšak, ak potrebujete nakonfigurovať iba základné parametre, meniace sa a sfarbenie očí, táto webová služba sa s ňou vyrovná s úlohou dokonale.
Prejdite na online službu Avatan
- Po presunu na stránke Avatan kliknite na tlačidlo "Otvoriť fotografiu".
- V otvorenom okne "Explorer" nájdite snímku potrebnú na zmenu.
- Pri úprave sa presuňte na menu "Retouch".
- Menu sa zobrazí na ľavej strane, medzi ktorými by ste si mali vybrať "farbu očí".
- Nastavte jednu zo štandardných farieb alebo vyberte požadovaný odtieň na palete. Po použití nástroja priblíženia, prinášajúcu potrebnú plochu fotografie.
- Vykonajte požadované zmeny, budovanie očí a kliknite na tlačidlo "Apply".
- Kompletné úpravy použitím iných prístupných nástrojov a pripravení kliknite na tlačidlo "Uložiť" prejdete na stiahnutie počítača.
- Nastavte názov, vyberte kvalitu, veľkosť a kliknite na tlačidlo "Uložiť" na prevzatie samotného obrázka.
- Budete informovaní o úspešnom vykonaní operácie, po ktorej môžete pokračovať v úprave iných fotografií alebo zatvoriť aktuálny editor.
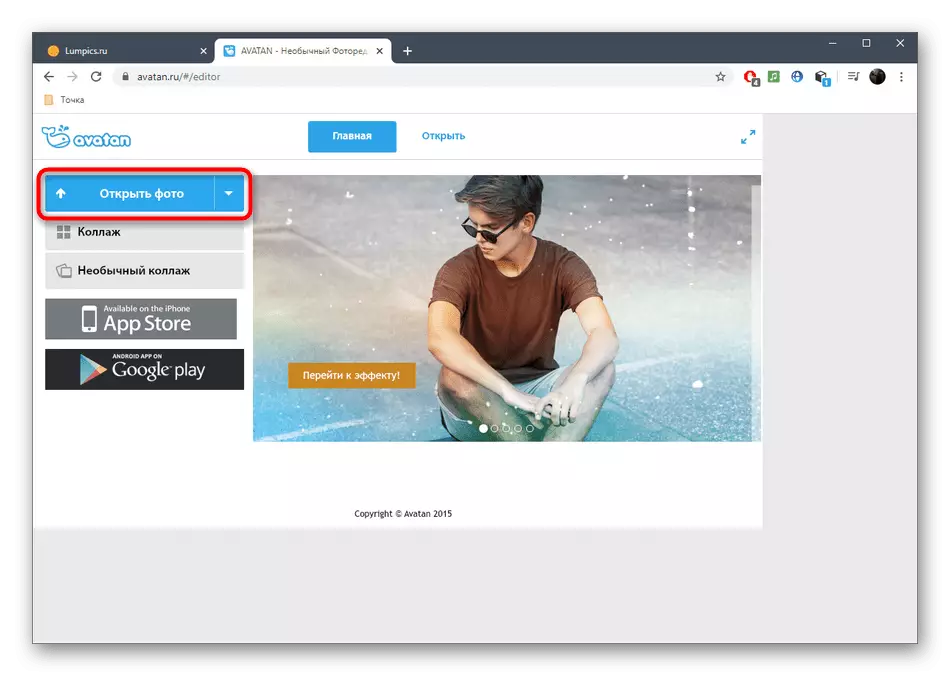
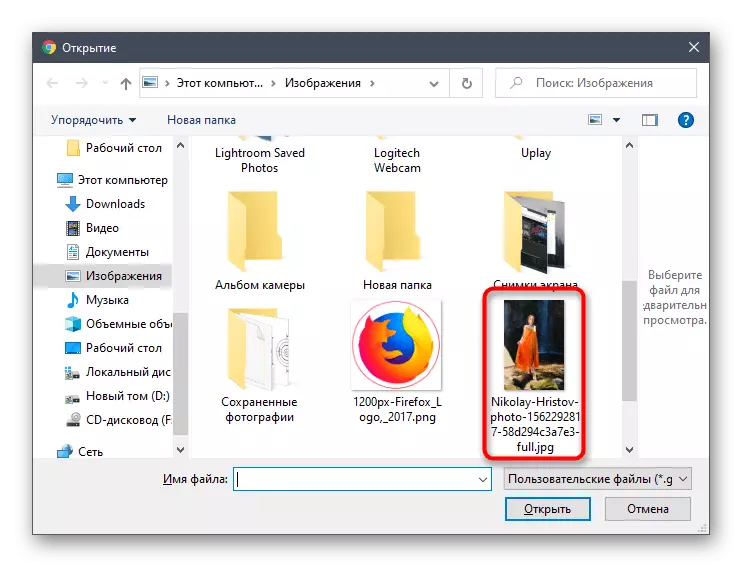
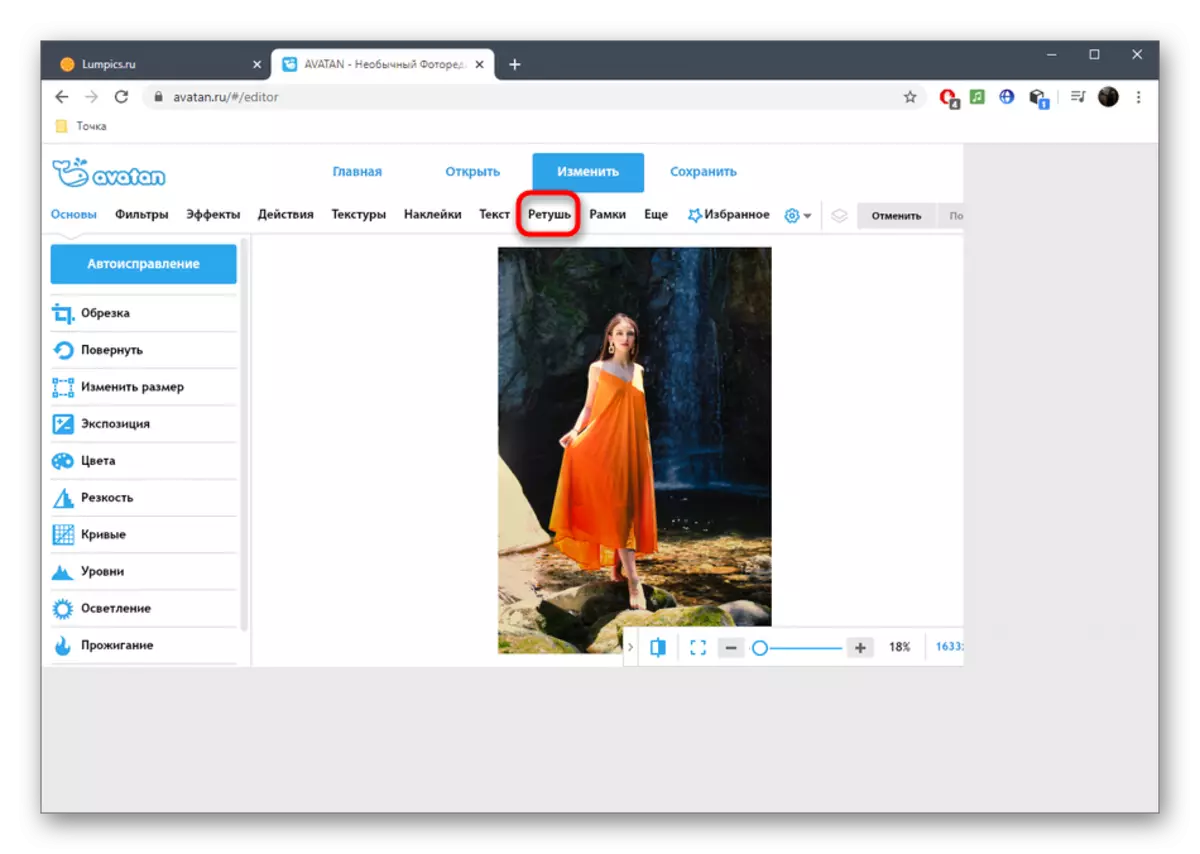
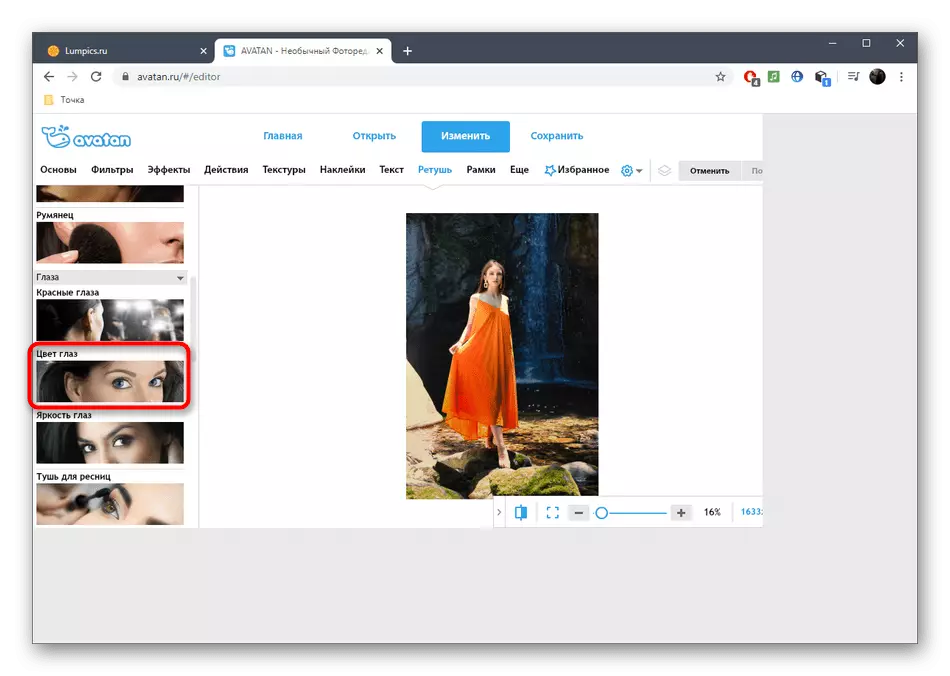
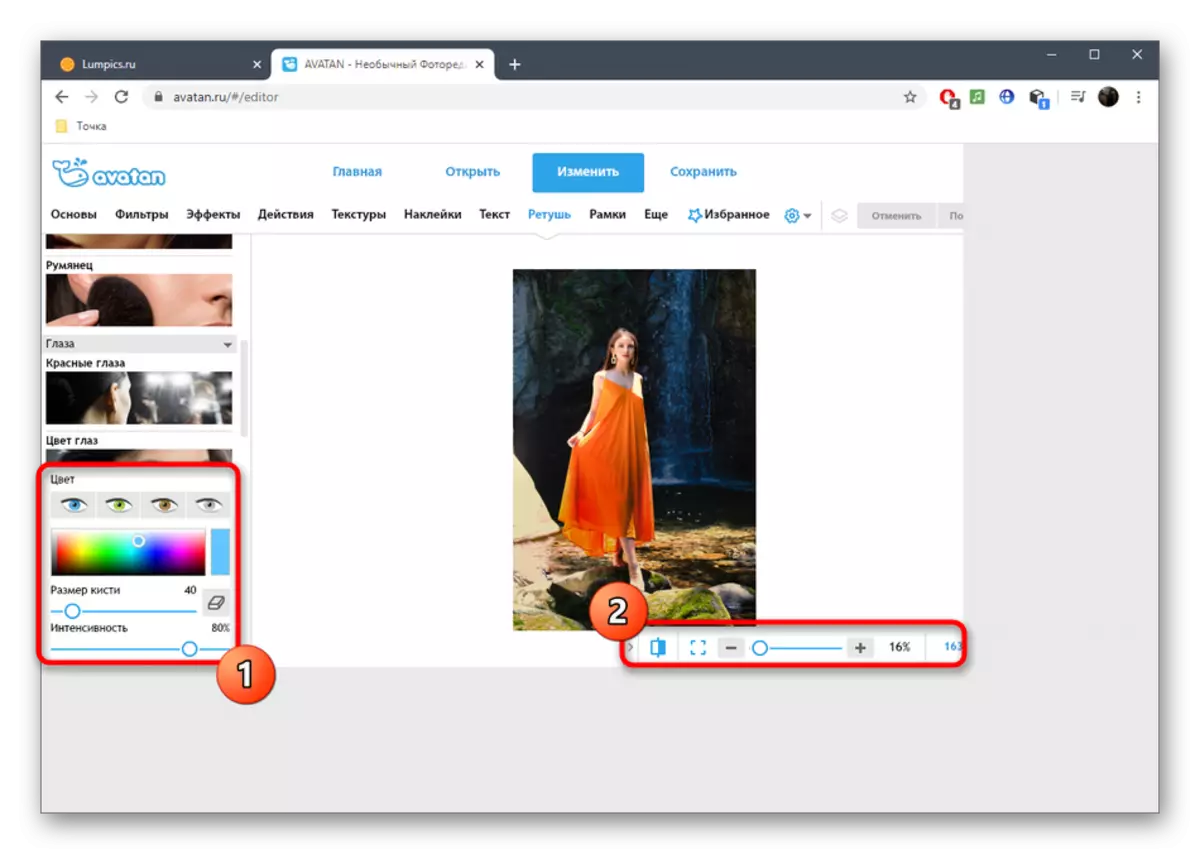
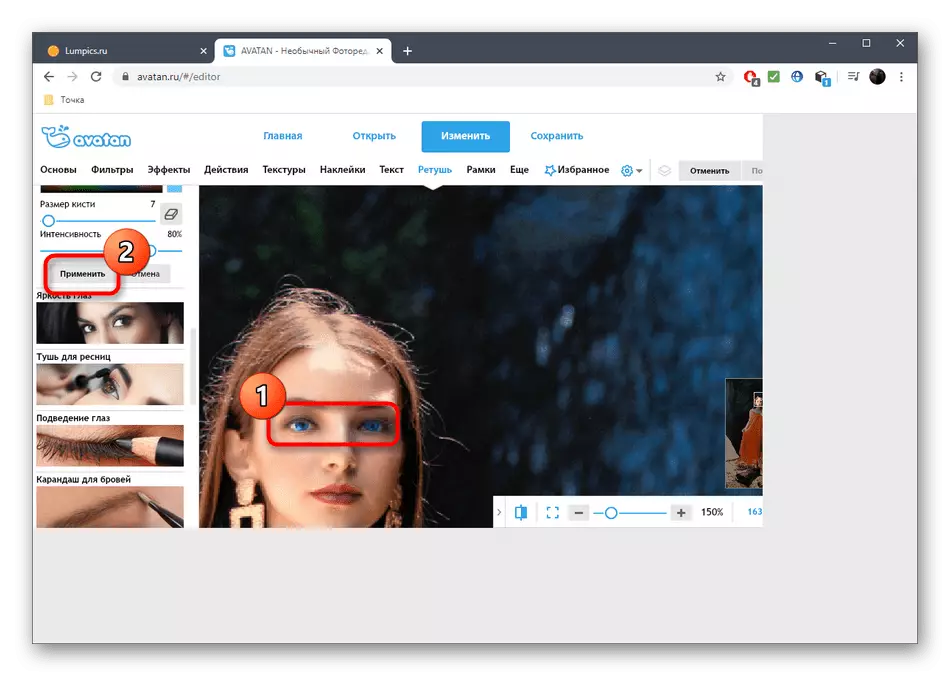
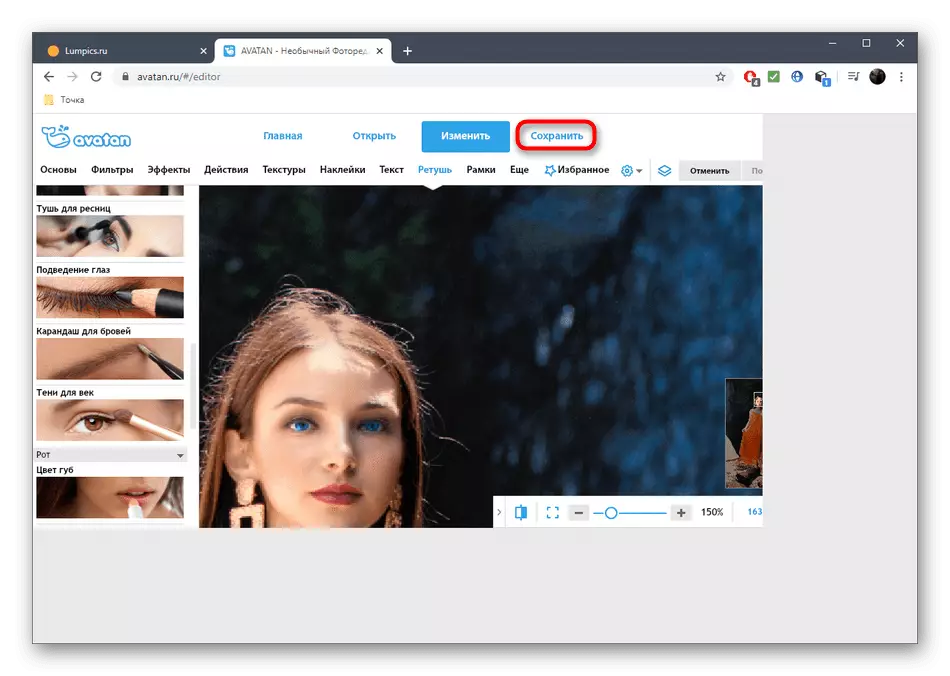

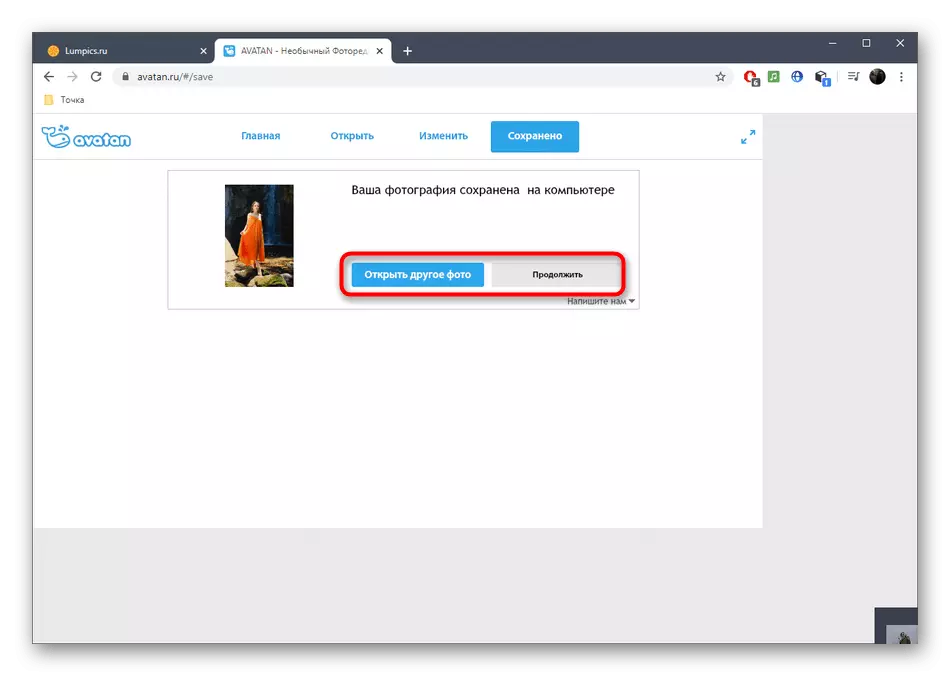
Metóda 2: PIXLR
PIXLR - plnohodnotný grafický editor pracujúci online. Nemá samostatný nástroj zodpovedný za zmenu farby očí na fotografii, ale namiesto toho môžete použiť iné možnosti súvisiace s nastavením farieb, ktoré poznáte v tomto inštrukcii.
Prejsť na Online Service Pixlr
- Chystáte sa na hlavnú stránku PIXLR, kliknite na tlačidlo Rozšírené tlačidlo PixLR E.
- V privítacom okne editora kliknite na "Open Image" prejdite na výber požadovaného obrázka.
- V "Explorer", pozrite sa na snímku a stiahnite si ho na stránku.
- Pomocou možnosti škálovania zvýšením oblasti očí a varovaní úprav.
- Teraz potrebujete jeden z nástrojov prideľovania. Kúzla prútik automaticky zdôrazňuje oblasť, so zameraním na farebný tón a magnetický LASSO spravuje samotný užívateľ. Snažte sa komunikovať s každým z týchto nástrojov, aby ste určili ten správny. V dôsledku toho by ste mali mať uzavretú bodkovanú čiaru, ktorá pokrýva celú oblasť, pre ktorú sa farba zmení.
- Všetky ostatné akcie sa uskutočnia prostredníctvom rozbaľovacej ponuky Nastavenie.
- Ak chcete začať, zvážte verziu Jas a kontrastu. Vďaka dvom posuvníkom môžete nastaviť jas a kontrast oka, len mierne meniť tieň alebo robiť ich výraznejšie na všeobecnom pozadí.
- Prostredníctvom "Hue & Saturation" pohybom posuvníka sa nastaví úplne iná farba. Pozrite si zmeny v reálnom čase, aby ste si vybrali najlepšiu možnosť a uložte ho kliknutím na "Apply".
- Zvážte, že je dôležité vyčleniť úplne celú plochu oka, pretože v dôsledku toho môže časť zostať v zdroji, a výsledok bude podobný tomu, ktorý je uvedený na obrázku nižšie.
- Uistite sa, že konečný obraz je s vami úplne spokojný, potom sa zaoberá iným úpravou, ak je to potrebné.
- Po dokončení v časti "Súbor" zvoľte "Uložiť" alebo použite štandardnú kombináciu klávesov CTRL + S.
- Zadajte názov súboru, jeho formát a kvalitu a potom kliknite na položku "Download" nahrajte fotografiu do počítača.
- Po úspešnom stiahnutí prejdite na ďalšiu interakciu s snímkou.
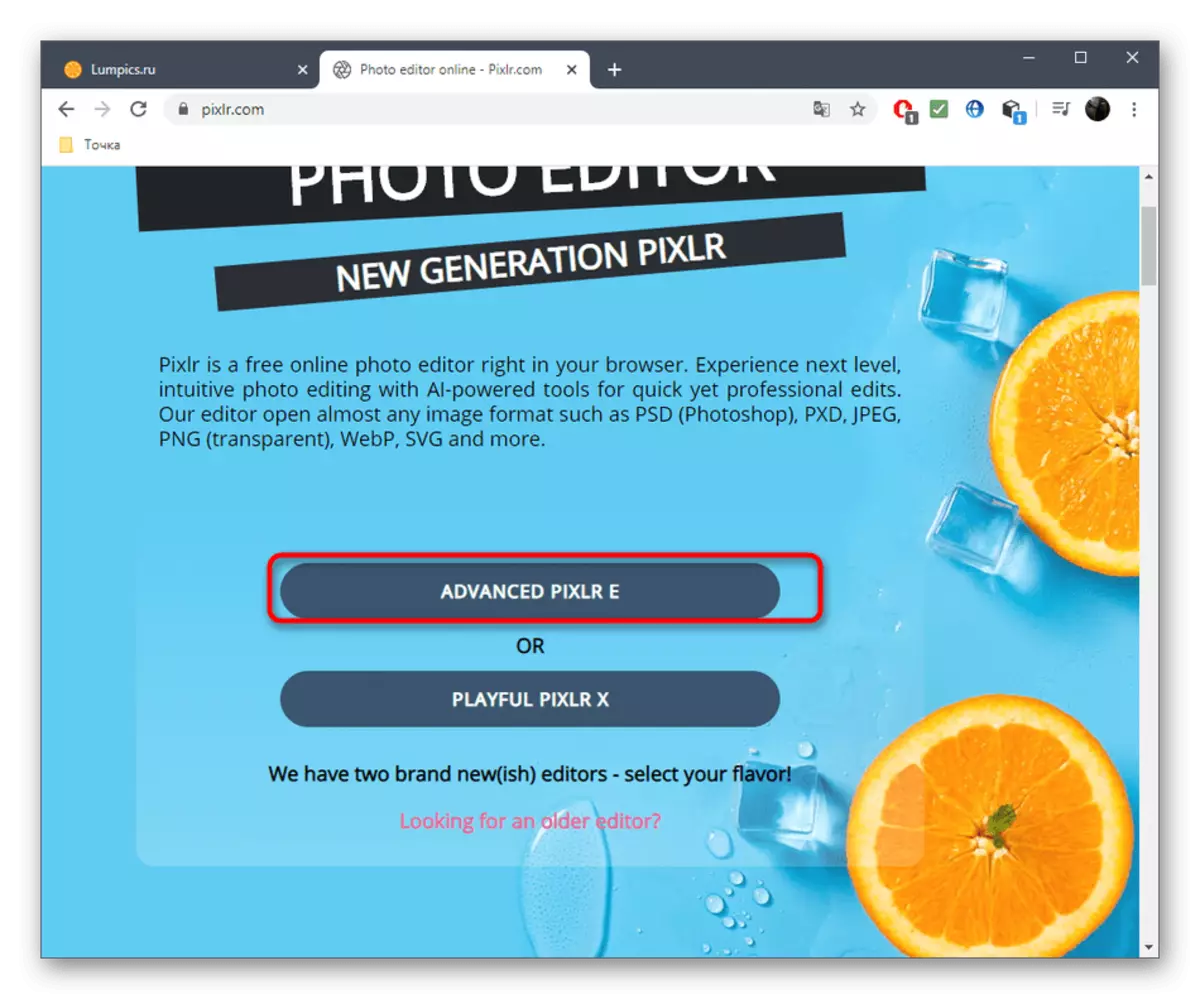
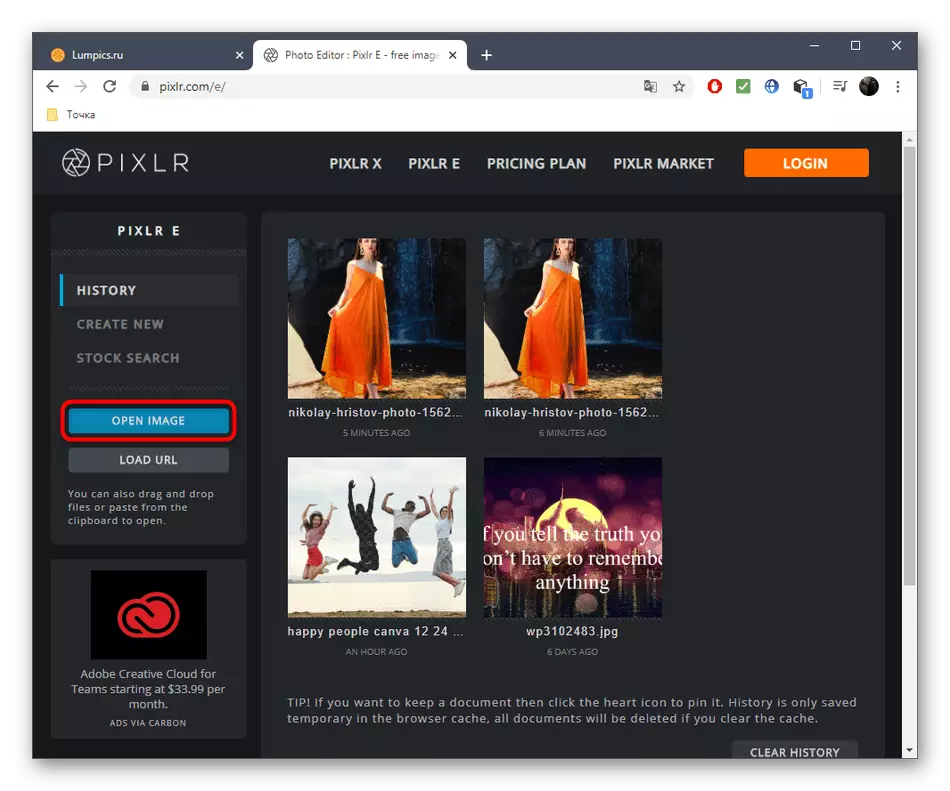
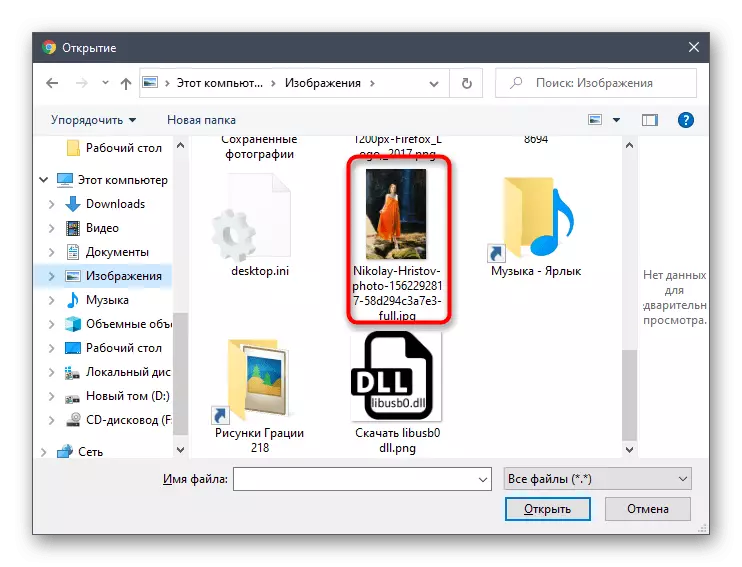
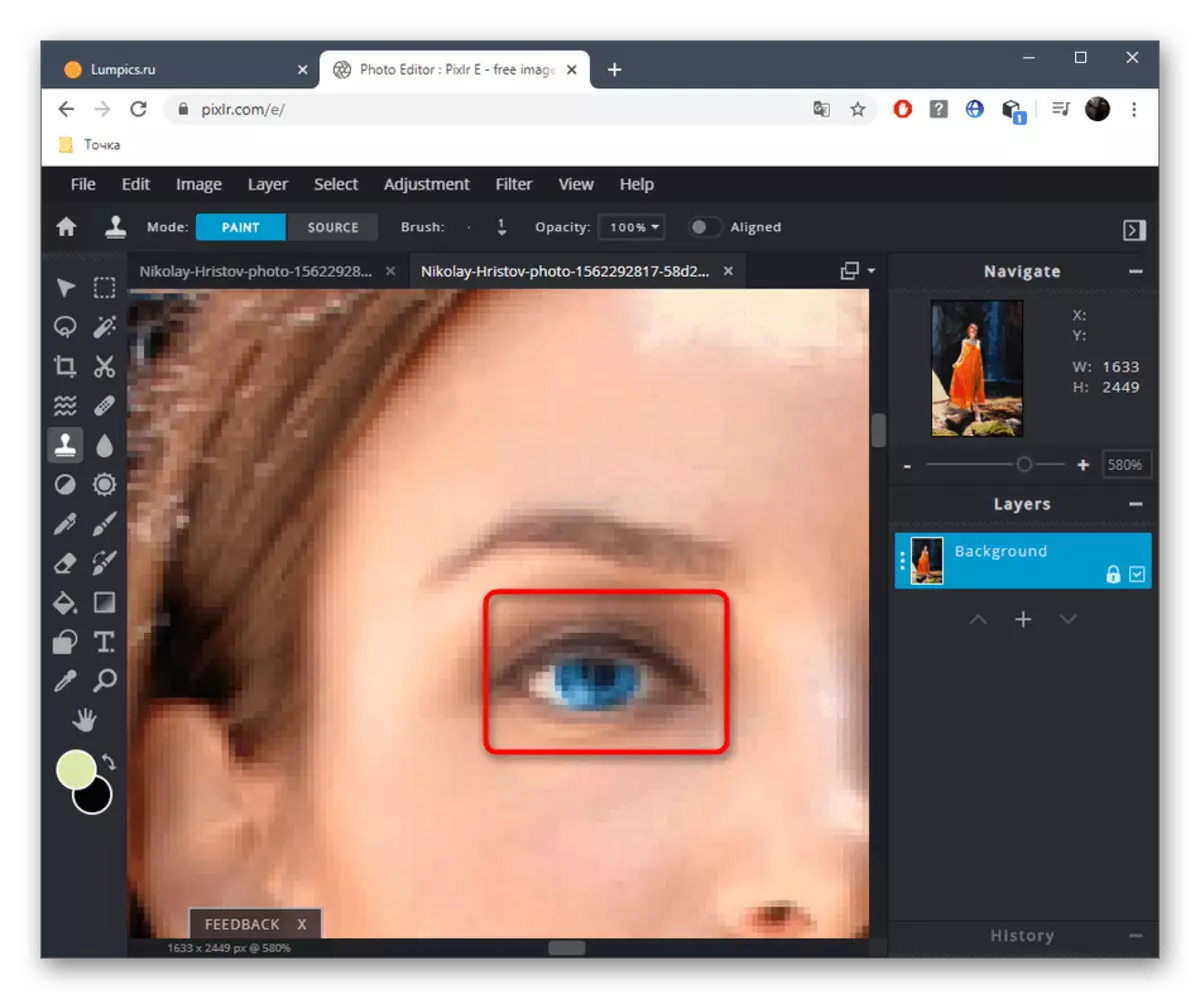

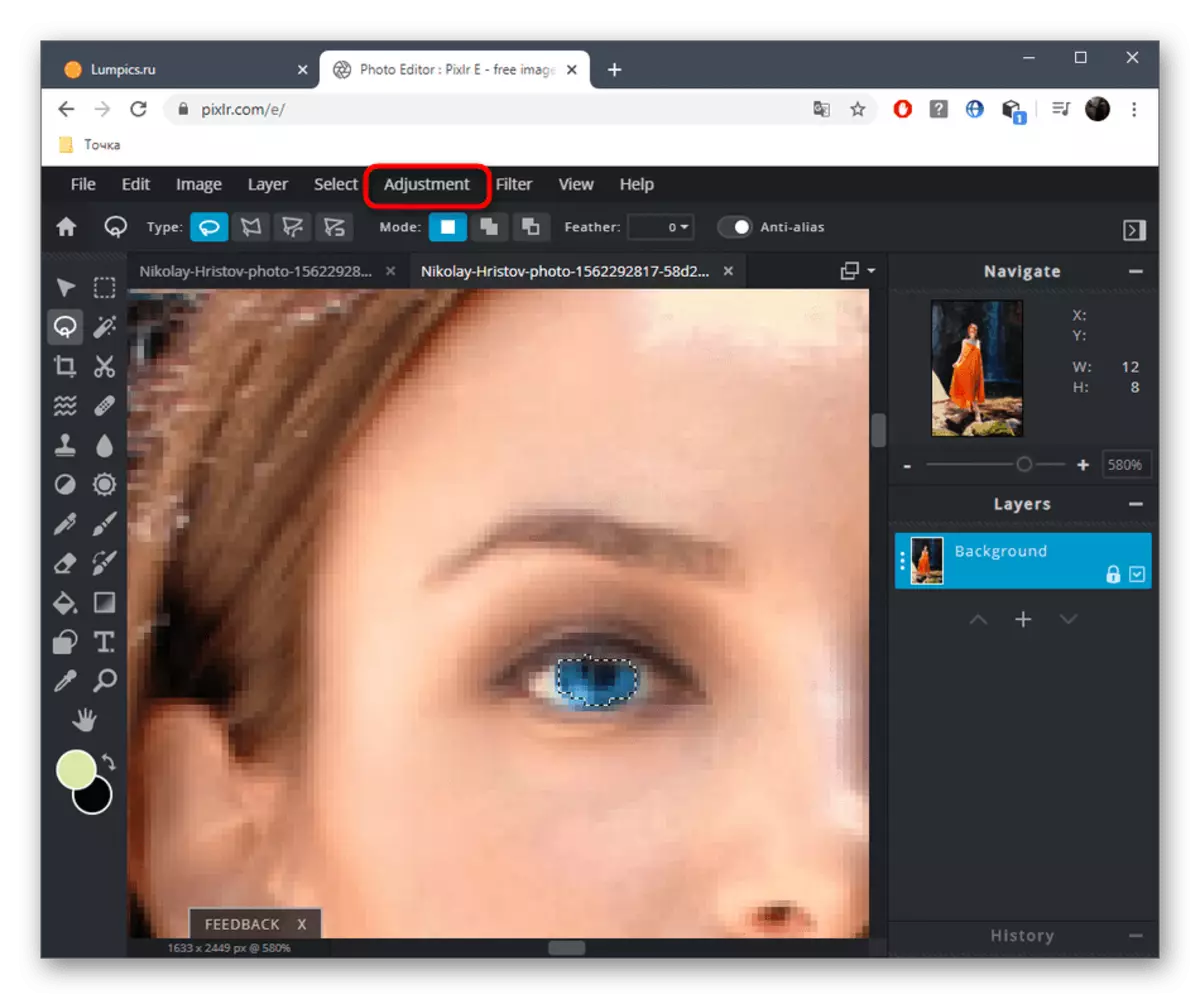
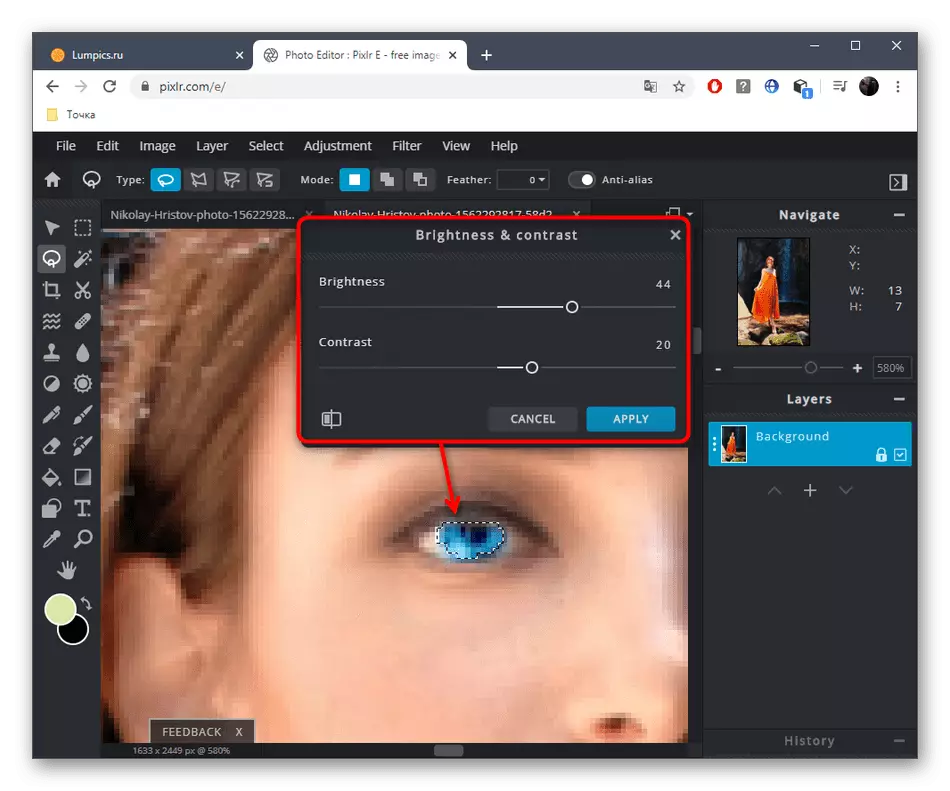

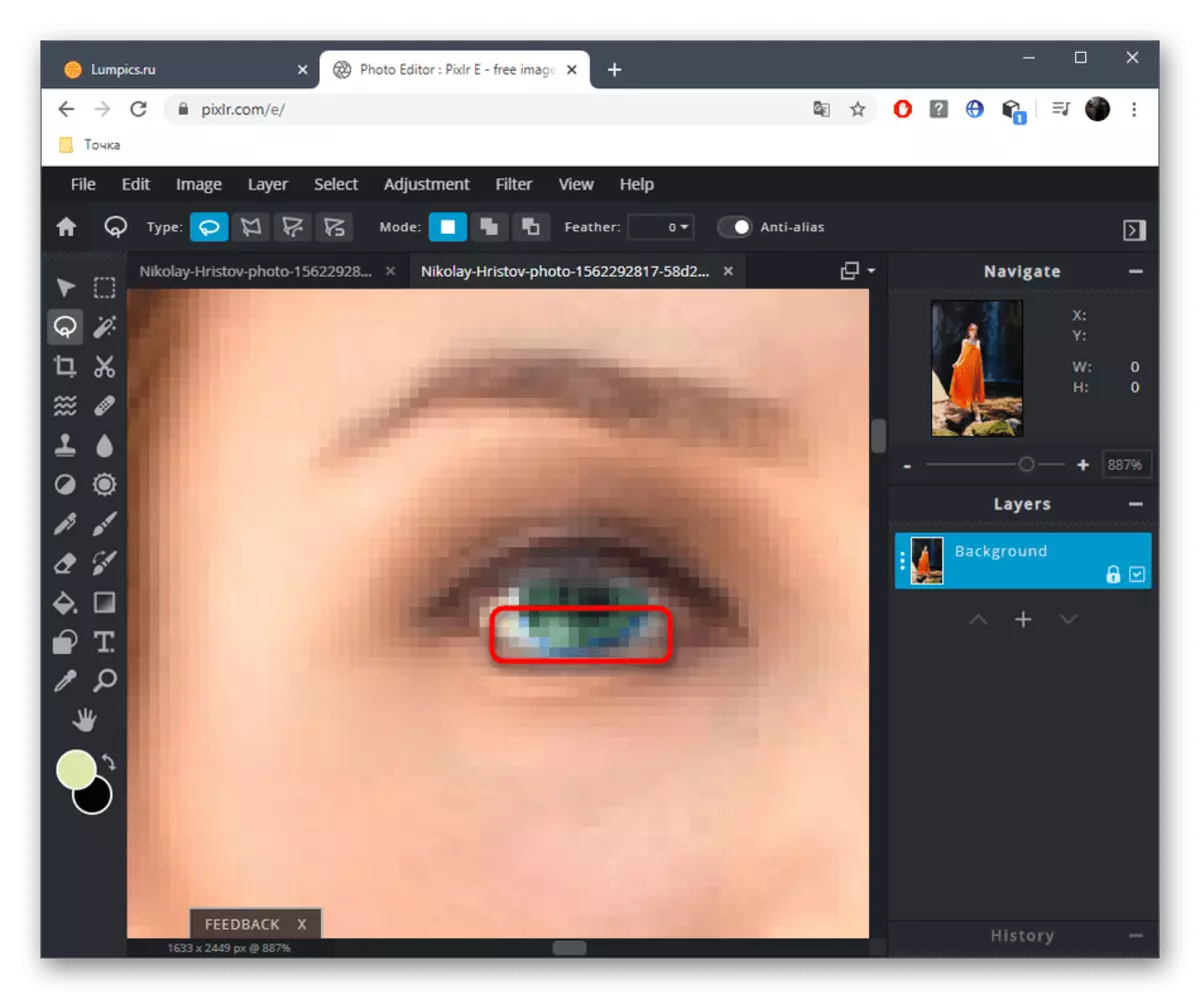


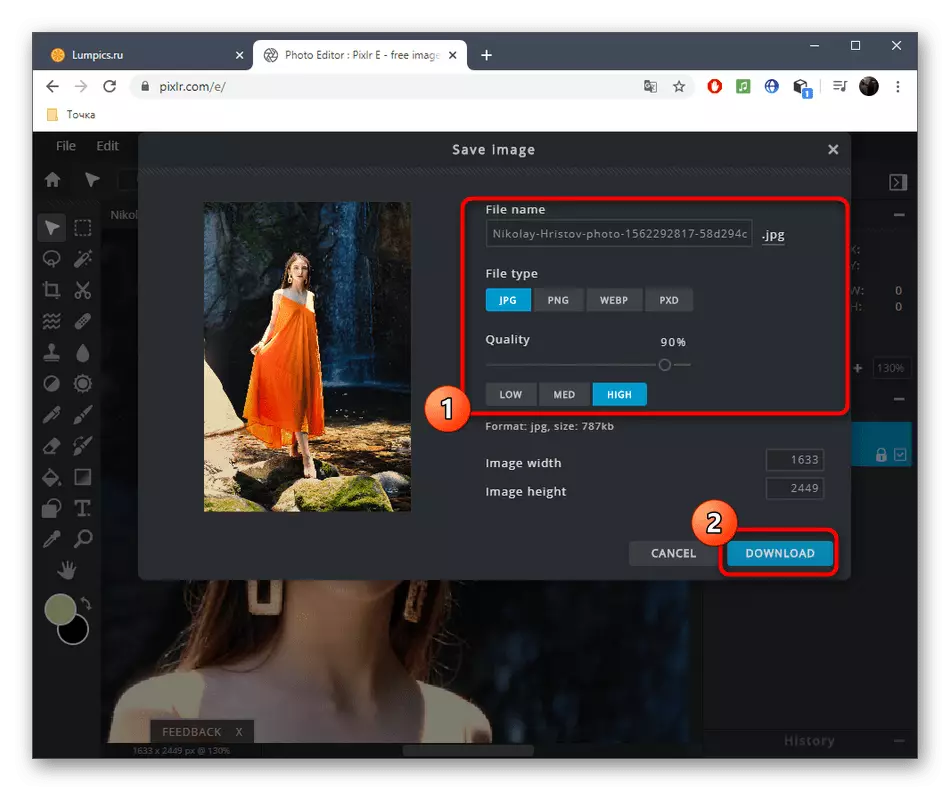
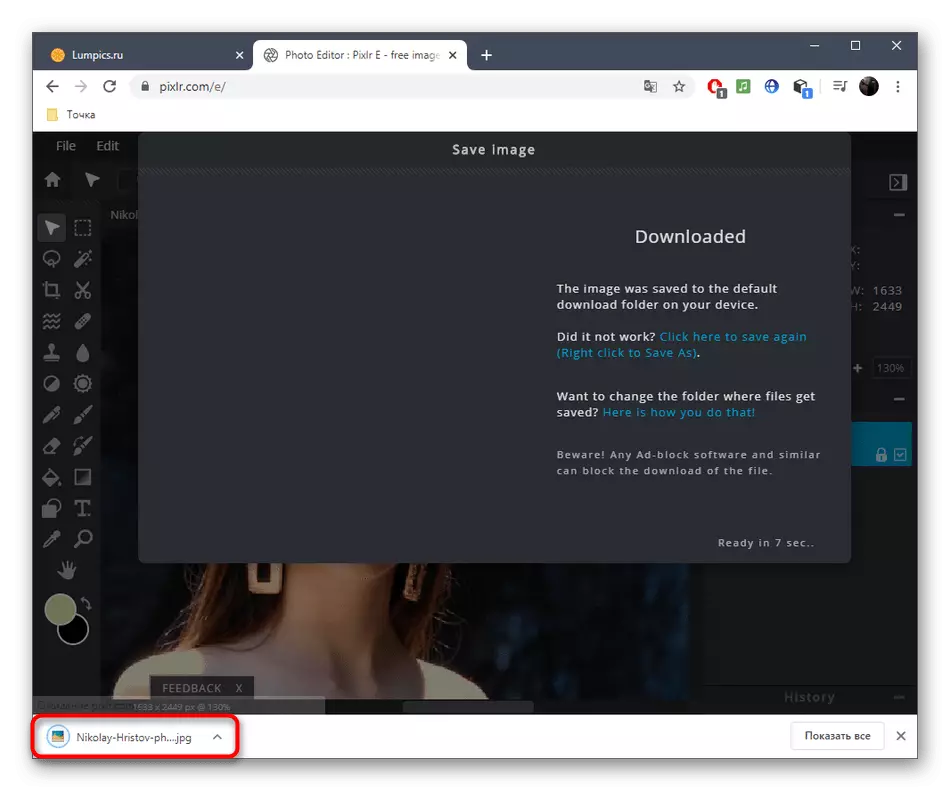
Metóda 3: Doterajší stav techniky
Služba COMPORT ONLINE je umiestnená ako asistent pri zlepšovaní a výrobe fotografií individuality, a tu je nástroj na nahradenie farby očí. Táto funkcia je rozdelená za poplatok, spolu so všetkými ostatnými funkciami prémií, takže pred nákupom vám dôrazne odporúčame otestovať grafický editor.
Prejdite na Online Service Compa
- Otvorte hlavnú stránku COP kliknutím na odkaz vyššie a potom presuňte obrázok do zadanej oblasti a zobrazí sa stlačením okna "Explorer".
- V ňom vyberte snímku, ktorú chcete upraviť.
- Použite škálovanie - urobí oblasť očí vhodná na úpravu. Presunúť medzi aktívnymi oblasťami cez miniatúrne okno, ktoré sa nachádza vpravo nižšie.
- Prostredníctvom ľavého menu prepnite časť "Krása".
- V kategórii "oči" nájdite "Farba očí".
- Nakonfigurujte svoju preferovanú farbu pomocou pripravených možností alebo cez plnú paletu farieb a odtieňov. Okrem toho vyberte veľkosť kefy a jeho tvrdosť.
- Zmeňte farbu očí kliknutím na ľavé tlačidlo myši a potom kliknite na tlačidlo "Accept".
- Ak sa mi páčil výsledok a ste pripravení používať Foto na priebežnej báze, zakúpte si predplatné, zakúpte si predplatné, podľa pokynov zobrazených na obrazovke a potom kliknite na tlačidlo "Uložiť", aby ste si stiahli zmenený obrázok do počítača.
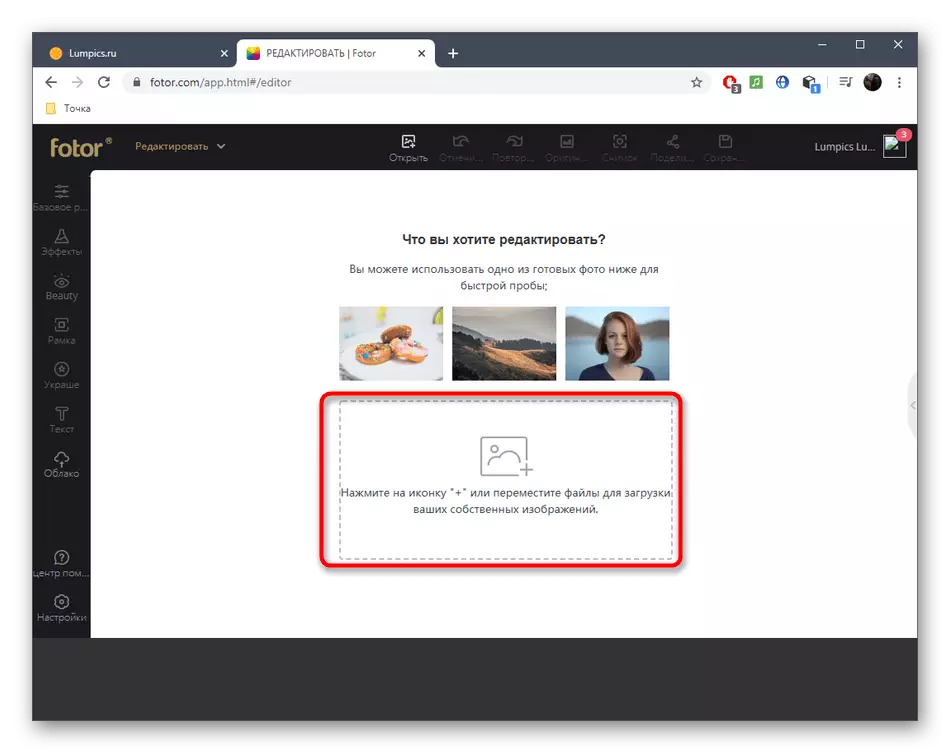

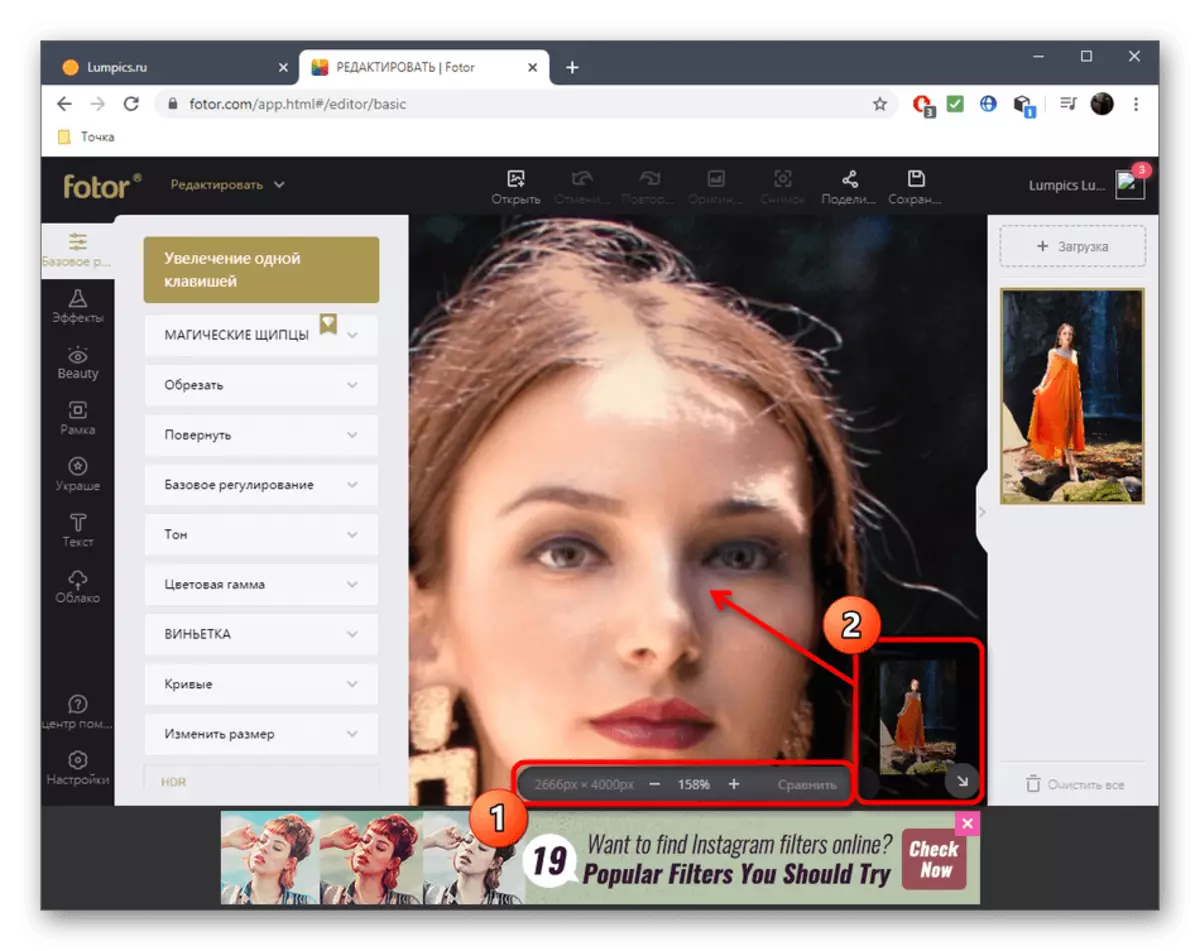





Najmodernejšie služby na úpravu fotografií poskytujú všetky potrebné možnosti práce s vzhľadom, ale stále nebudú schopní súťažiť s plnohodnotnými grafickými editormi. Ak máte záujem o podrobnejšie a pokročilé spracovanie očí, prečítajte si materiál prezentovaný podľa nasledujúceho odkazu.
Čítajte viac: Zmeňte farbu očí vo Photoshope
