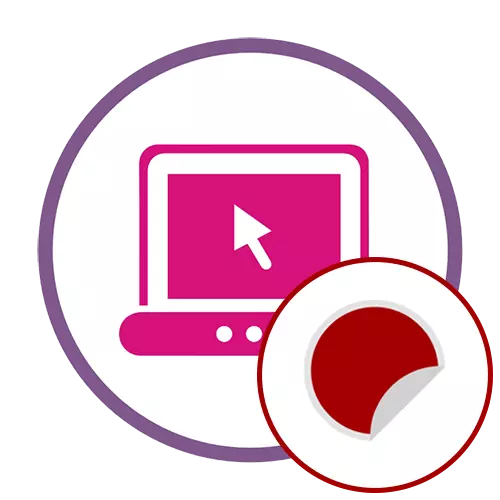
Tento článok budeme hovoriť o on-line službách, ktoré vám umožňujú vytvárať a usporiadať obraz pre jeho ďalšie odosielanie na tlač a prijímanie samolepiek. Ak máte záujem o elektronické samolepky, ktoré môžu byť pridané na fotografiu alebo použitie na iné účely, prečítajte si nižšie uvedenú referenčnú príručku.
Čítajte viac: Pridajte nálepku na fotografiu online
Metóda 1: Canva
Canva je multifunkčný grafický editor pracujúci online. Zameriava sa na vytváranie návrhov, čo umožní zabezpečiť krásnu nálepku. Existuje mnoho voľných a platených nástrojov, ktoré možno aplikovať v editore, vytvorenie jedinečného projektu.
Prejdite na službu online služby Canva
- Otvorte hlavnú stránku CANVA kliknutím na odkaz vyššie, kde nasledovať štandardný postup registrácie a kliknite na tlačidlo "Create Design", ktorý sa zobrazí.
- Zobrazí sa dodatočná rozbaľovacia ponuka, kde chcete použiť vyhľadávanie, ak chcete prispôsobiť nálepku pod hotovými šablónmi.
- Po výbere jednej zo šablón alebo vytvorte nový projekt, zobrazí sa okno grafického editora. Zoznam sa zobrazí zoznam vhodných medzier - presuňte ho, aby ste vybrali optimálny dizajn alebo okamžite prejdite na manuálne pridanie častí.
- Ak potrebujete upravovať prvky hotovej šablóny - vyberte ich, transformovať a zmeniť obsah, napríklad pridaním nápisu.
- Všetky vodoznaky a samolepky na pracovnom priestore môžu byť premiestnené alebo odstránené, ak nie sú potrebné.
- Mnohí dávajú pozor na pozadie pri vytváraní samolepiek, aby ste ho nedali jednoducho na prázdnom hárku. V CANVE je k tomu pridelený špeciálny oddiel, nájsť vhodné pozadie tam alebo nainštalovať špecifickú farbu a jeho úprava v rámci aktuálneho projektu sa automaticky vyskytne, po ktorom sa výsledok okamžite zobrazí v okne náhľadu vpravo.
- Ďalšie prvky vo forme ľubovoľných obrázkov alebo plných častí sú umiestnené v príslušnej časti. Zvážte, že niektoré z nich sú slobodní, a pre iných budú musieť zaplatiť. Pridajte ich do nálepky a premeniť na Will.
- Nastavte umiestnenie a veľkosť pridaných objektov rovnakým spôsobom, ako sa vykonáva s inými prvkami.
- Ako komponent, ako je pozadie alebo hlavné image, môžete použiť súbor uložený na počítači. Ak chcete urobiť, prejdite na časť "Download" a kliknite na "Stiahnite si obrázok alebo video".
- Pred uložením sa uistite, že všetky položky sú umiestnené správne, a konečná verzia je pripravená na ďalšiu tlač. Potom stlačte príslušné tlačidlo vľavo od "publikovať".
- Vyberte typ súboru, ktorý je vhodný pre tlač, platiť funkcie Premium, ak ich použijete, a potom prevezmite projekt do počítača.
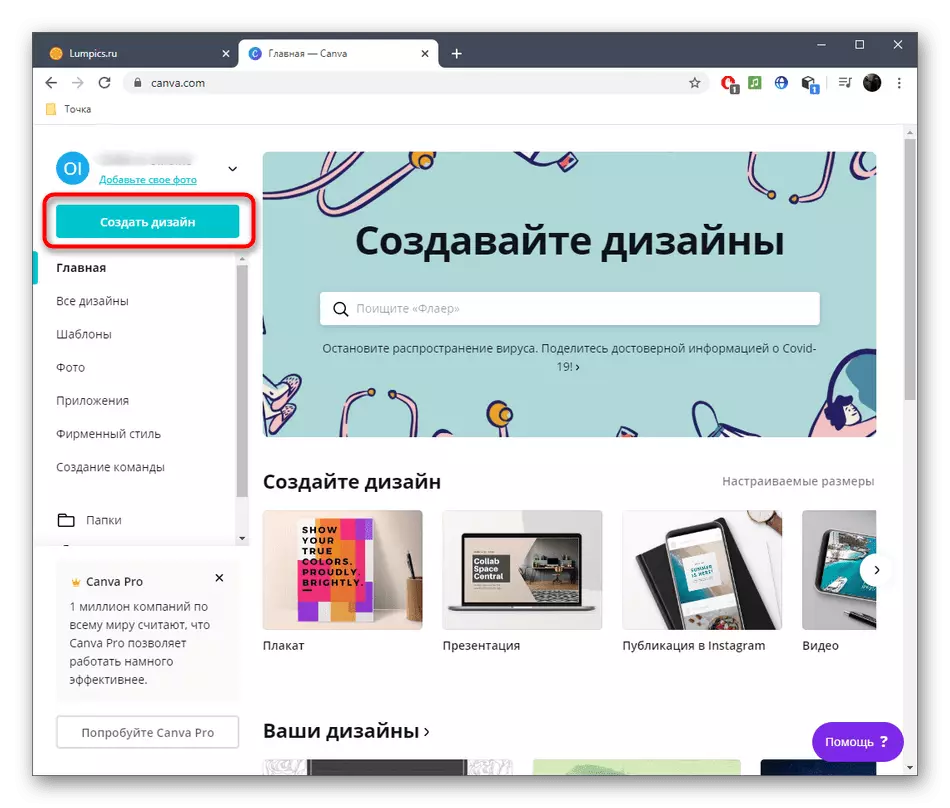
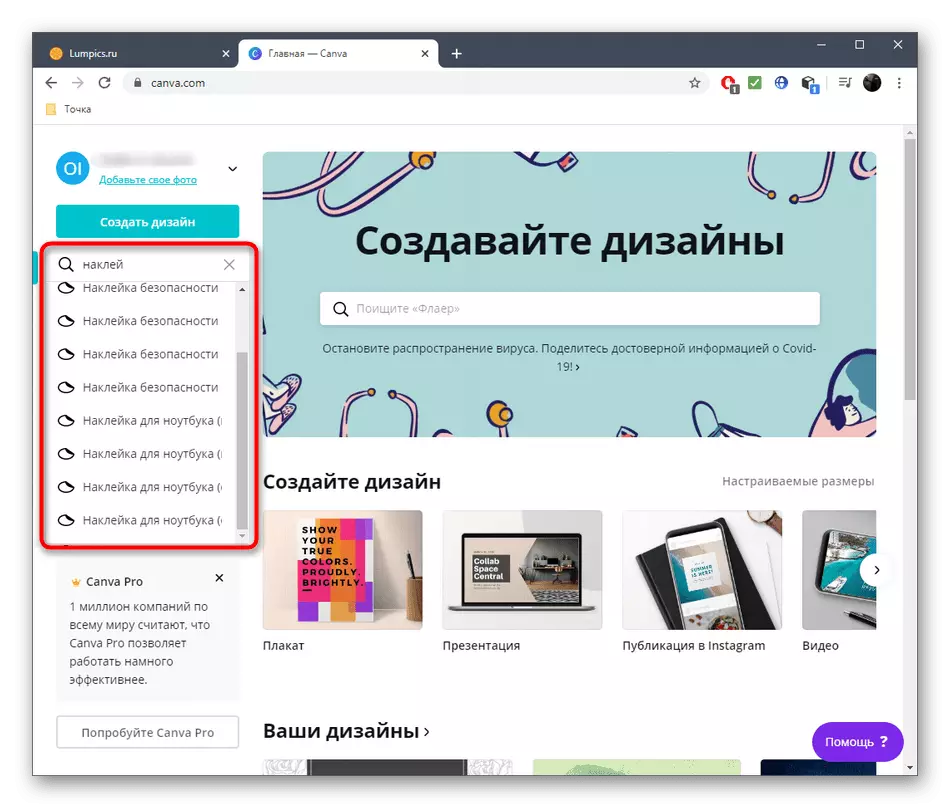
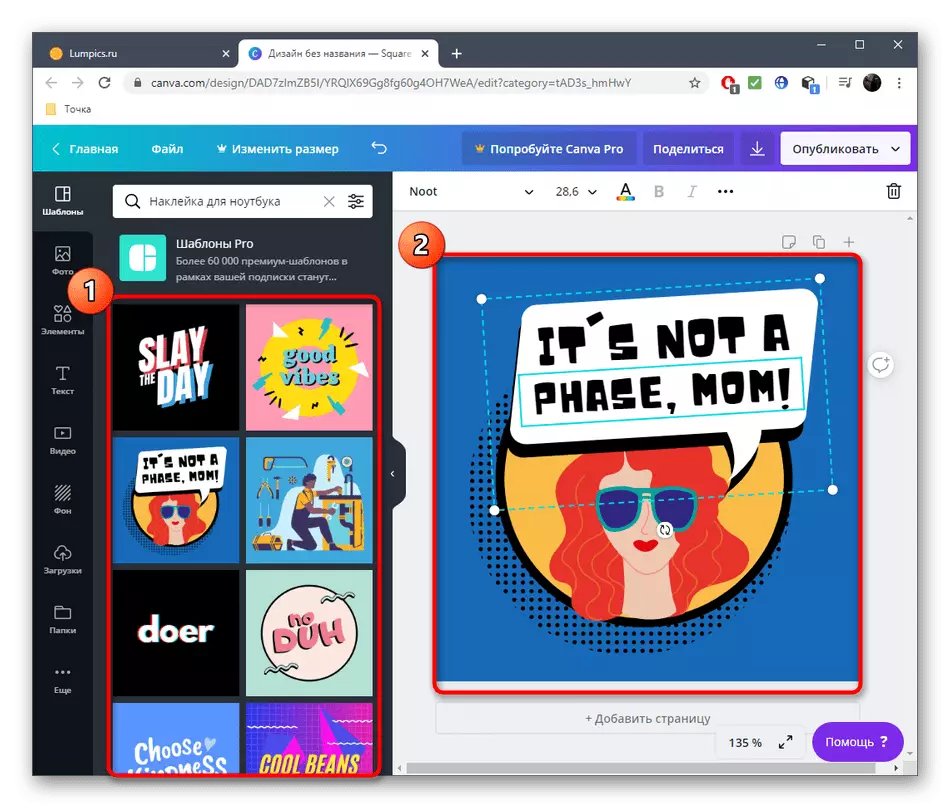
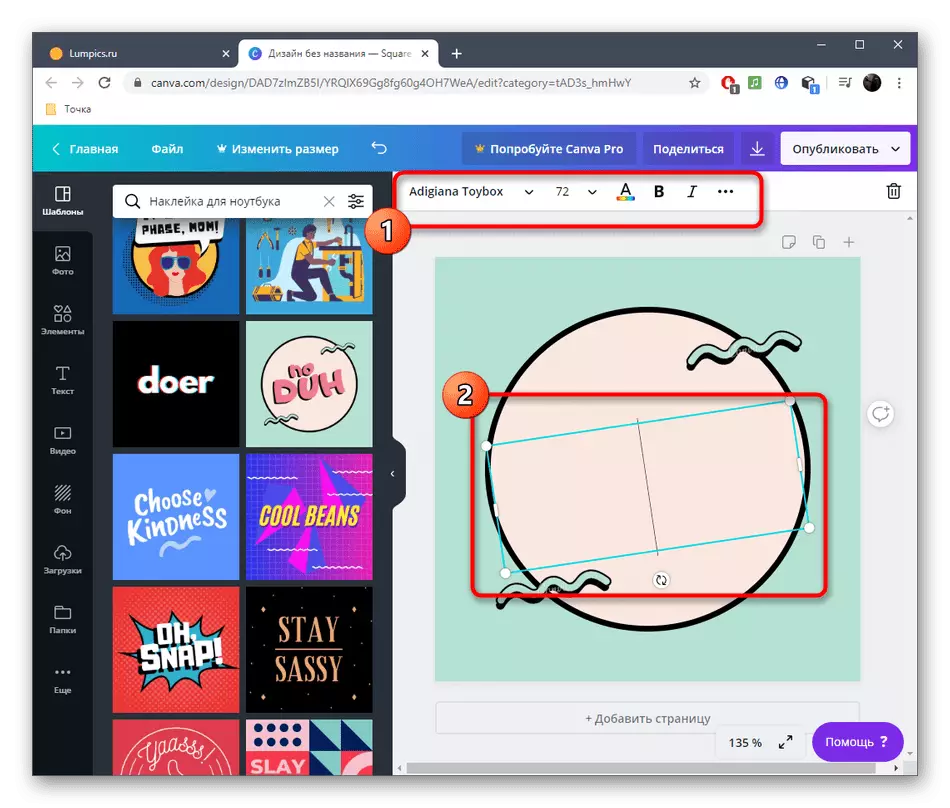
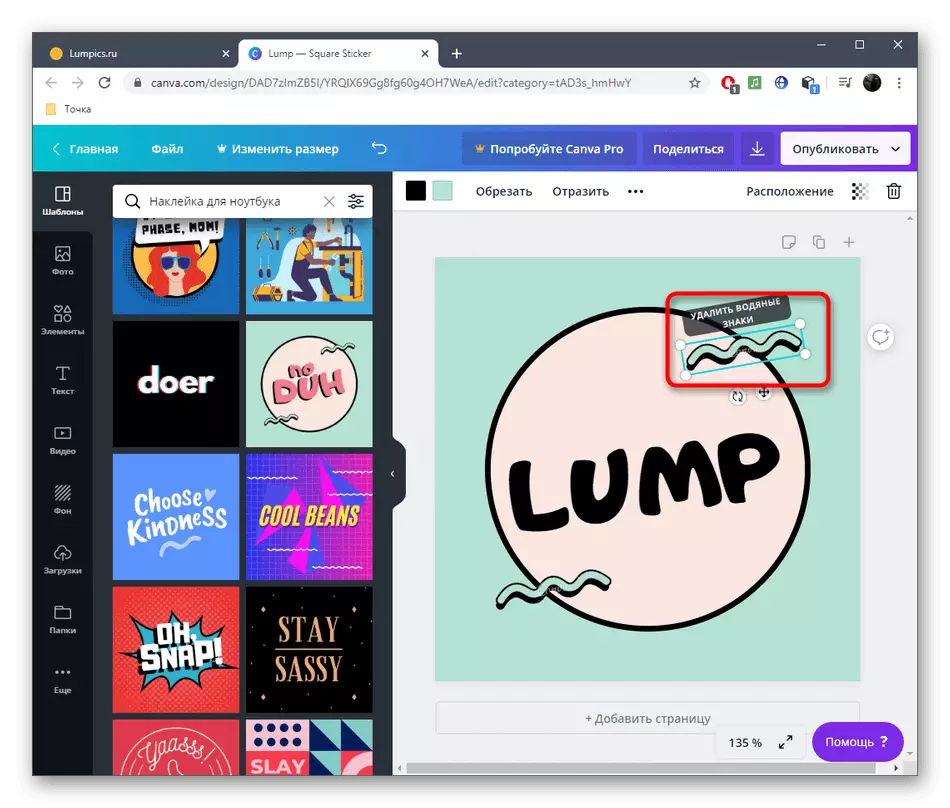
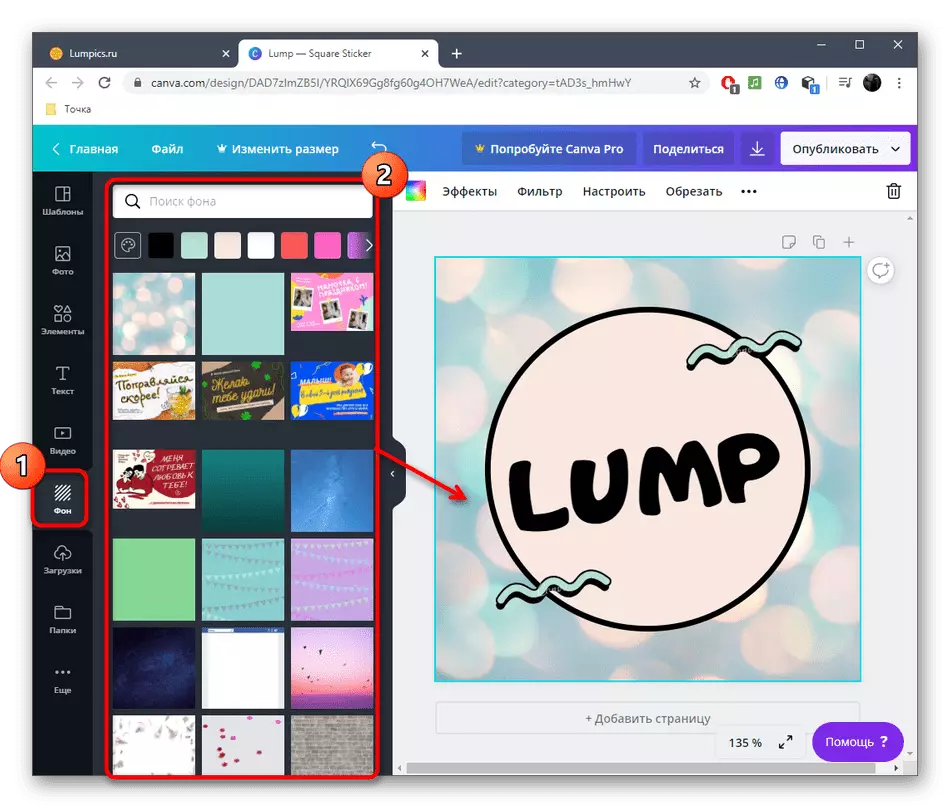
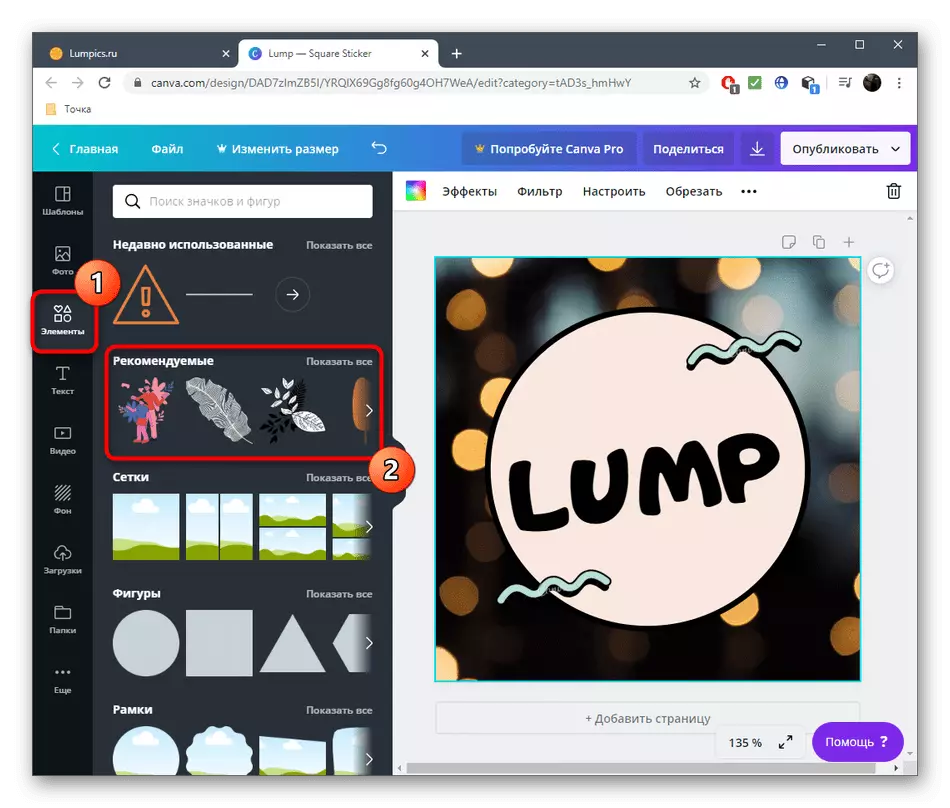
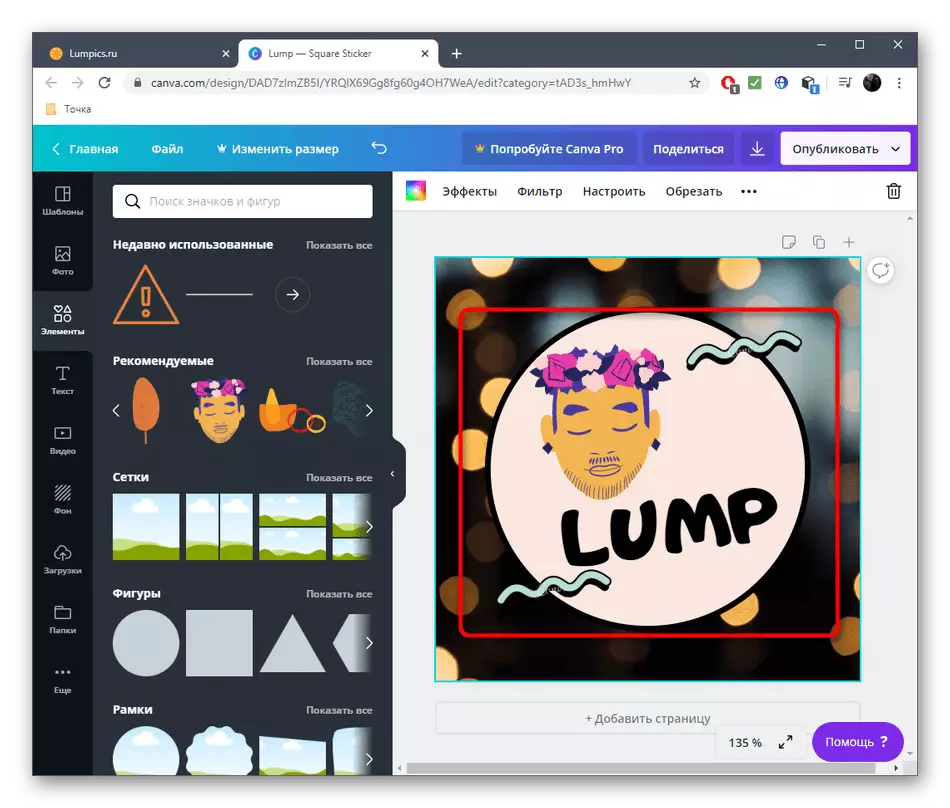
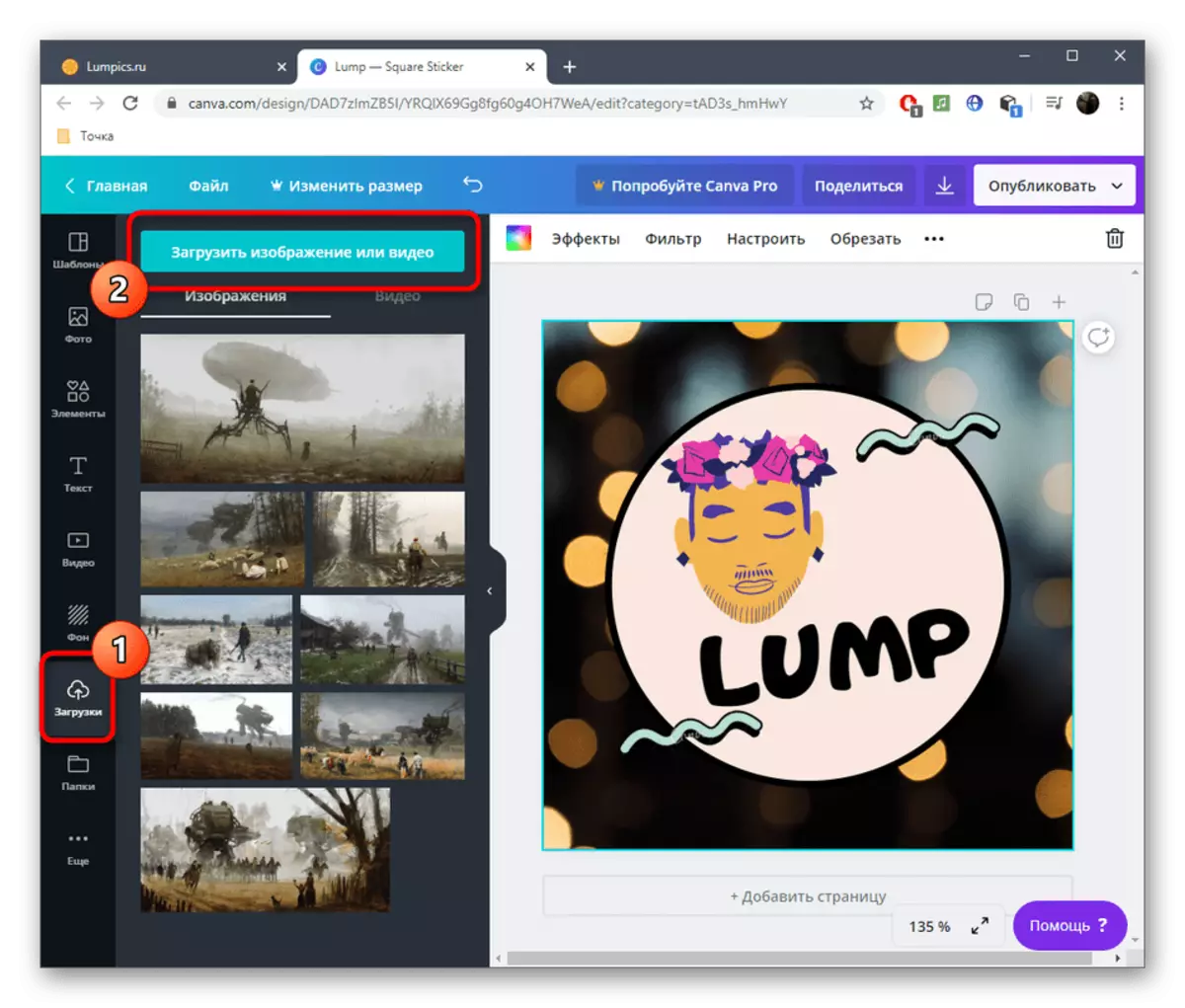
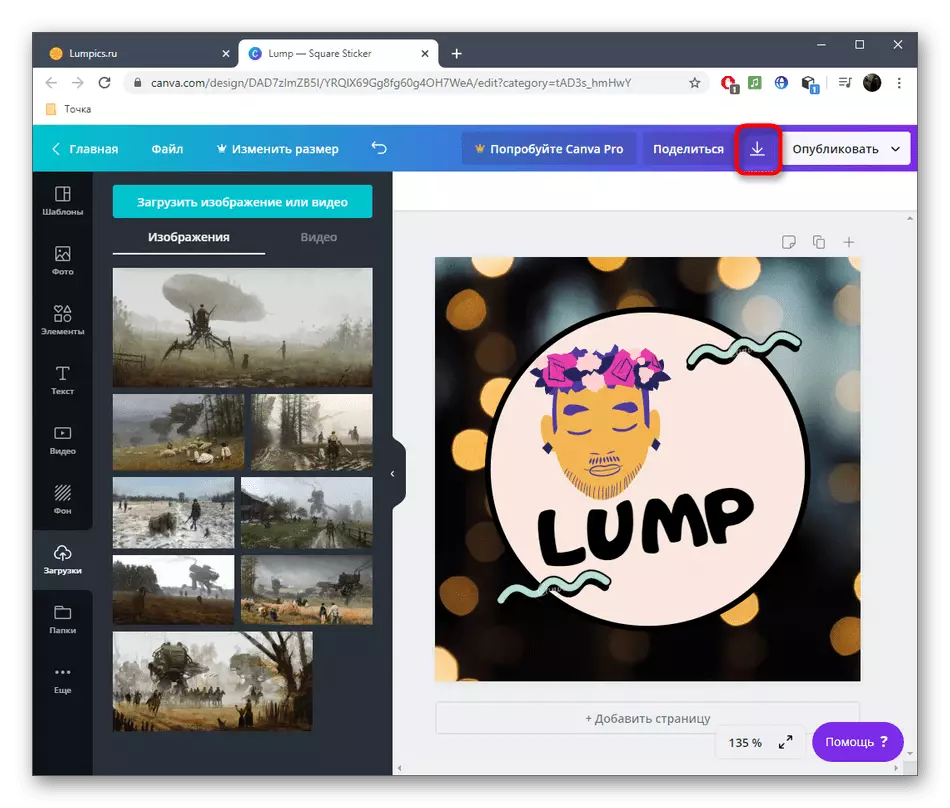
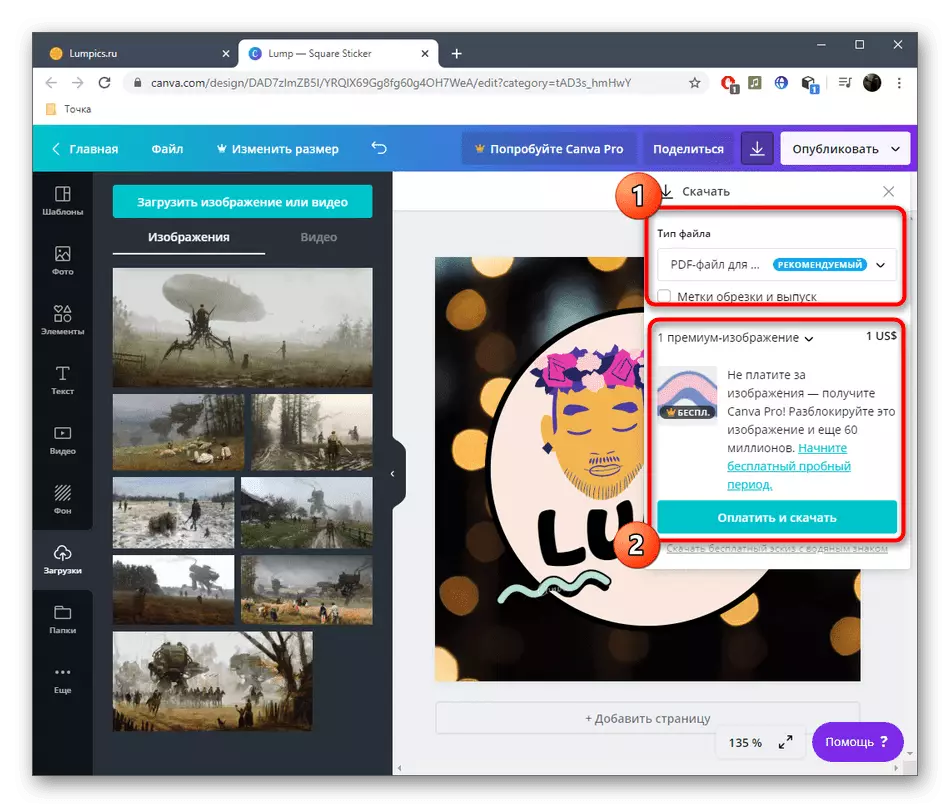
Zvážte, že niektoré tlačové edície majú len určité formáty súborov, ktoré majú vrstvy a špecifické parametre. Uistite sa, že ste tieto informácie zadali pred uložením hotových samolepiek, aby ho neskôr nemuselo znova.
Metóda 2: PicsArt
Služba online PicsArt je rozdelená do modulov, z ktorých každý je zodpovedný za vykonávanie konkrétnej prevádzky. Ak potrebujete len zmeniť pozadie pre vytváranie samolepiek, vyberte ho alebo pridajte niekoľko položiek, zvážte Picsart presne.
Prejdite na Online Service PicsArt
- Použite odkaz vedúci k stránke PicsArt, kde vyberiete jednu z modulov, ktoré chcete použiť úpravy fotografií.
- Analyzujeme príklad na zmenu pozadia. Po presunu na novej karte kliknite na položku "Nahrať obrázok" alebo presuňte súbor do vybratej oblasti.
- Pri otváraní "vodiča" nájdite požadovaný obrázok.
- Teraz môžete zmeniť pozadie pomocou jednej z dostupných možností, napríklad prostredníctvom kariet textúry. Vľavo je kompletný zoznam pozadia, odkiaľ vyzdvihnete najlepšie.
- Po použití si okamžite všimnete, ako sa obrázok zmenil. Picsart algoritmy fungujú presne len vtedy, keď je hlavný obraz oddelený od pozadia s jasným riadkom.
- Ak sú prítomné textúry vhodné, použite jednu z farieb palety.
- Ak ste ľahko, kliknite na "Download" pre stiahnutie výsledok do počítača.
- V iných modeloch existuje obrovské množstvo funkcií, na riešenie akéhokoľvek používateľa, takže sa na nich nezastavíme.
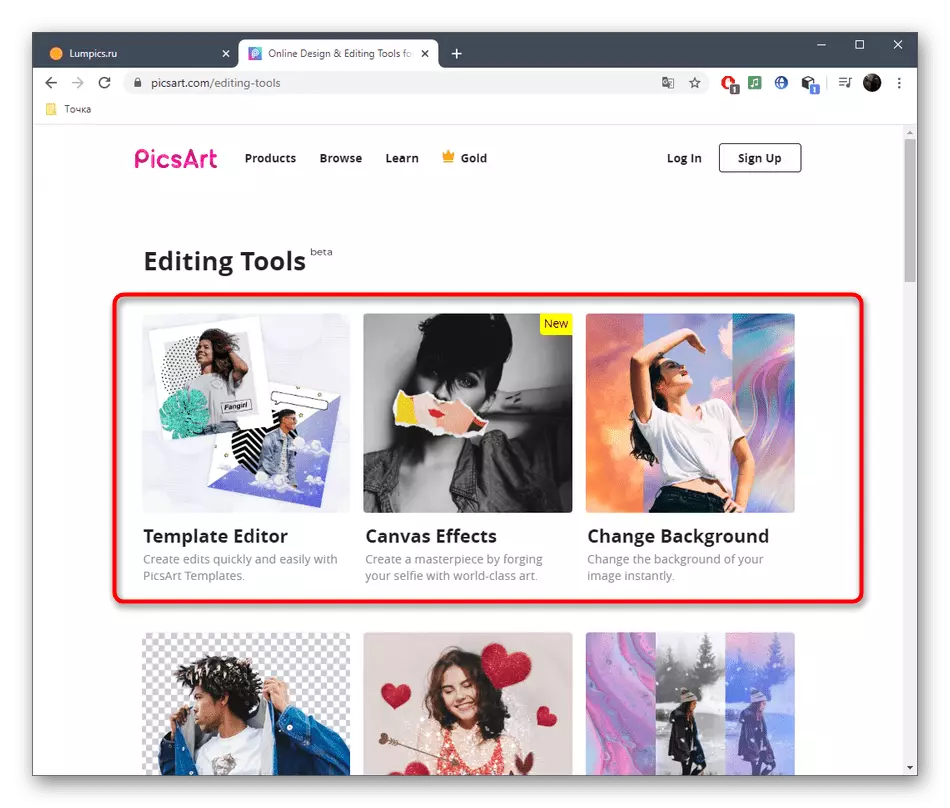
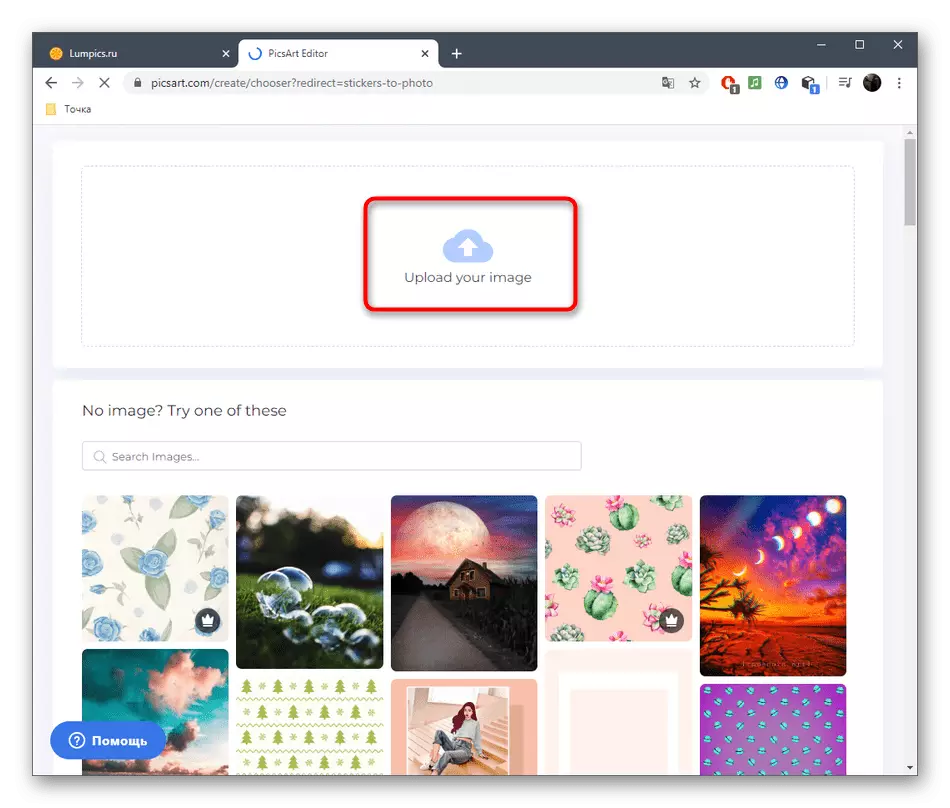
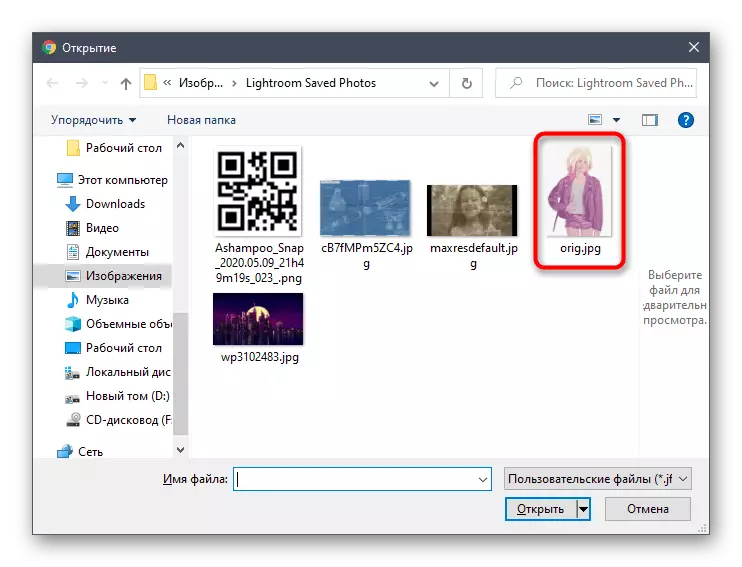
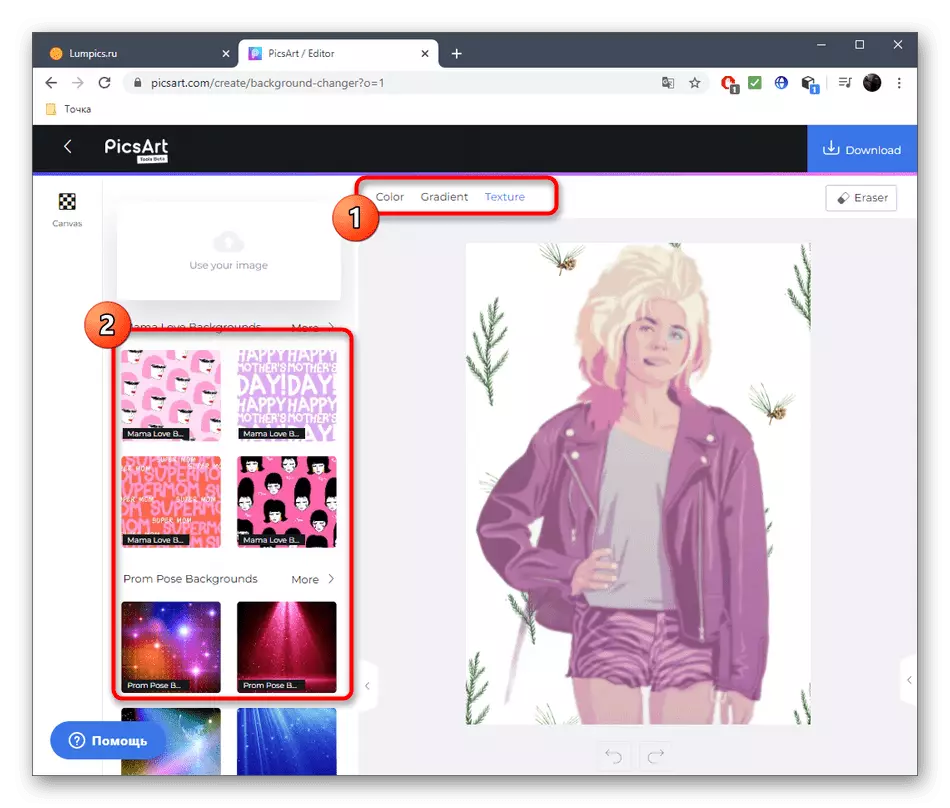

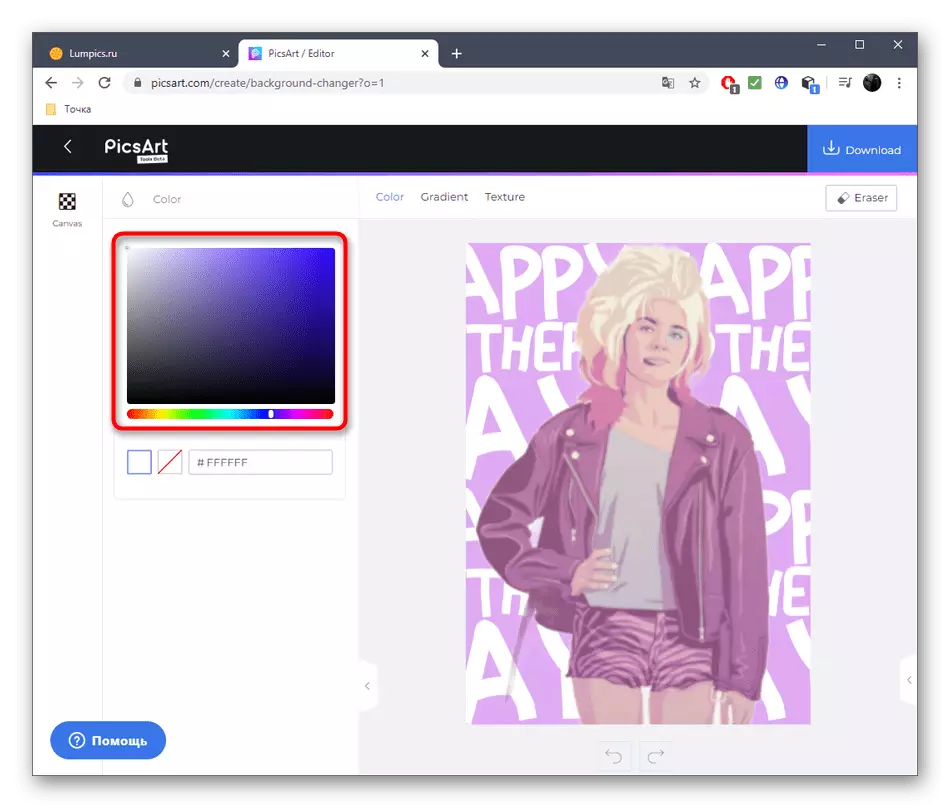

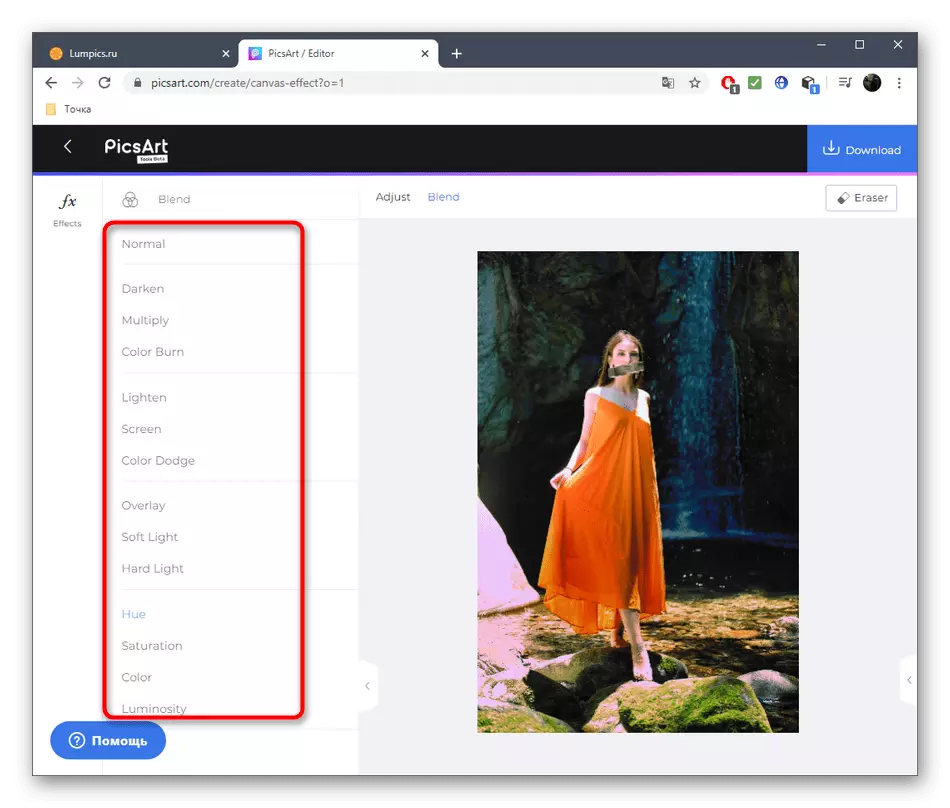
Metóda 3: Crello
Crello je ďalšia online služba, kde bola zameraná na vytváranie projektov na šablónach. To vám pomôže pripraviť dokonalú nálepku na ďalšiu tlač alebo publikovanie na ľubovoľnom zdroji. Okrem toho nikto nezrušil a schopnosť vytvoriť projekt z čistého listu.
Prejdite na službu online CRELLO
- Ak máte záujem o výber šablóny, zadajte tematický názov do vyhľadávania a prejdite na zobrazenie existujúcich návrhov.
- Položte príslušnú možnosť do zoznamu a kliknite na ňu ľavým tlačidlom myši.
- Samostatné okno so zobrazením šablóny, kde kliknete na tlačidlo "Vyberte šablónu".
- V editore, najprv vymazať alebo zmeniť potrebné detaily na niektorých miestach, čím sa vytvorí jedinečný dizajn.
- Existujúci text môžete upravovať pomocou položiek na ľavej tabuli, ktoré sa zobrazia ihneď po výbere jedného z nápisov.
- K dispozícii a načítanie vlastných obrázkov, z ktorých sa vytvorí nálepka. Urobte to cez "Moje súbory" kliknutím na "Stiahnite si obrázok alebo video".
- Použite pozadie, ak sa chcete vyhnúť nudným dekorácii zadného nálepky, ale tiež sa domnievate, že niektoré možnosti platia za poplatok.
- Pri úprave sa skončí, kliknite na položku Prevziať do miestneho zariadenia.
- Opatrne pristupujte k možnosti optimálneho formátu, ktorý chcete uložiť. Ak sa chystáte posielať obrázok, ktorý chcete vytlačiť na tlačiarni, znova skontrolujte a potom prejdite na stiahnutie.
- Vykonajte SAVE, potom, čo prejdite na následnú interakciu s výsledným objektom.

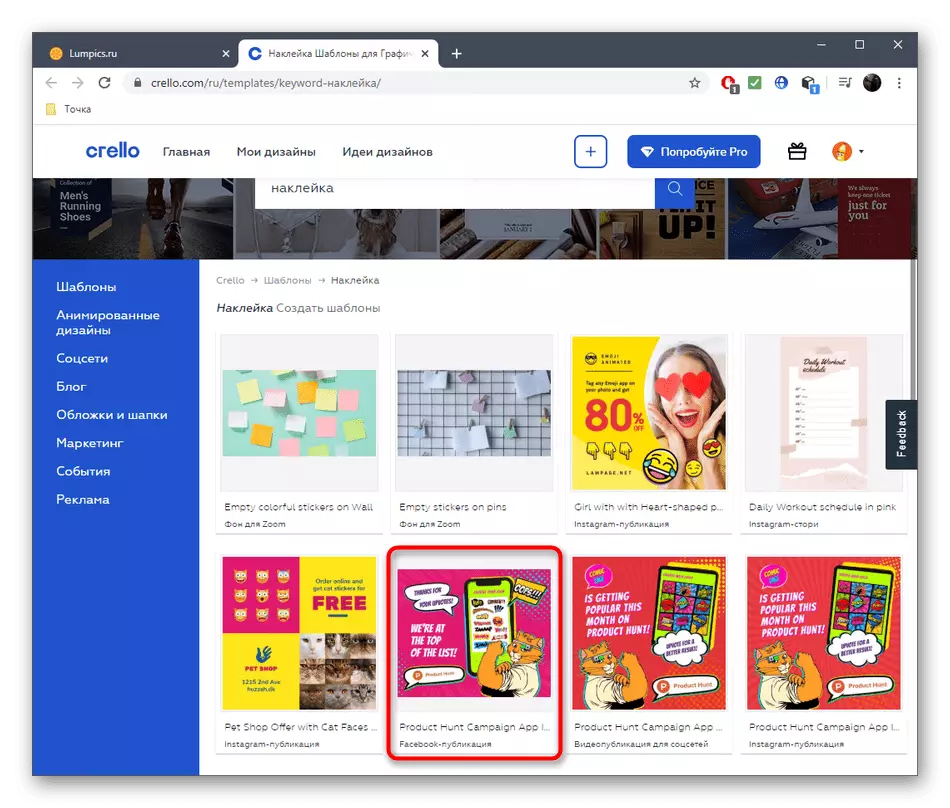
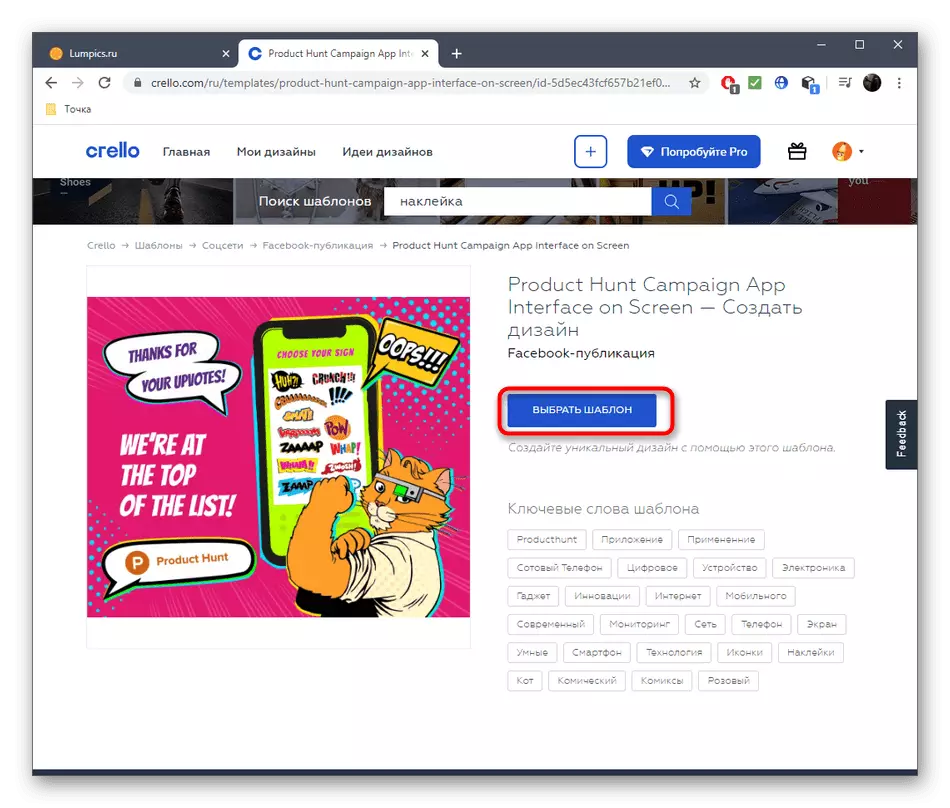



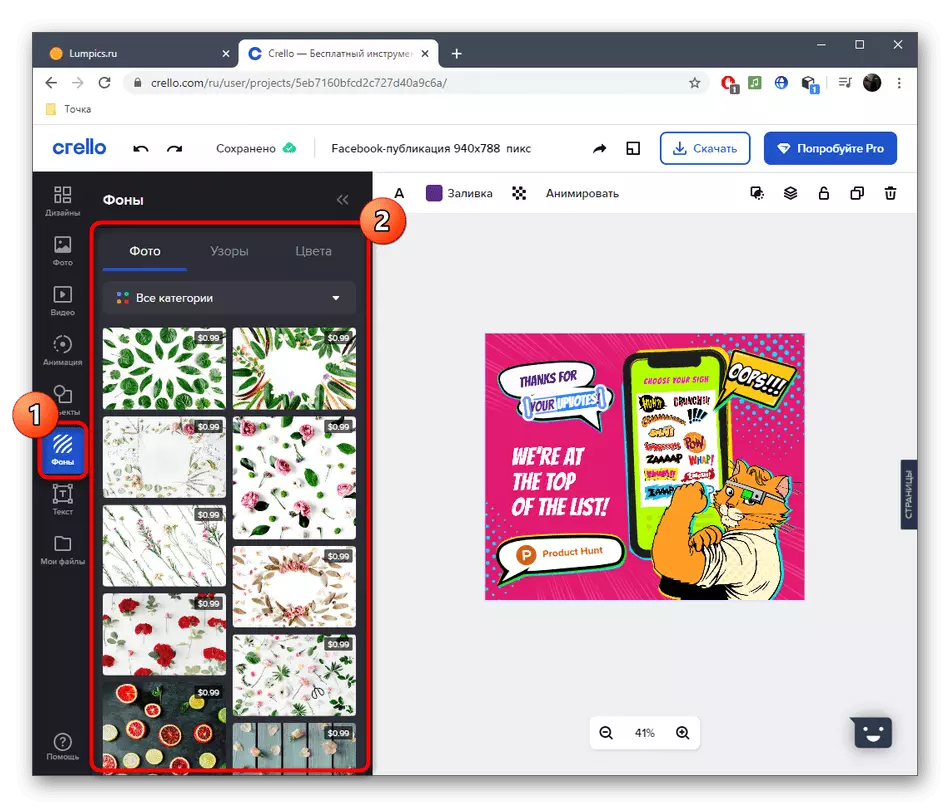

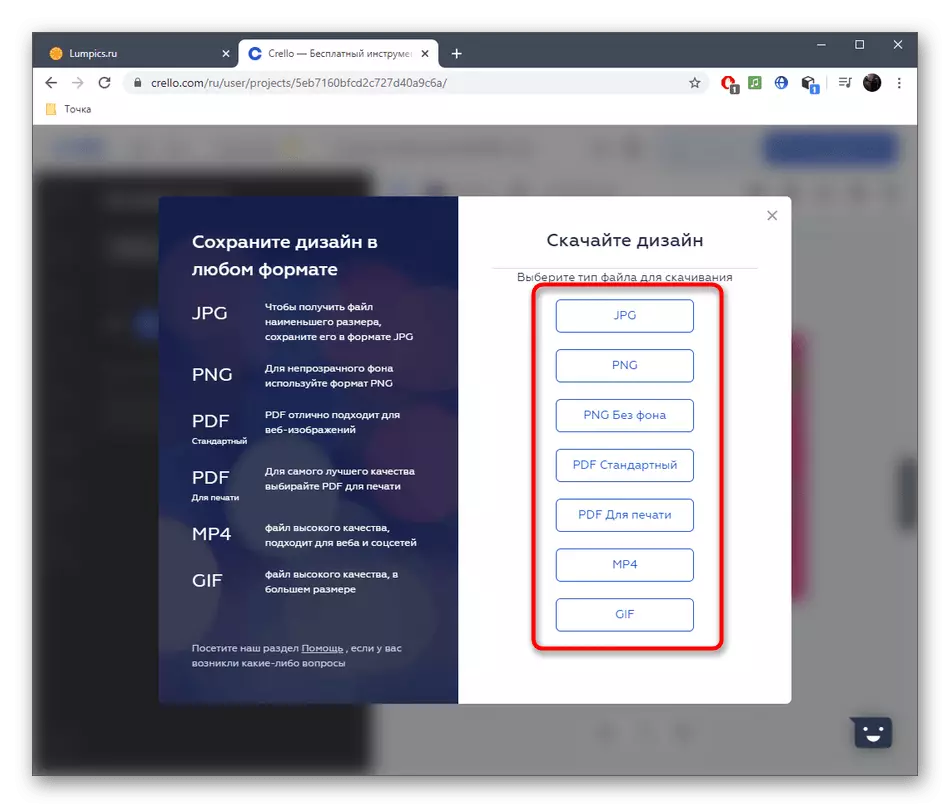
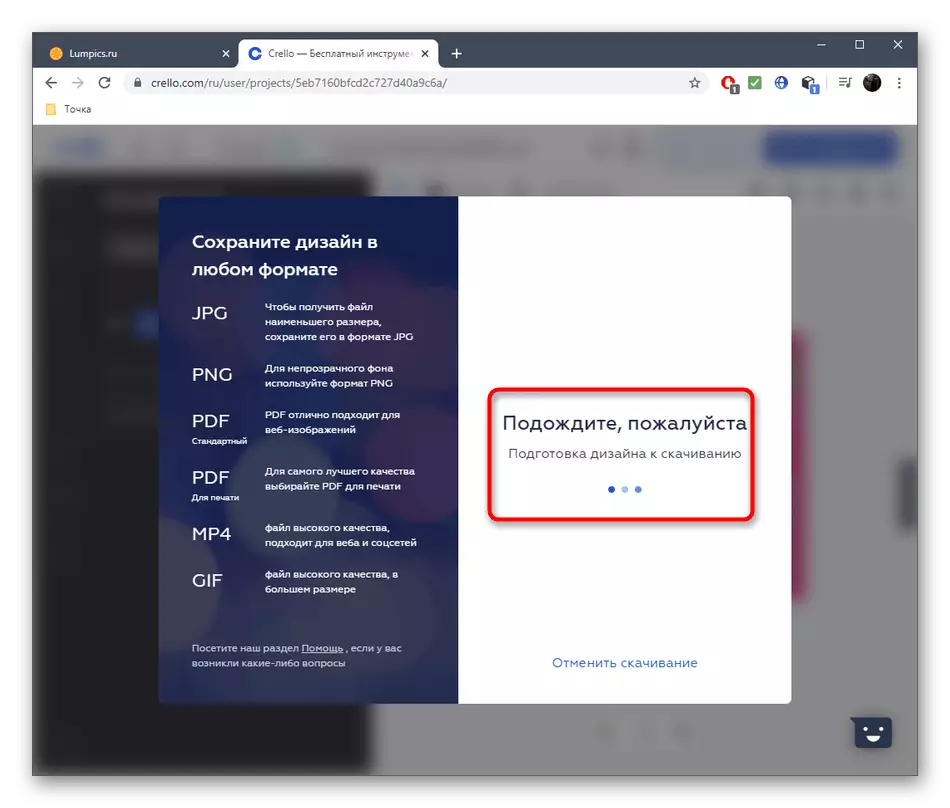
Niekedy vytvoriť samolepky, samolepky alebo štítky, musíte použiť rôzne nástroje, ktoré často chýbajú v online službách. Potom nerobte bez použitia špeciálneho softvéru, ktorý si prečítajte materiály v nižšie uvedených odkazoch.
Čítaj viac:
Programy na vytváranie štítkov
Programy na vytváranie samolepiek
