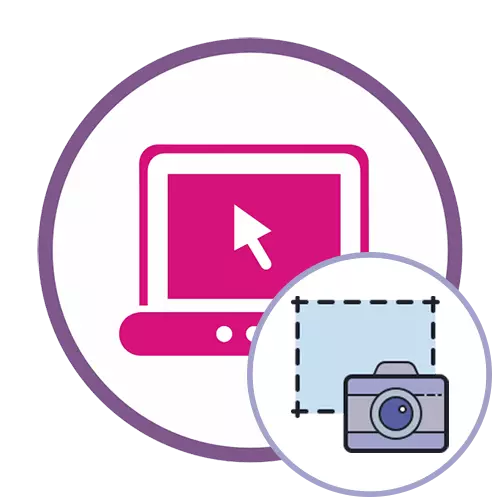
Ak neviete, ako je to, že obrazovky sa prijímajú na počítači, najprv postupujte podľa prechodu na nasledujúce pokyny, prečítajte si príslušný tematický materiál na našej webovej stránke kliknutím na nasledujúci odkaz.
Čítajte viac: Naučiť sa robiť screenshots v systéme Windows
Metóda 1: Onpaste
Online Online Service vám umožňuje vložiť snímku obrazovky do editora v jednej z troch rôznych metód a potom prejdite na jeho dizajn, aby ste ho urobili po prevzatí zmeneného obrázka v počítači.
Prejsť na Online Service OnPaste
- Kliknite na odkaz a vyberte príslušnú možnosť pracovať s obrázkom. Najprv si môžete vytvoriť prázdne rozloženie pre ďalšiu vkladanie obrázkov, vykonajte zachytávanie, ako je uvedené v druhej metóde alebo presunúť obraz do zvolenej oblasti.
- Po úspešnom prevzatí je čas pracovať na stupnici - upravte svoju hodnotu, aby ste získali správne zobrazenie obrázku na pracovnom priestore.
- Venujte pozornosť na vrchný panel nástrojov: S pomocou ich pomoci je screenshot vyrobený, pridáte riadky, ľubovoľný vzor alebo geometrický tvar.
- Častejšie ako ten druhý, je potrebný užívateľ, aby sa vytvoril orezanie, pre ktoré potrebujete vybrať príslušný nástroj na tom istom paneli. Rezané ďalšie podrobnosti obrázku a ponechajte len vhodnú oblasť.
- Proces pridávania prvkov alebo pomocou kefiek všetkým, takže objasňujeme len skutočnosť, že je tu tiež vzácny nástroj v onpaste. To vám umožní zvýrazniť špecifickú oblasť snímky obrazovky, takže je jasné, a zvyšok obsahu môže byť umiestnený tak, ako keby na pozadí.
- Rýchlo kliknite na tlačidlo vo forme diskety, ak chcete pokračovať, aby ste uložili výsledok do počítača.
- Očakávajte sťahovanie a pokračujte v ďalšej interakcii s obrázkom.
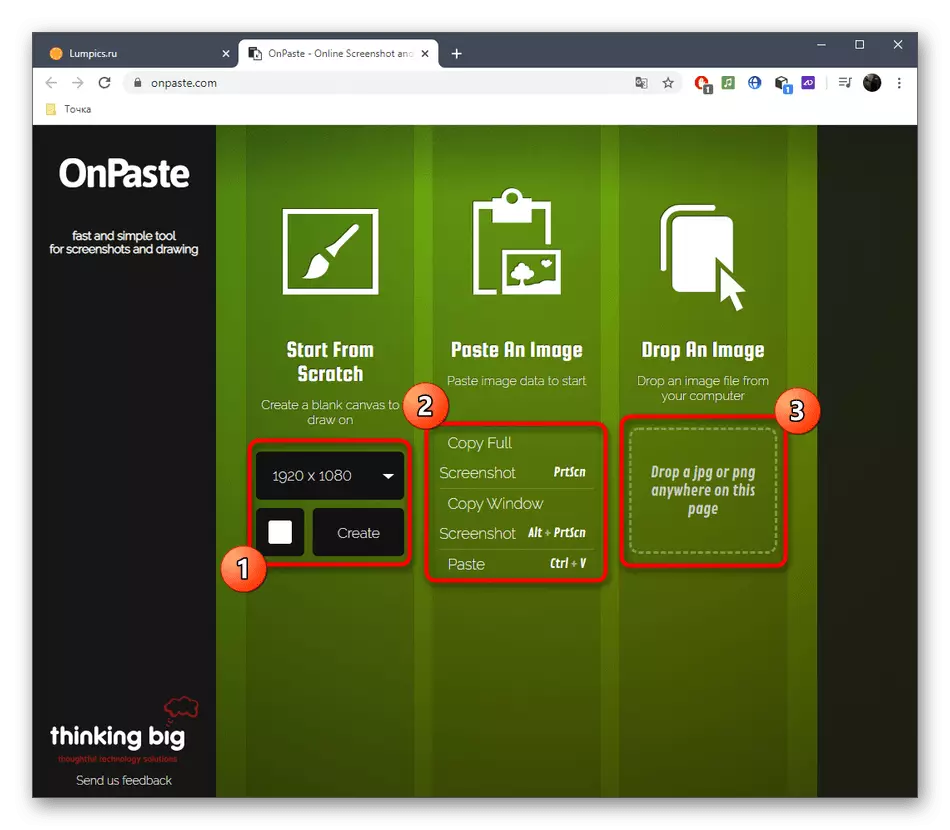
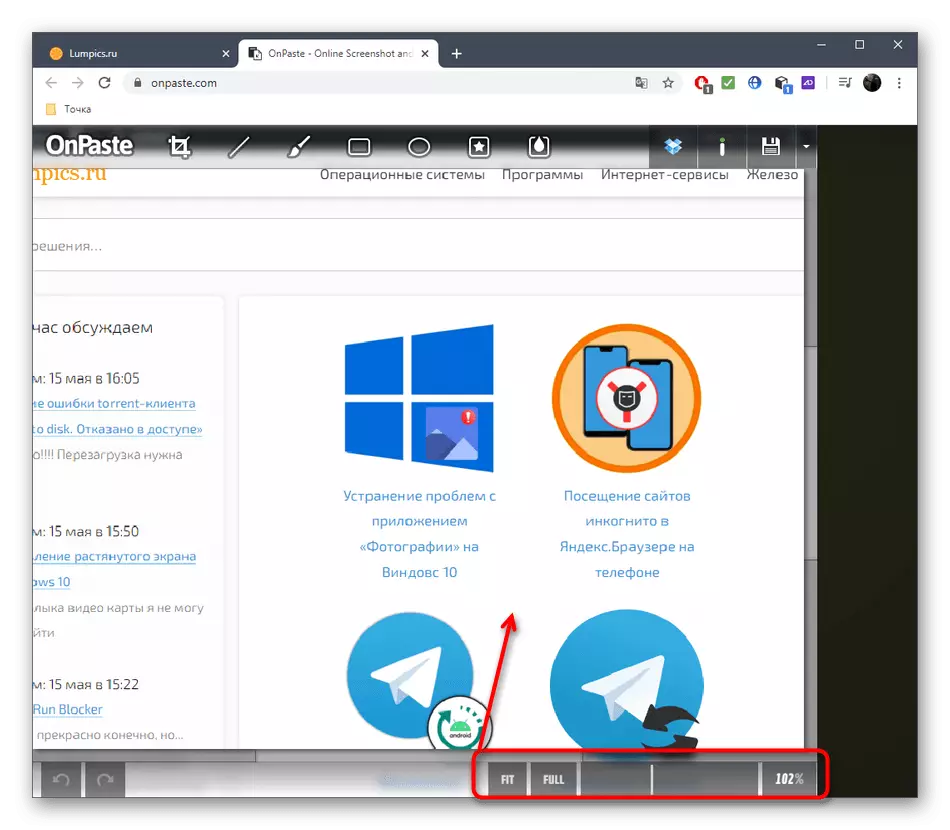
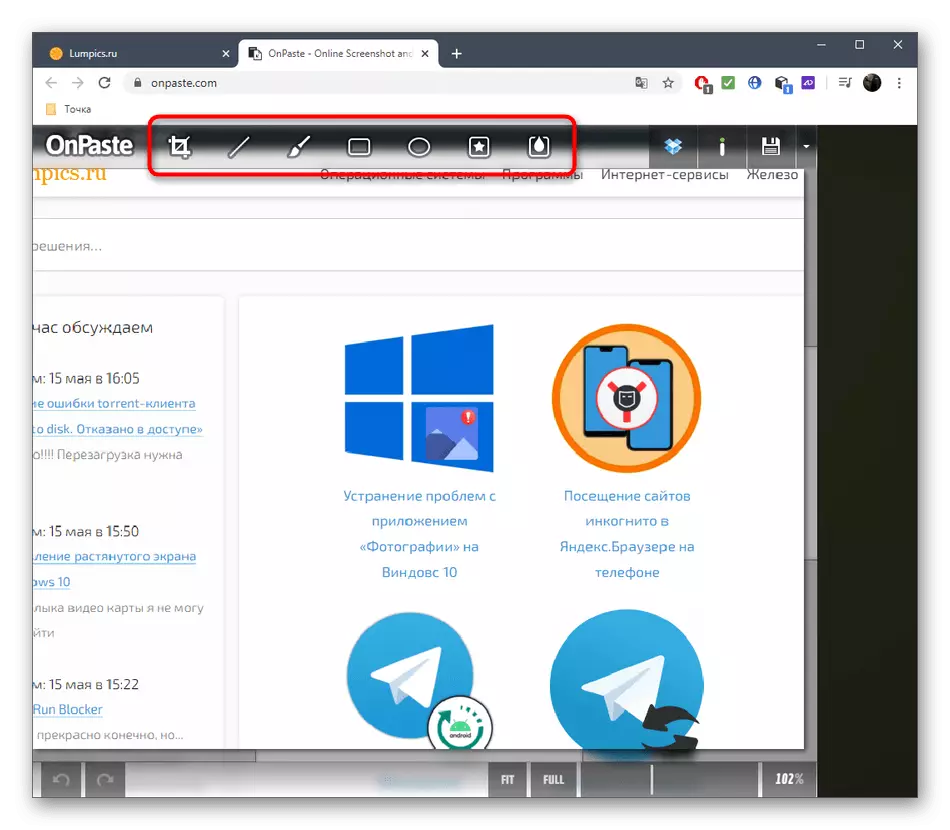
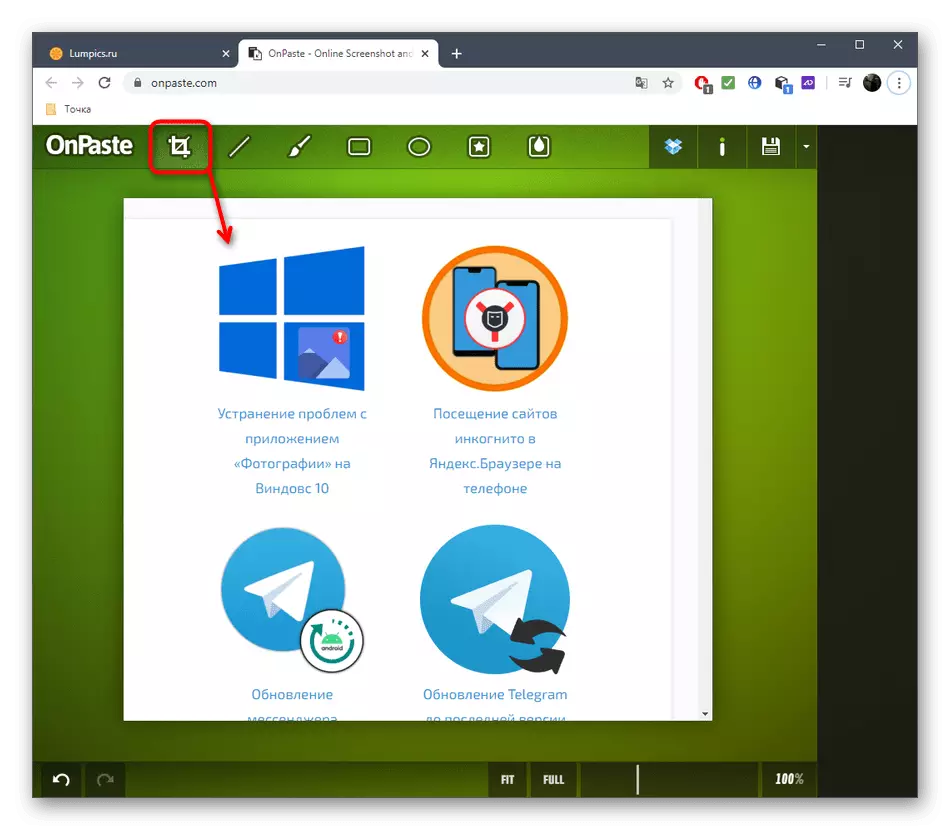


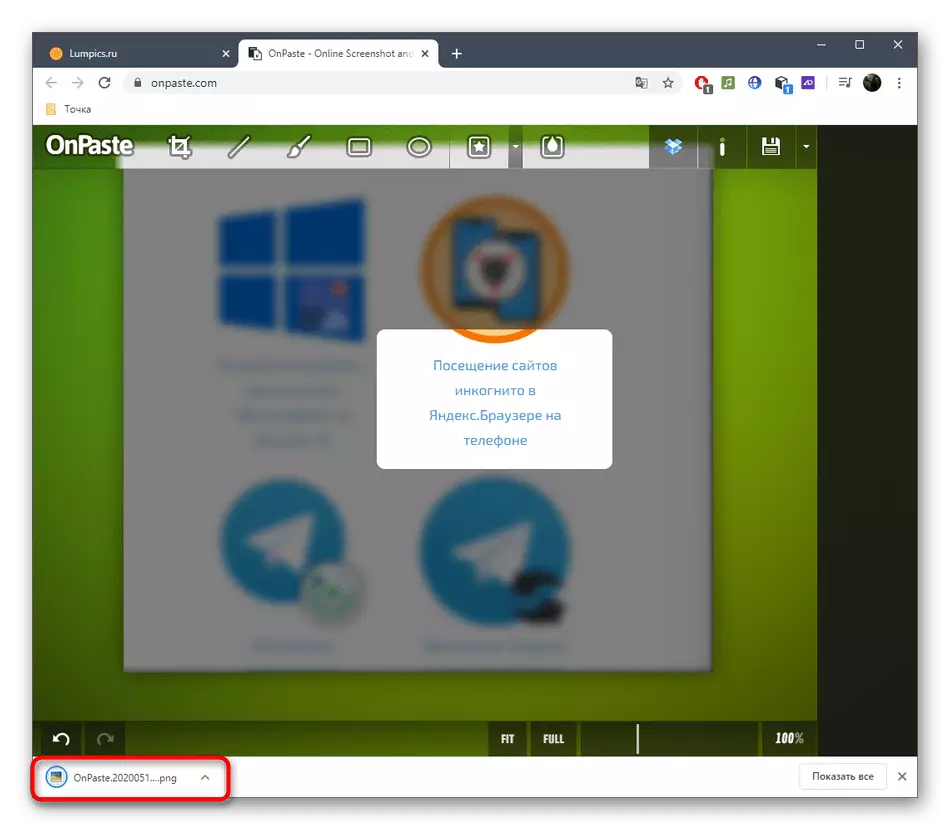
Metóda 2: Snipboard
Ak je vykonaná úprava snímky obrazovky, aby ste ju mohli ďalej preniesť na iný používateľ, môžete jednoducho stiahnuť Snipboard na Snipboard Online Service, vykonať upravené úpravy a zdieľať odkaz.
Prejdite na Snipboard Online Service
- Ak to chcete urobiť, kliknite na odkaz vyššie, vložte screenshot cez Ctrl + V (ak je v Exchange Buffer) alebo ho prevziať ako súbor.
- Okamžite dostanete odkaz, prechod, ktorý otvorí obrázok.
- Na pravej strane je panel so základnými nástrojmi. Vyberte jednu z nich, aby ste začali editovať.
- Niektoré z nich majú ďalšie vlastnosti: Môžete napríklad zmeniť veľkosť textu alebo ju nastaviť ďalšiu farbu. Nezabudnite, že každý z pridaných prvkov je voľne transformovaný a presunutý pozdĺž pracovného priestoru.
- Ak sa určitá akcia vykonala náhodou, zrušte ho pomocou tlačidla na rovnakom hornom paneli.
- Na konci, uistite sa, že výsledok uložíte tak, že keď kliknete na odkaz, už bola zobrazená hotová snímanie obrazovky.
- Na obrázku nižšie sa zobrazí príklad, ako sa snímka obrazovky otvorí po prepojení podľa odkazu.



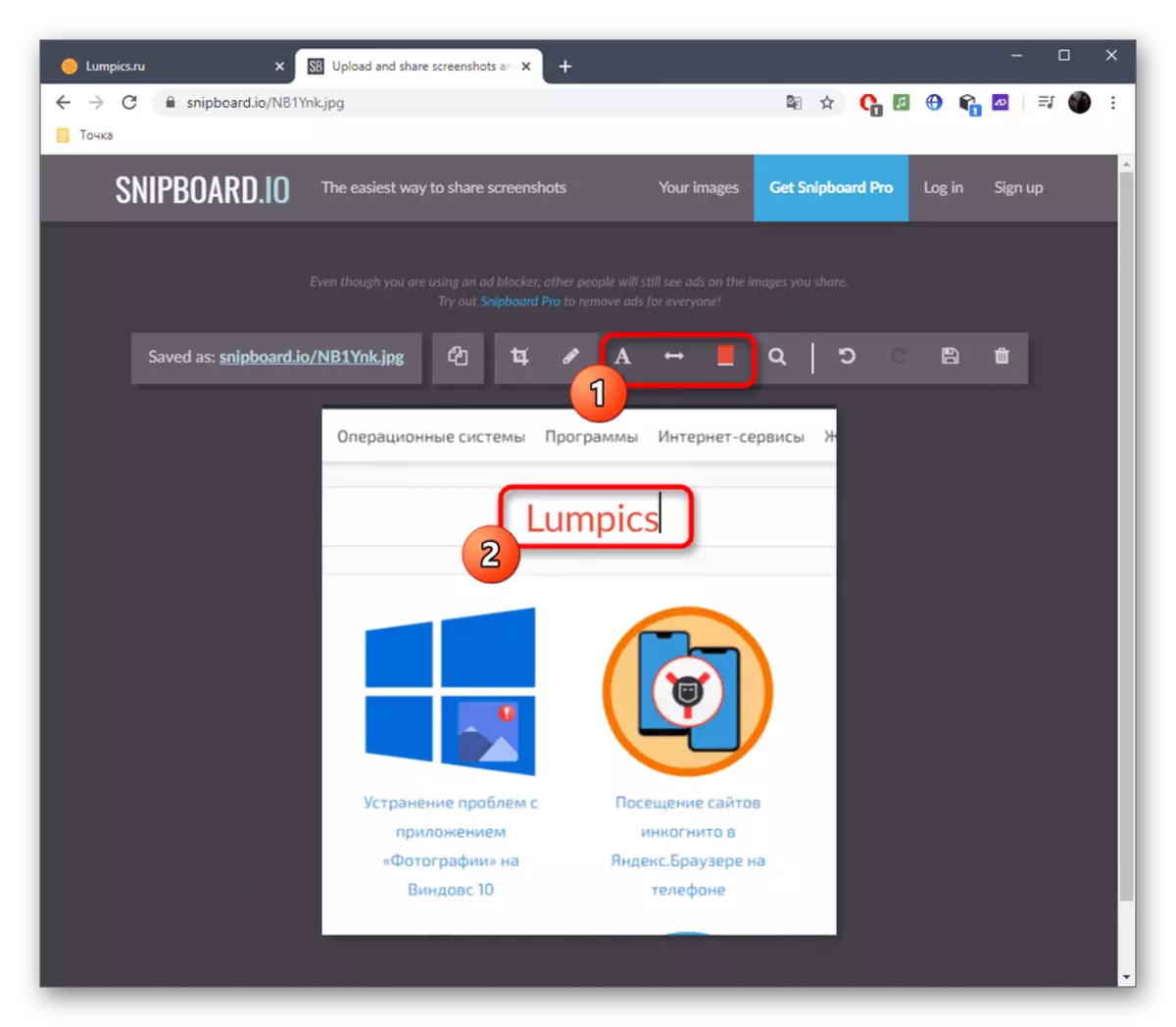


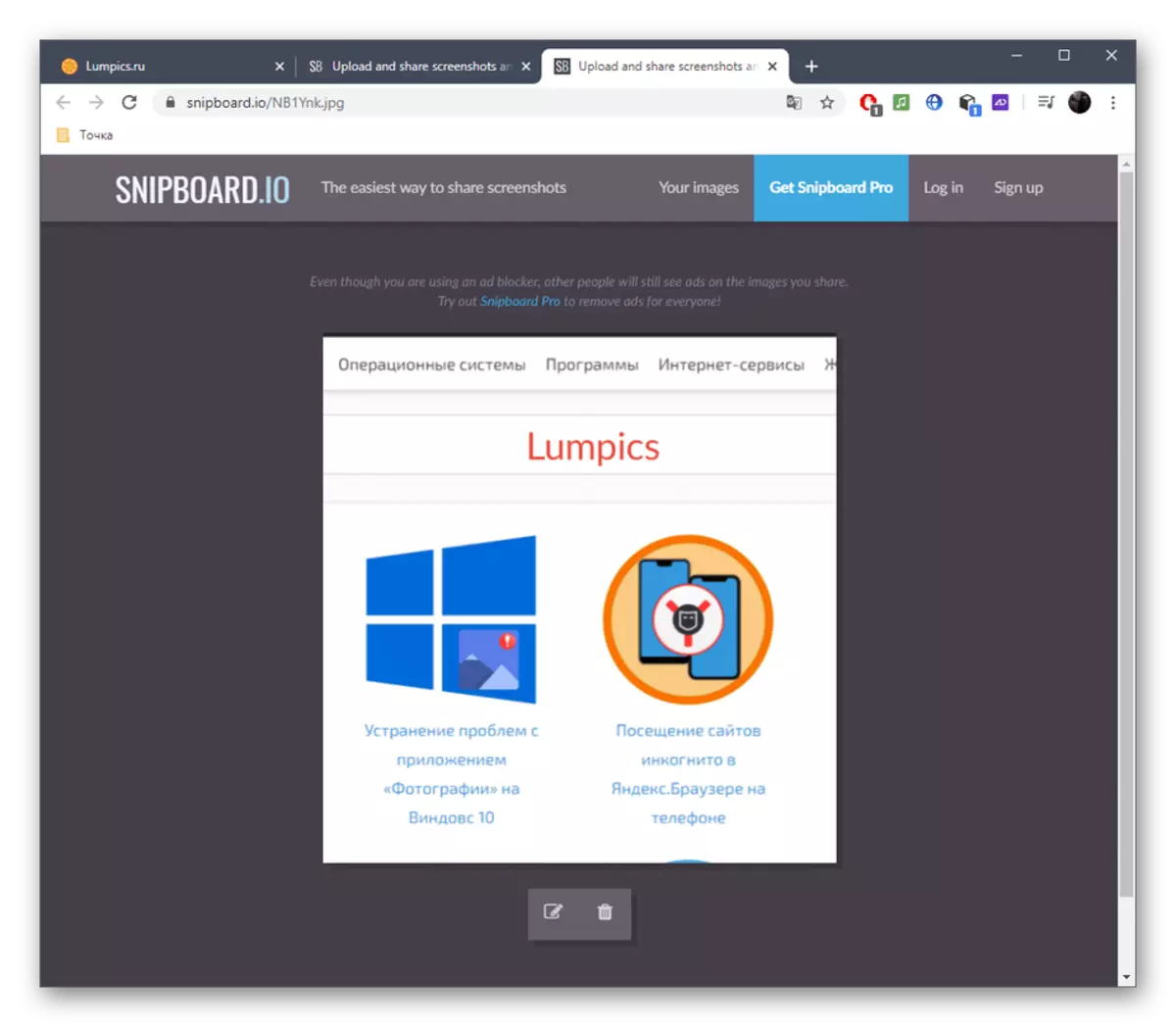
Metóda 3: PIXLR
Metóda služby PIXLR Online Service bude vyhovovať používateľom, ktorí chcú spracovať snímku obrazovky cez plnohodnotný grafický editor, ktorý sa otvorí v prehliadači. Tu má užívateľ rozsah editácie, pretože počet dostupných nástrojov je výrazne väčší, ak budete mať porovnanie dvoch stránok diskutovaných vyššie.
Prejsť na Online Service Pixlr
- Otvorte hlavnú stránku PixLR a kliknite na položku Rozšírené PixLR E.
- Vytvorte nový projekt, ak chcete vložiť snímku obrazovky, alebo otvorte hotový obraz.
- Pri vytváraní nového projektu vyberte optimálnu veľkosť, nastavte názov a zadajte, či by sa malo použiť biele pozadie.
- Vložte snímku cez Ctrl + V, a ak je to potrebné, pridajte neobmedzený počet vrstiev, ak chcete dať jeden obrázok na druhú.
- Prostredníctvom ľavého menu vyberte jeden z nástrojov na úpravu. Ako je možné vidieť, používa sa v PixLR Ich štandardná súprava inherentnou vo všetkých grafických editoroch.
- Môžete napríklad dať tvar s liatím alebo bez, pridať nápis a rozpadať snímku alebo nahradiť niektoré detaily iným použitím pečiatky.
- Po dokončení prostredníctvom ponuky "Súbor" prejdite, aby ste uložili alebo namiesto toho stlačte CTRL + S.
- Vyberte položku Uložiť formát a potvrďte začiatok download.
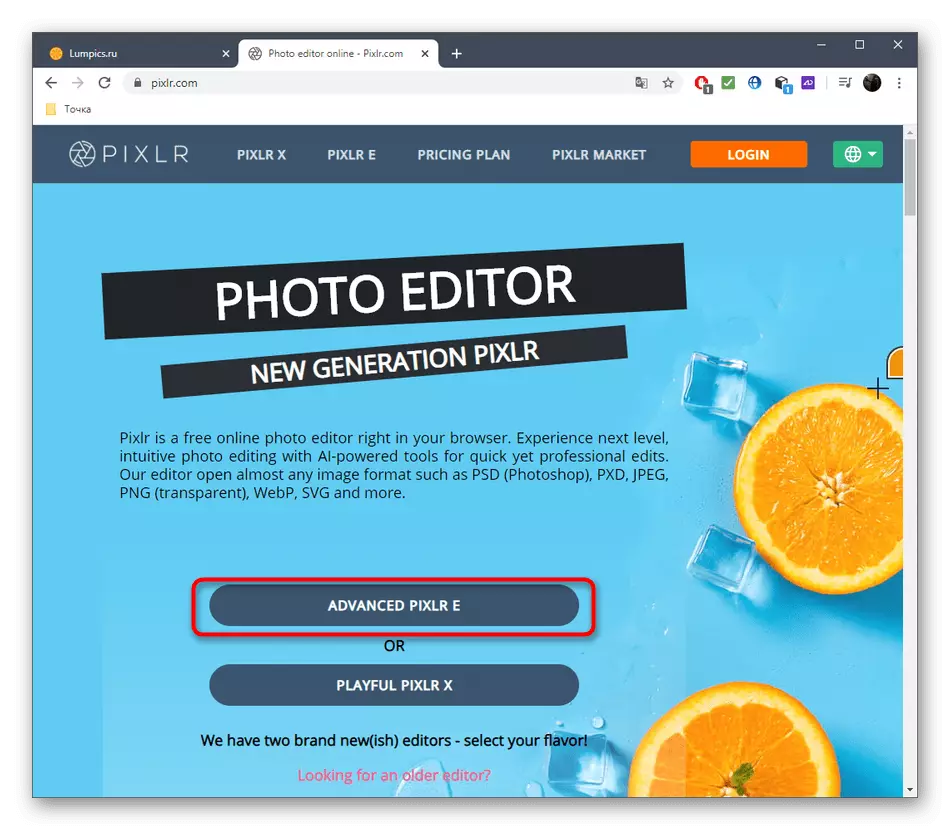
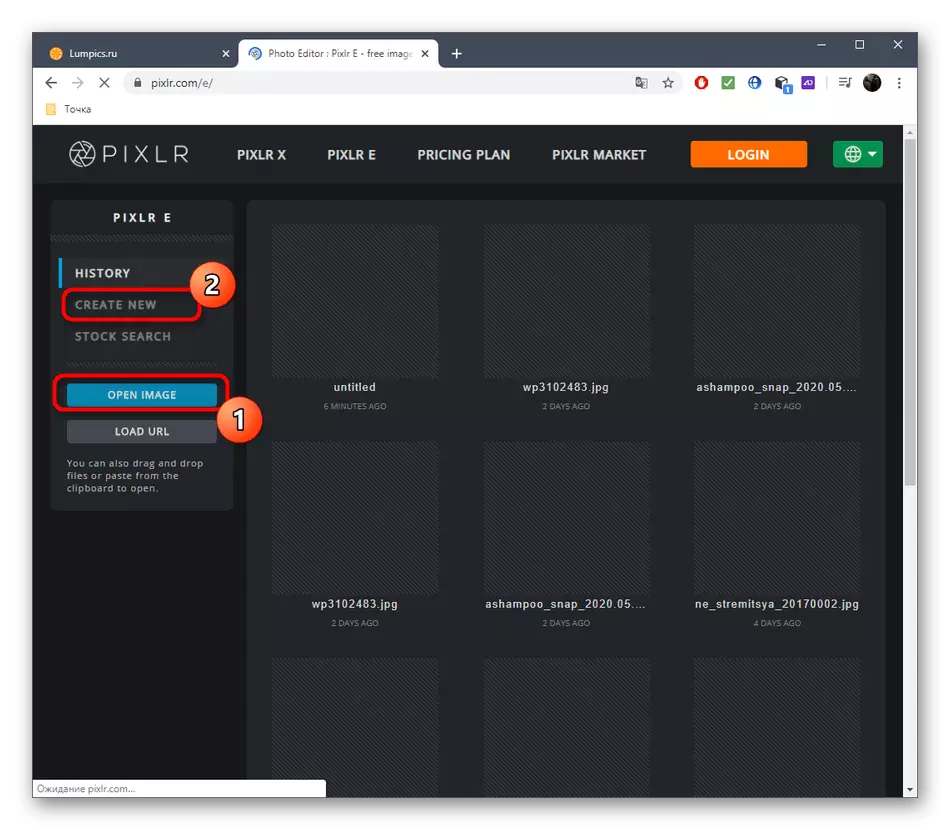



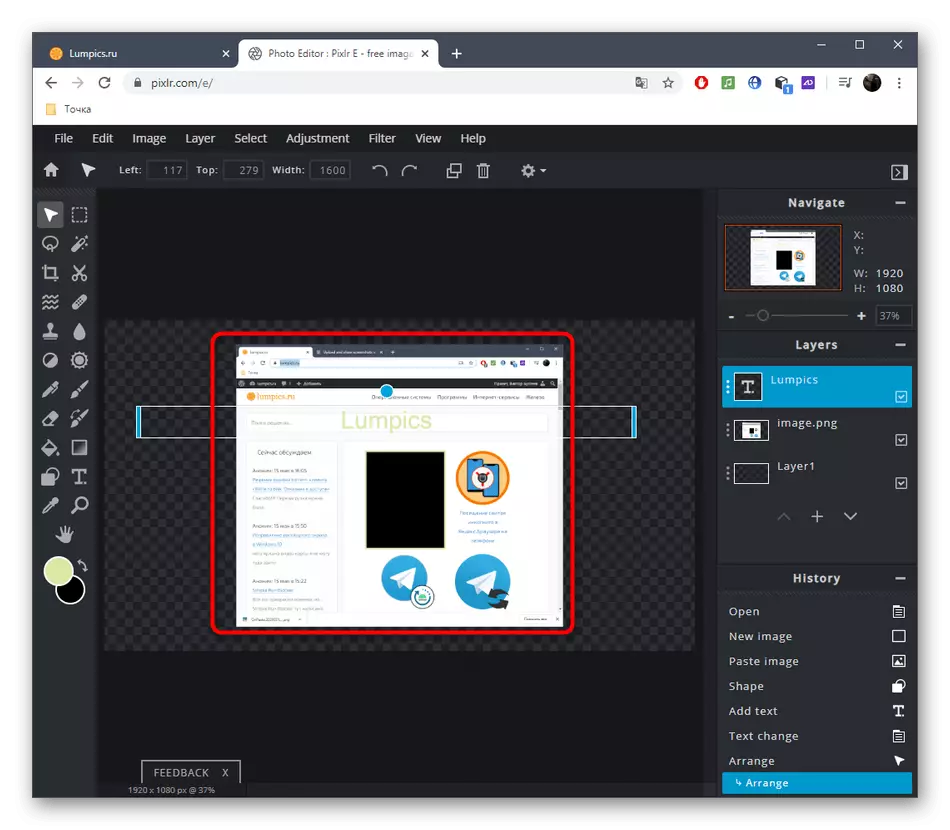


Mnoho programov na vytváranie obrazovky zachytáva tiež vám umožní upraviť ich pred uložením. Ak sa rozhodnete zvážiť takéto možnosti, kliknite na odkaz nižšie, aby ste sa zoznámili s prehľadom softvéru.
Čítajte viac: Programy na vytváranie screenshotov
