
Metóda 1: CLIDEO
Clideo je jedným z najjednoduchších online služieb určených na ovládanie videa. S ním môžete ľahko objasniť obrázok, nastaviť len jeden posuvník. Stojí však za zmienku, že v Clideo, rovnako ako v akomkoľvek inom podobnom riešení, je hotový projekt v bezplatnej verzii uložený len s vodoznakom. Vezmite si ho pred spracovaním.
Prejdite na službu CLIDEO online
- Otvorte CLIDEO kliknutím na odkaz vyššie a potom kliknite na položku Vybrať súbor ".
- Okno "Explorer" sa zobrazí na obrazovke, kde nájdete vhodné pre spracovanie videa.
- Na server sa načíta niekoľko sekúnd alebo minútový valček.
- Upravte parameter "Jas" pohybom posúvača doprava a sledujte výsledok v okne Náhľad.
- Ak si myslíte, že je to potrebné, upravte ďalšie parametre. CLIDEO Môžete zmeniť kontrast, saturáciu, tón a transparentnosť.
- Pred uložením vyberte formát, v ktorom chcete prevziať video do počítača.
- Kliknite na tlačidlo "Konfigurácia", ak ste pripravení presunúť na dokončenie spracovania.
- Rending začne - zvyčajne tento postup trvá aspoň niekoľko minút, čo závisí od trvania záznamu.
- Po kliknutí na tlačidlo "Download".
- Ihneď potom, čo sa vám bude stiahnuť do konečnej verzie video súboru zadaného formátu.
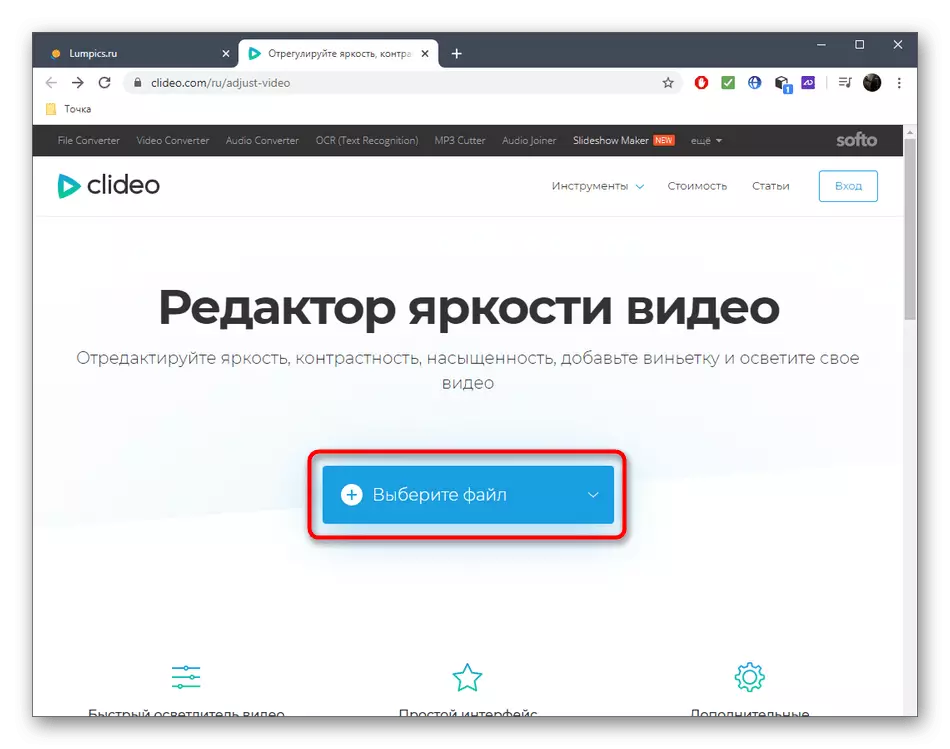
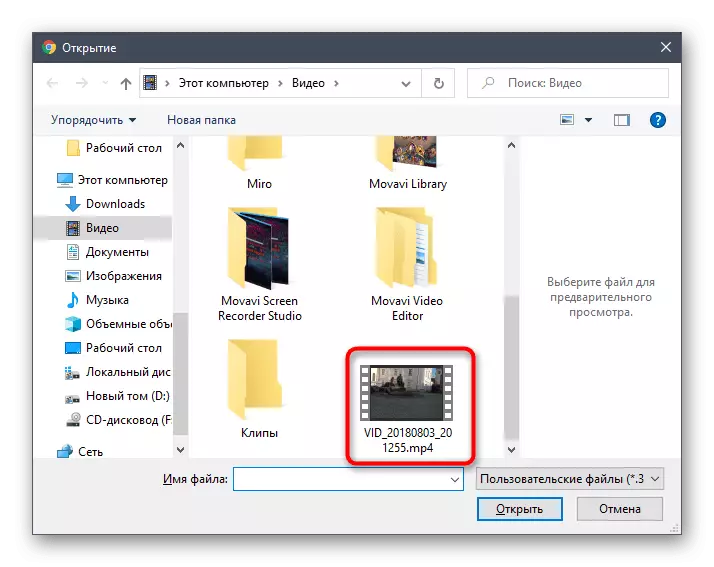
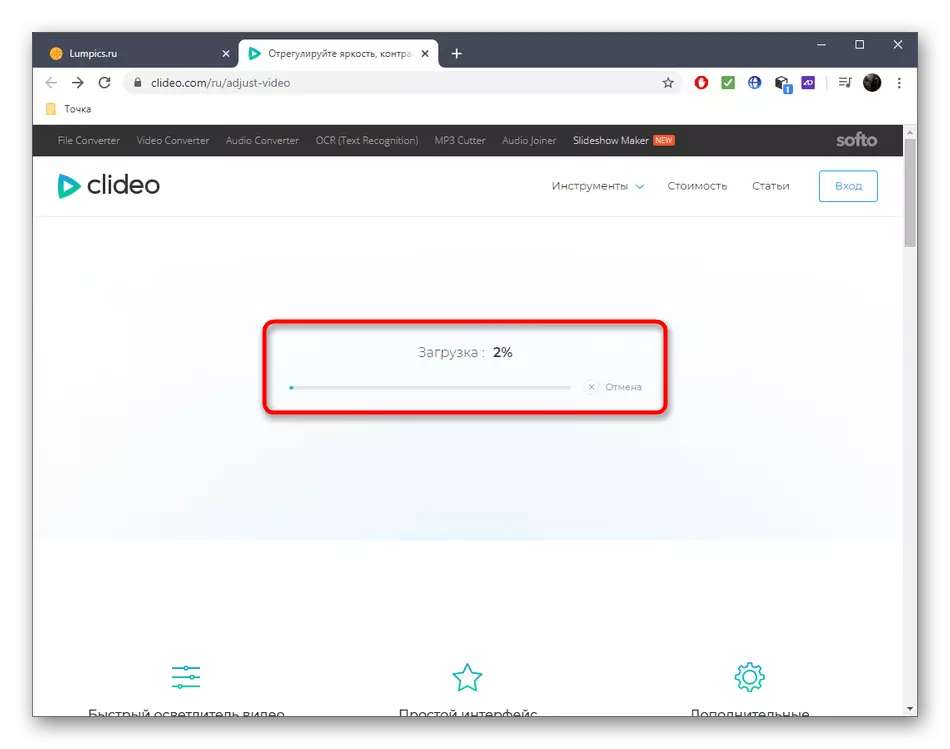
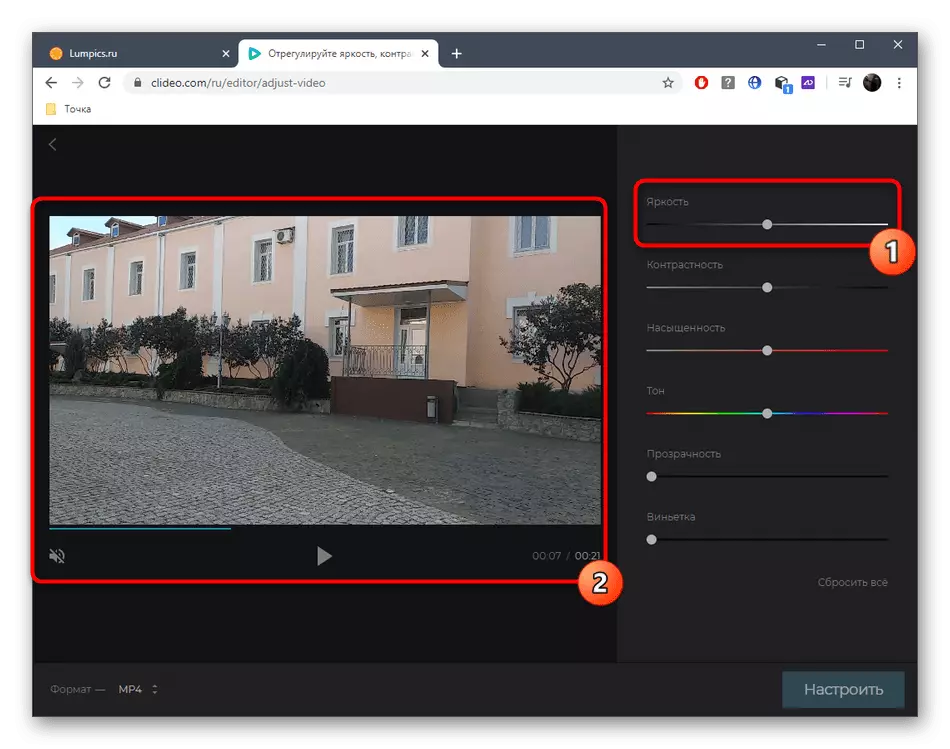
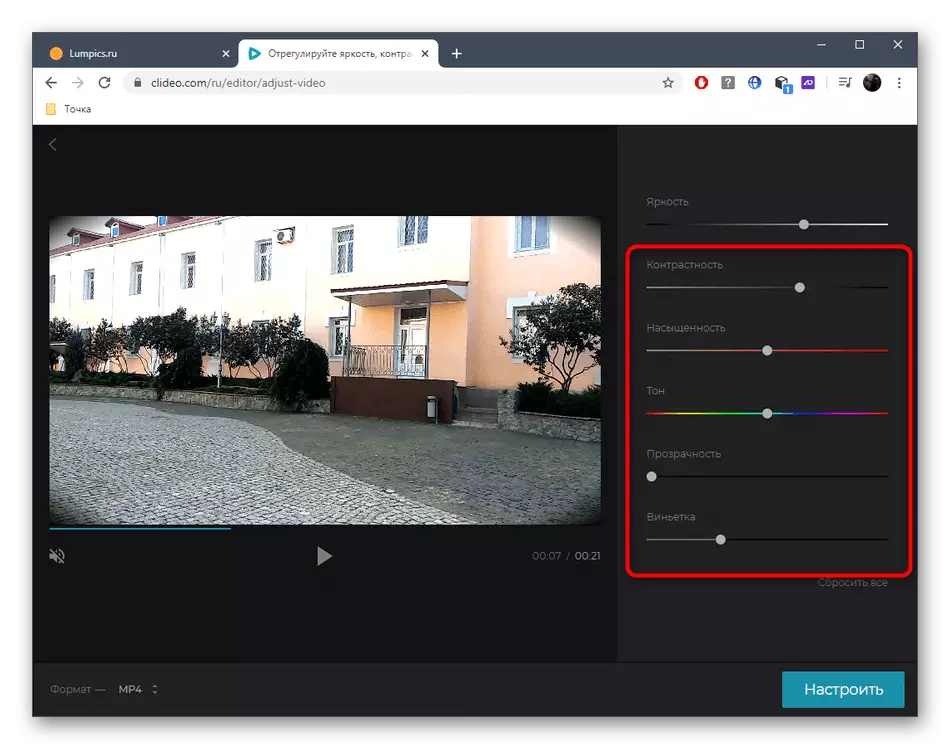
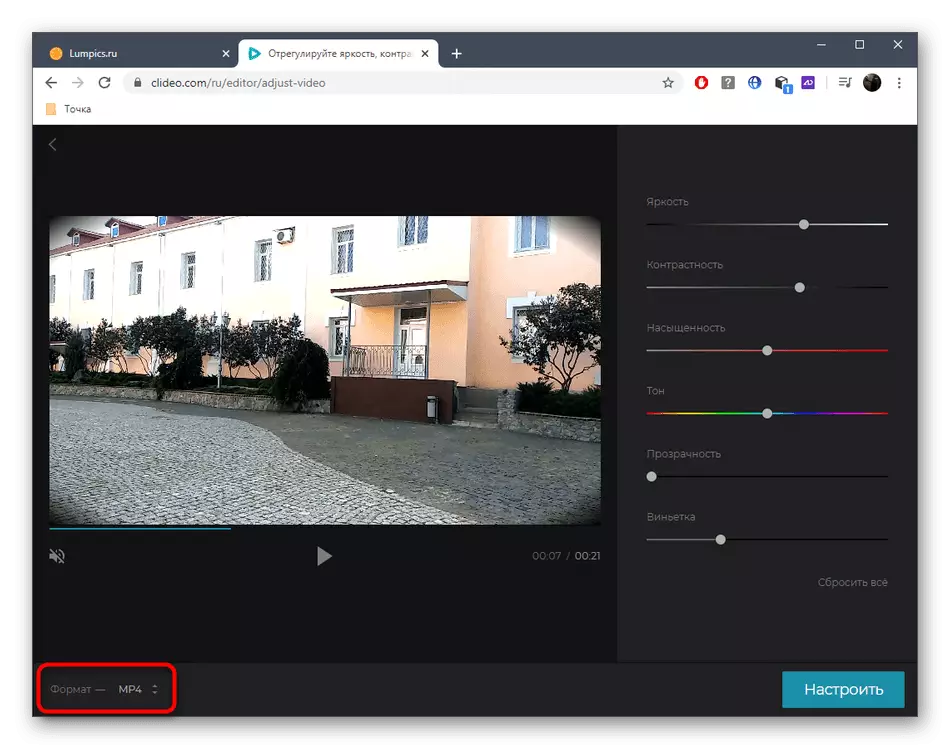
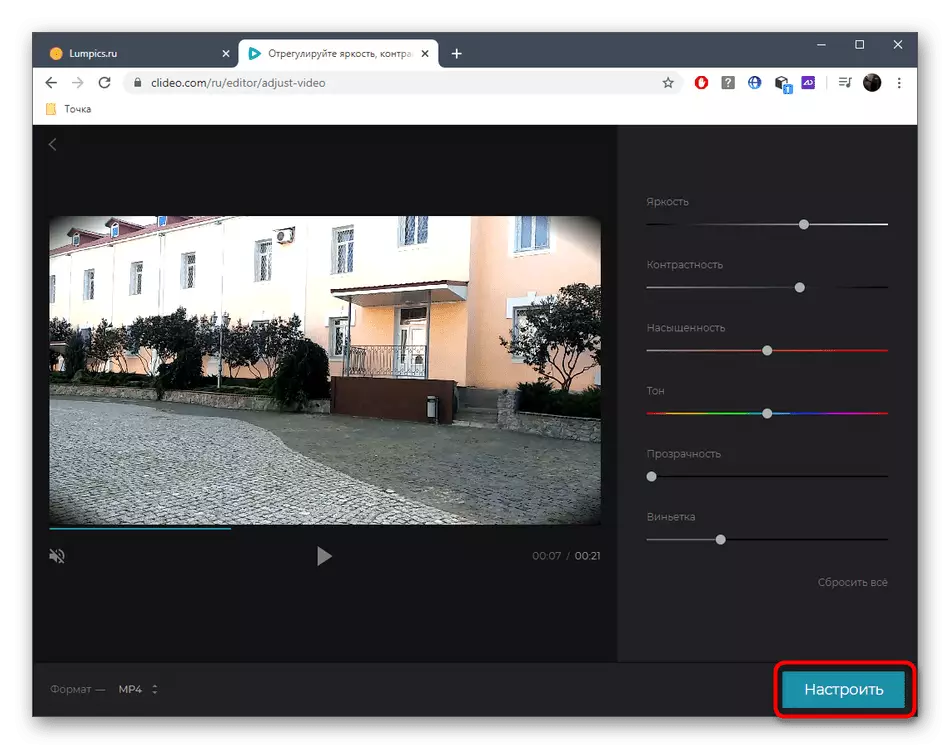
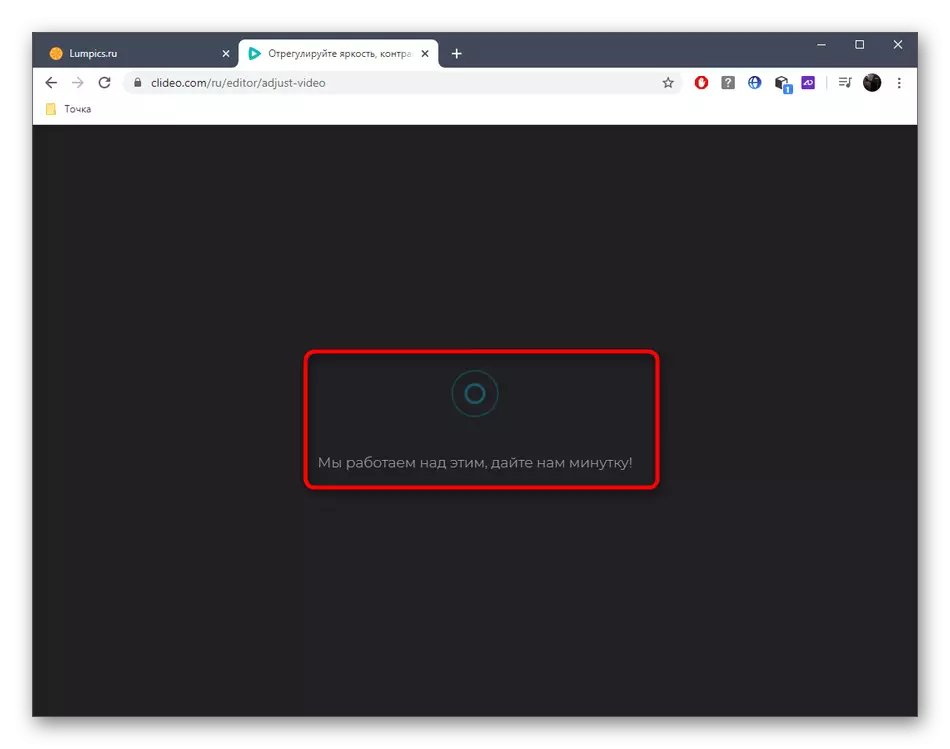
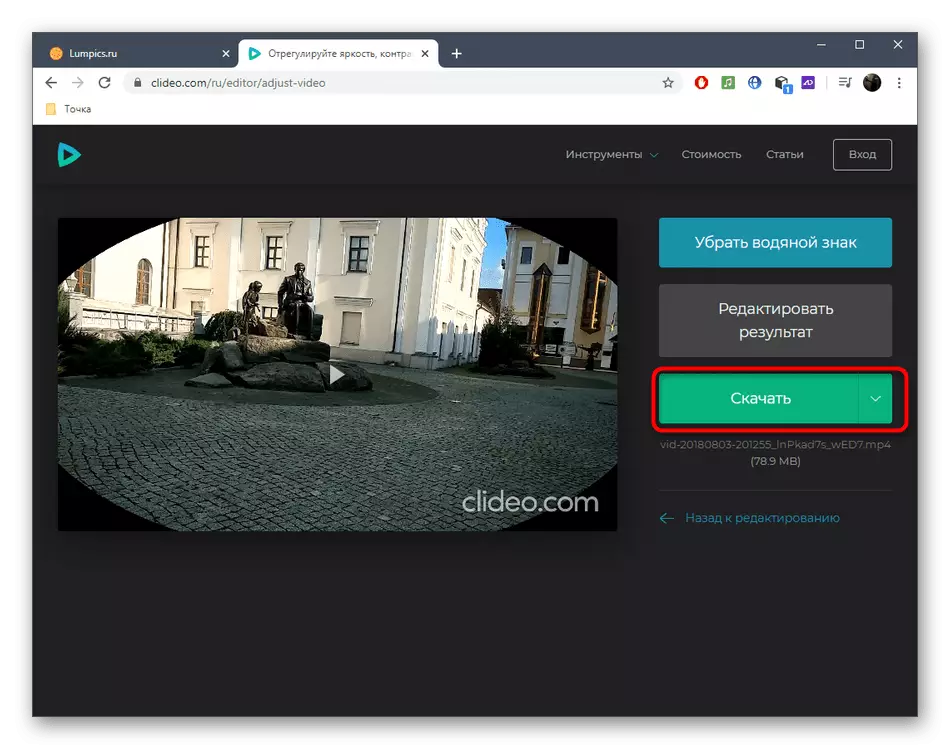
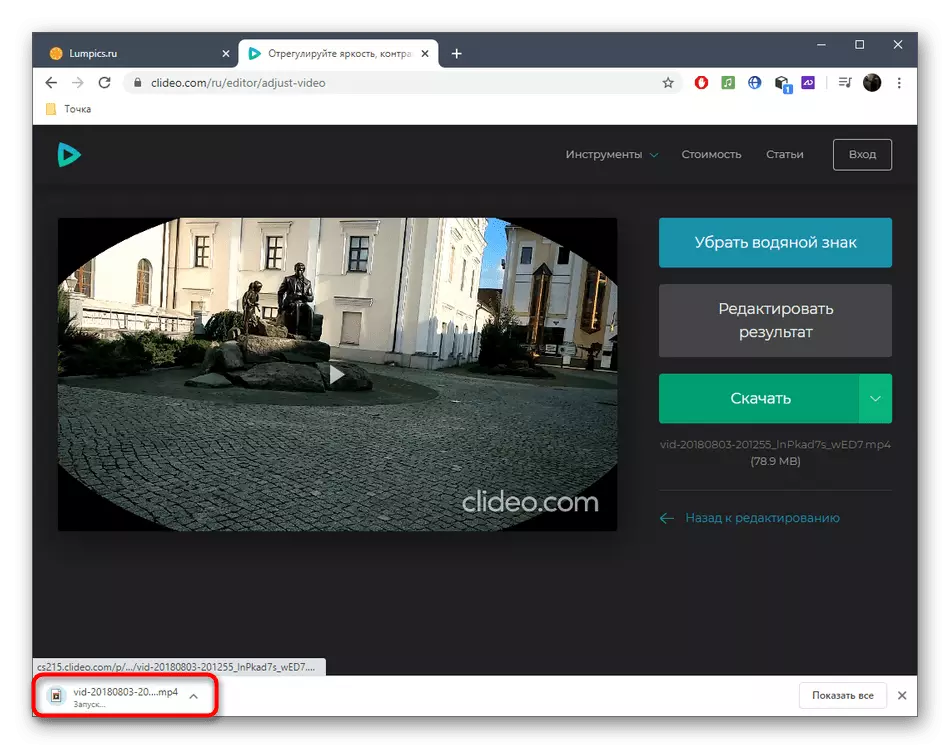
Metóda 2: Wevideo
Wevideo je ďalšia online služba, ktorá je približne rovnaká zásada ako minulosť. Považuje sa za pokročilejšie a ťažšie pre začiatočníkov, takže bez podrobného pokynu riešenie objasnením videa cez to môže byť trochu ťažké.
Prejdite na službu WEVIDEO online
- Keď prvýkrát prejdete na editor Wevideo, budete sa musieť prihlásiť do služby Google / Facebook alebo vyplniť registračný formulár.
- Začnite vytvárať projekt "Video" kliknutím na príslušný blok na hornom paneli.
- Zadajte, v ktorom formáte chcete zobraziť svoj vlastný projekt a kliknite na tlačidlo "Spustiť editovanie".
- Tlačidlo "Import" vľavo je navrhnuté tak, aby súbor načítal.
- Presuňte video do okna, ktoré sa zobrazí alebo použije prehľadať, vyberte položku Prehľad.
- Pri zobrazení "vodiča" nájdite požadovaný materiál.
- Potom ju upnite ľavým tlačidlom myši a potiahnite časovú os.
- Keď sa vznášate kurzor na valček, ktorý už bol vyhodený do časovej osi, zobrazí sa tlačidlo s ceruzkou a musíte kliknúť na nastavenie.
- Presunúť na štvrtú kartu s názvom "Farba" v paneli, ktorá sa zobrazí.
- Tam sú poháňané jazdcom "jas" nastavením jasu.
- Po vykonaní všetkých zmien kliknite na tlačidlo Uložiť zmeny.
- Tam je druhá možnosť, aby video jasnejšie. Ak to chcete urobiť znova, presuňte kurzor nad ním a kliknite na tlačidlo "FX".
- Vyberte efekt snov a pozrite sa na jeho výsledok.
- Ak ste s touto zmenou spokojní, použite ho.
- Po dokončení editovania videa kliknite na tlačidlo Dokončiť.
- Zadajte názov, ktorý chcete uložiť valček a prejdite na ďalší krok.
- Počkajte, kým sa spracovanie nedokončí a dokončí proces kliknutím na export.
- Pripravenosť bude automaticky sťahovanie videa.
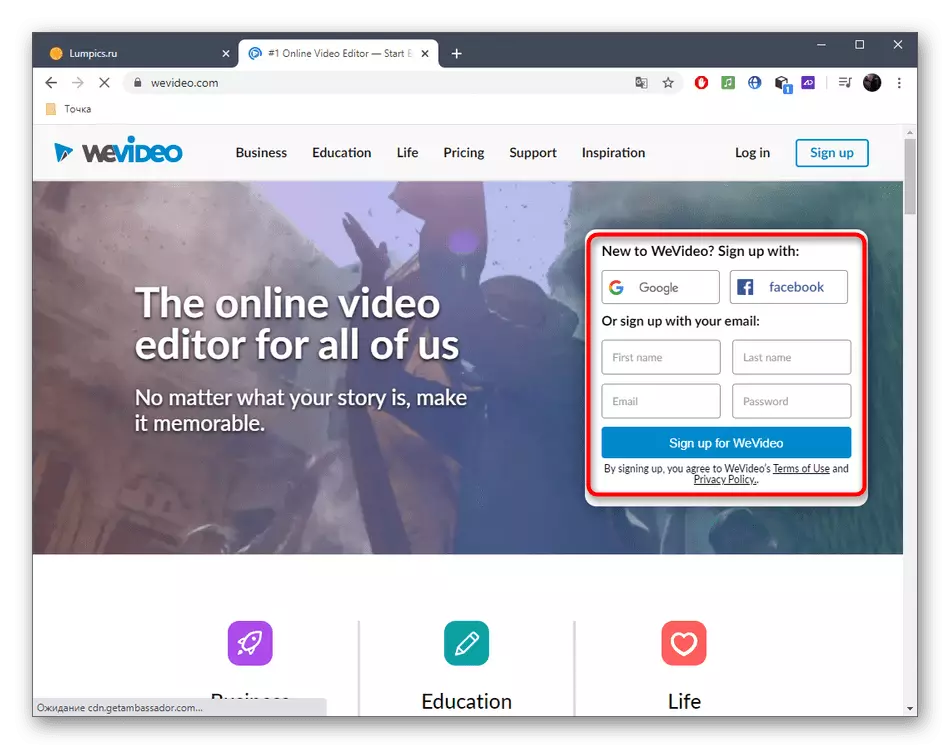
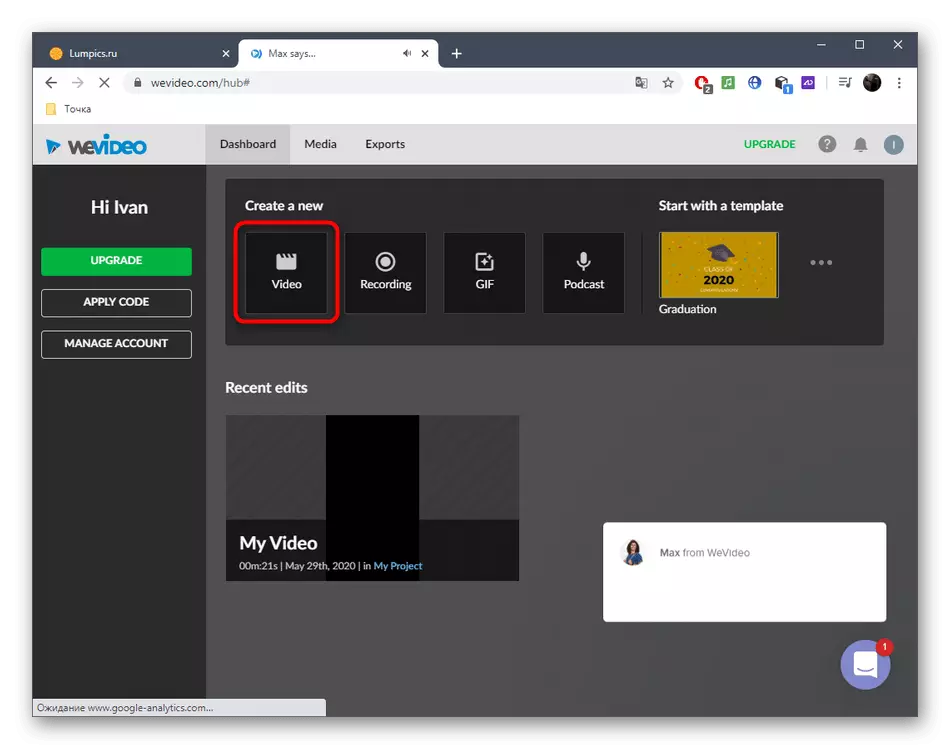
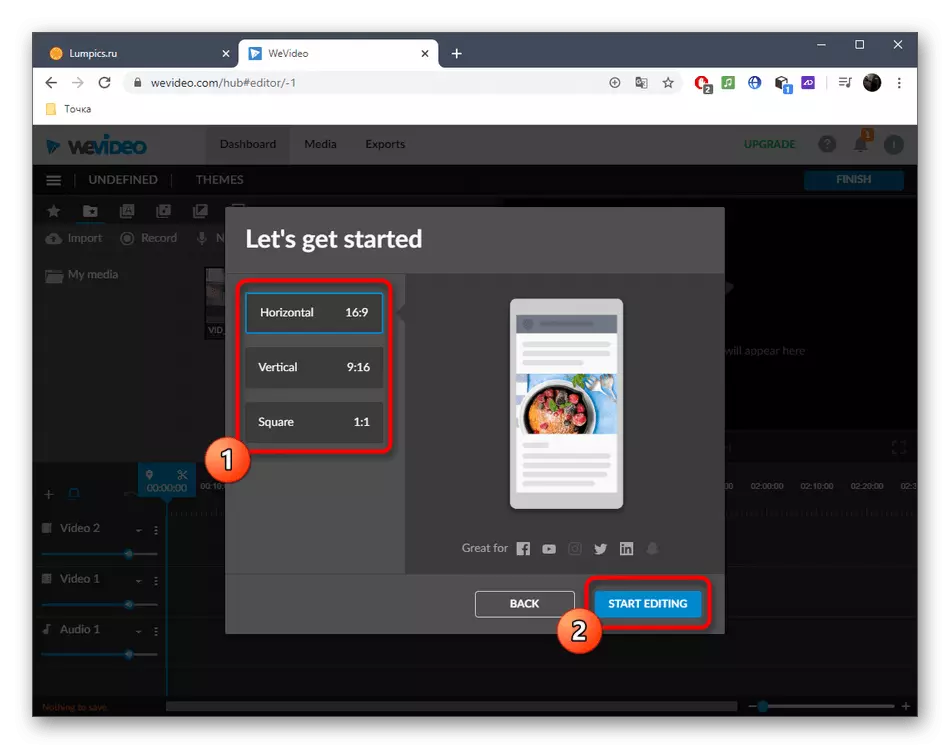
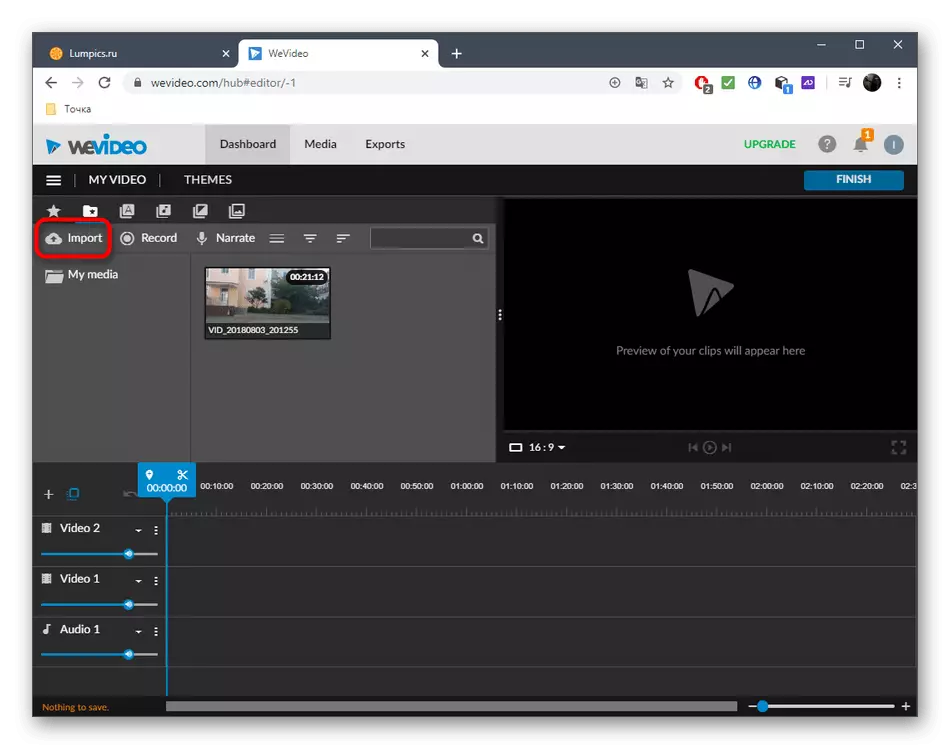
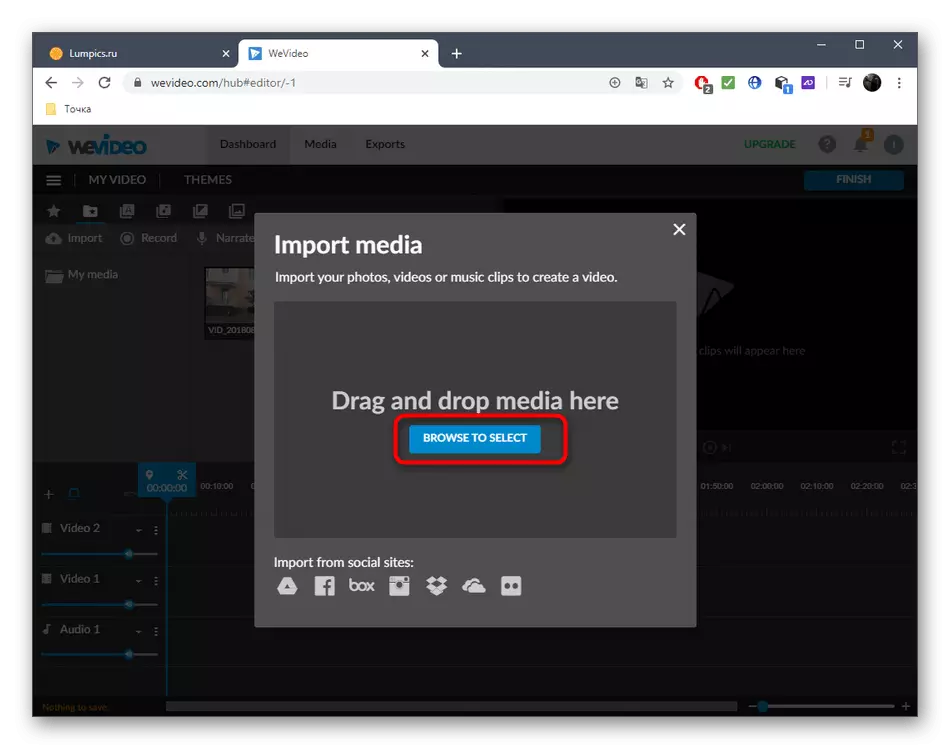
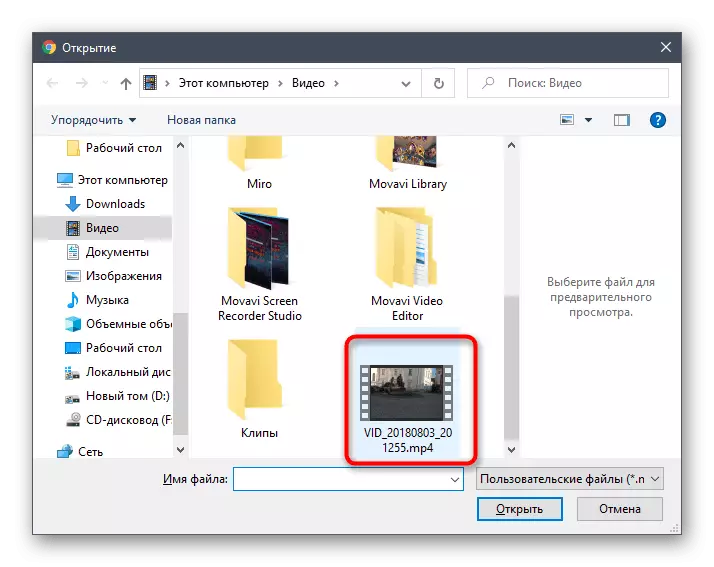
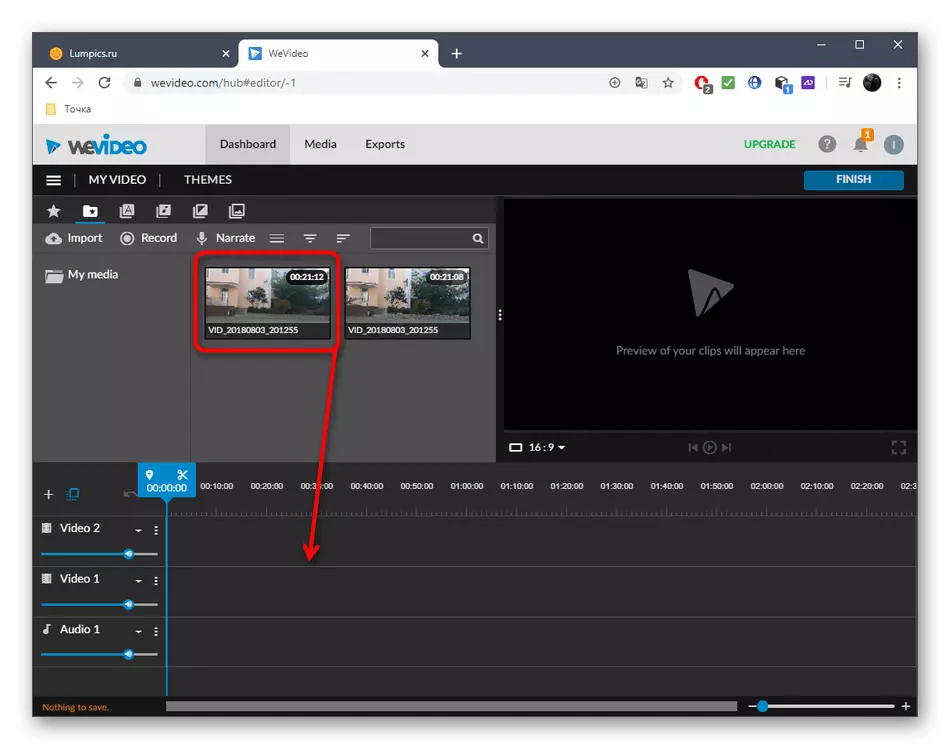
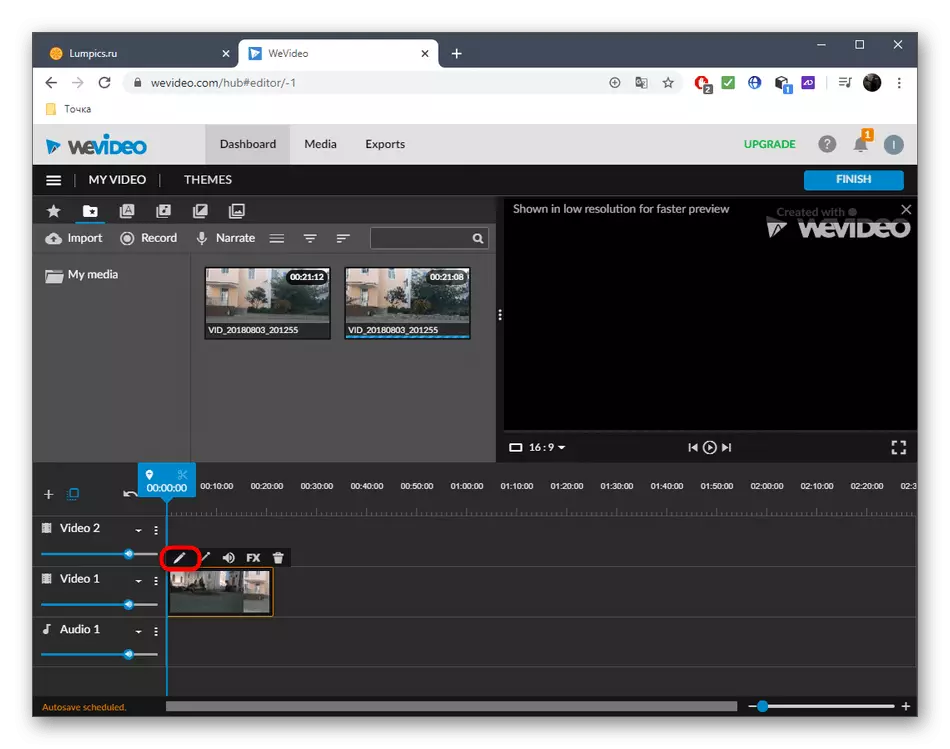
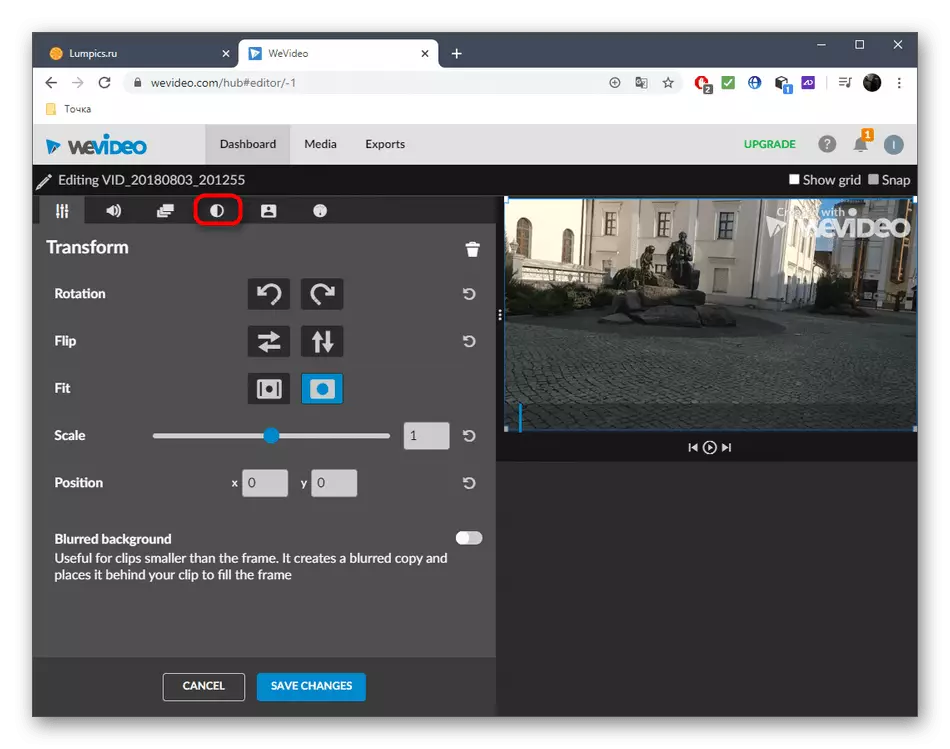
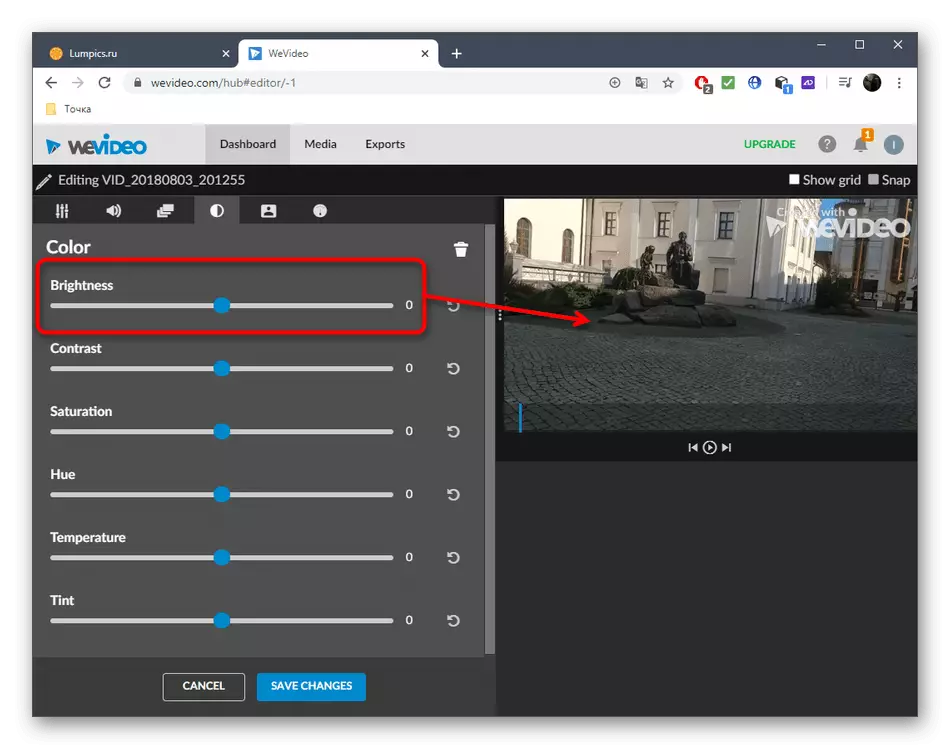
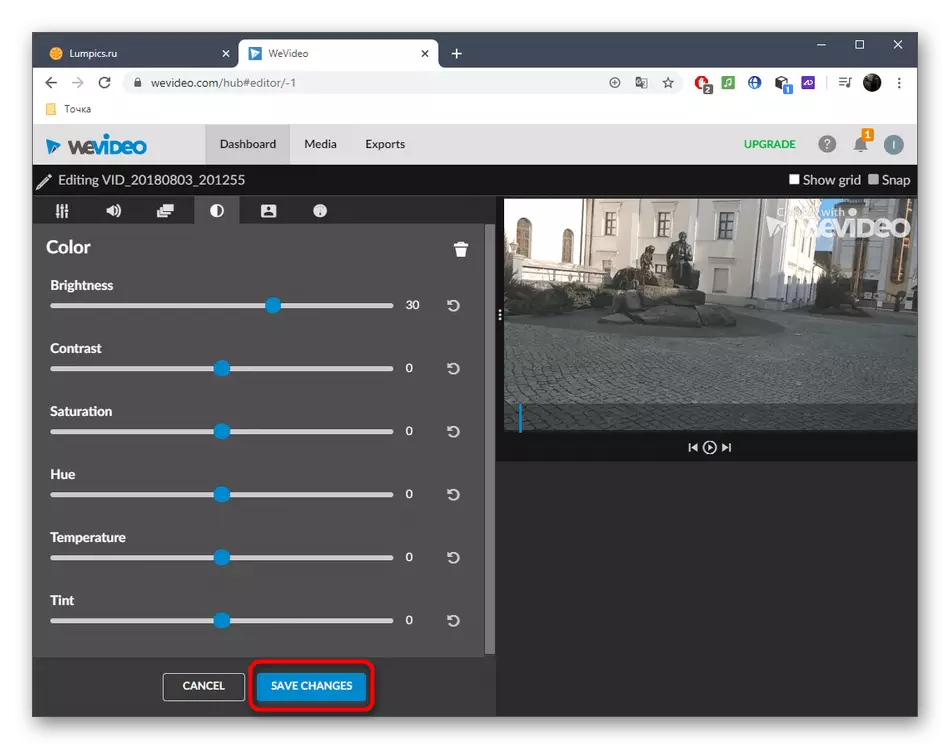
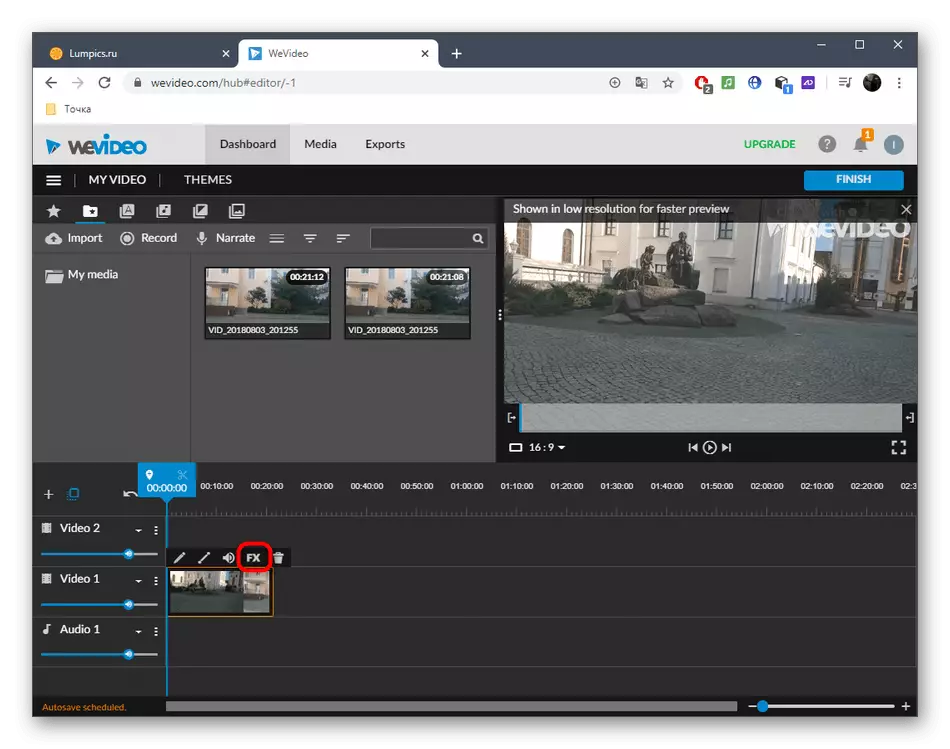
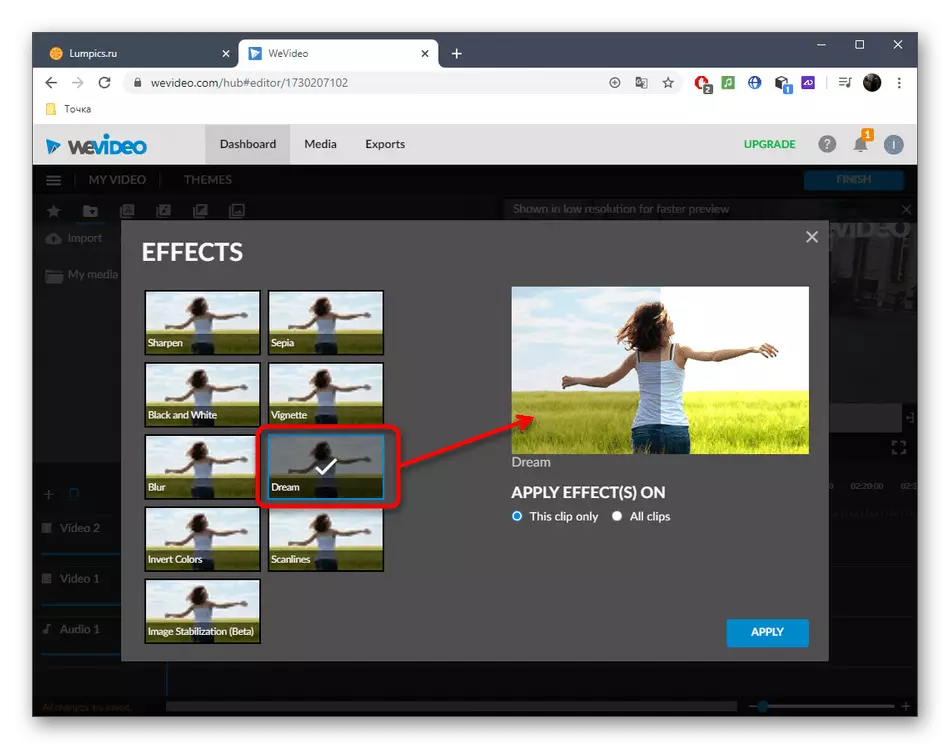
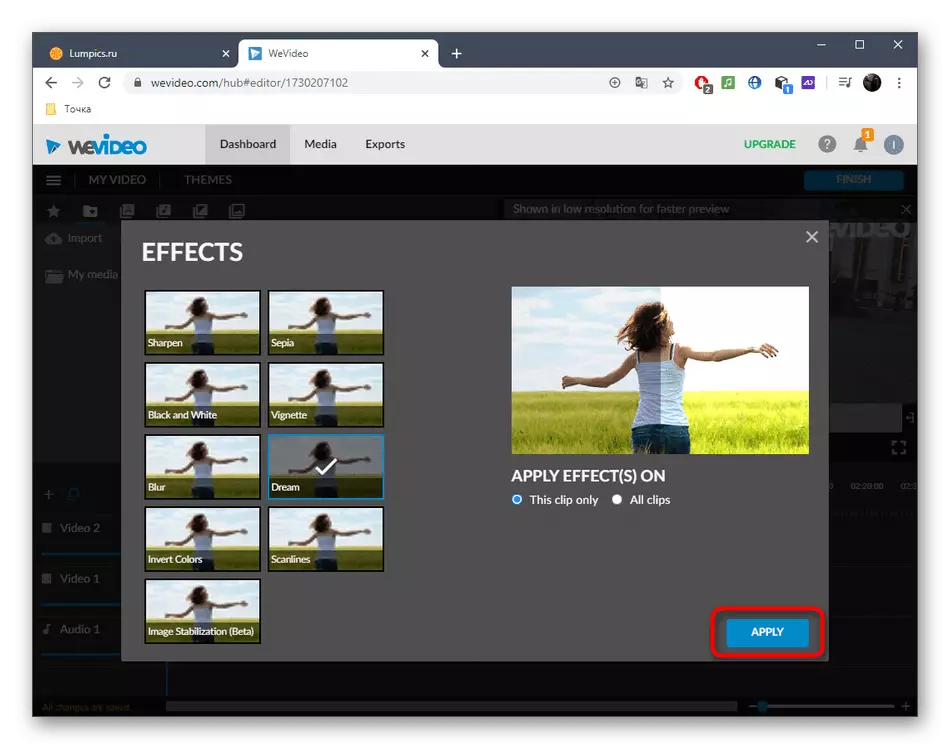
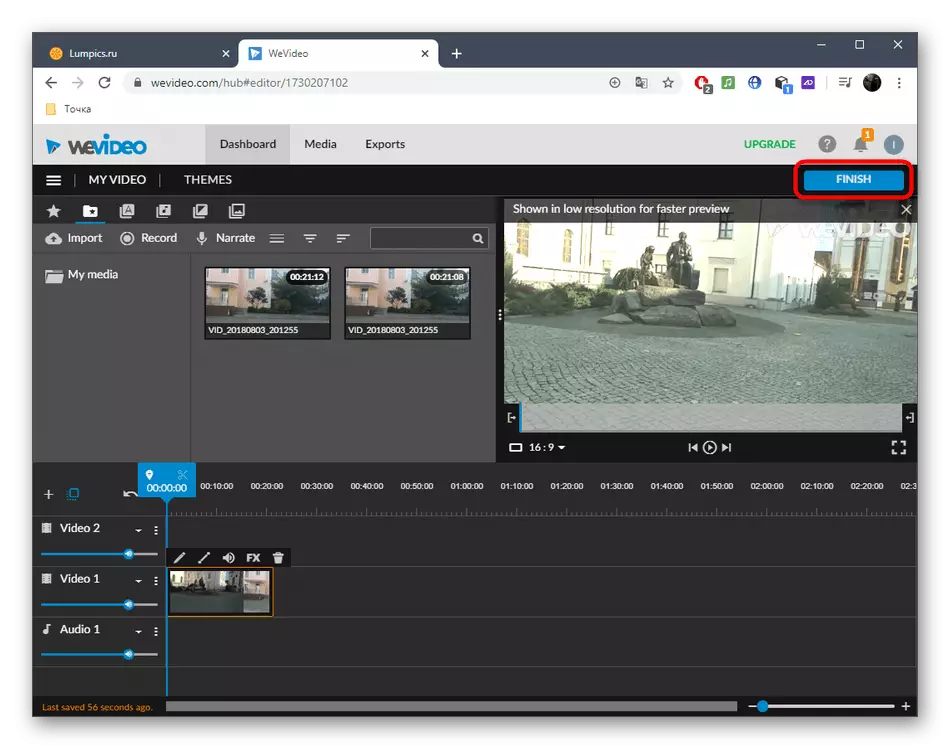
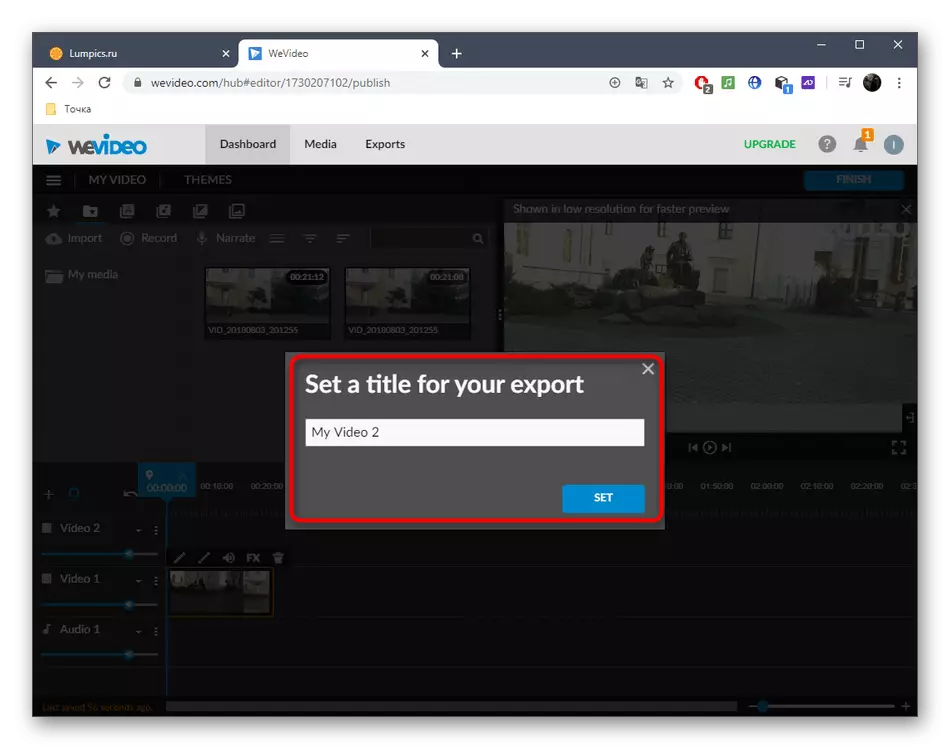
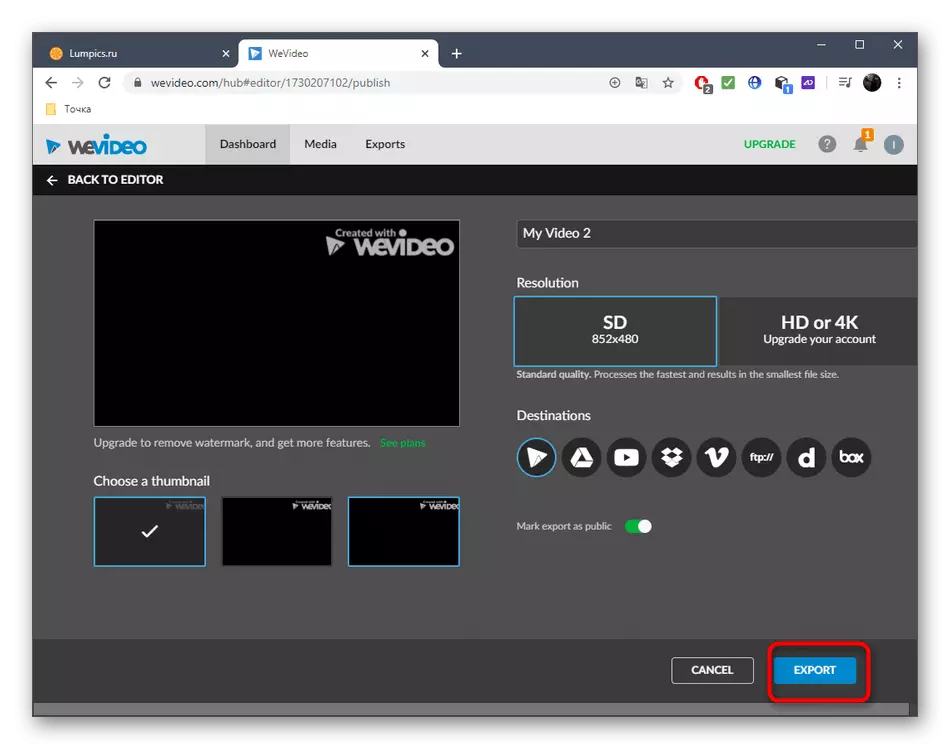
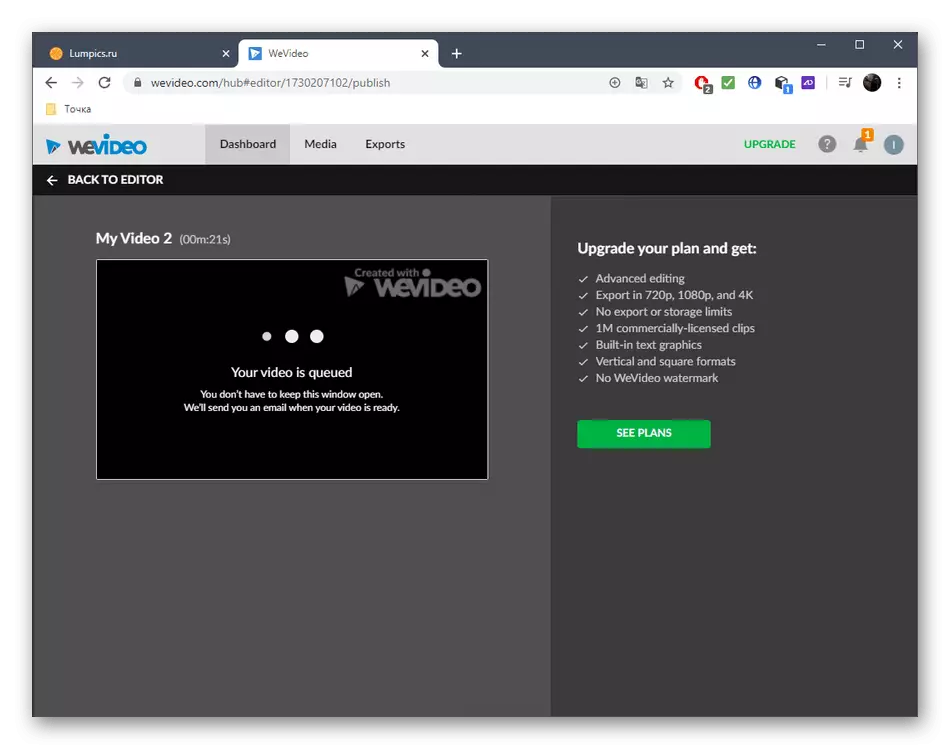
Metóda 3: CLIPCHAMP CYB
Clipchamp create - plnohodnotný video editor pracujúci online. S tým môžete vidieť video bez problémov, ale zvážte, že v bezplatnej verzii je materiál k dispozícii na uloženie len v 480p.
Prejsť na ClipChamp Vytvoriť online službu
- Po autorizácii na stránke kliknite na tlačidlo "Vytvoriť video", aby ste prešli na editor.
- Vyberte si vhodnú orientáciu pre budúci projekt.
- V ľavom bloku kliknite na položku "Prehľadávať moje súbory".
- V "Explorer" nájdete vhodné video známym spôsobom.
- Presuňte ho do časovej osi zatvorením ľavého tlačidla myši.
- Kliknite na video na prehrávaní a prejdite na ponuku "Farebné vyváženie".
- Zmeňte parameter "Expozícia" podľa výsledku v okne Náhľad.
- Pri montáži videa, ak je to potrebné, vykonajte ďalšie akcie.
- Po dokončení spracovania stlačte "Export".
- Zadajte kvalitu pre ukladanie a prejdite na ďalší krok.
- Začne sa vývoz hotového materiálu.
- Ak tento proces nepresahuje, kliknite na položku Prevziať video ".
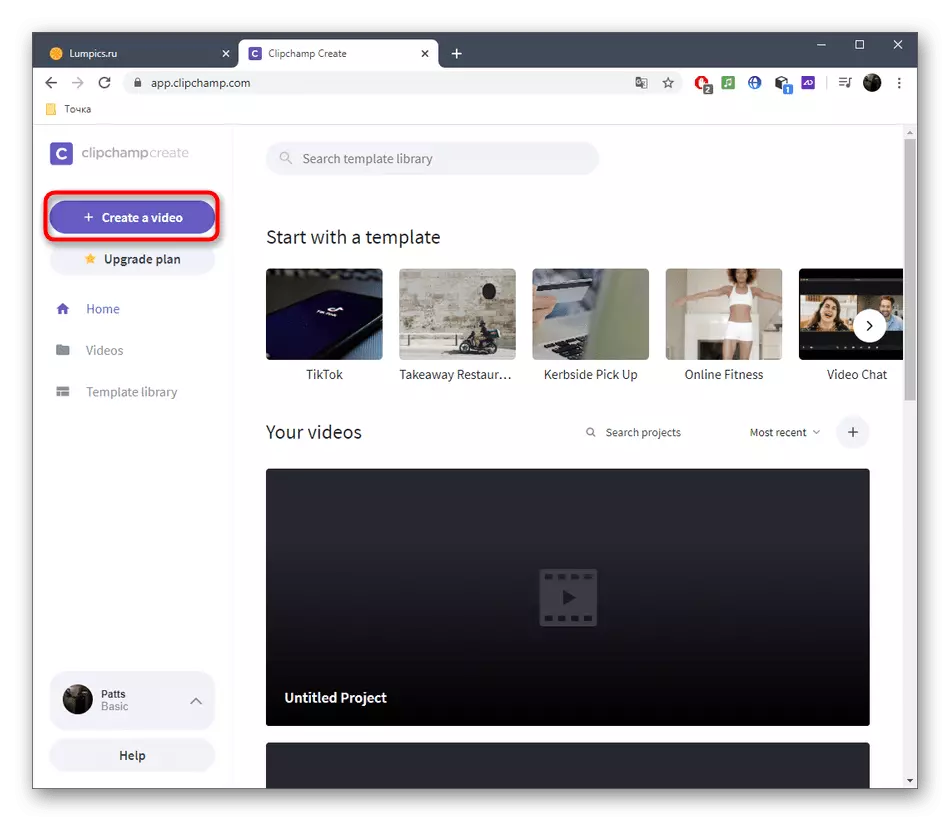
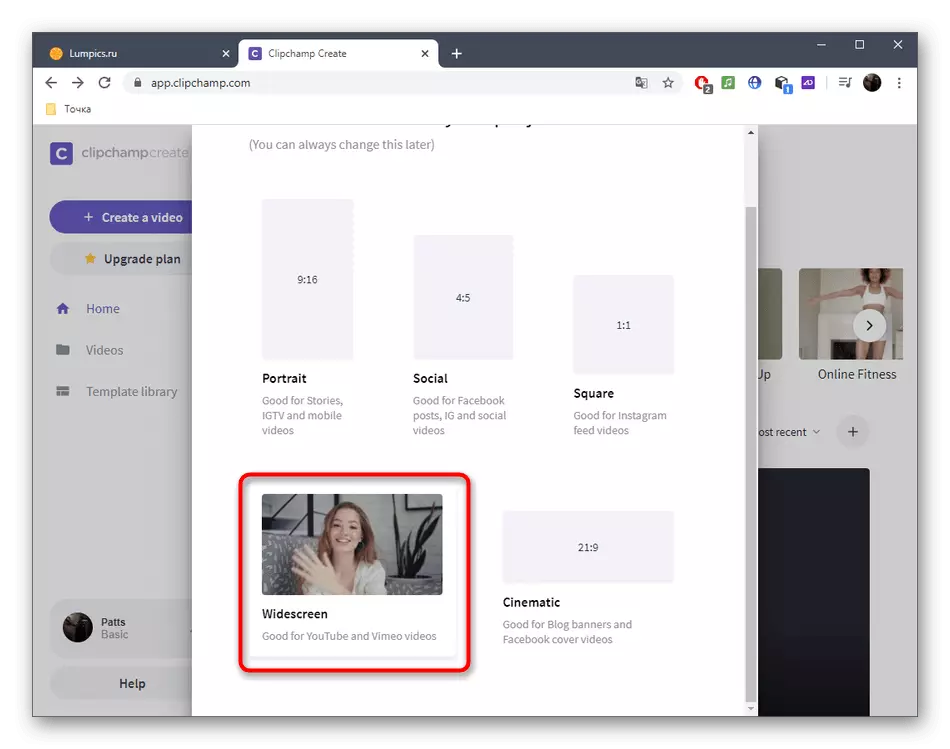
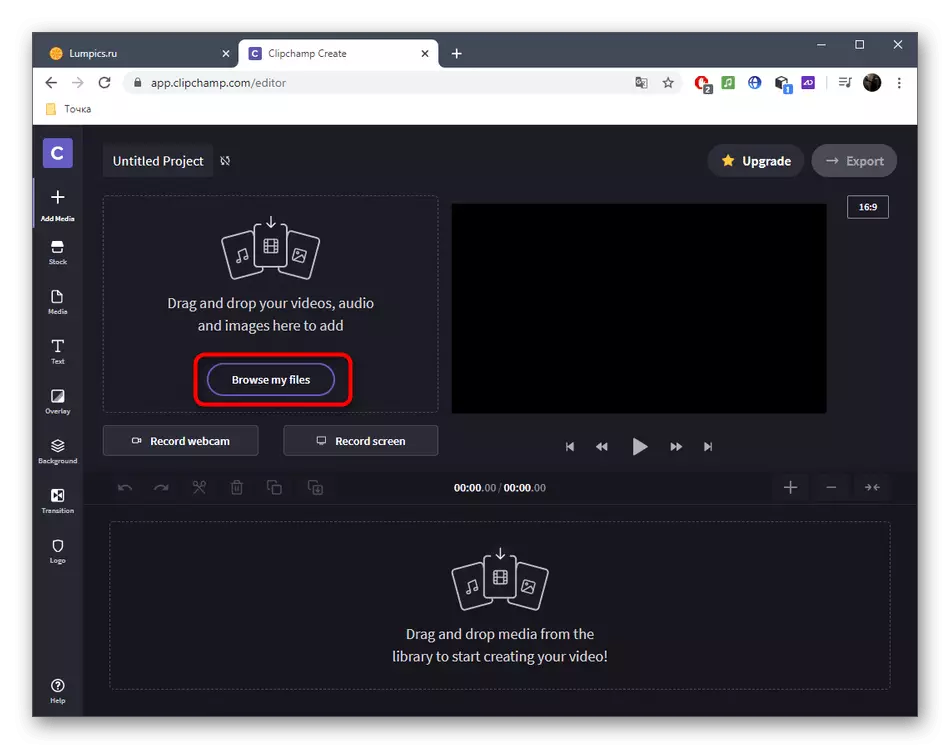
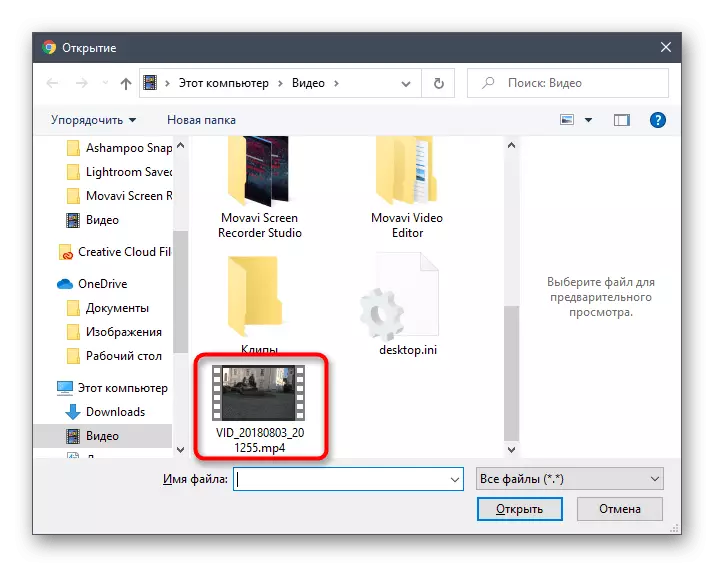
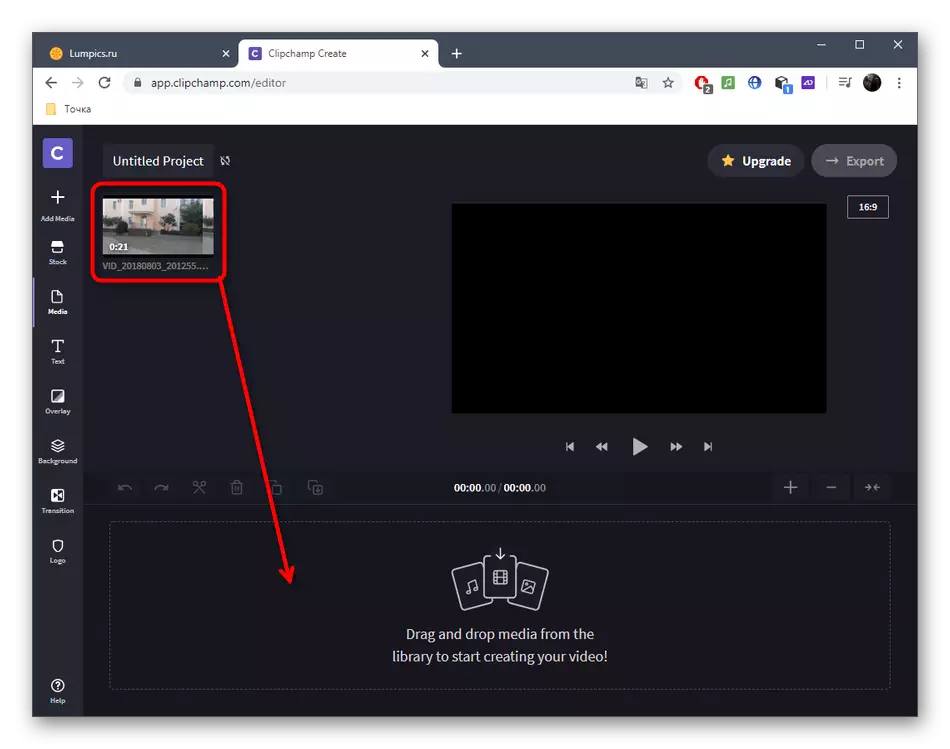
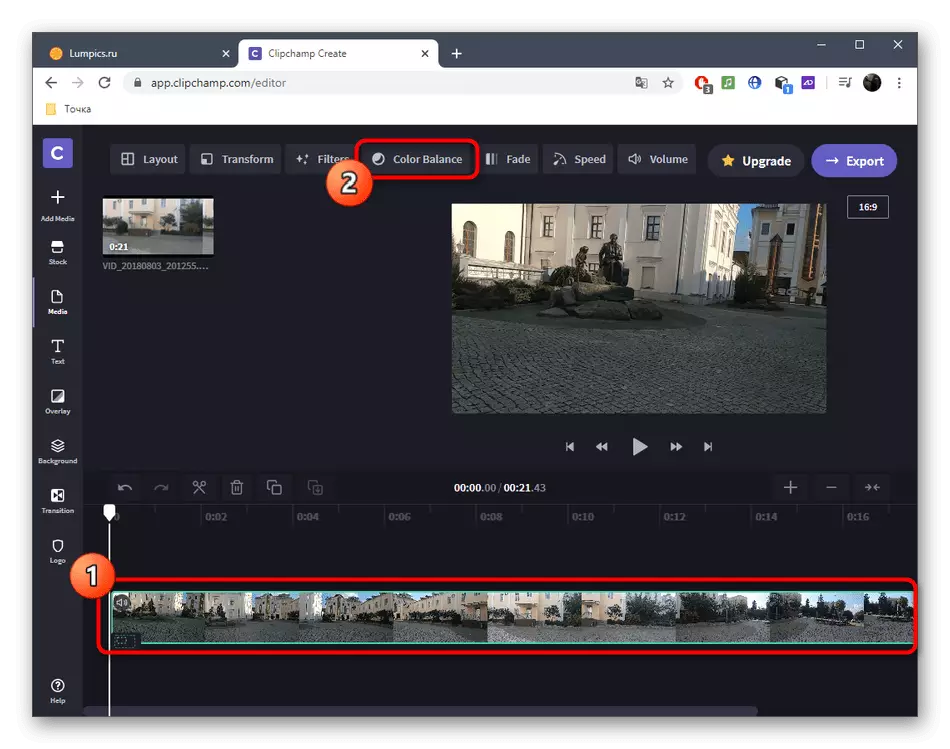
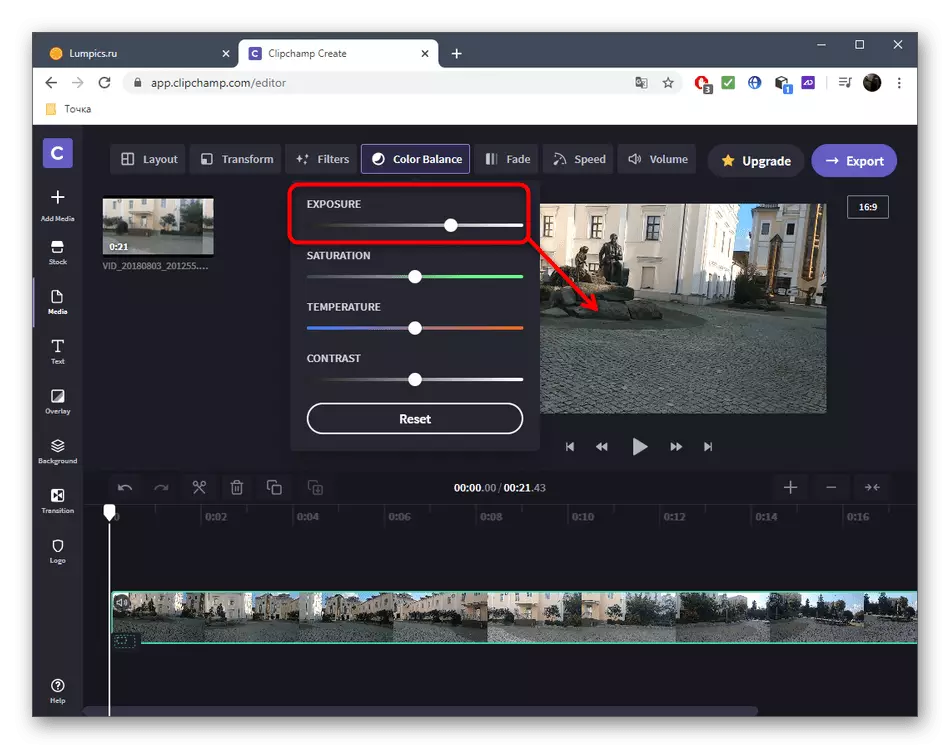
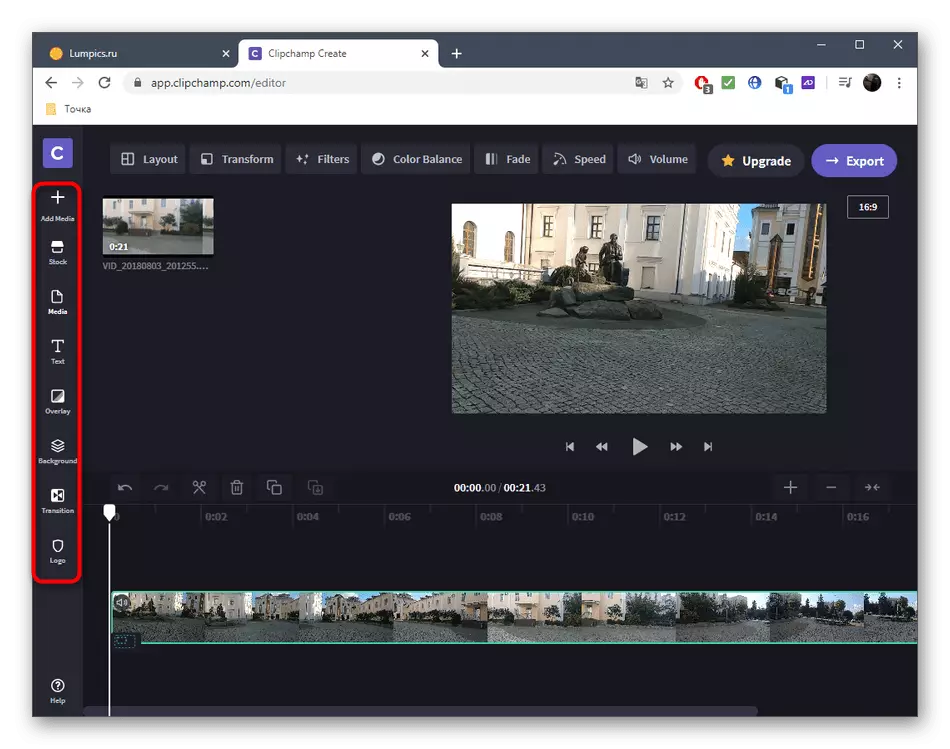
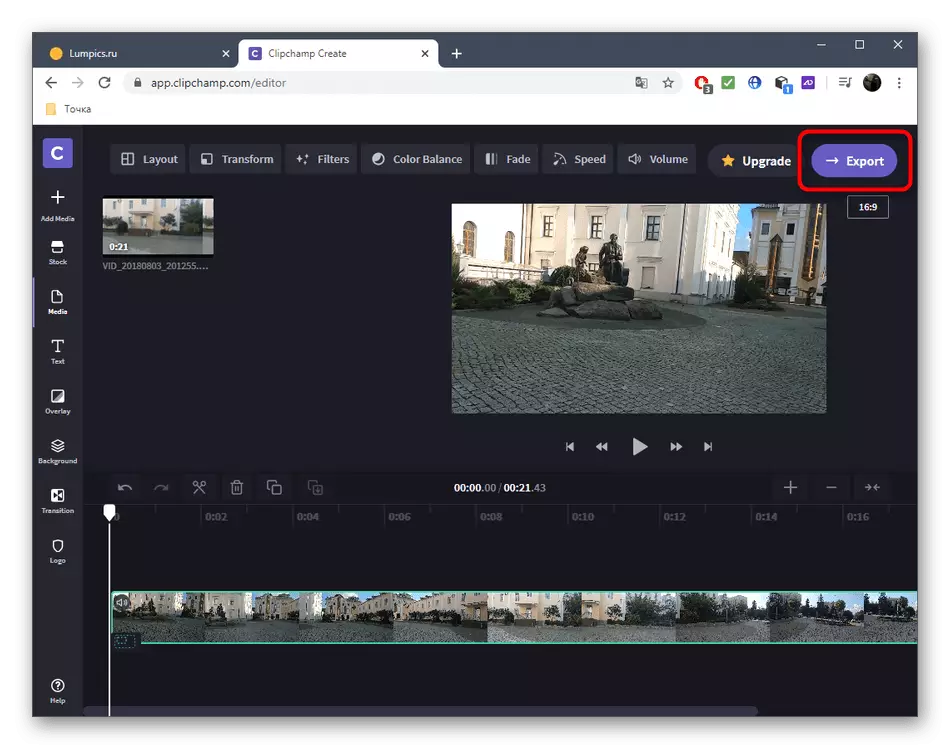
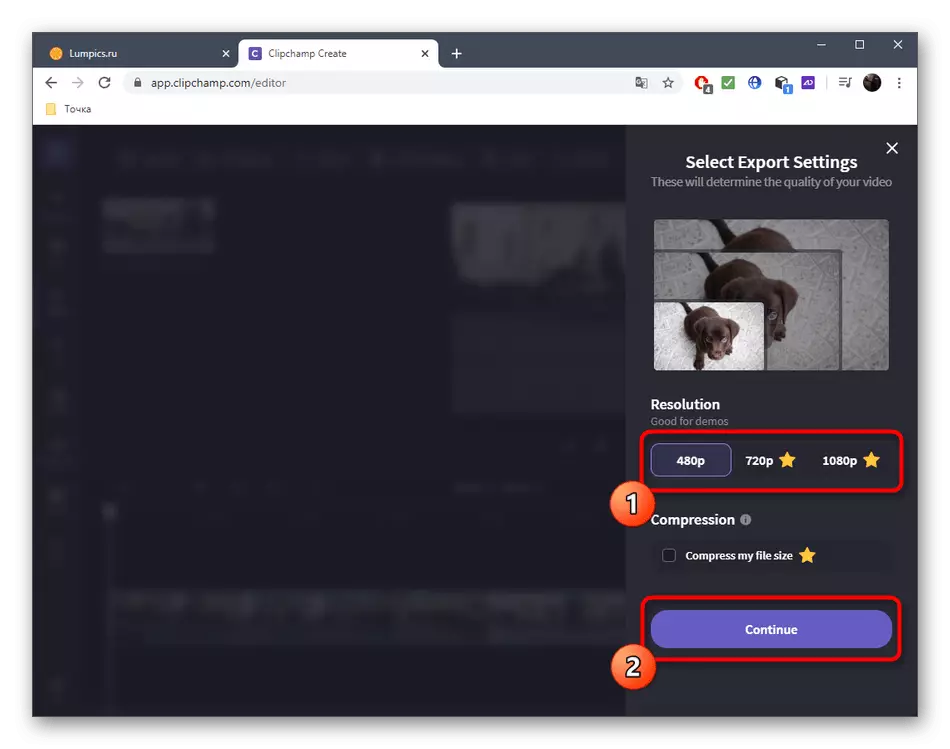
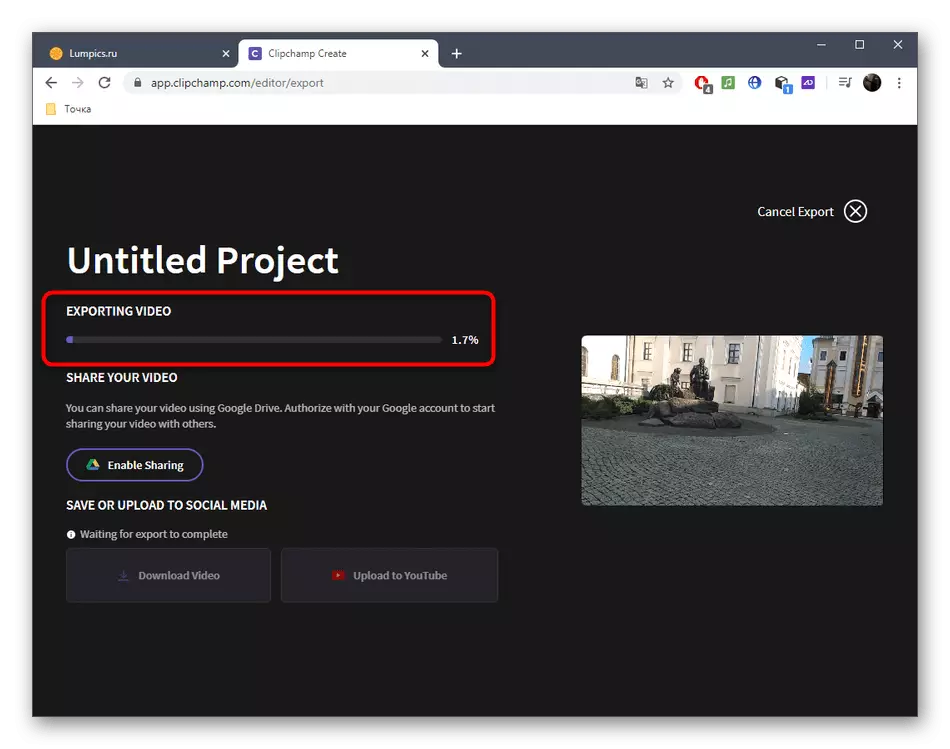
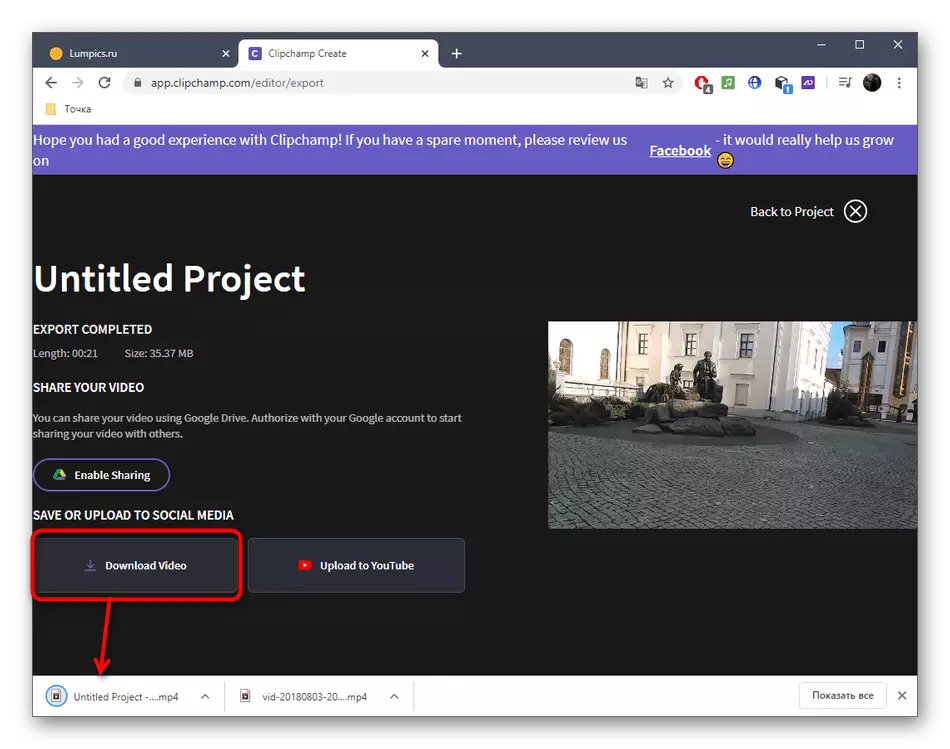
Niekedy je objasnenie videa zahrnuté do súboru akcií na zlepšenie svojej kvality, ktorá sa vykonáva v špecializovaných online službách. Ak je táto možnosť vhodná aj, pokračujte, aby ste sa zoznámili s takýmito nástrojmi pomocou odkazu nižšie.
Čítajte viac: Zlepšiť kvalitu videa online
