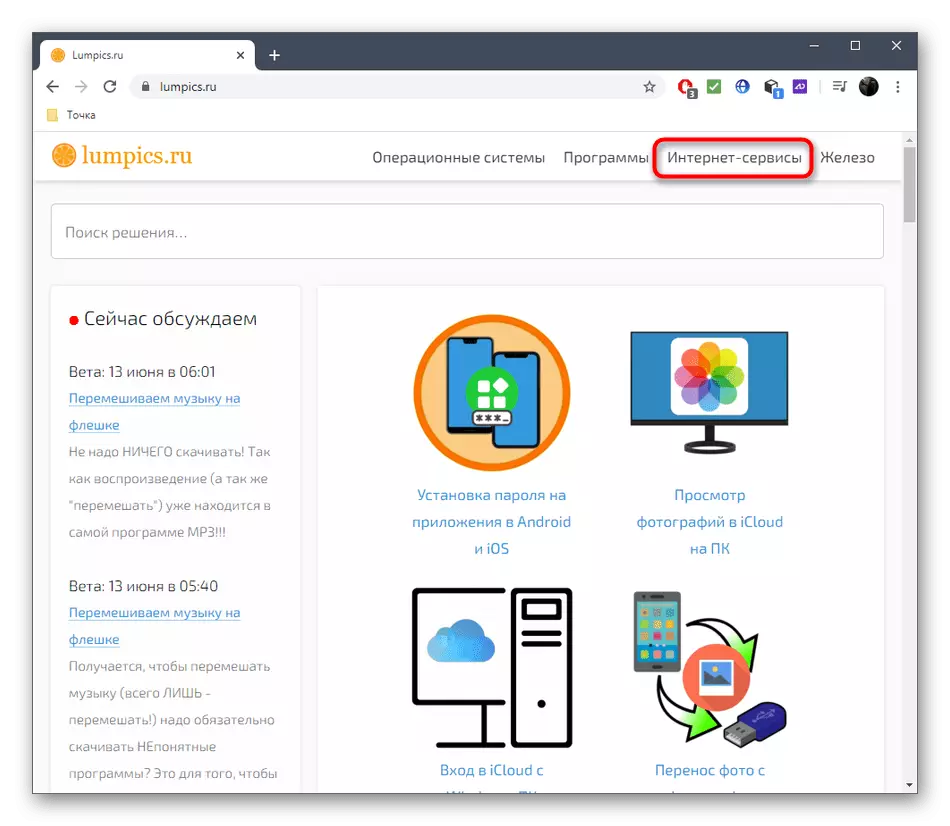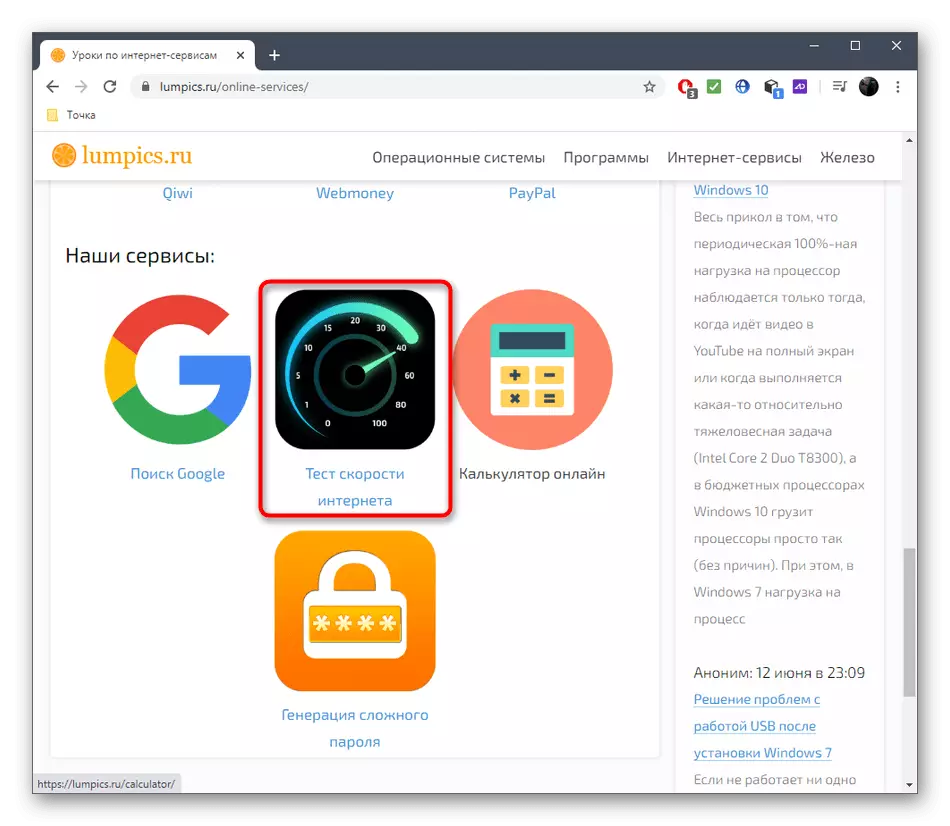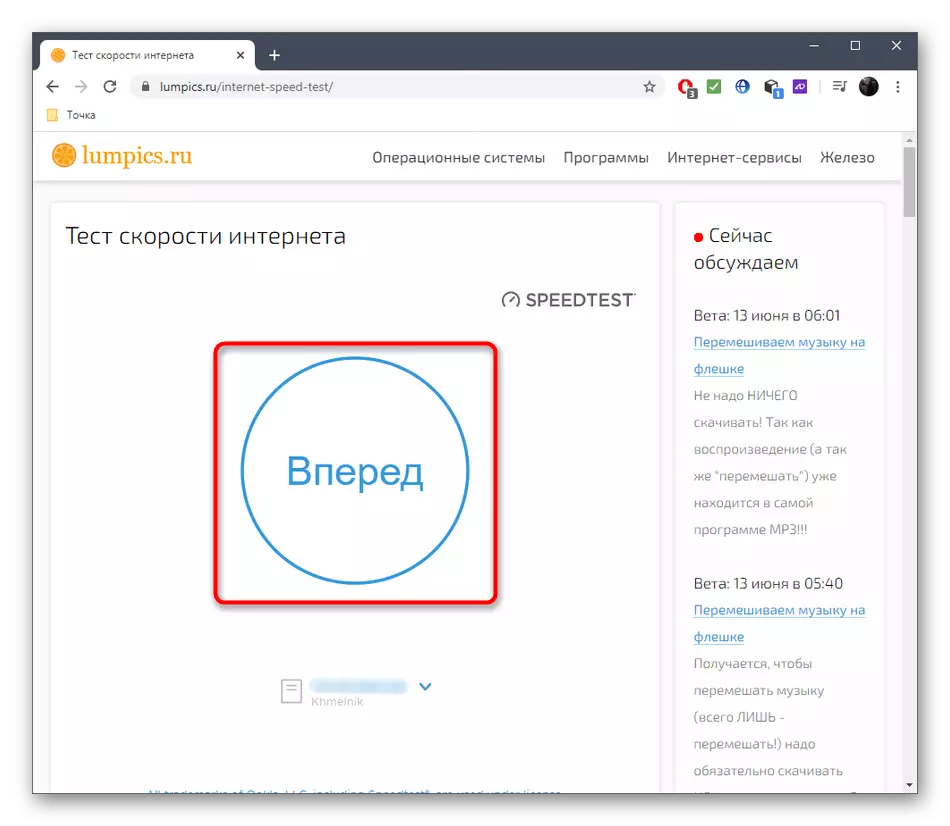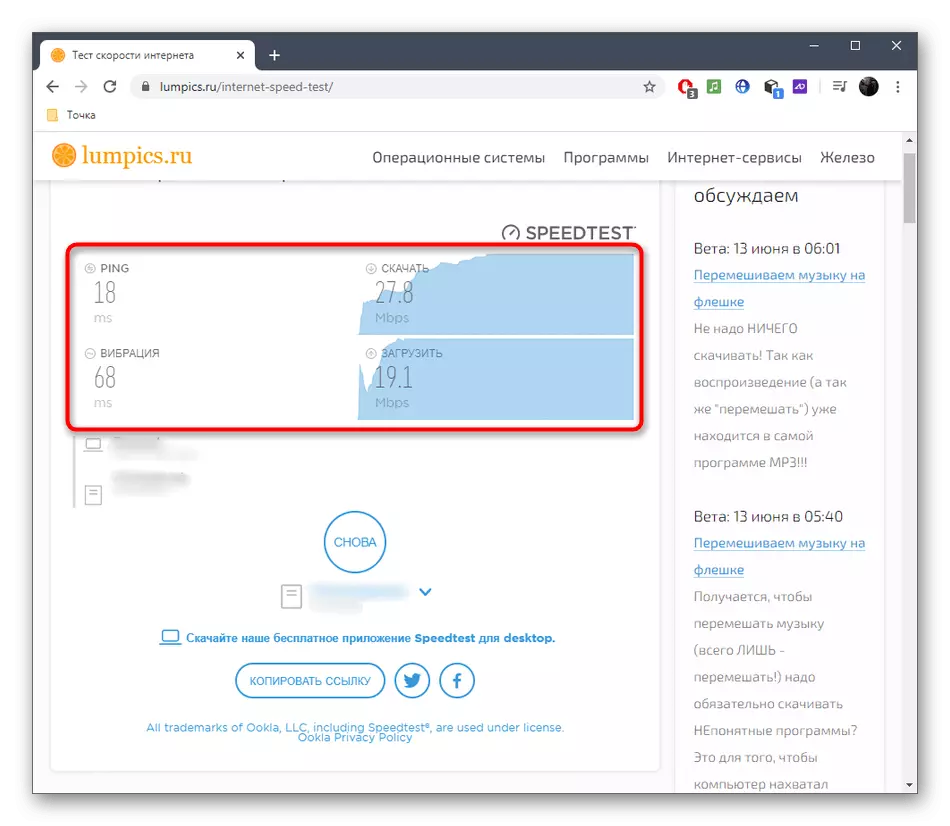Metóda 1: Skontrolujte indikátory
Najjednoduchší spôsob, ako skontrolovať operatívnosť smerovača, je pozrieť sa na jeho ukazovatele. V povinnom, ikonu napájania, siete a okolnosti Wi-Fi alebo LAN by mali byť spálené v závislosti od typu pripojenia. Niekedy nie je problém so zmenenou farbou indikátora, napríklad na žltej farbe. Môže to znamenať, že internet je tam, ale nie je prístup k sieti alebo problémom na linke. Podrobnejšie informácie o hodnote každého indikátora je najlepšie kontaktovať vytlačené pokyny na smerovač, pretože každá spoločnosť vždy označuje príslušné informácie.
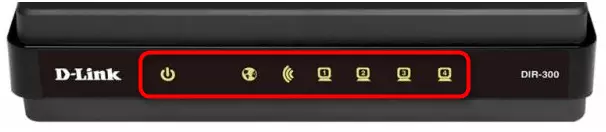
Ak sa zrazu zistilo, že nie je pripojenia k internetu, budete musieť skontrolovať spojenie smerovača s počítačom a káblom od poskytovateľa. V prípade, keď sa najprv stretnete s úlohou s realizáciou úlohy, odporúčame vám požiadať o pomoc samostatnej príručke na našich webových stránkach podľa nižšie uvedeného.
Čítajte viac: Pripojenie počítača do smerovača
Poznámka! Ak sa indikátor "Power" nerozsvieti, potom je smerovač v odpojenom stave alebo napájanie neprichádza z iných dôvodov, napríklad zásuvka sa zlomil, kábel je poškodený alebo fyzické problémy s routerom. Najprv skontrolujte kábel a samotnú zásuvku a ak to nepomôže, budete musieť kontaktovať servisné stredisko pre ďalšiu diagnostiku.
Metóda 2: Pomocou "príkazového riadku"
Niekedy potrebujete skontrolovať prístup k routeru a prítomnosti chýb pri spracovaní paketov bez spustenia prehliadača. Pomôže to implementovať tento jednoduchý konzolový tím, ktorý sa spustí takto:
- Otvorte "Štart", nájdite si aplikáciu "Command Line" a spustite ho.
- Zadajte ping tím 192.168.0.1 alebo ping 192.168.1.1 v závislosti od adresy routera, ktorá je uvedená na nálepke umiestnenej za sebou. Ak chcete príkaz potvrdiť, stlačte ENTER.
- Počkajte na výmenu balíčkov a skontrolujte odpovede. Ak všetko funguje správne, musia byť štyri balíčky úspešne odoslané a získané bez straty a čas oneskorenia by nemal prekročiť viac ako 150 ms.
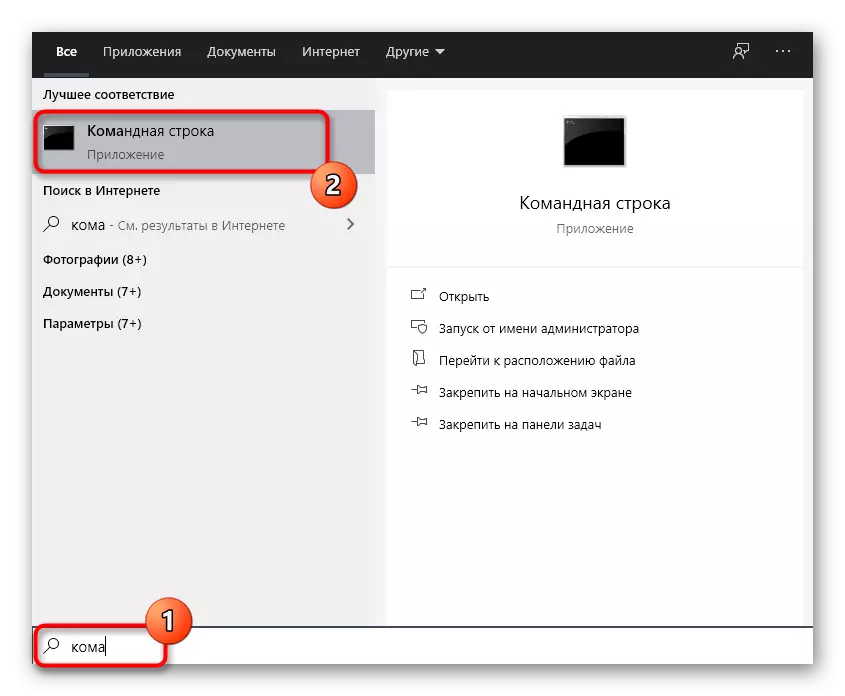
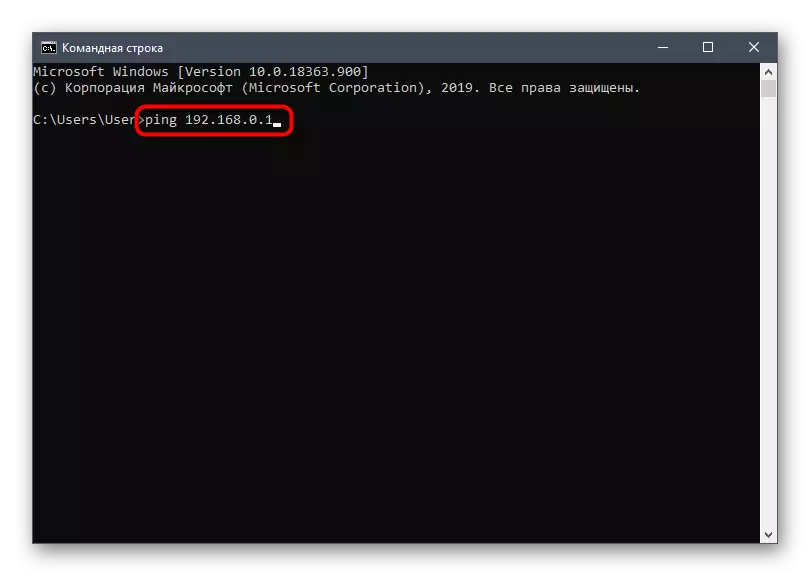
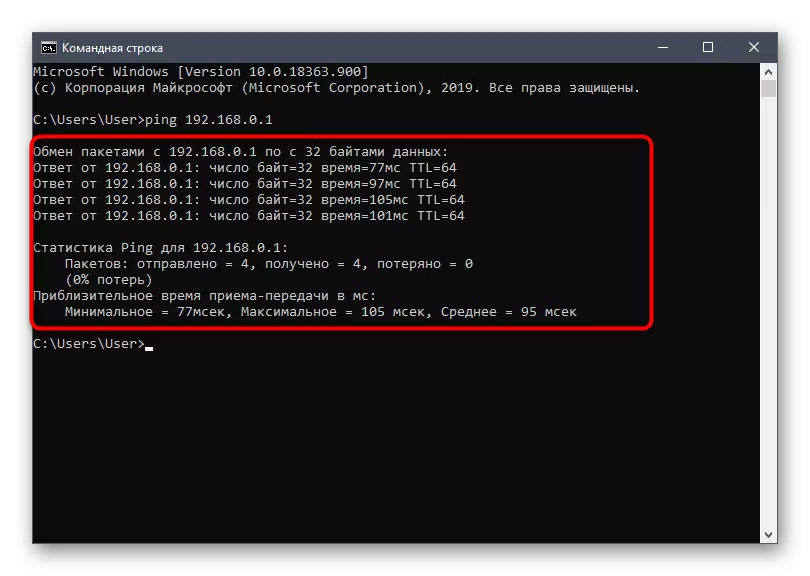
Straty alebo príliš veľké oneskorenia ukazujú, že sa pozorovali problémy s káblom LAN alebo kvalitou bezdrôtovej siete, čo môže byť spôsobené chybou v routeri. Ak sa balíky neboli odoslané a získané, znamená to, že počítač nevidí smerovač alebo na adrese zadanú najprv nie je správna.
Metóda 3: Používanie diagnostických nástrojov webového rozhrania
Vo webovom rozhraní takmer každého smerovača je samostatná funkcia, ktorá vám umožní otestovať sieťovú operáciu, ale na to budete musieť najprv pripojiť smerovač na počítač a vykonať autorizáciu v Internetovom centre.
- Použite pokyny pre odkaz nižšie, ak ste ani nezadali na webové rozhranie smerovača.
- Po ľavom menu, prejdite na "Systémové nástroje" a zvoľte "Diagnostics".
- Zadajte "Ping" Diagnostics Tool a zadajte názov domény na kontrolu. Môže to byť ľubovoľné stránky, ako napríklad Google.com.
- Po spustení šeku sa postupujte podľa jeho pokroku v samostatnom karte.
- Pozrite sa na získané výsledky. Tu, analogicky s predchádzajúcim spôsobom, všetky štyri balíčky musia byť úspešne spracované a oneskorenie by malo mať primeranú hodnotu nepresahujúcu 150 ms.
- Navyše môžete ísť do sekcie System Journal.
- Tam vyberte typ notifikácie "Chyba".
- Pozrite sa, či boli v práci routera a v akom časovom období.
Čítajte viac: Prihláste sa do webového rozhrania smerovačov
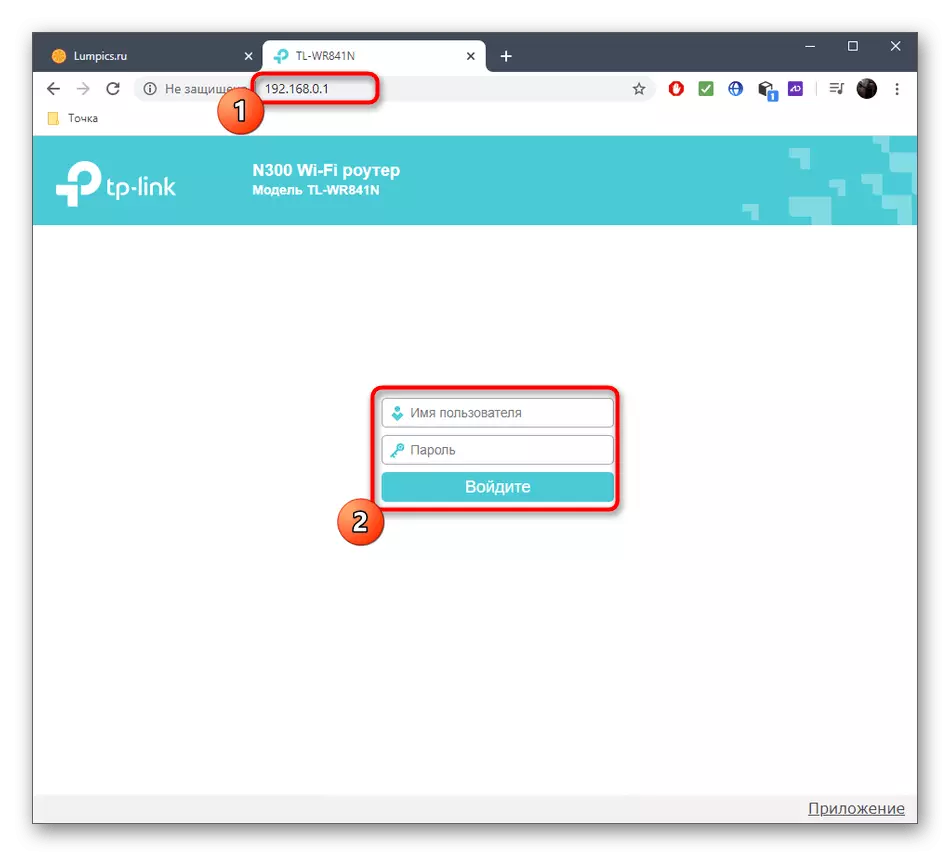
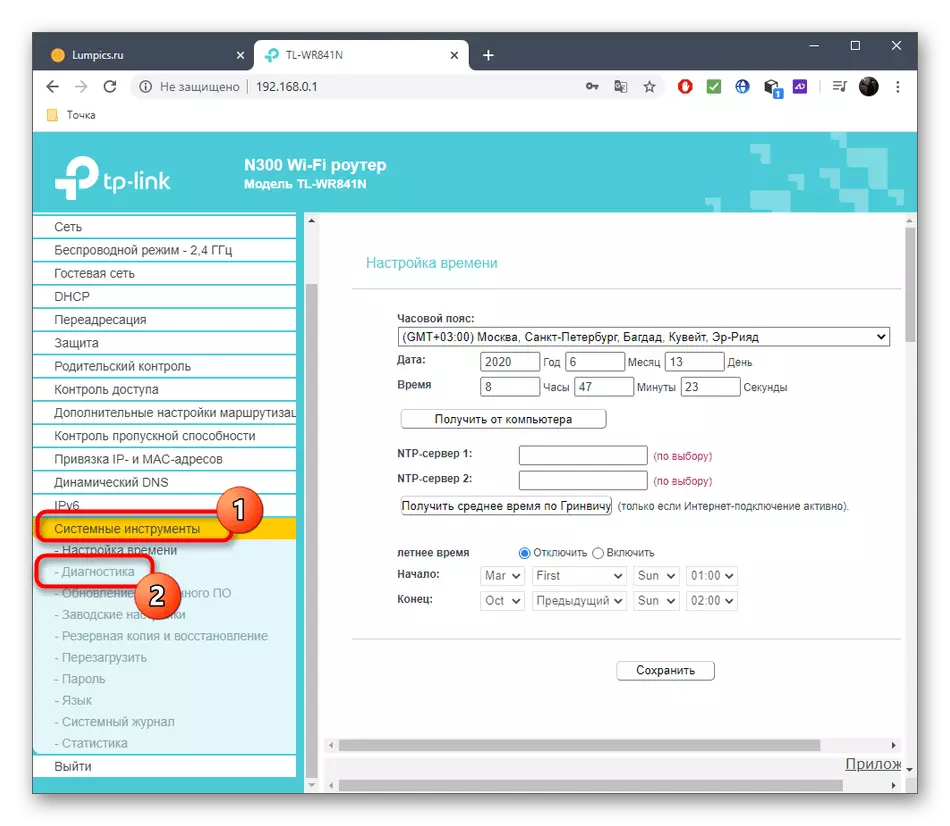
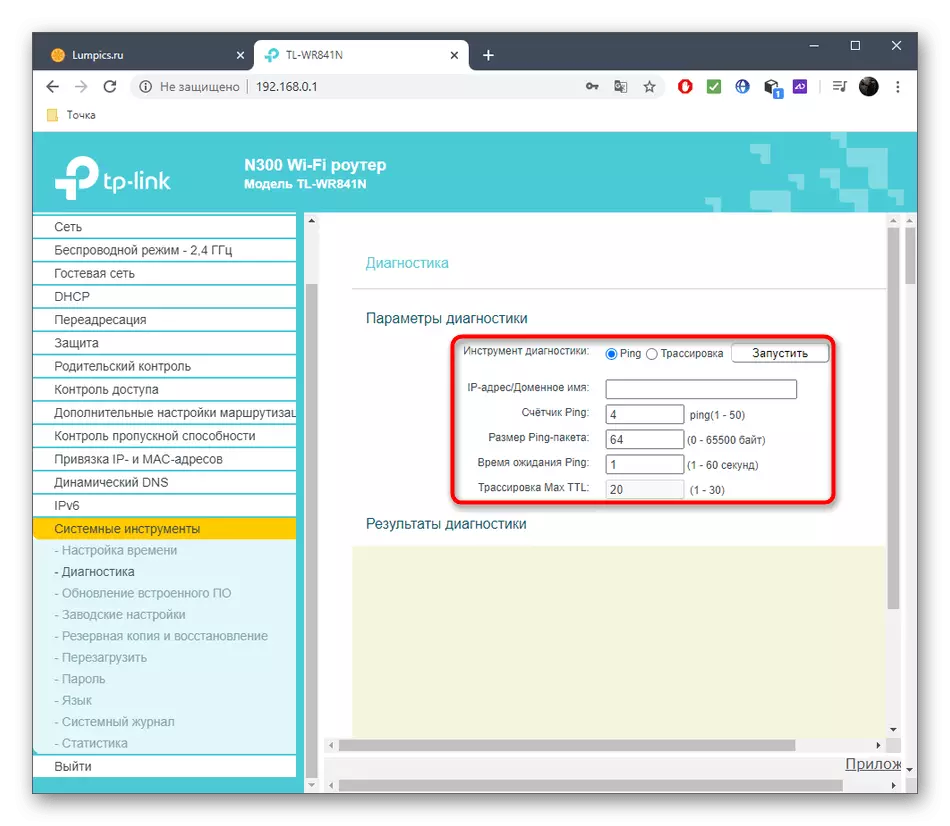
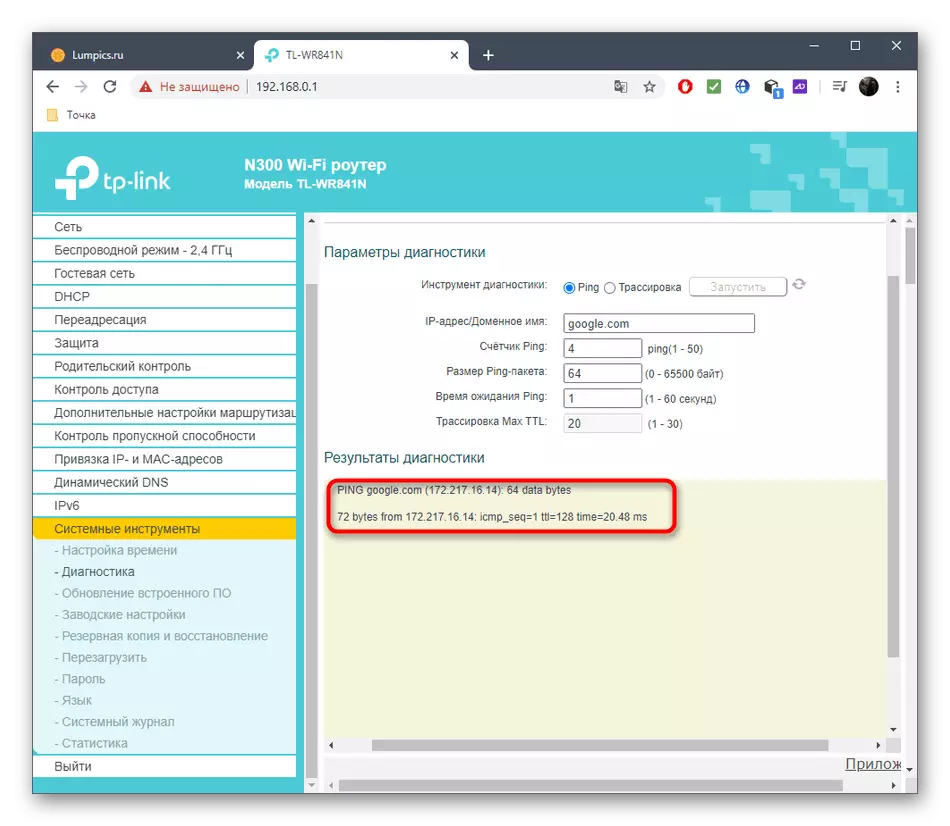
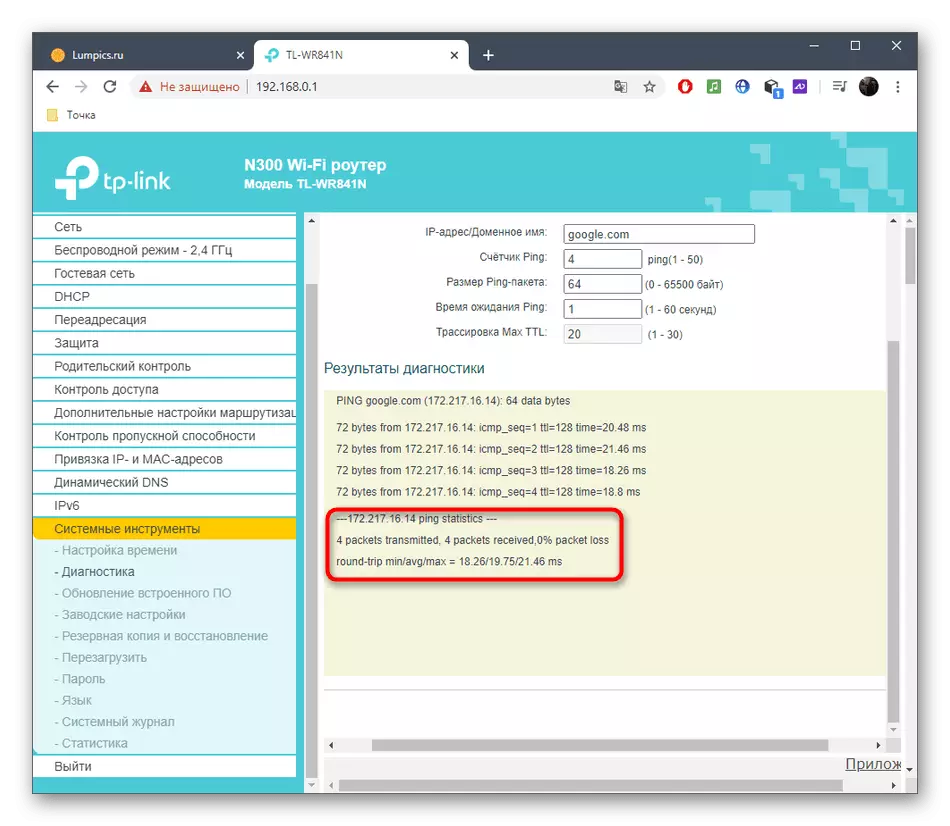
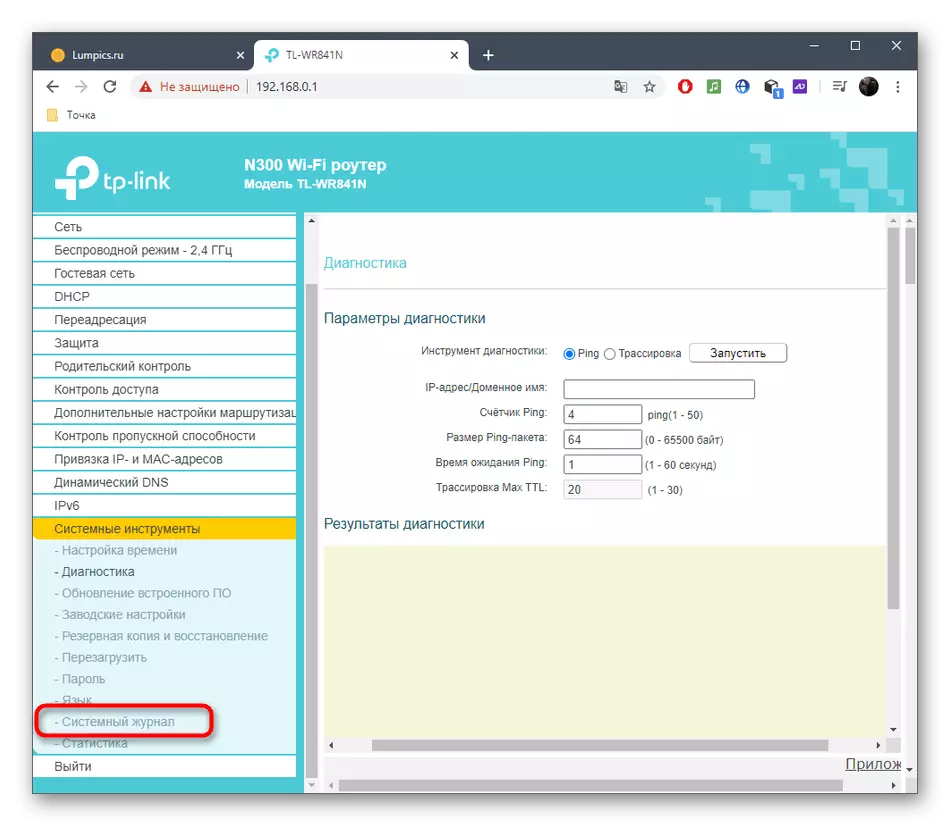
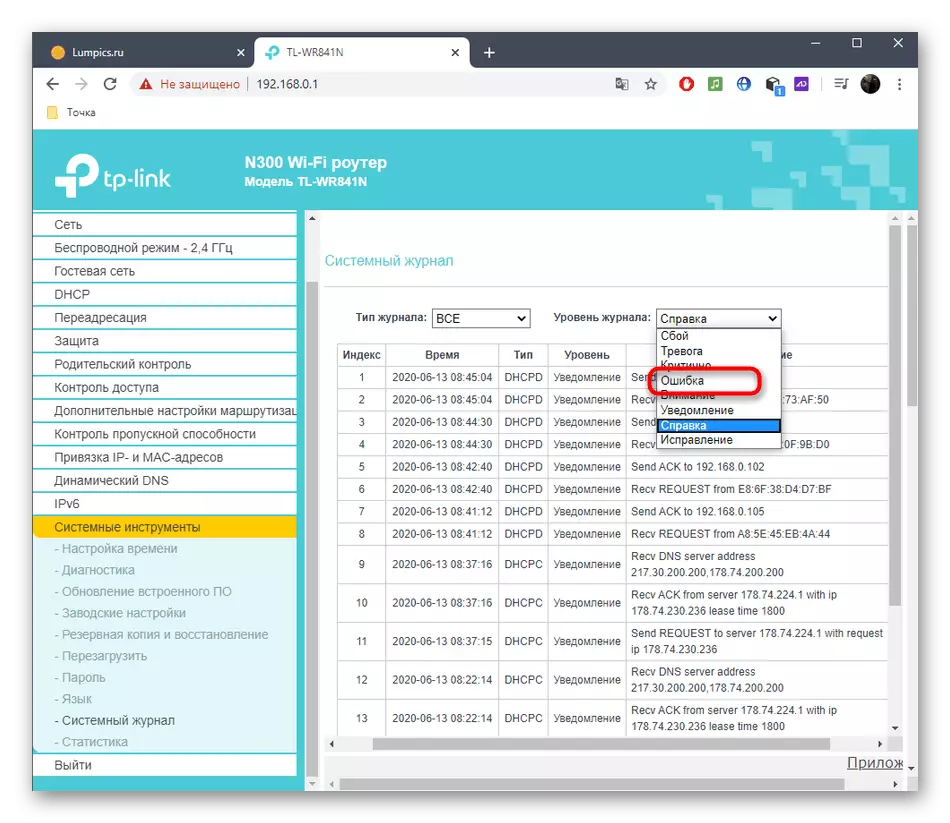
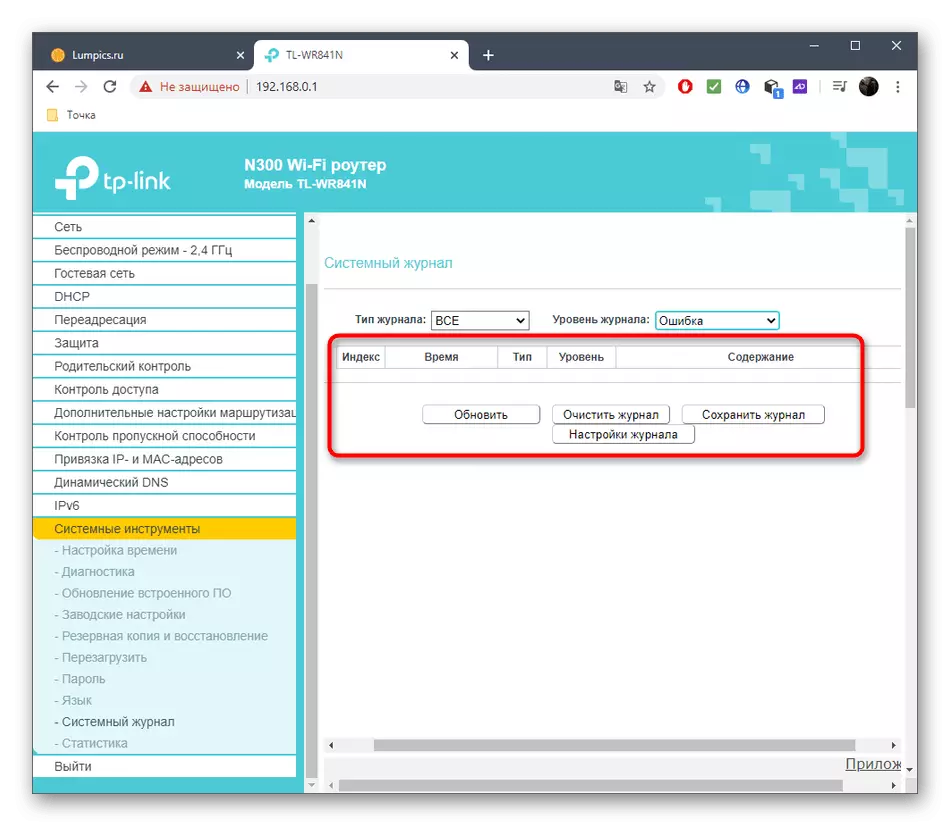
Metóda 4: Používanie testov rýchlosti internetu
Posledná možnosť je menej účinná, pretože sa zameriava na kontrolu rýchlosti internetu. Avšak, ak ste presvedčení o spoľahlivosti vášho poskytovateľa, je možné použiť túto metódu na kontrolu služby routeru a prítomnosti problémov s prenosom paketov s káblovým pripojeným alebo prostredníctvom Wi-Fi.
- Ako príklad budeme analyzovať test, beh, ktorý môže byť priamo na našich webových stránkach. Ak to chcete urobiť cez horný panel, prejdite na časť "Internet Services".
- Spustite zoznam a vyberte "Test rýchlosti internetu".
- Pre štart kliknite na tlačidlo "Forward".
- Očakávajte koniec testovania, ktorý bude trvať približne minútu a potom si prečítajte výsledky recepcie, návratu a ping.