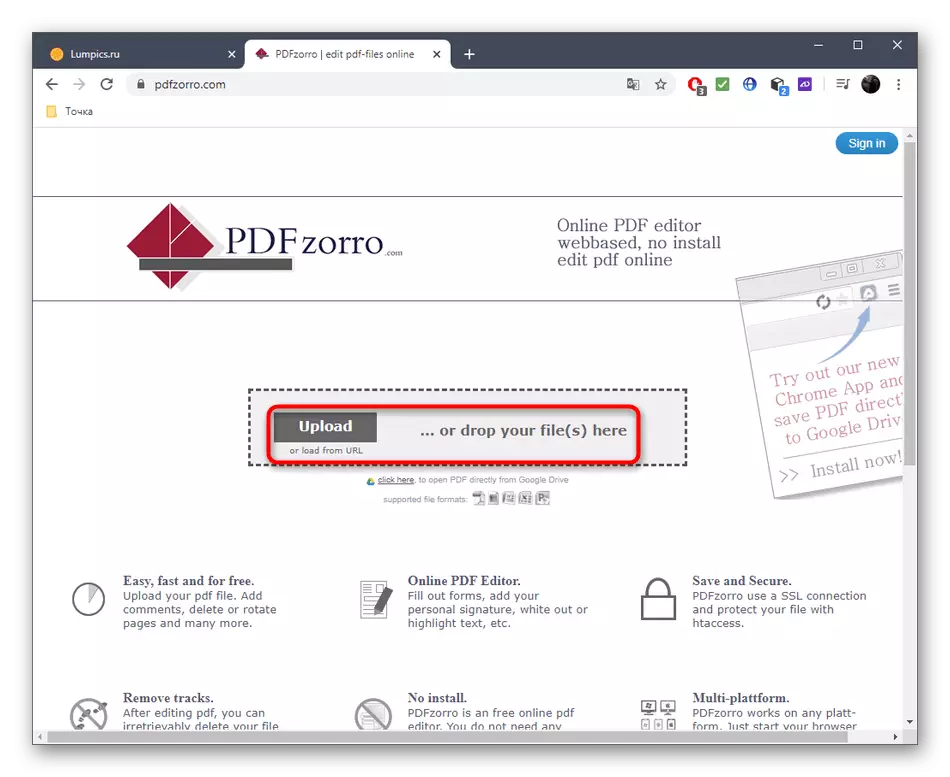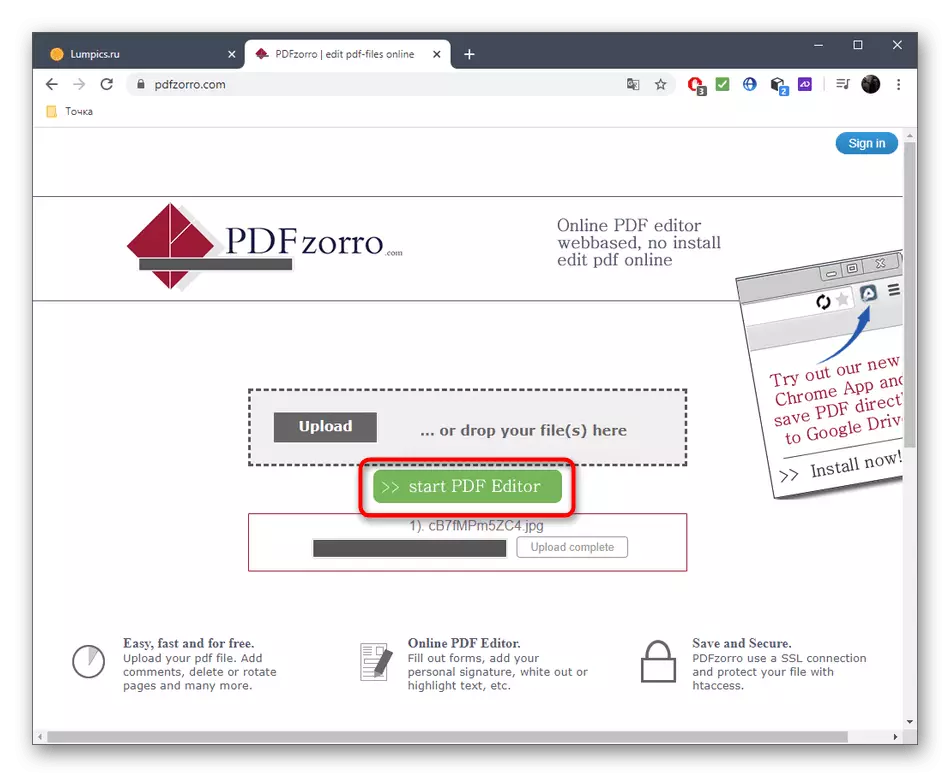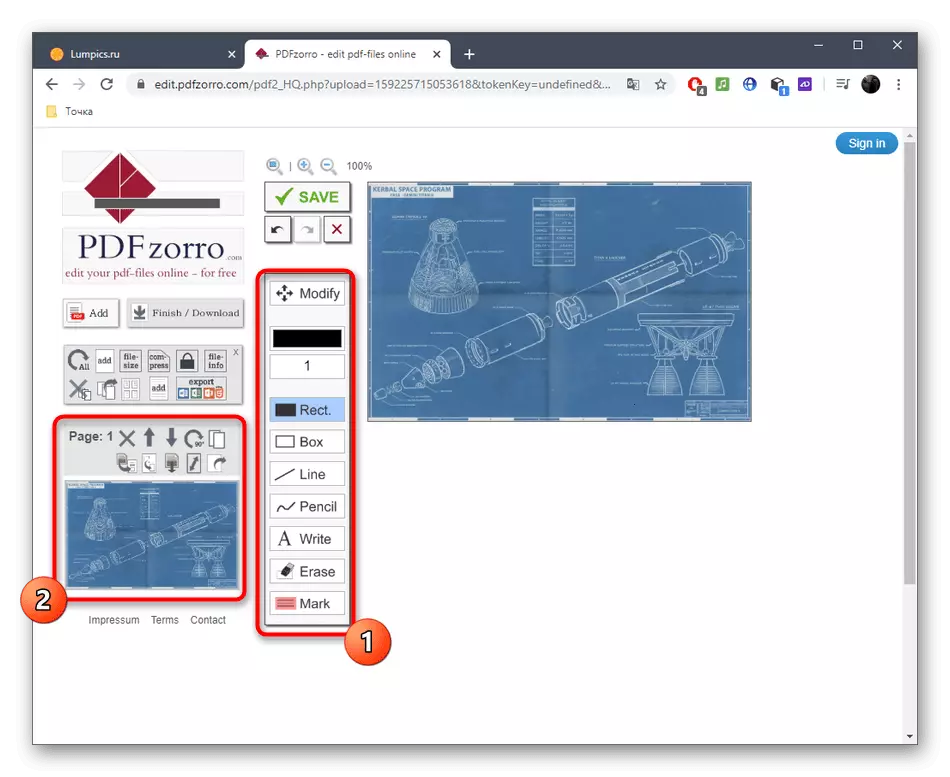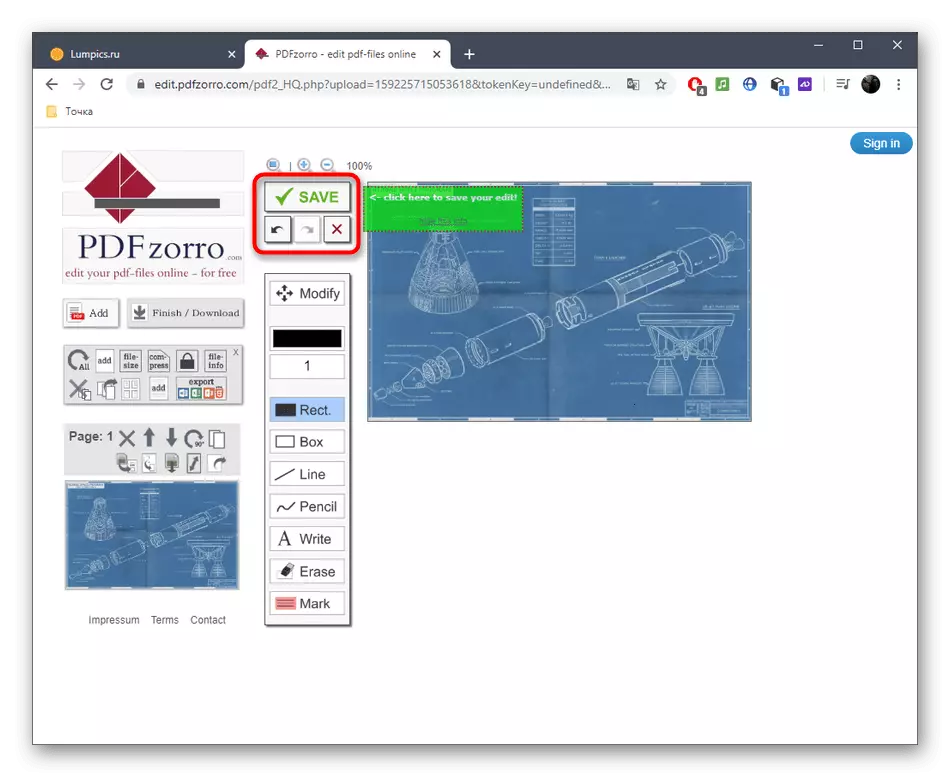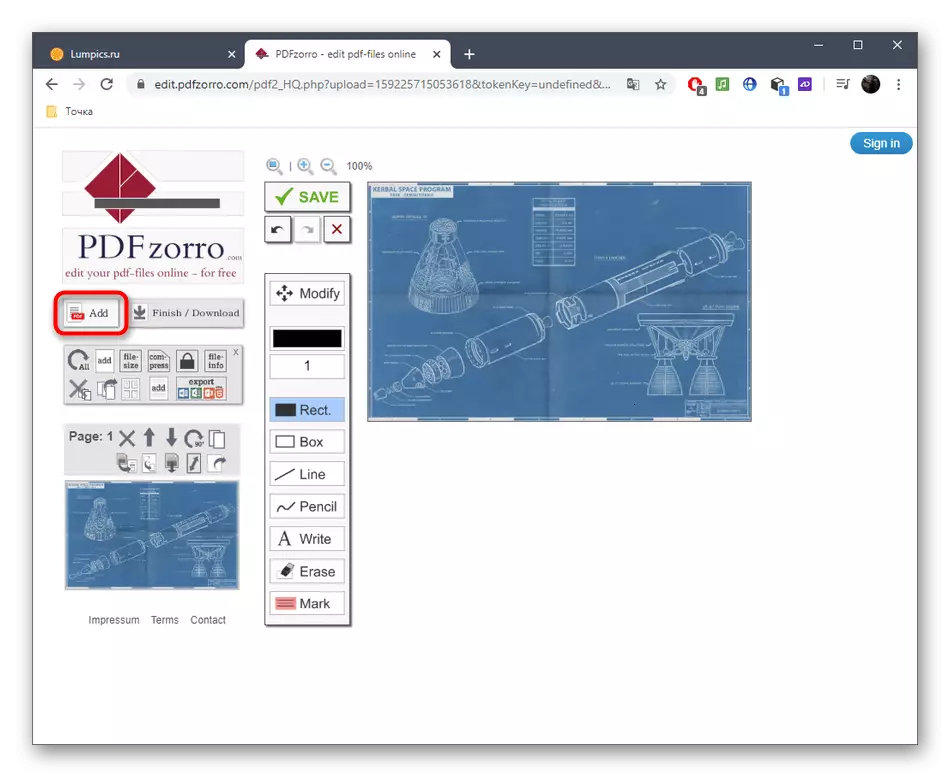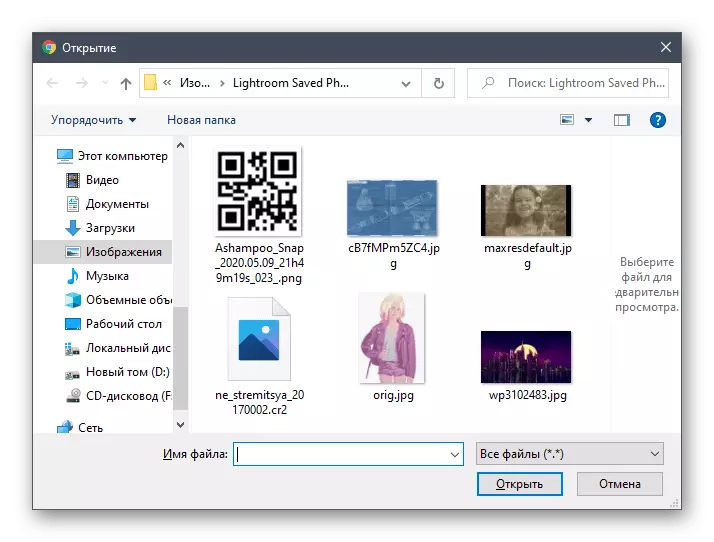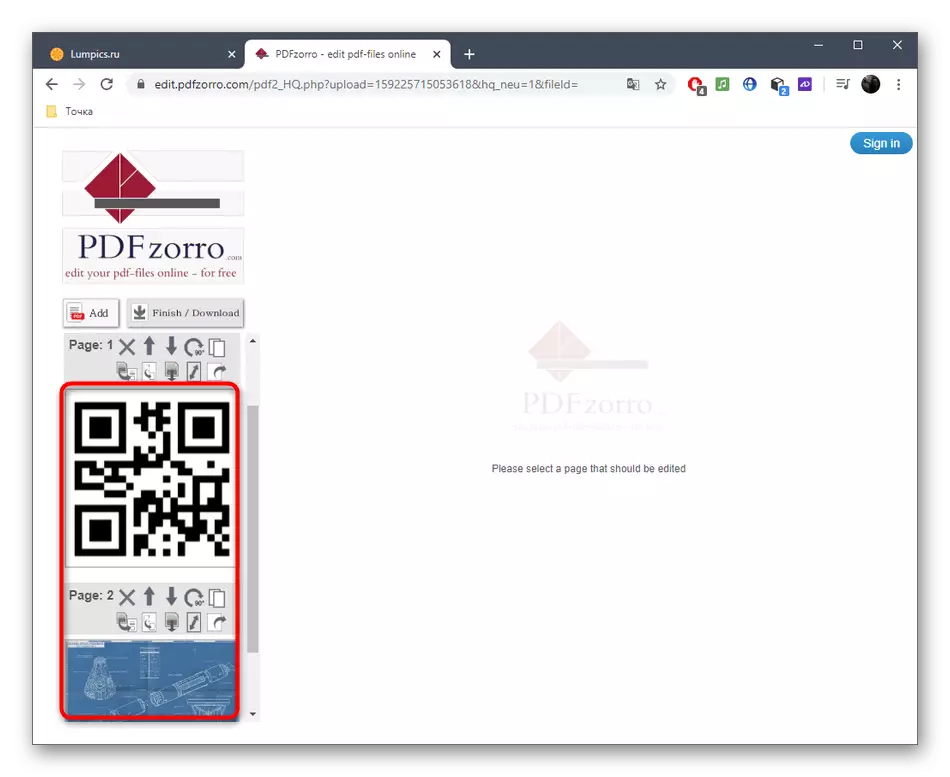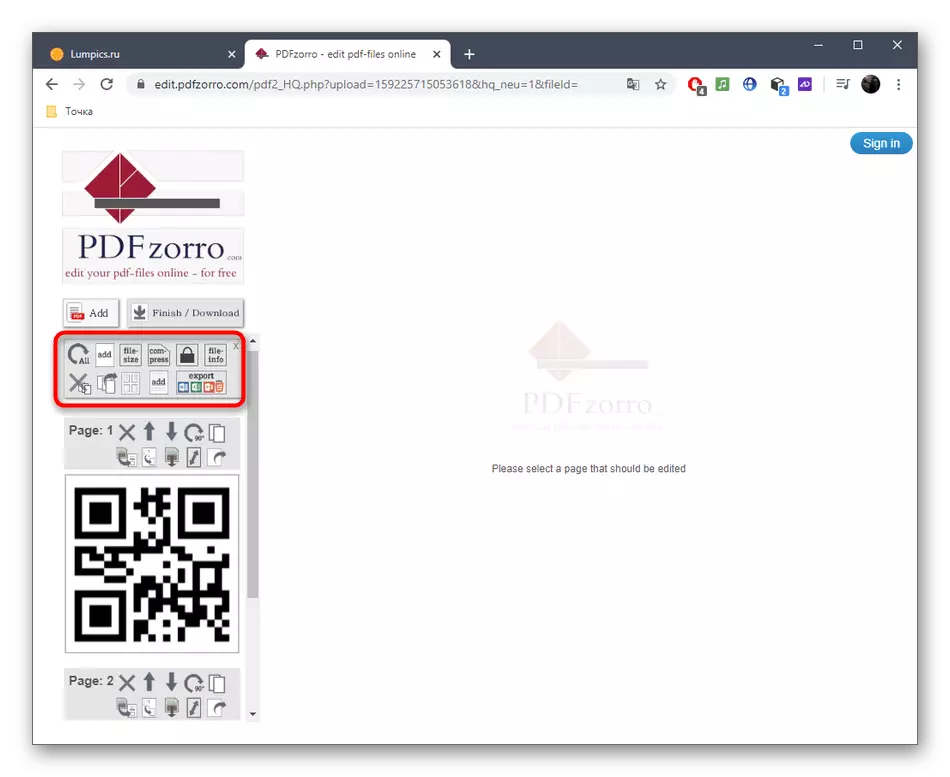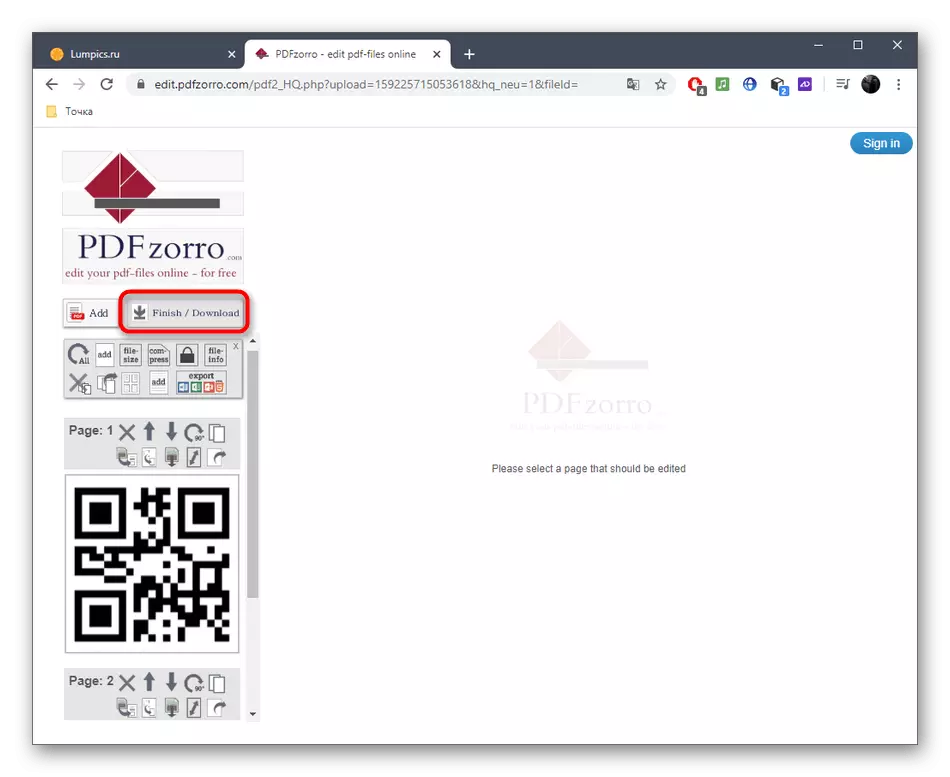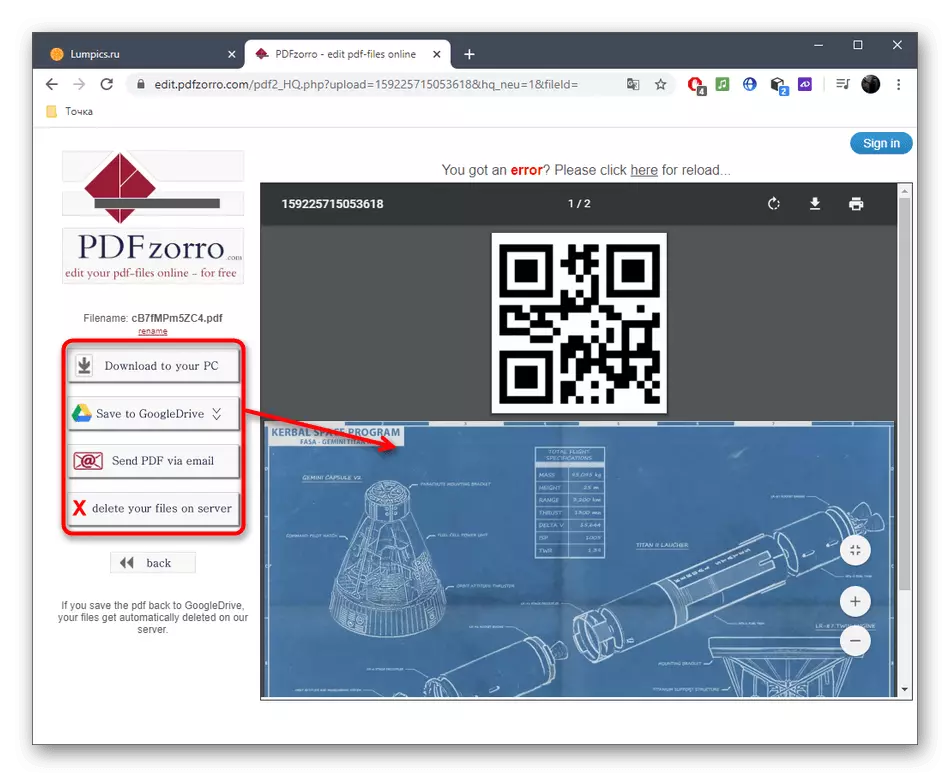Metóda 1: Sejda
Výhodou on-line service Sejda nad konkurentmi je, že je to plnohodnotný editor dokumentov PDF, ktorý vám umožní interakciu s obrázkami, textom a inými prvkami, od nuly vytvorením viacstranového projektu.
Prejdite na službu Online SEJDA
- Ak chcete začať editovanie, kliknite na tlačidlo "Upraviť dokument PDF".
- Ďalej máte záujem o klikacie nápis "alebo začať s prázdnym dokumentom".
- Najprv analyzujeme príklad pridávania objektov, počnúc obrázkami. Na hornom paneli kliknite na "obrázky".
- Prostredníctvom "Explorer" nájdite obrázok, ktorý chcete pridať, uložené v ľubovoľnom populárnom formáte.
- Vyberte si miesto na pracovnom priestore a kliknutím ho určiť.
- Použite rám na pohyb alebo transformáciu objektu.
- Teraz môžete pridať text výberom príslušného nástroja na hornom paneli.
- Ihneď sa zobrazí malá oblasť na úpravu. Môže byť v ňom nastavený, písmo, jeho veľkosť a farbu a po vykonaní samotného nápisu.
- Po dokončení úprav prvej strany pridajte druhú stlačením tlačidla "Vložiť stranu tu" zhora alebo pod aktuálnu formu.
- Pozrite sa na číslovanie na ľavej strane, aby ste sa nedali zmätení v sekvencii každej strany.
- Akonáhle ste pripravení uložiť viacstranový dokument PDF, kliknite na tlačidlo "Apply Changes".
- Počkajte na spracovanie výsledkov.
- Potom, čo môžete pokračovať, aby ste si stiahli PDF do počítača, vytlačte ho alebo ďalšie úpravy pomocou iných nástrojov SEJDA.
- Odporúčame vám, aby ste sa zoznámili s výsledkom nielen v okne náhľadu pred stiahnutím, ale aj otvorenie dokumentu, ktorý už bol prijatý, aby sa ubezpečil, že všetky prvky boli uložené na ich miestach.
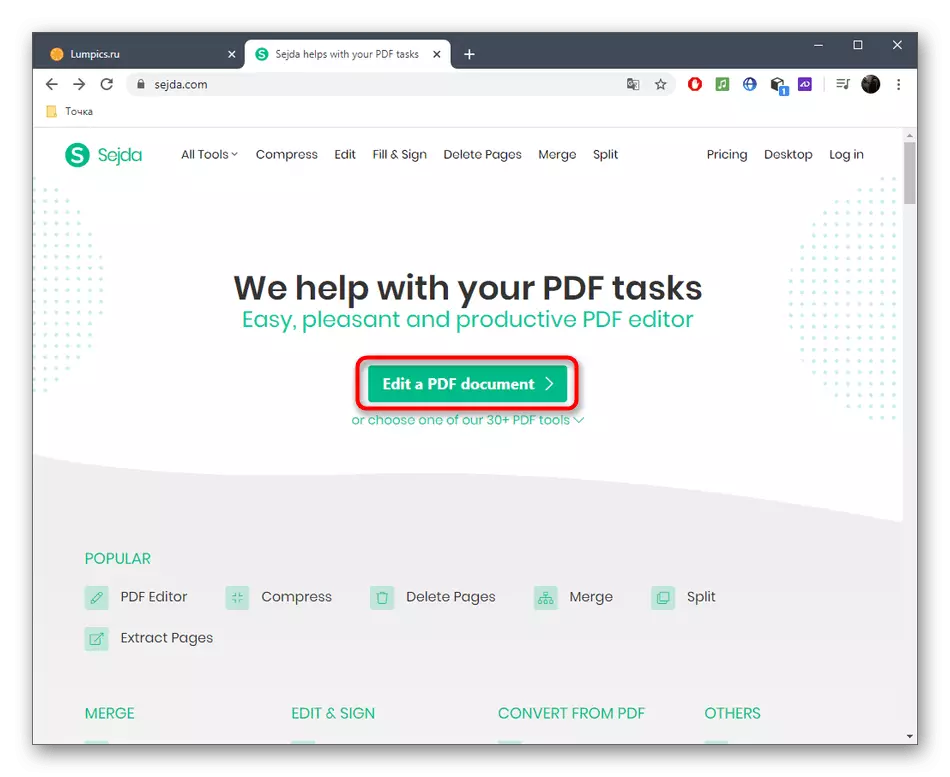
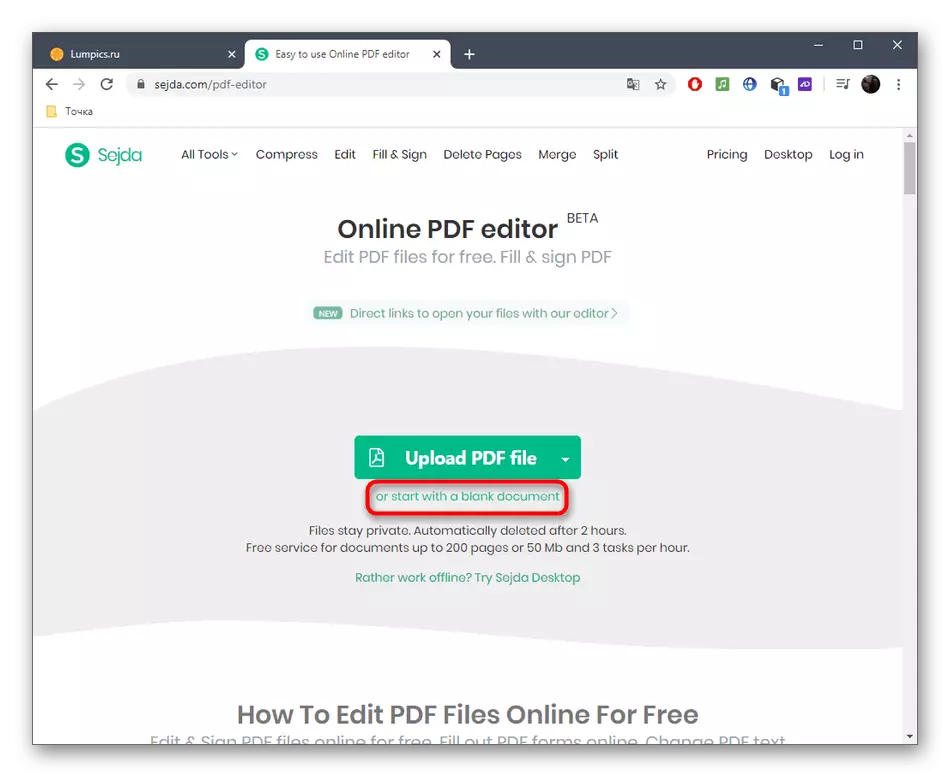
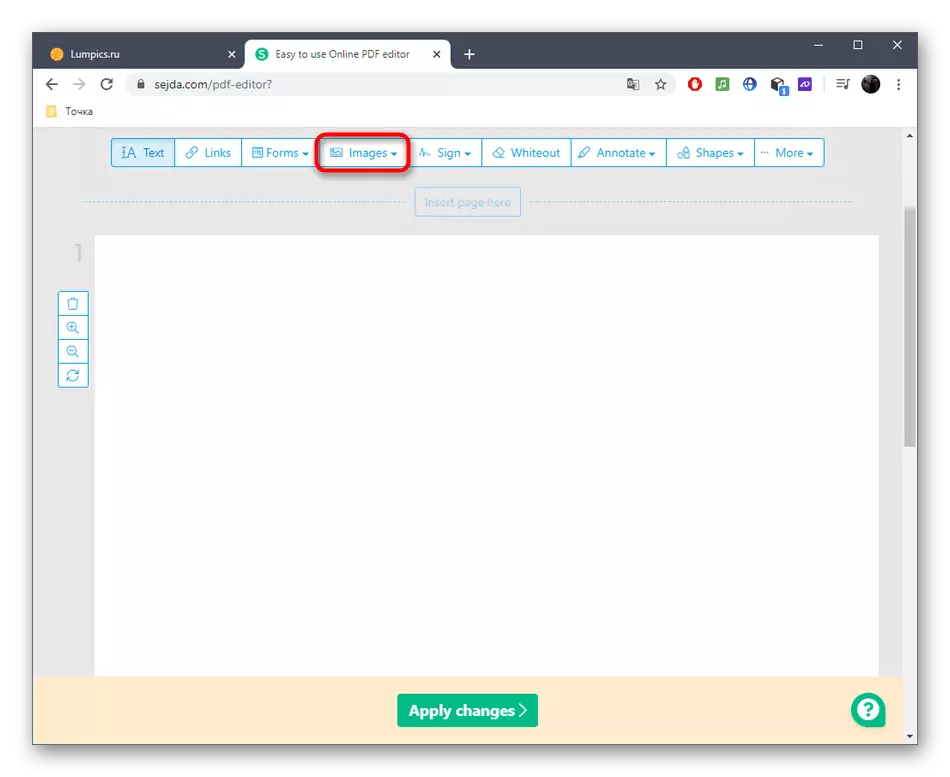
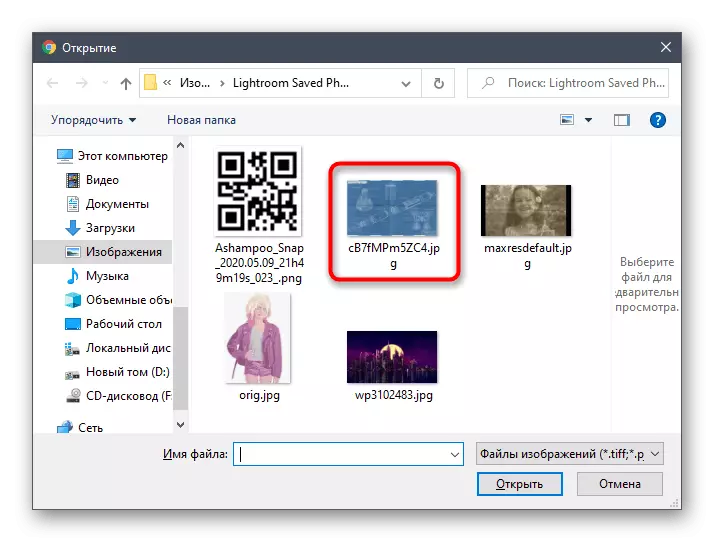
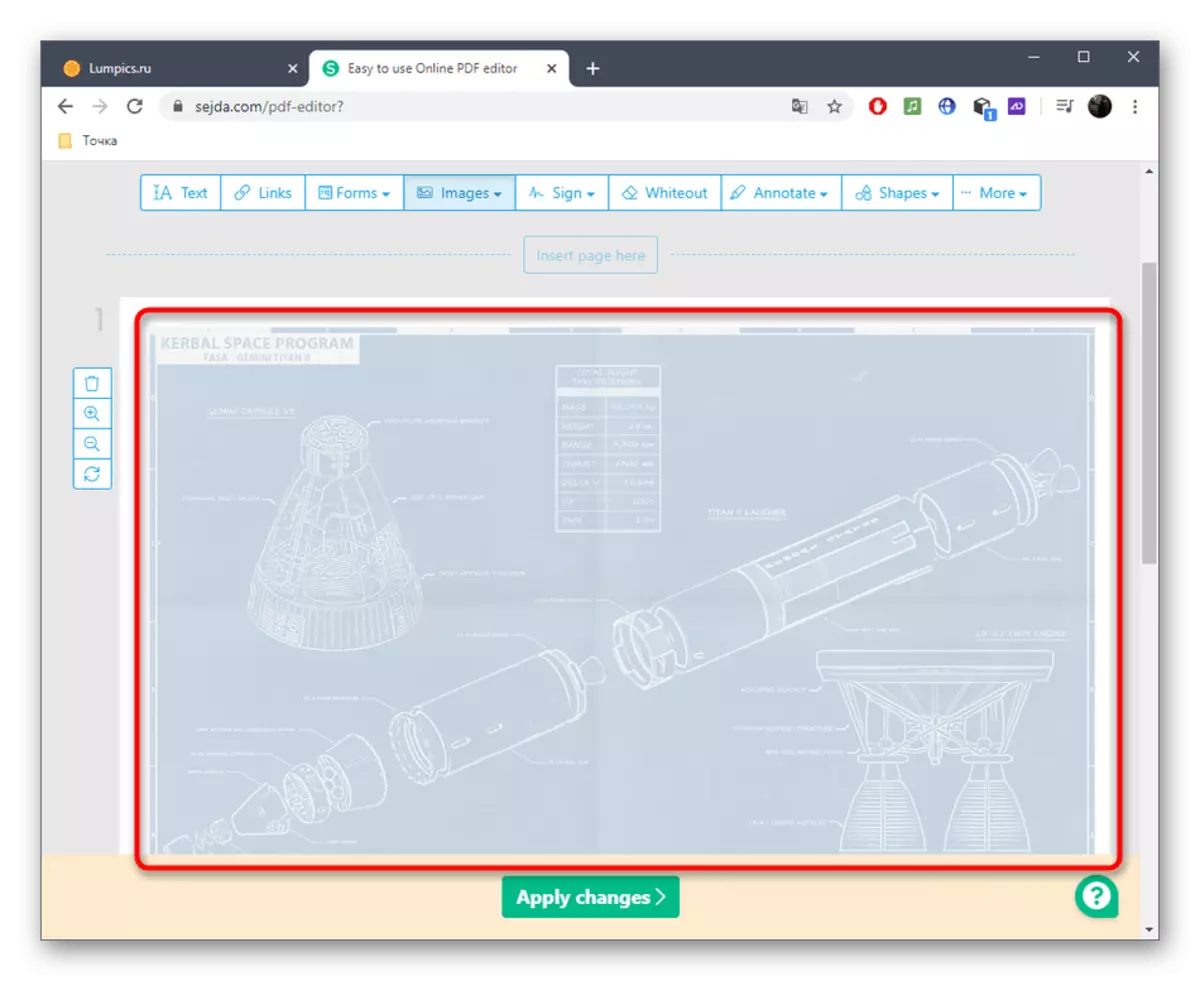
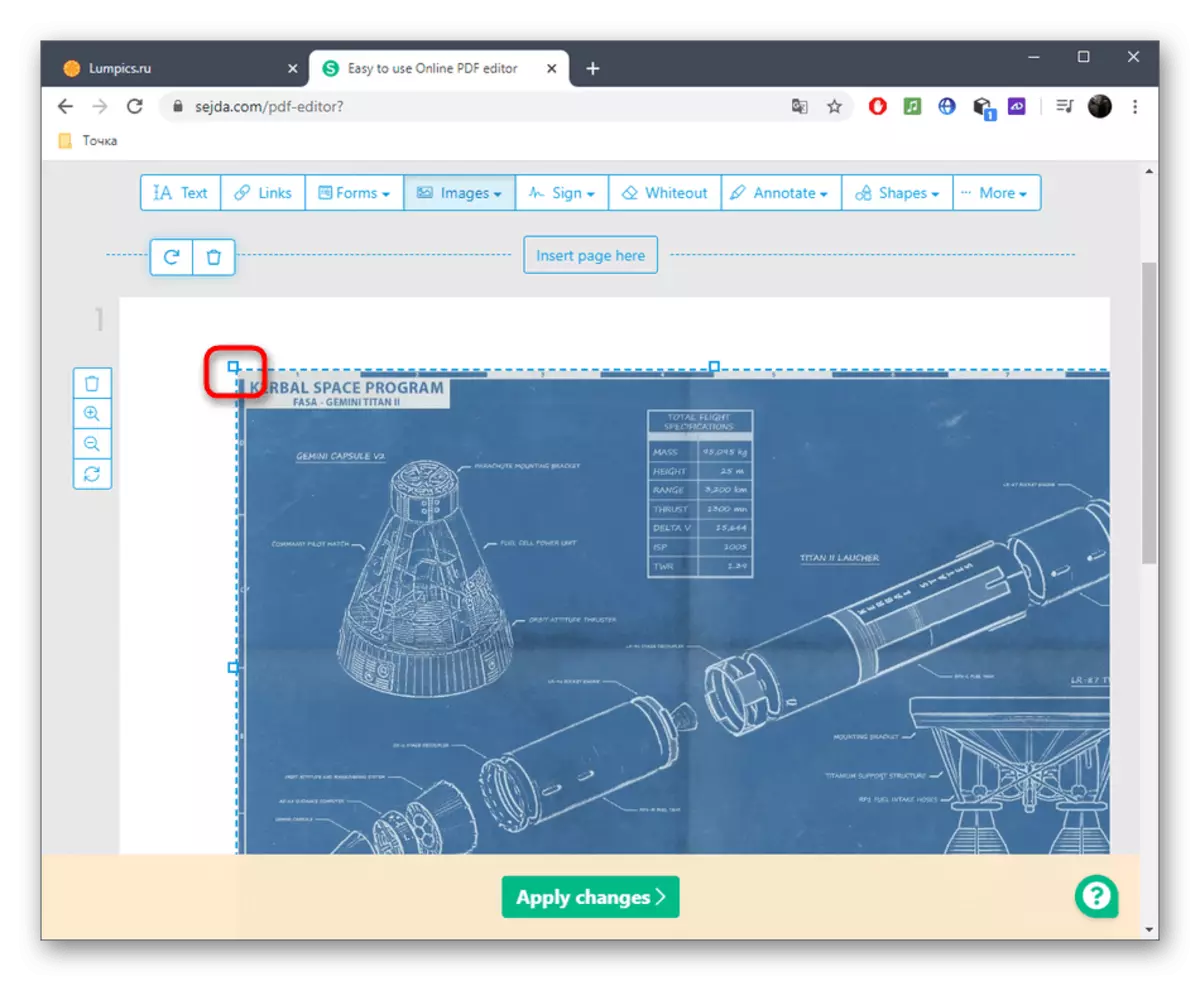
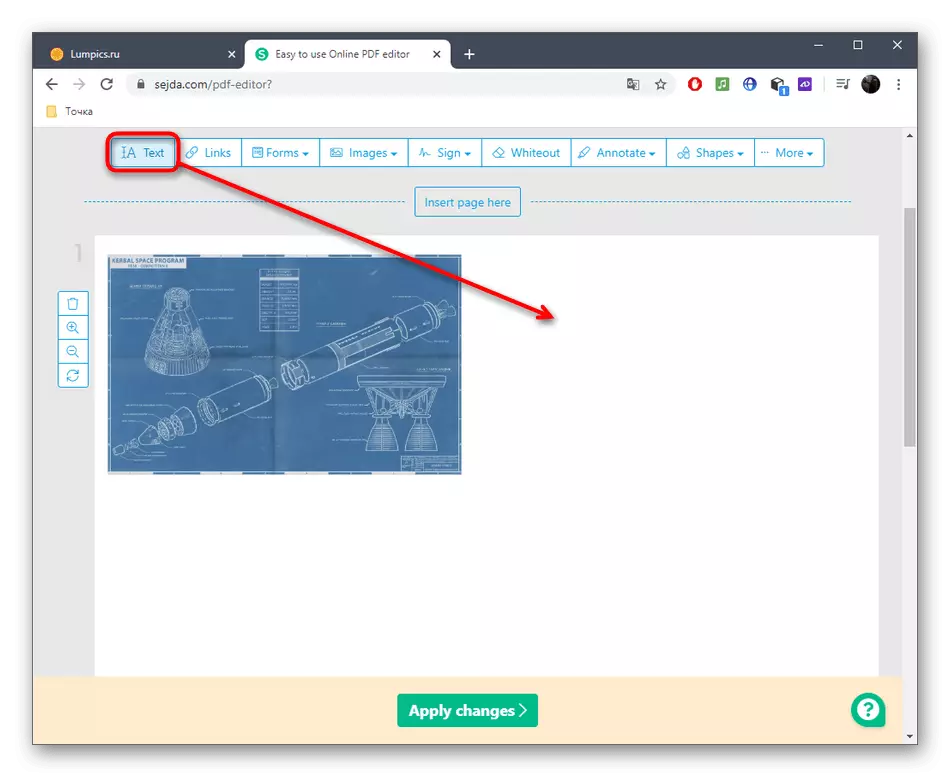
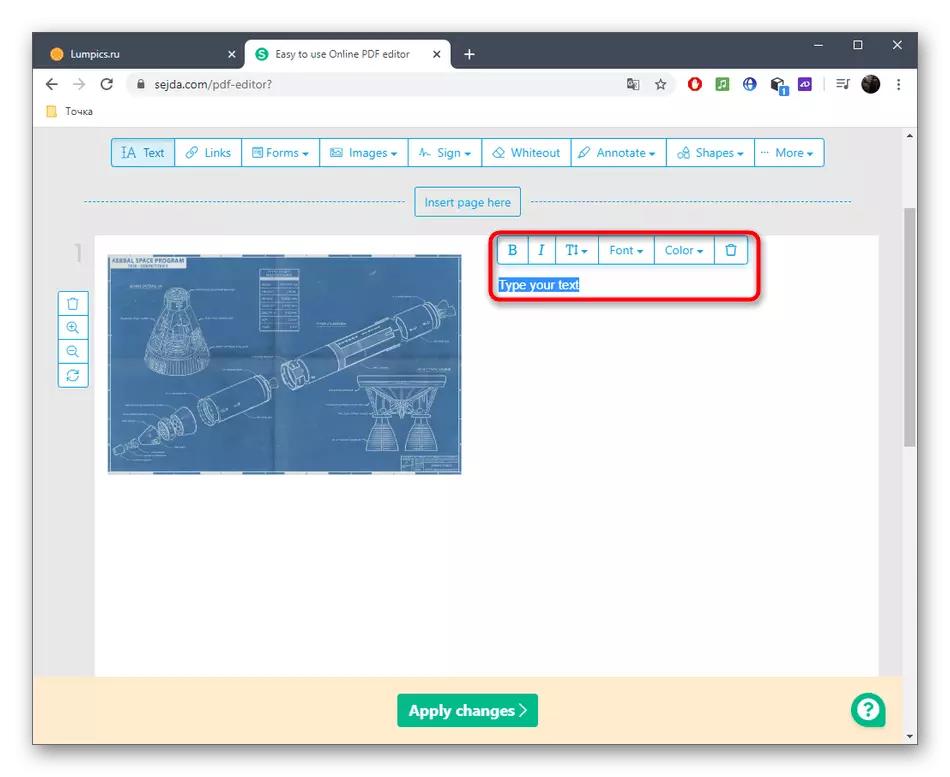
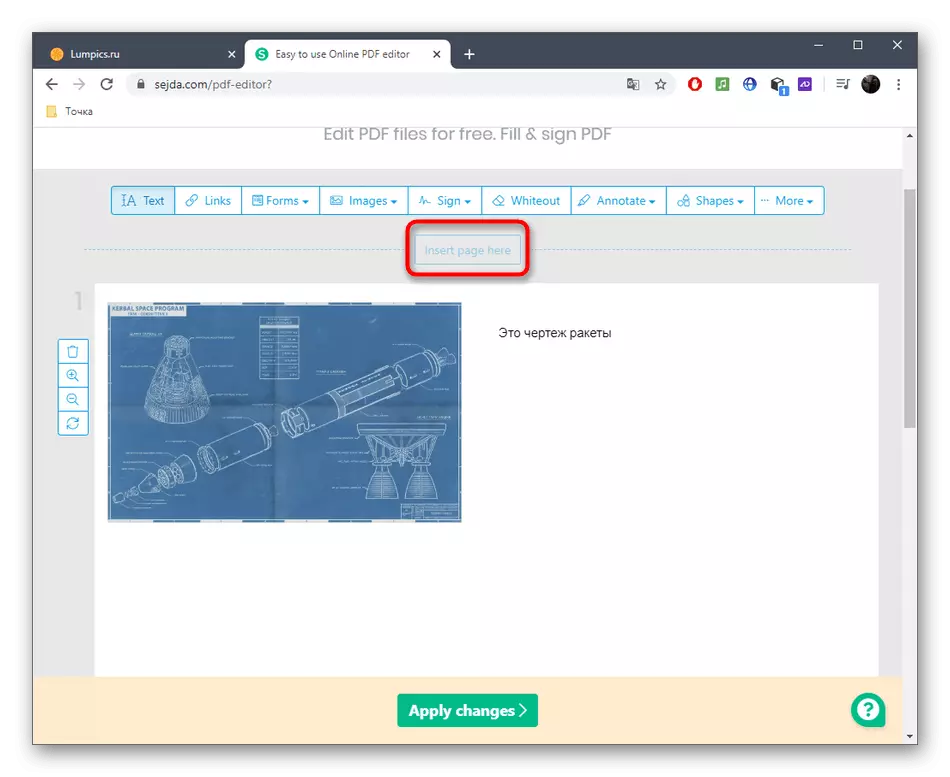
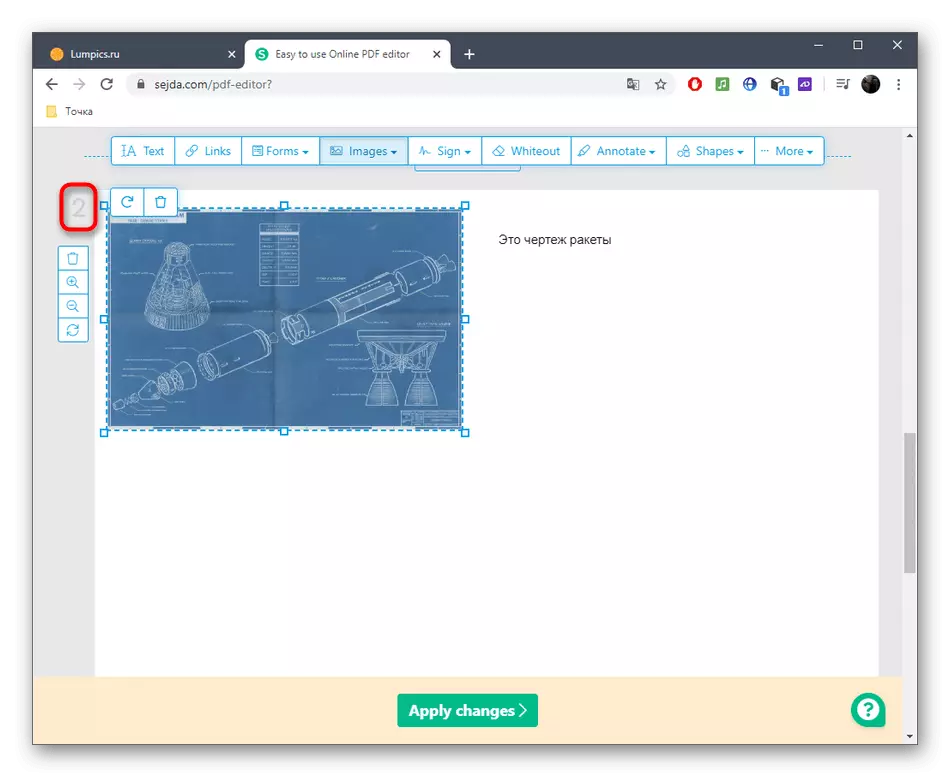
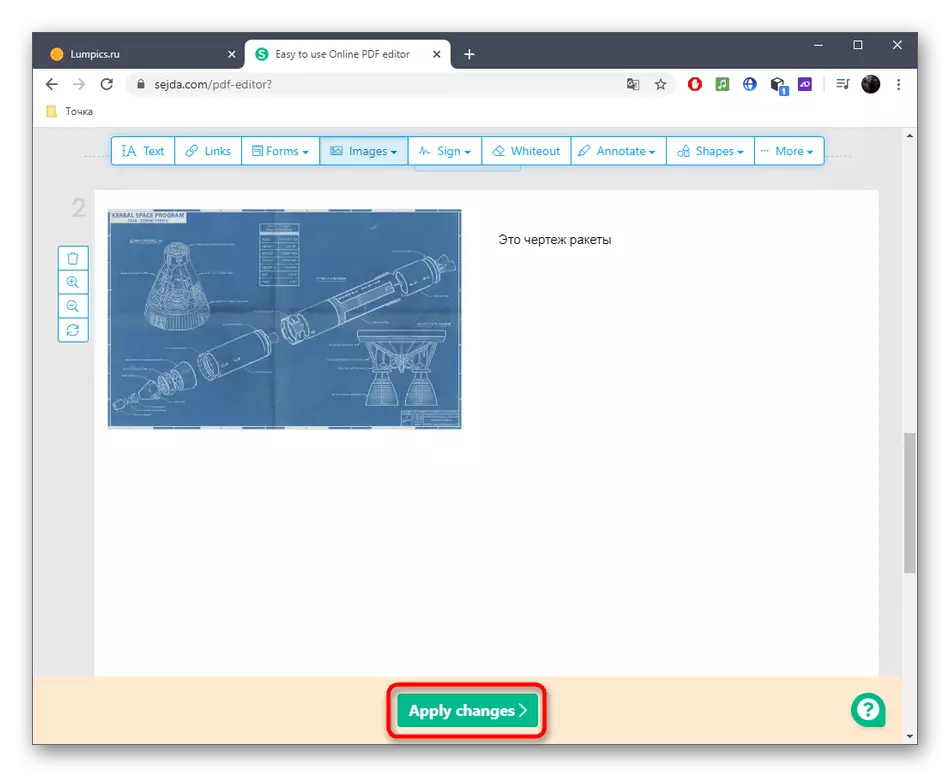
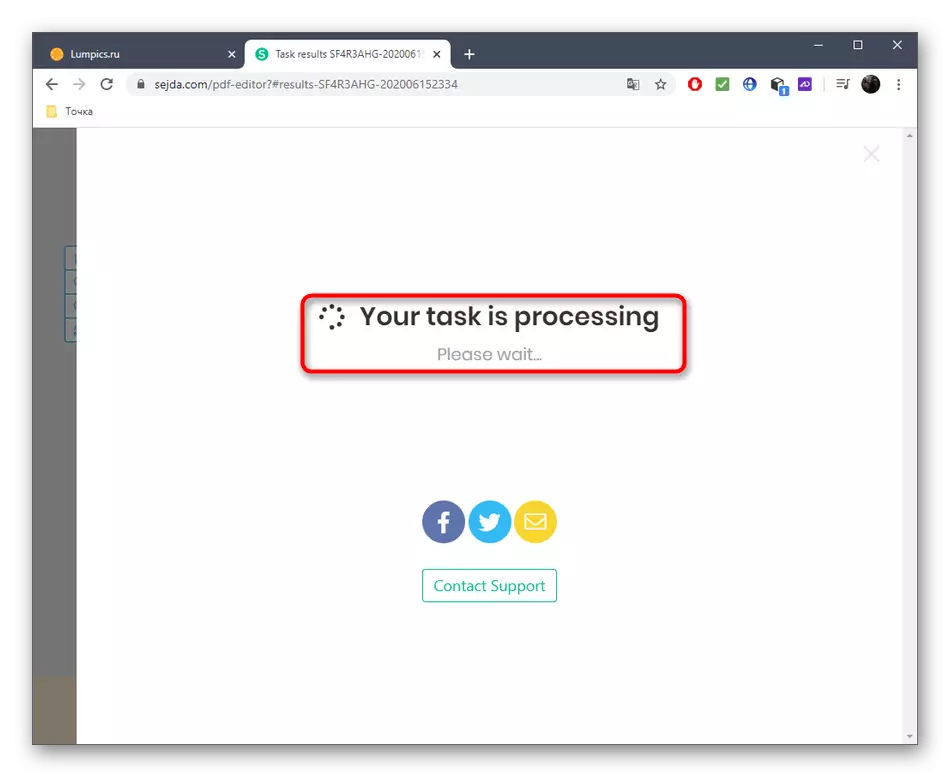
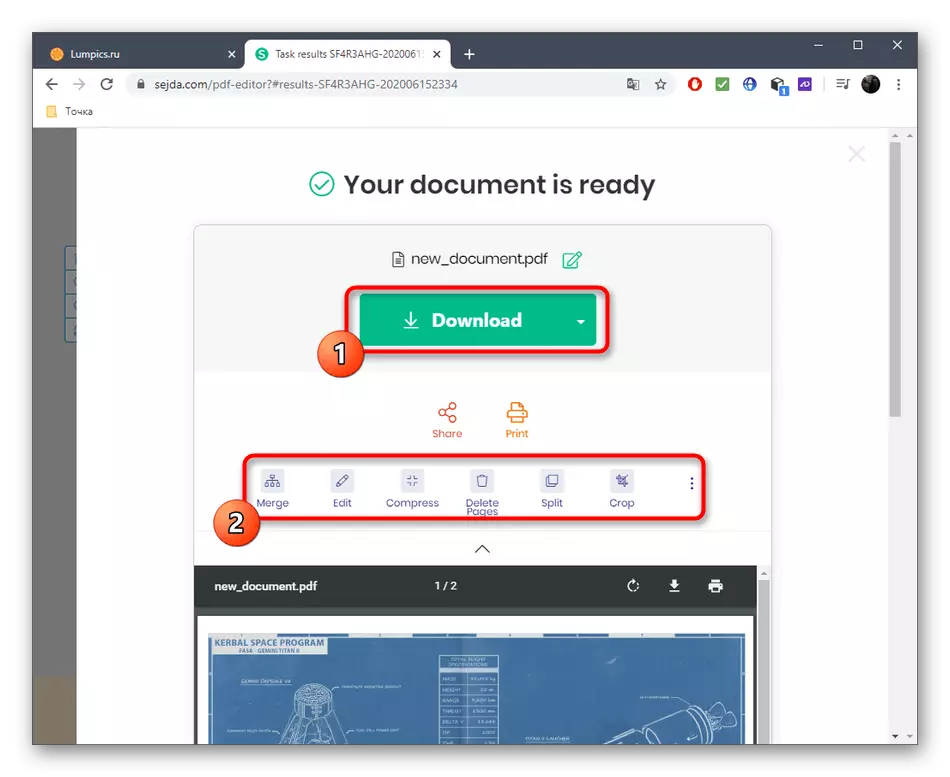
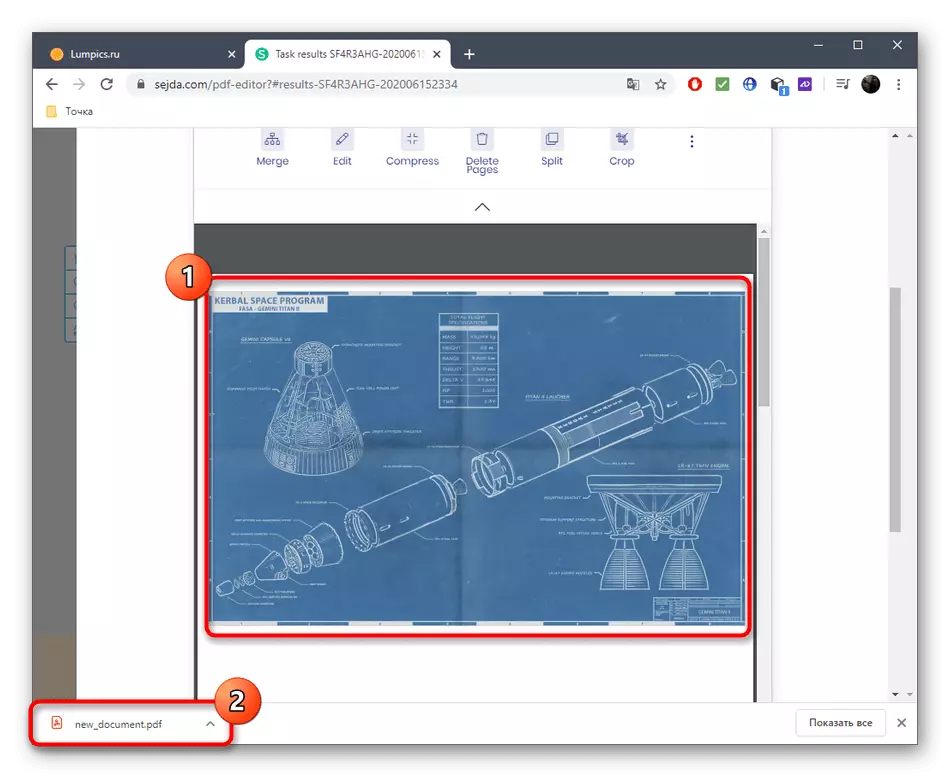
Metóda 2: pdfescape
Pri interakcii s online servisom PDFESCAPE môžete vytvoriť aj čistý projekt, ale počet strán je uvedený spočiatku a je obmedzený na sto jednotiek. Webová stránka PDFESCAPE obsahuje všetky základné nástroje, ktoré môžu byť užitočné pri vytváraní viacstranových PDF.
Prejdite na Online Service PDFESCAPE
- Ak chcete začať pracovať na projekte, kliknite na "Vytvoriť nový dokument PDF".
- Nastavte počet stránok, ich veľkosť a potvrďte stvorenie.
- Pomocou ľavého panela spínača medzi stránkami alebo ho urobte posúvaním kolieska myši nadol.
- Potom je čas rozhodnúť o prvkach, ktoré budú prítomné na viacerých stránkach PDF. Môže to byť odkaz, ľubovoľný výber, nápis alebo text.
- Obrázky sa pridávajú štandardným spôsobom prostredníctvom "Explorer" alebo ťahajte do zvolenej oblasti.
- Potvrďte umiestnenie kliknutím na LCM a potom vykonajte potrebnú transformáciu.
- Po dokončení všetkých operácií uložte výsledok na stránku vytvorením osobného profilu paralelným, sťahujte ho do počítača alebo vytlačte cez pripojenú tlačiareň.
- Uistite sa, že ste si uistili, že si zachovávate integritu dokumentu predtým, ako sa používa na prezentácie alebo iné účely.
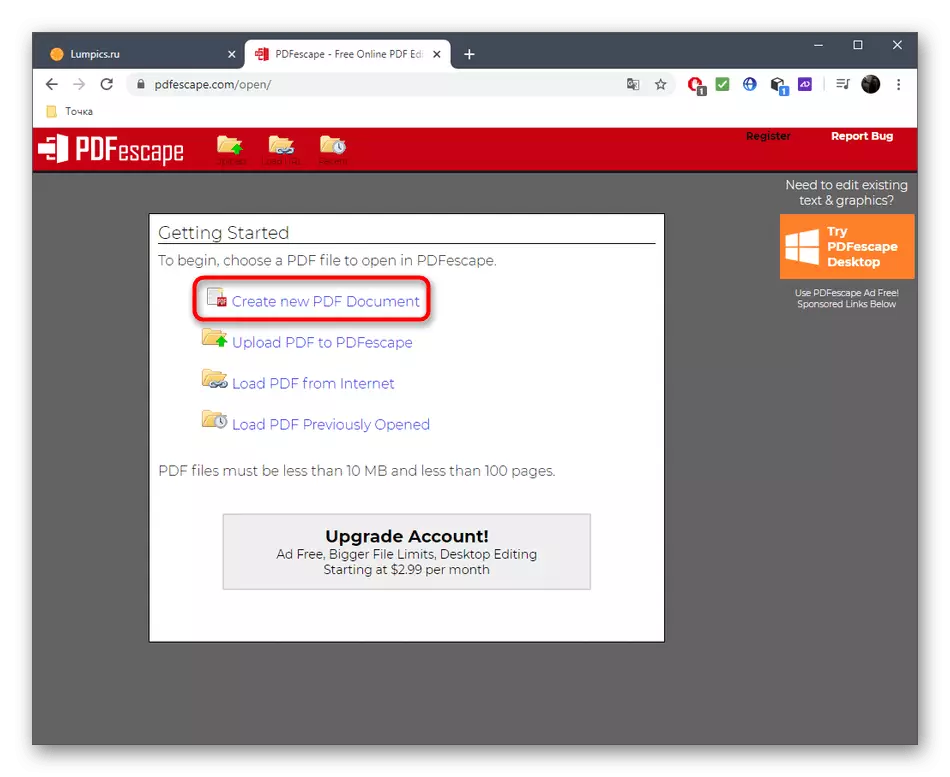
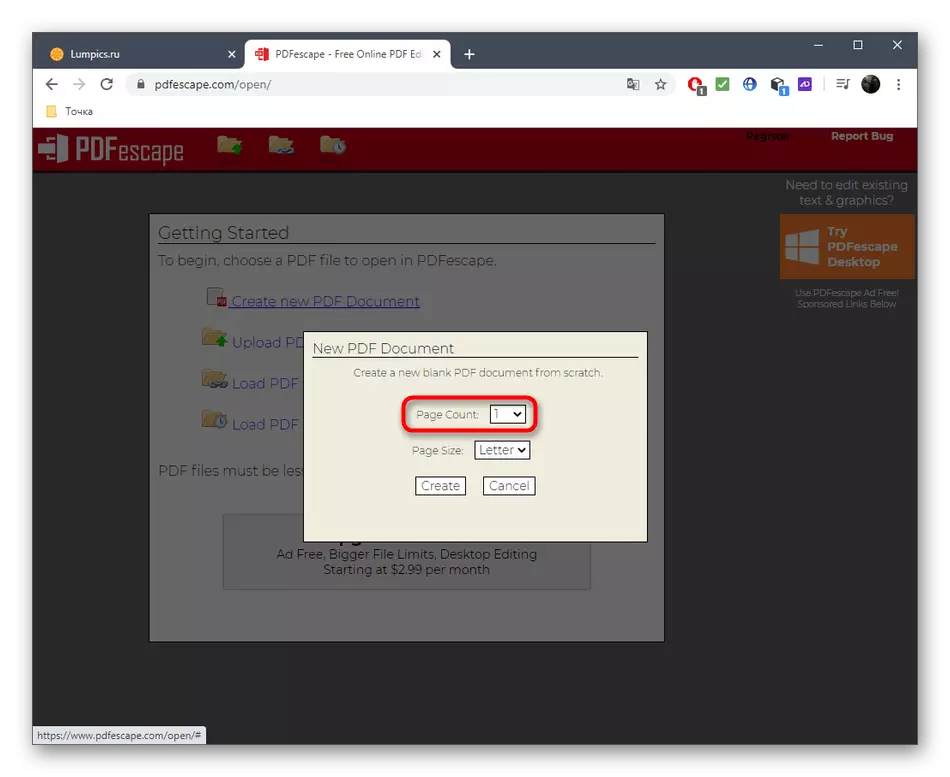
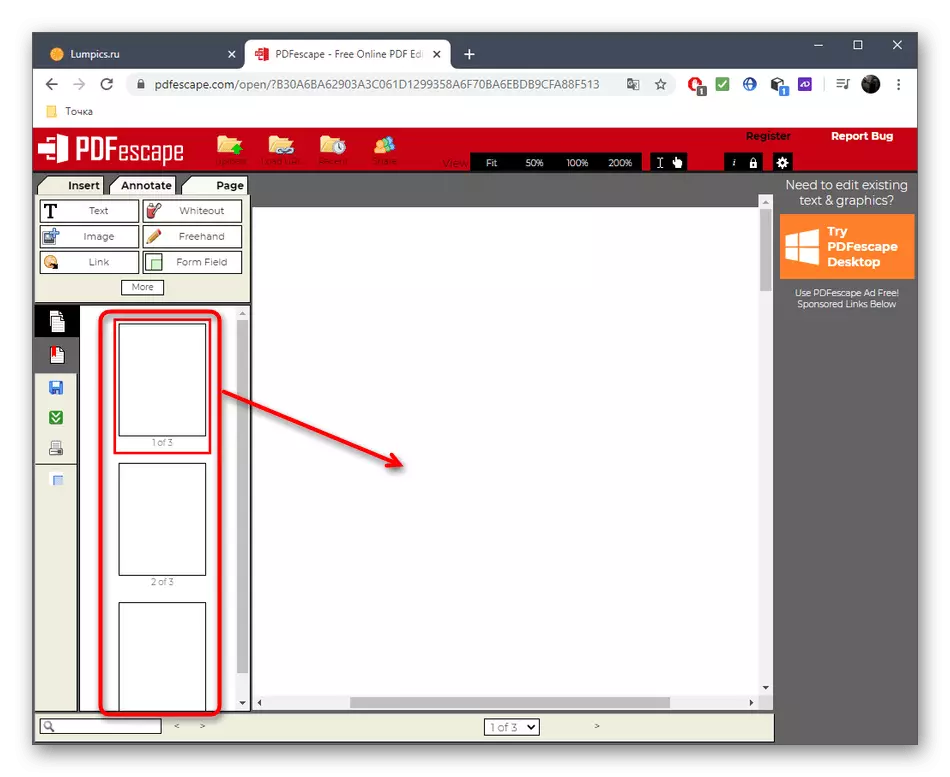
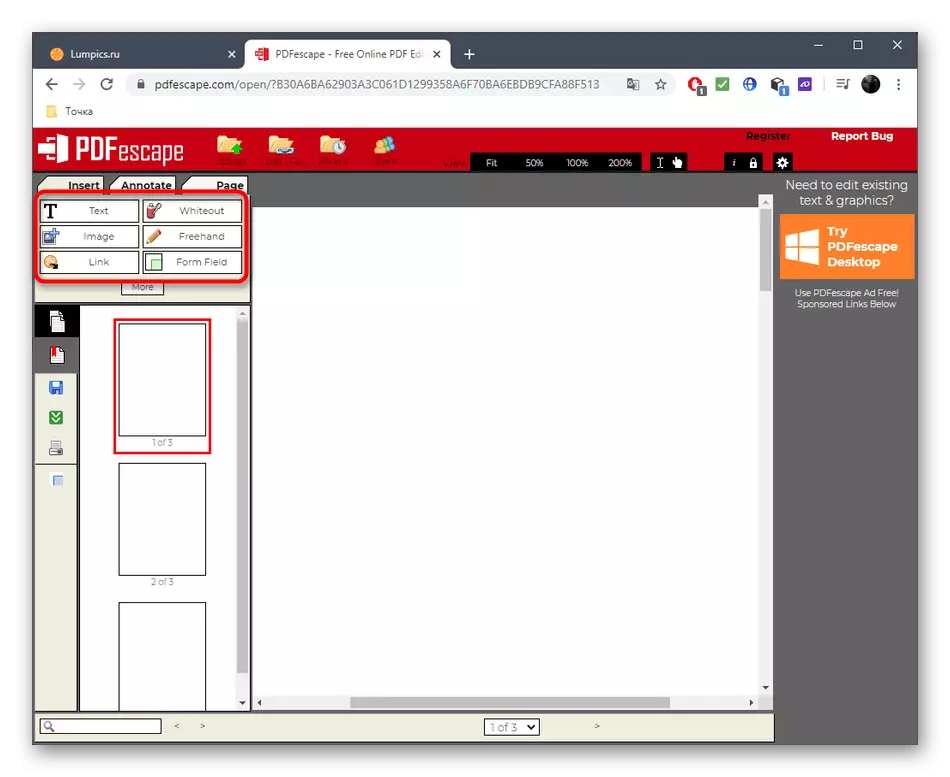
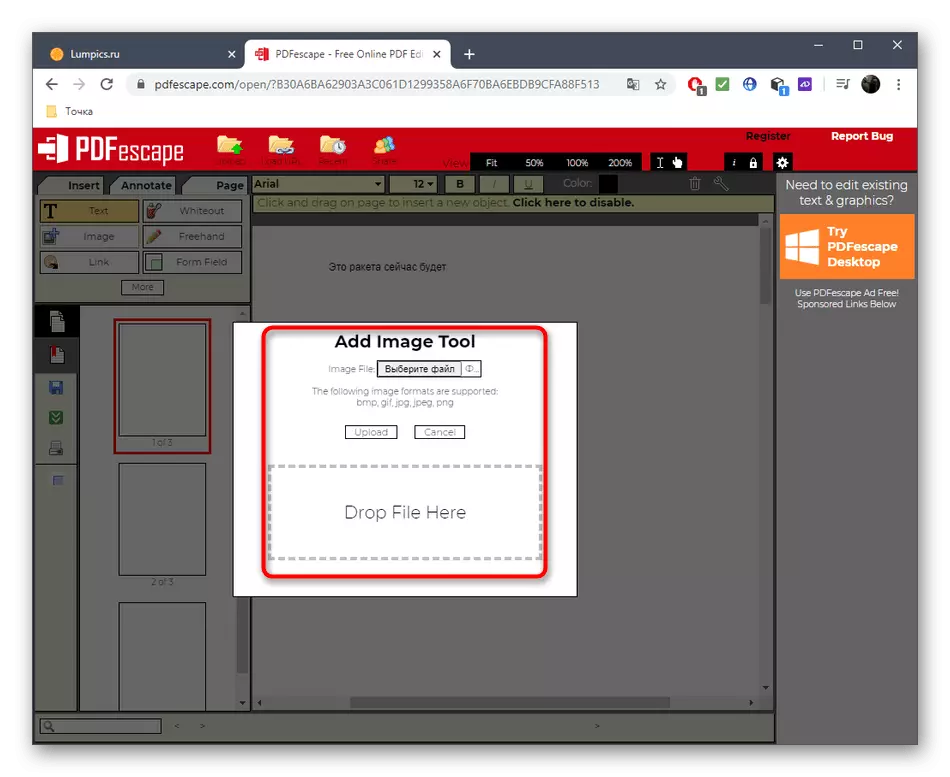
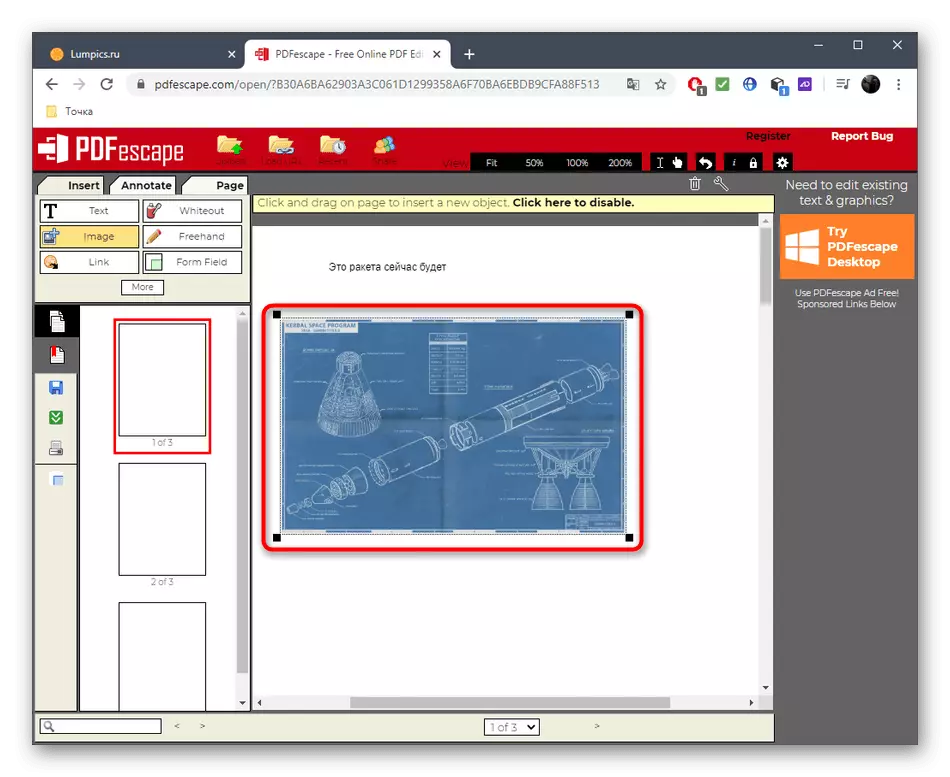
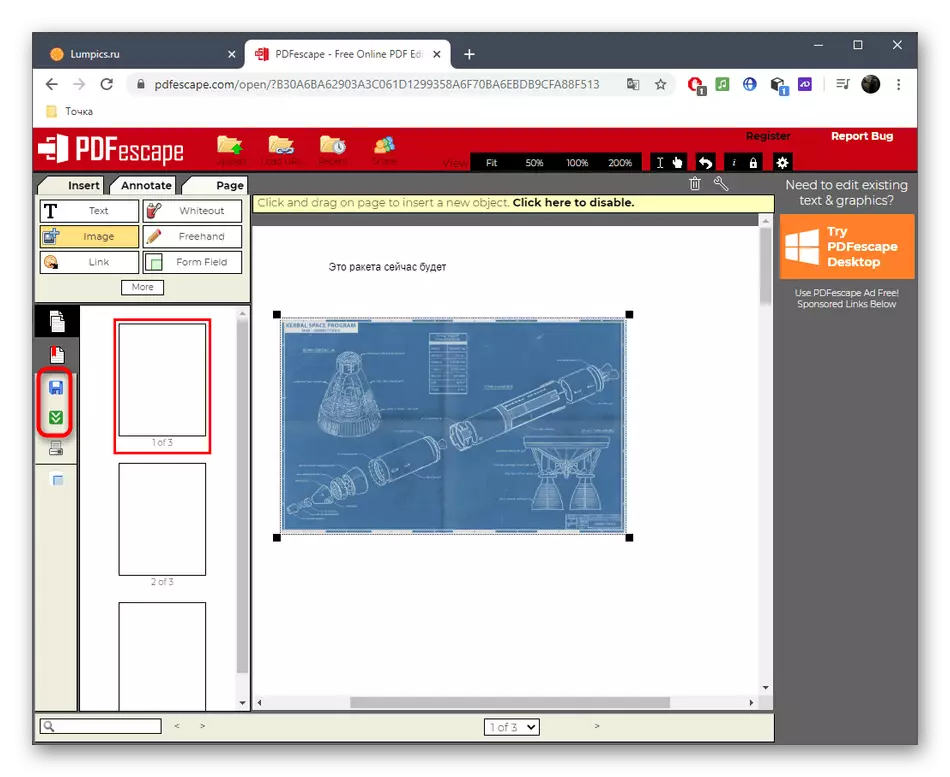
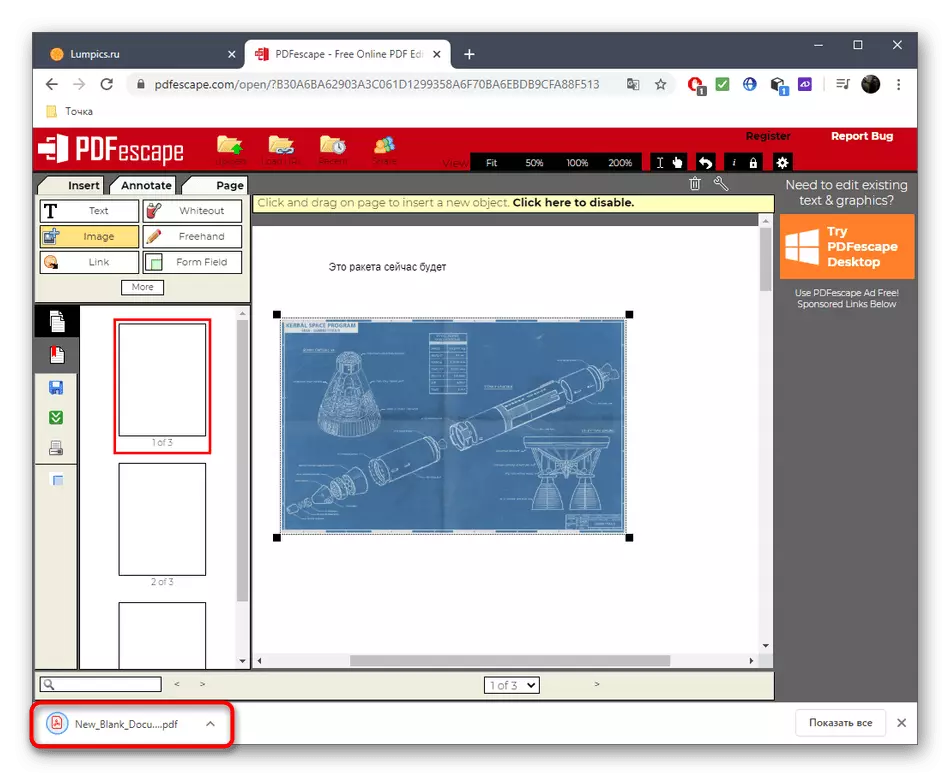
Metóda 3: PDFZORRO
Služba online PDFZORRO vám nedovoľuje vytvoriť čistý dokument na ďalšie pridanie stránok. Namiesto toho je užívateľ pozvaný, aby pridal už existujúci súbor PDF na úpravu alebo si vyberte, napríklad akýkoľvek obrázok uložený v počítači.
Prejdite na službu PDFZORRO
- Otvorte hlavnú stránku PDFZORRO, kde kliknete na tlačidlo Upload alebo presuňte objekt do oblasti vybranej na túto oblasť.
- Po úspešnom pridaní súboru obrázka alebo PDF kliknite na položku Štart PDF Editor.
- Na paneli sú modifikátory na pravej strane, cez ktoré sa pridajú geometrické tvary alebo text na snímke. Pomocou ľavého panela sa stránka kontroluje, napríklad, jeho prevrat, kopírovanie, vymazanie alebo pohyb.
- Po vykonaní všetkých zmien sa uistite, že kliknite na tlačidlo "Uložiť", aby ste ich uložili.
- Nová stránka sa pridá kliknutím na jednu z tlačidiel "Pridať". Vrchol z nich je zodpovedný za vytvorenie dodatočnej stránky s pripojením iného PDF alebo obrázku.
- Keď kliknete na "Explorer", kde nájdete položku a dvakrát kliknite na položku.
- Rovnakým spôsobom, komunikujte so všetkými potrebnými stránkami pridaním textu a obrázkov.
- Venujte pozornosť samostatnému panelu vyššie: Môžete prostredníctvom neho vytvoriť stránky, kombinovať ich alebo ich exportovať do jedného z podporovaných formátov.
- Po dokončení kliknite na "Dokončiť / Download", aby ste pokračovali na zachovanie projektu.
- Pozrite sa na okno Náhľad a potom stiahnite prijatý dokument do počítača alebo ho uložte do úložiska cloud.