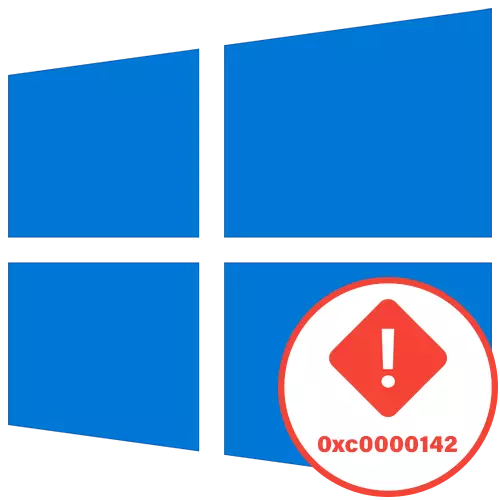
Metóda 1: Povolenie režimu kompatibility
Ponúkame začať s najjednoduchšími spôsobmi, ako vyriešiť problém s kódom 0xc0000142, ktorý sa objaví, keď sa pokúsite spustiť aplikáciu v systéme Windows 10. Prvým spôsobom je umožniť režim kompatibility s predchádzajúcimi verziami OS, ktorý bude obzvlášť relevantný staré programy.
- Ak chcete spustiť, nájdite spustiteľný súbor alebo štítok cieľového aplikácie a kliknite na ňu pravým tlačidlom myši, kde vyberte "Vlastnosti".
- Byť na karte Kompatibilita, kliknite na položku On "Spustite nástroj RULT A COMPARTIBILITY RIADENIA", aby ste skontrolovali automatické parametre.
- Očakávajte koniec skenovania a potom kliknite na tlačidlo "Odporúčané parametre".
- Spustite kontrolu aplikácie a ak sa znova zobrazí chyba, zrušte nastavenie a pokračujte ďalej.


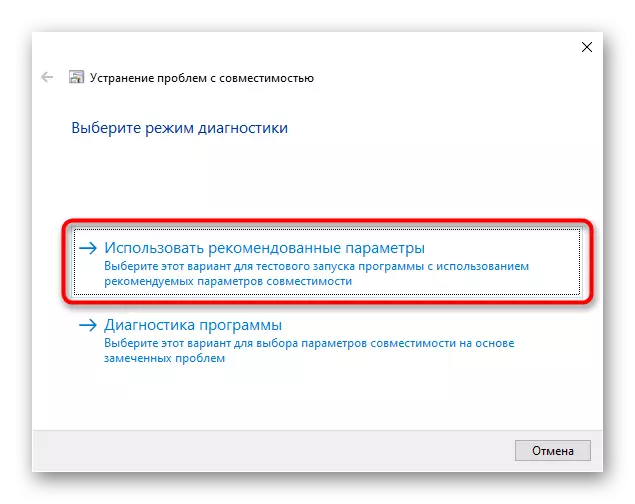
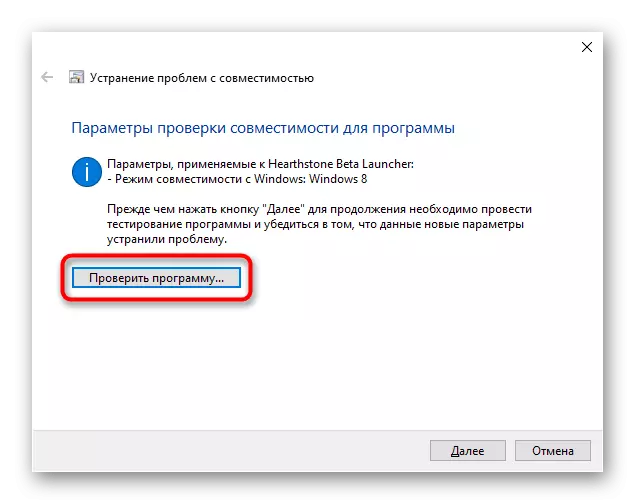
V prípade, keď automaticky vybrané parametre nevyskytli, skúste ich nastaviť manuálne kontrolou každej hodnoty. Ak to chcete urobiť, vráťte sa do rovnakej ponuky okna "Nehnuteľnosti" a postupujte podľa týchto akcií:
- Označte políčko "Spustite program v režime kompatibility s:".
- Rozbaľte rozbaľovaciu ponuku a vyberte jednu z možností kompatibility s predchádzajúcimi verziami.
- Zadajte ďalšie parametre kontrolou každého z nich striedavo.
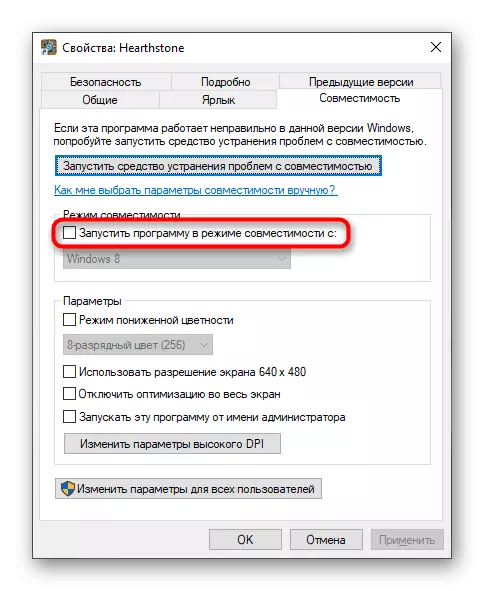


Po každom skontrolovaní zmeňte parametre, ak sa chyba zobrazí znova. V situáciách, keď nemá žiadny z nastavení efekt, odpojte režim kompatibility a prejdite na nasledujúce riešenia.
Metóda 2: Odstránenie podozrivých programov
Niekedy existujú neznáme programy na počítači používateľa, ktorý sa neinštaloval. Môžu vyvolať vznik rôznych problémov, vrátane jedného v tomto článku. Odporúča sa manuálne skontrolovať zoznam takýchto softvér av prípade potreby odstrániť podozrivé komponenty.
- Otvorte "Štart" a prejdite na "Parametre".
- Vyberte si kategóriu "Aplikácie".
- Oboznámte sa so zoznamom programov a odstráňte tie, v ktorých nepotrebujete, alebo ktorých prítomnosť spôsobí podozrenie.
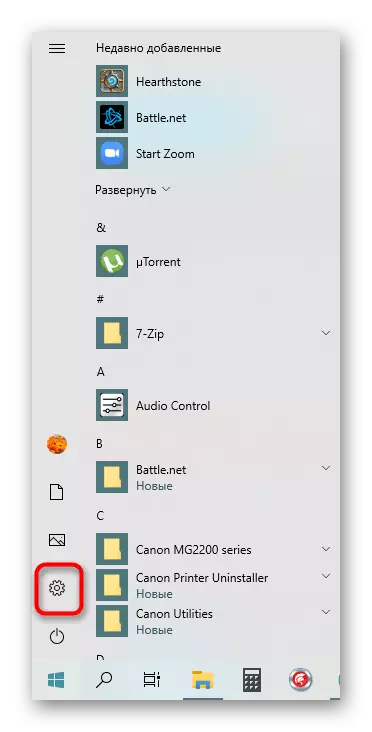
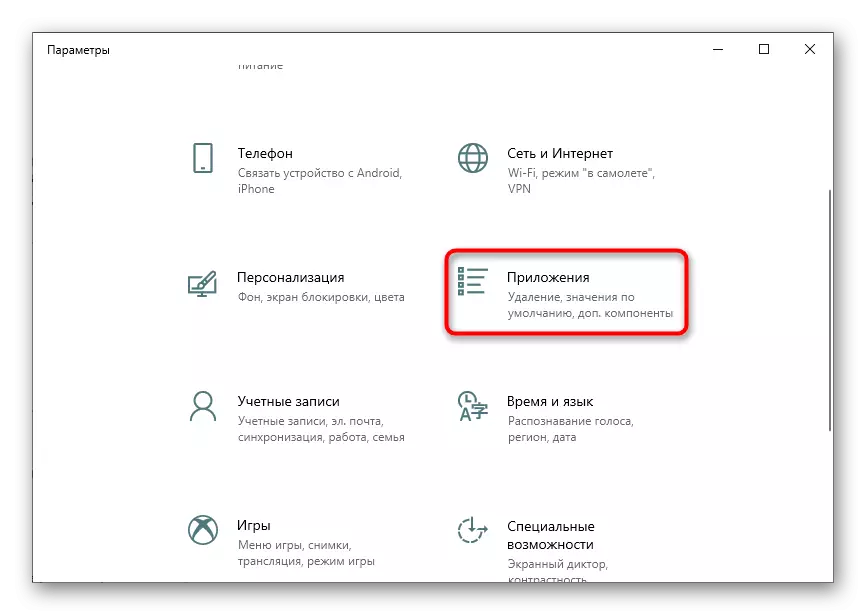
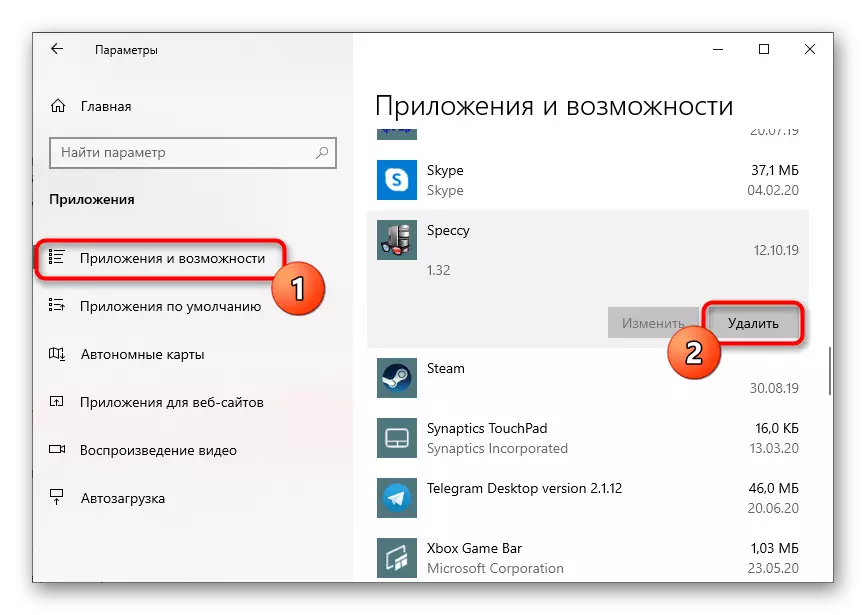
Existujú ďalšie možnosti na odstránenie softvéru v systéme Windows 10, vrátane jedného, ktorý nie je odinštalovaný štandardnými prostriedkami. Podrobné príručky na týchto témach hľadajú nižšie uvedené odkazy.
Čítaj viac:
Odstránenie hier na počítači s Windows 10
Metódy vymazania vzdialených programov v systéme Windows 10
Upozorňujeme, že po odstránení podivných programov, ak boli stále objavené, odporúča sa skenovať systém pre vírusy, aby sa eliminovala infekcia rôznych typov hrozieb. Ak chcete pochopiť, že to pomôže oddeliť materiál od iného autoru ďalej.
Prečítajte si viac: Boj proti počítačovým vírusom
Metóda 3: Úprava klávesu databázy Registry
V editore databázy Registry existuje jeden parameter, ktorý ovplyvňuje dynamicky pripojené knižnice pri spustení hier a programov. Nesprávna hodnota môže mať negatívny vplyv na správnosť zaťaženia, takže je lepšie kontrolovať ho a v prípade potreby zmeniť.
- Otvorte "RUN" Utility cez WIN + R, napíšte Regedit v poli a potom kliknite na Enter.
- Prejdite po ceste HKEY_LOCAL_MACHINE SOFTWARE Microsoft Windows NT Aboutversion Windows.
- Pozrite si parameter "LoadAppinit_DLLS" a dvakrát kliknite ľavým tlačidlom myši.
- Zmeňte hodnotu na "0".
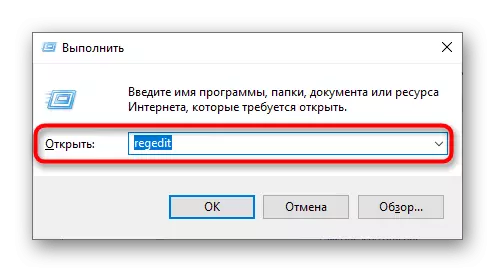
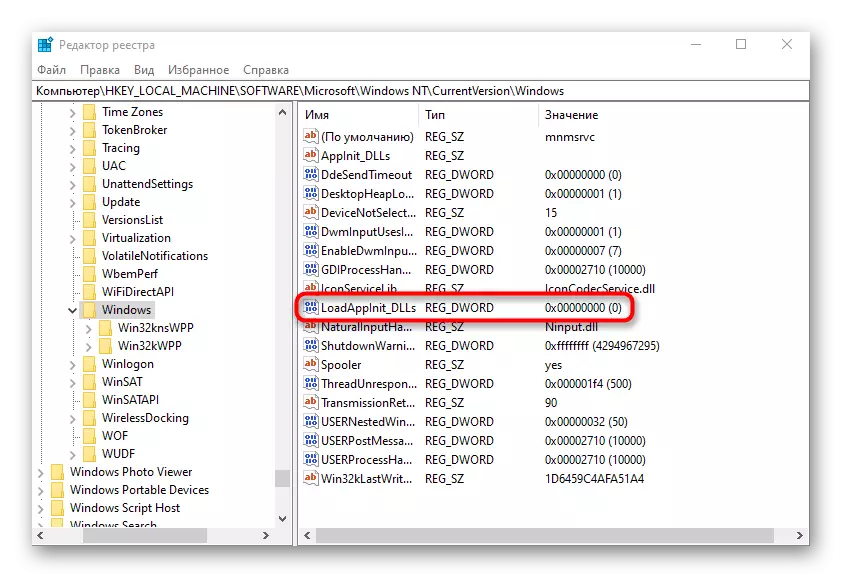
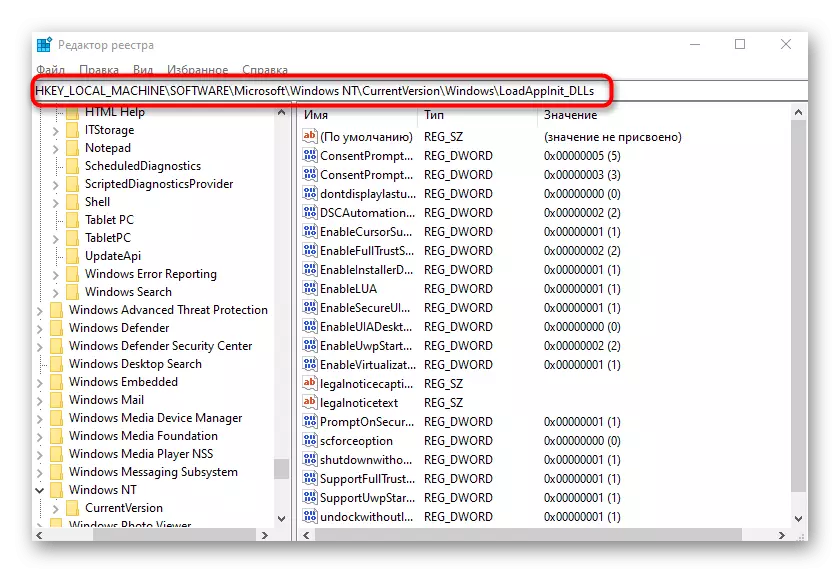
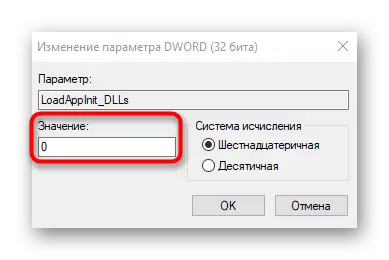
Po vykonaní zmien v registri sa počítač reštartuje povinné. Potom môžete pokračovať, aby ste skontrolovali problémovú aplikáciu, aby ste pochopili, či bol pri riešení problému vyriešený.
Metóda 4: Aktualizácia ovládača grafickej karty
Chyba s kódom 0xc0000142 je spôsobená problémami s výkonom grafických ovládačov, napríklad nebola pôvodne nastavená nie rovnaká verzia alebo bola už zastaraná. Z tohto dôvodu nasleduje akákoľvek vhodná metóda na kontrolu dostupnosti aktualizácií pre grafickú kartu, ktorá je viac v materiáli v materiáli nižšie.
Čítajte viac: Spôsoby aktualizácie ovládačov grafických kariet v systéme Windows 10
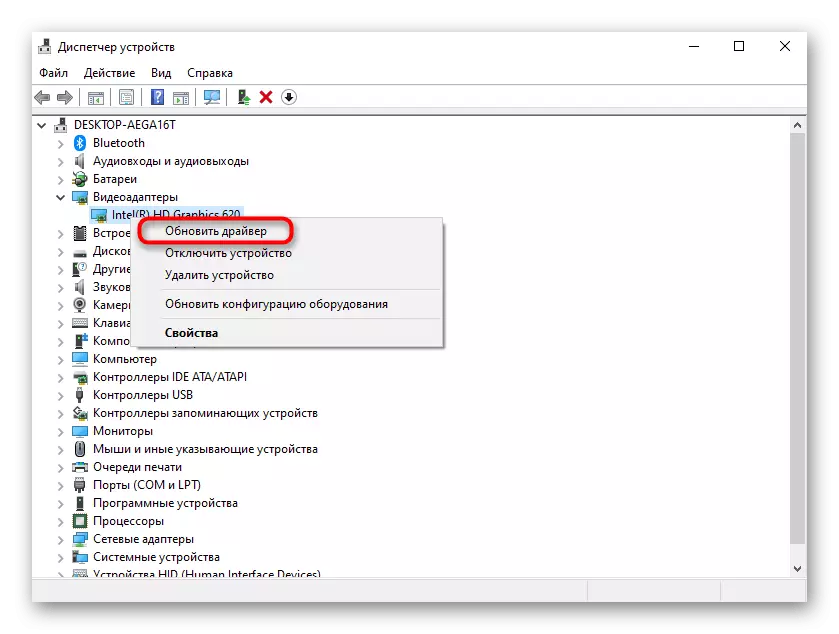
Metóda 5: Inštalácia chýbajúcich komponentov
Ďalším dôvodom pre výskyt problémov pri štartovaní aplikácií je absencia dodatočných komponentov potrebných na ich prácu. To zahŕňa Visual C ++, DirectX a NET Framework. Prvá a posledná zložka nebudú aktualizované v systéme Windows 10, pretože to bude musieť používať iba oficiálne stránky, aby to urobili, ako je uvedené v článkoch ďalej.
/
Čítajte viac: Ako aktualizovať .NET Framework
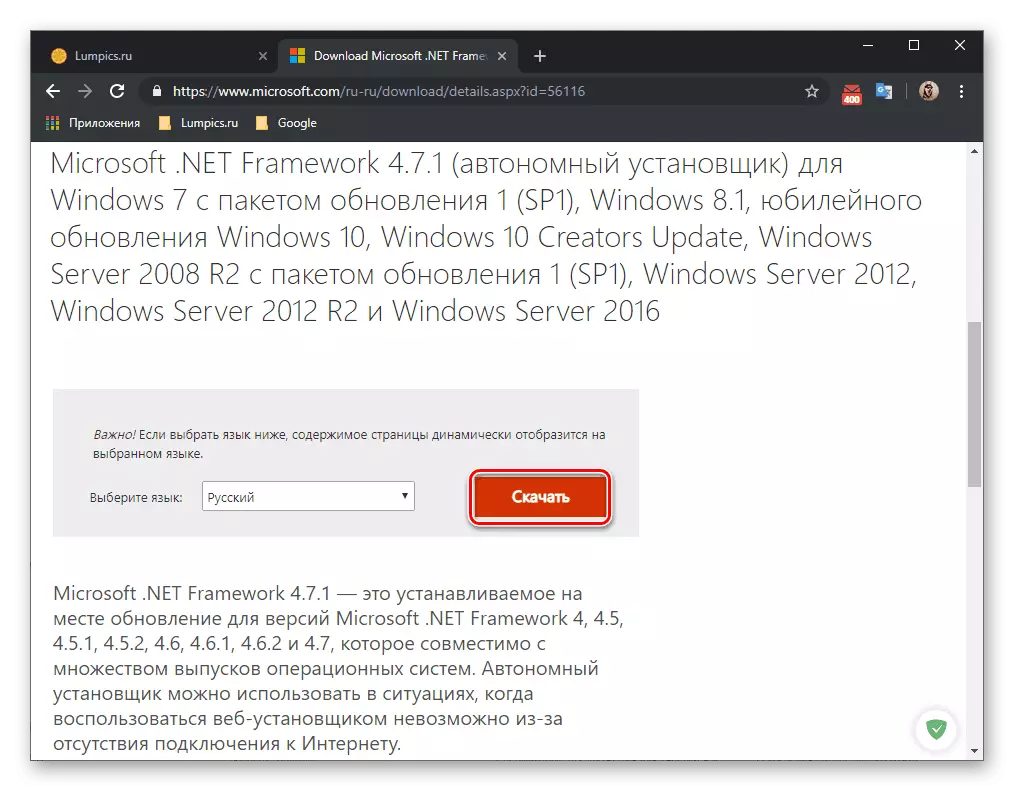
C DirectX je komplikovanejší, pretože predvolený komponent je nastavený na Windows 10. Avšak to nezruší skutočnosť, že niektoré súbory môžu byť poškodené, chýbajúce alebo sú spojené s predchádzajúcimi verziami knižnice. Potom môže byť potrebné preinštalovať komponent a pridať chýbajúce súbory, ktoré sú venované iným článkom o limitekoch.
Prečítajte si viac: Preinštalovanie a pridávanie chýbajúcich komponentov DirectX v systéme Windows 10
Metóda 6: Kontrola integrity systémových súborov
Táto možnosť nie je veľmi často účinná, pretože samotná situácia sa zriedka vyskytuje situácia s poškodením systémových súborov. Upokojiť sa s použitím tejto možnosti by sa malo len vtedy, ak sa vyššie opísané riešenia nepriniesli výsledok. Môže to trvať, budete musieť použiť dva systémové nástroje naraz, ktoré sa v rozloženej forme rozprávajú ďalej.
Čítajte viac: Použitie a obnovenie integrity systémového súboru Kontrola v systéme Windows 10
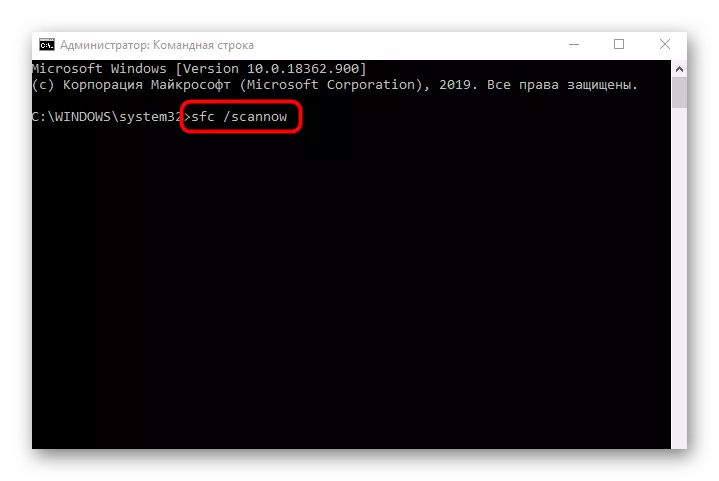
Stojí za to objasniť, že niektoré aplikácie odvodené z zdrojov tretích strán pracujú s chybami z dôvodu vnútorných porúch. Mali by sa pokúsiť preinštalovať alebo stiahnuť ďalšie zhromaždenie, napríklad z oficiálnej stránky. Potom sa musí problém vyriešiť.
