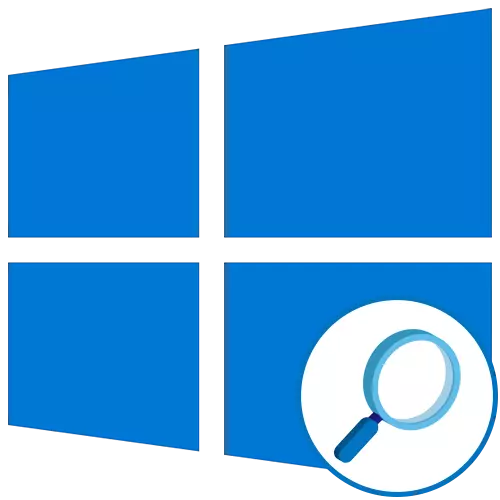
Krok 1: Aktivácia funkcie
Ak chcete začať s, vznikom na mieste musí byť aktivovaný v budúcnosti, aby sa pozrel na prvky alebo ho prispôsobiť ich potrebám. Toto je implementované nasledujúcimi akciami:
- Otvorte "Štart" a prejdite do menu "Parametre".
- Tam máte záujem o časť "Špeciálne funkcie".
- Prostredníctvom ľavého menu prejdite na kategóriu "Lupu".
- Presuňte posuvník zodpovedný za zapnutie funkcie do aktívnej polohy.
- Na obrazovke by sa malo objaviť okno s názvom "LUP", v ktorom sa vyskytne škálovanie a prepínanie medzi druhmi.
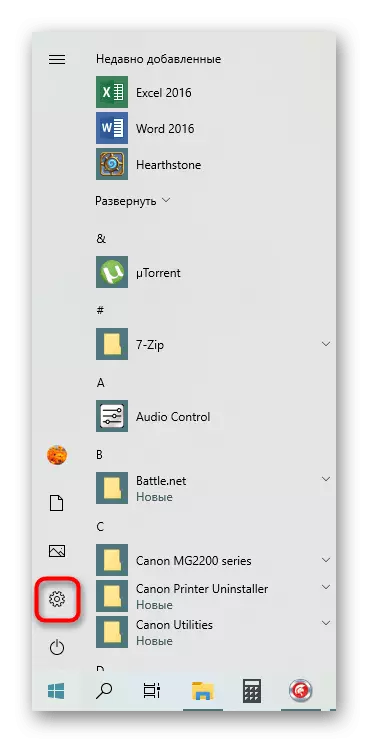

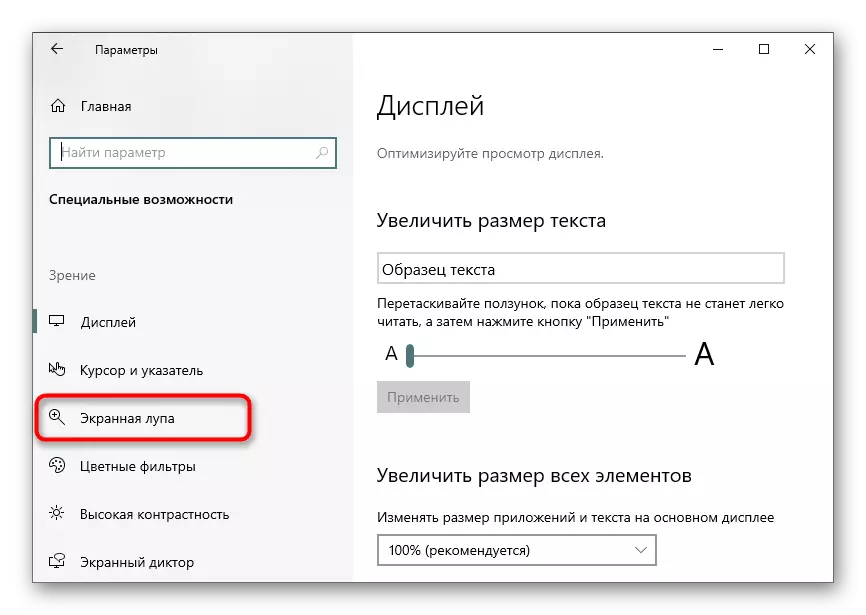
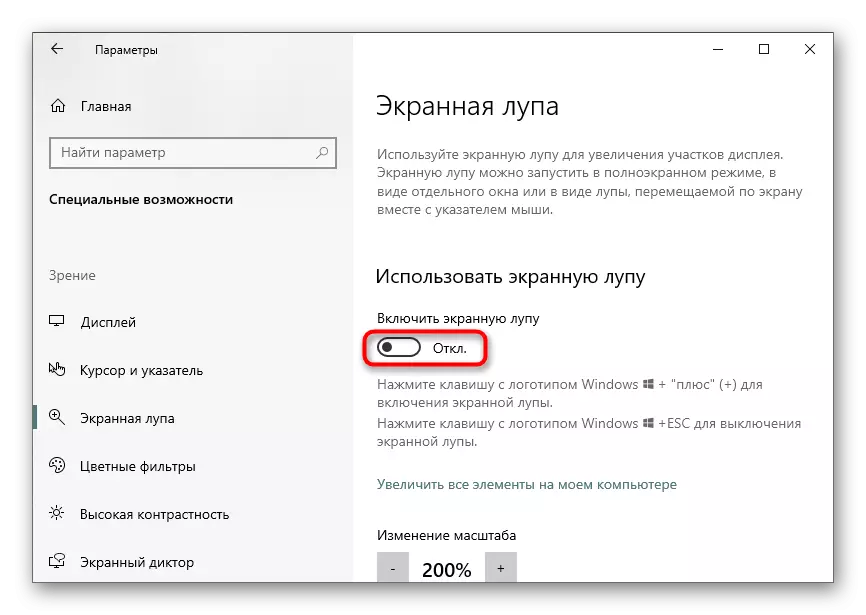
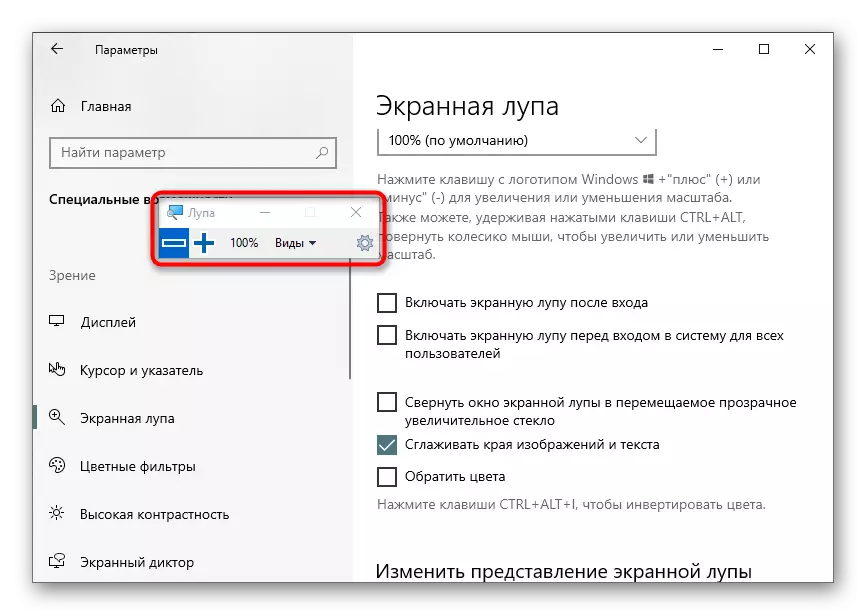
Teraz si môžete prezerať položky v škálovateľnej forme alebo zvýšiť špecifické plochy obrazoviek pomocou aktivovaného nástroja.
Krok 2: Zväčšovač nastavenia
Je dôležité si uvedomiť parametre, ktoré prispôsobujú zväčšovacie sklo na obrazovke. Môžete prejsť na nastavenia prostredníctvom stlačenia tlačidla vo forme prevodového stupňa v samotnom okne, alebo opätovným otvorením ponuky, kde bola aktivovaná.
- Prvá položka je zodpovedná za zmenuhodnotenie. Stlačením tlačidla plus alebo mínus nastavíte úroveň priblíženia, s ktorou sa zväčšuje obsah. Nižšie je rozbaľovacia ponuka, kde si môžete vybrať krok tohto zoomu, to znamená, že percentá, ktoré budú pridané alebo znížené pre jeden stlačte.
- Ďalej sú ďalšie parametre. Zväčšovač obrazovky sa môže automaticky zapnúť okamžite po prihlásení do operačného systému alebo pri výbere používateľa. Zloženie Windows je k dispozícii v pohyblivom zväčšovacom pohári pre jednoduchú domácu navigáciu. V predvolenom nastavení je aktivovaná možnosť vyhladenie okrajov a môžete tiež nastaviť inverziu farieb.
- Samostatné nastavenie je k dispozícii pre režim lupy, ktorý budeme hovoriť v ďalšom kroku. Užívateľ je pozvaný, aby si vybral veľkosť, presunutím posuvníka vo výške a šírke.
- Po skontrolovaní nastavení nástroja sú pre vás úplne vhodné.
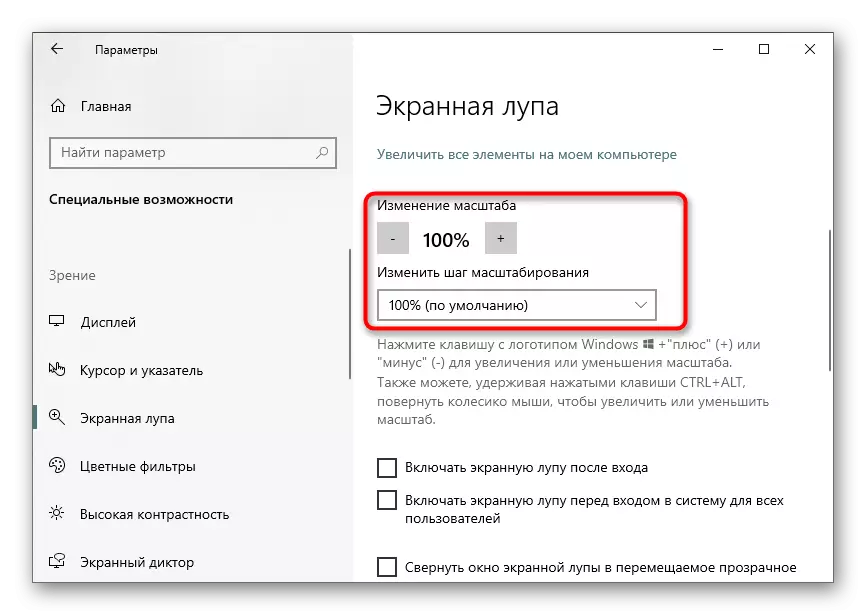
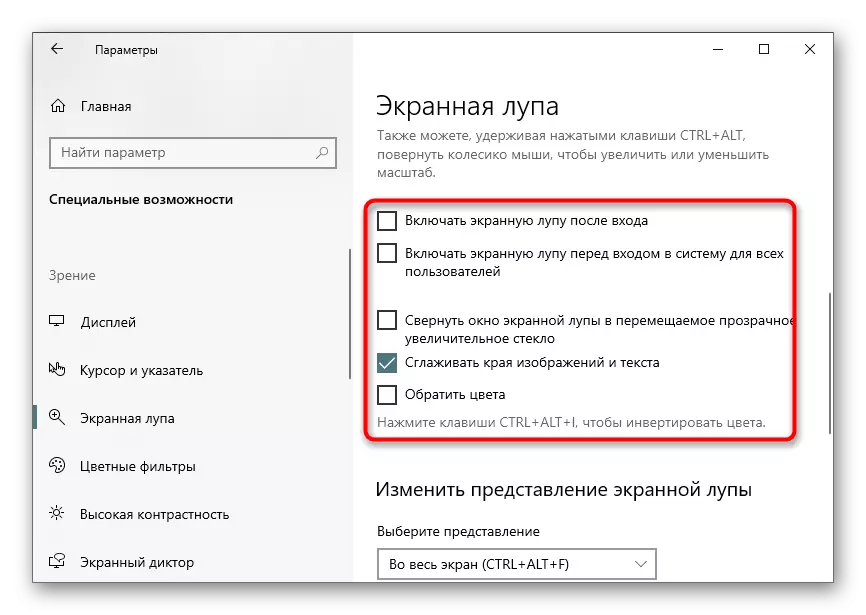
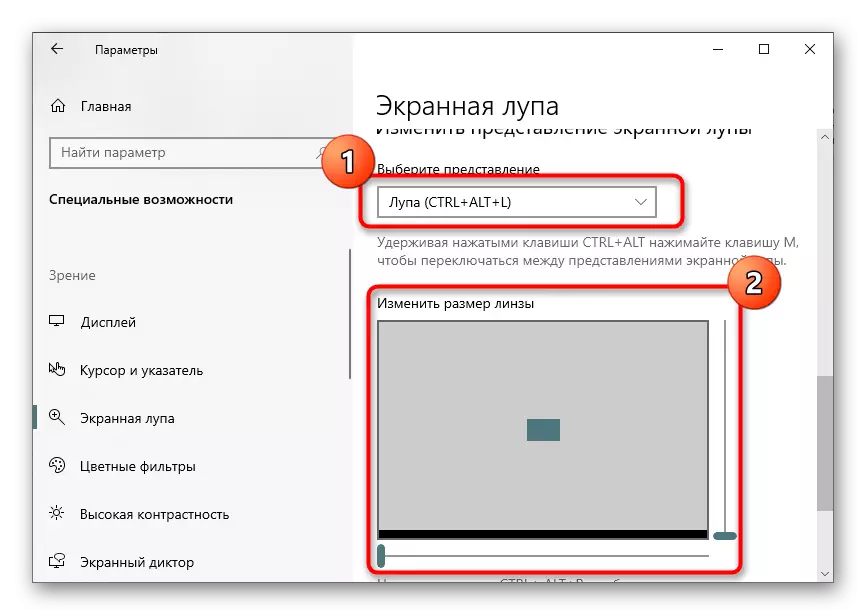
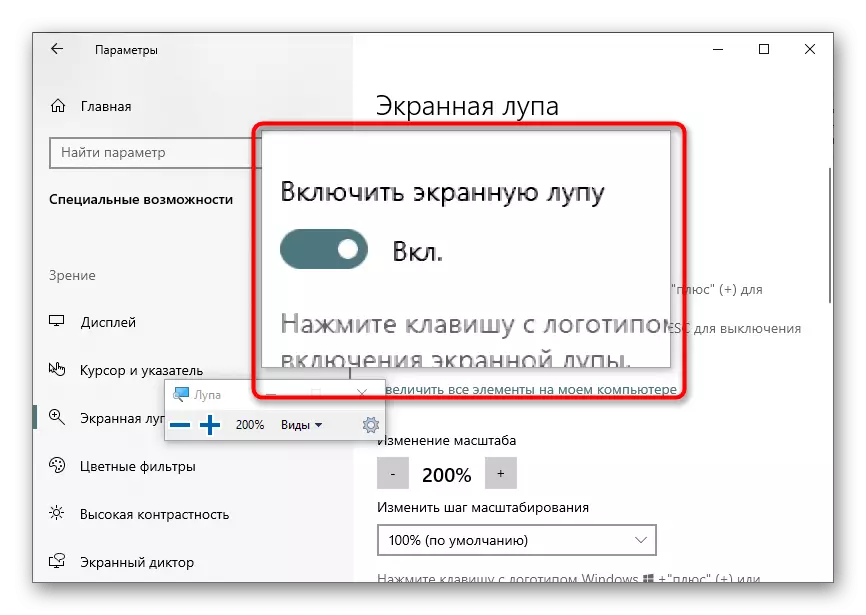
Krok 3: Vyberte Prezentáciu
Keď zapnete a nakonfigurujete zväčšovač na obrazovke, bolo možné si všimnúť, že môže pracovať v troch rôznych zobrazeniach prepínaných cez menu alebo stlačením tlačidiel ŠPECIÁLNEHO HTP. Poďme sa obrátiť na každú k dispozícii.
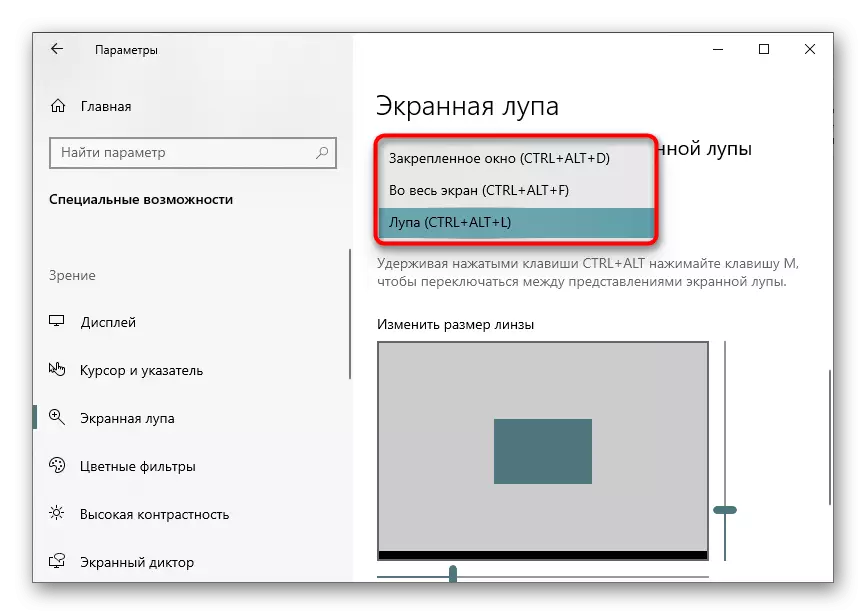
- Upevnené okno. Tento režim umožňuje vyhľadať okno na obrazovke, v ktorom sa prvky zobrazia vo zväčšenom zobrazení s zachytením okolo kurzora. Veľkosť a poloha tohto okna sa upravuje rovnakým spôsobom ako iné.
- Celá obrazovka. Keď aktivujete túto možnosť, zväčšovač na obrazovke pôsobí na celej obrazovke a pohyb na nej sa vyskytuje pohybom kurzora. To je analogicky štandardnej celkovej škálovania, ale niekedy môže byť pohodlnejšie.
- Lupa. Predtým sme hovorili o tom, že tento režim je nakonfigurovaný. Po jeho výbere sa zobrazí nástroj nastavenia plochy. Keď sa zobrazí kurzor, objaví sa rovnaká oblasť vo zväčšenom pohľade.
Nakoniec, sme si všimli, že niektorí užívatelia sú pohodlnejšie používať škálovacie funkcie, než je neustále zapnúť zväčšovač na obrazovke. Ponúkame, aby ste sa zoznámili s ich konfiguračným procesom v špeciálnom článku na našich webových stránkach na odkaz nižšie.
Čítajte viac: Zmeňte veľkosť ikon na "Desktop" v systéme Windows 10
